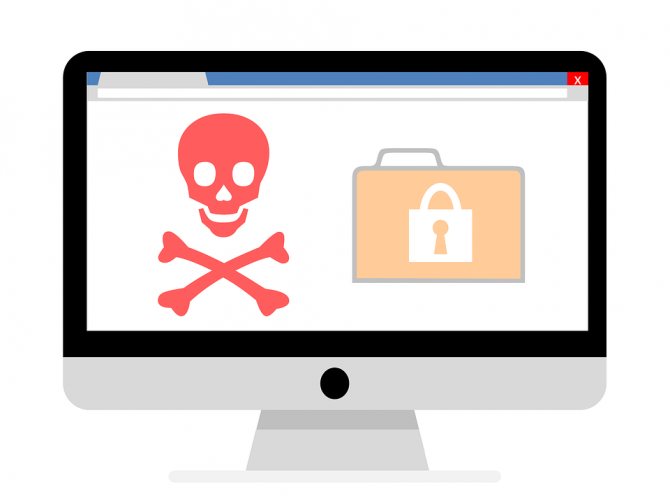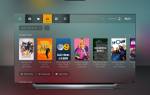Что такое explorer.exe?
explorer.exe это исполняемый файл, который является частью Spybot — поиск и уничтожение Программа, разработанная ООО «Безопасные сети», Программное обеспечение обычно о 162.69 MB по размеру.
Расширение .exe имени файла отображает исполняемый файл. В некоторых случаях исполняемые файлы могут повредить ваш компьютер. Пожалуйста, прочитайте следующее, чтобы решить для себя, является ли explorer.exe Файл на вашем компьютере — это вирус или троянский конь, который вы должны удалить, или это действительный файл операционной системы Windows или надежное приложение.
Рекомендуется: Выявление ошибок, связанных с explorer.exe (опциональное предложение для Reimage — Cайт | Лицензионное соглашение | Политика конфиденциальности | Удалить)
Исправлено: Ошибка системного вызова Explorer.exe —
Explorer.exe, вероятно, является одним из наиболее важных процессов для обычных пользователей Windows, и этот процесс представляет собой основную часть вашего пользовательского интерфейса, такую как файлы и папки, меню «Пуск», системный трей и т. Д. Без проводника вы в значительной степени ограничены открытием программы, использующие командную строку или диспетчер задач, которые не так удобны для пользователя.
Вот почему важно немедленно лечить ошибки, связанные с проблемами Explorer.exe. Одной из таких проблем является проблема «Ошибка: сбой системного вызова», которая поражает пользователей из разных версий операционной системы Windows. Существует довольно много способов избавиться от этой проблемы, поэтому обязательно следуйте этой статье.
Решение 1. Перезапустите процесс
Перезапуск процесса может творить чудеса и решить проблему немедленно, если исходная проблема была вызвана небольшой ошибкой, которая обычно может появиться, если ваш компьютер работает в течение длительного времени. Самый простой способ сделать это с помощью диспетчера задач. Обратите внимание, что все значки на рабочем столе вместе с панелью задач исчезнут.
- Используйте комбинацию клавиш Ctrl + Shift + Esc, чтобы вызвать диспетчер задач. Кроме того, вы можете использовать комбинацию клавиш Ctrl + Alt + Del и выбрать диспетчер задач из меню. Вы также можете найти его в меню «Пуск».
- Нажмите «Подробнее», чтобы развернуть диспетчер задач и найти запись explorer.exe, отображаемую в списке на вкладке «Процессы» диспетчера задач, щелкните ее правой кнопкой мыши и выберите параметр «Завершить задачу» в появившемся контекстном меню.
- Нажмите «Да», чтобы увидеть сообщение, которое будет отображаться: «ПРЕДУПРЕЖДЕНИЕ. Завершение процесса может привести к нежелательным результатам, включая потерю данных и нестабильность системы…».
- После этого нажмите «Файл»> «Выполнить новую задачу» и введите «explorer.exe» в появившихся окнах «Новая задача».
- Теперь вы готовы перезагрузить компьютер и проверить, возникает ли такая же проблема с Explorer.exe.
Решение 2. Ошибки Internet Explorer
Похоже, что Internet Explorer также может вызывать проблемы такого типа, особенно если вы используете более старую версию Windows и Internet Explorer. Старые версии браузера всегда были известны своими многочисленными проблемами и ограниченной функциональностью. Убедитесь, что вы избавились от любых открытых экземпляров Internet Explorer, прежде чем проверять, решена ли проблема:
- Перейдите к любым открытым экземплярам и окнам Internet Explorer, которые вы открыли, и нажмите кнопку X в верхней правой части страницы, чтобы закрыть их.
- Некоторые окна могут стать размытыми, и в скобках рядом с вкладкой браузера могут появиться слова «Не отвечает».
- Если это так, используйте комбинацию клавиш Ctrl + Shift + Esc, чтобы открыть диспетчер задач, нажмите «Подробнее» и найдите все записи процессов Internet Explorer (iexplorer.exe в более старых версиях Windows), верно -нажмите на них и выберите опцию End Task.
- Проверьте, решена ли проблема после выхода из Internet Explorer.
Является ли explorer.exe безопасным, или это вирус или вредоносное ПО?
Первое, что поможет вам определить, является ли конкретный файл законным процессом Windows или вирусом, — это расположение самого исполняемого файла. Например, такой процесс, как explorer.exe, должен запускаться из C: Program Files spybot — search & destroy 2 sdwelcome.exe, а не где-либо еще.
Для подтверждения откройте диспетчер задач, выберите «Просмотр» -> «Выбрать столбцы» и выберите «Имя пути к изображению», чтобы добавить столбец местоположения в диспетчер задач. Если вы обнаружите здесь подозрительный каталог, возможно, стоит дополнительно изучить этот процесс.
Еще один инструмент, который иногда может помочь вам обнаружить плохие процессы, — это Microsoft Process Explorer. Запустите программу (не требует установки) и активируйте «Проверить легенды» в разделе «Параметры». Теперь перейдите в View -> Select Columns и добавьте «Verified Signer» в качестве одного из столбцов.
Если статус процесса «Проверенная подписывающая сторона» указан как «Невозможно проверить», вам следует взглянуть на процесс. Не все хорошие процессы Windows имеют метку проверенной подписи, но ни один из плохих.
Самые важные факты о explorer.exe:
- Находится в C: Program Files Spybot — Поиск и уничтожение 2 вложенная;
- Издатель: ООО «Безопасные сети»
- Полный путь: C: Program Files spybot — найти и уничтожить 2 sdwelcome.exe
- Файл справки: www.safer-networking.org/contact
- URL издателя: www.safer-networking.org
- Известно, что до 162.69 MB по размеру на большинстве окон;
Если у вас возникли какие-либо трудности с этим исполняемым файлом, вам следует определить, заслуживает ли он доверия, перед удалением explorer.exe. Для этого найдите этот процесс в диспетчере задач.
Найдите его местоположение (оно должно быть в C: Program Files Spybot — Search & Destroy 2 ) и сравните его размер с приведенными выше фактами.
Если вы подозреваете, что можете быть заражены вирусом, вы должны немедленно попытаться это исправить. Чтобы удалить вирус explorer.exe, вам необходимо Загрузите и установите приложение полной безопасности, например Malwarebytes., Обратите внимание, что не все инструменты могут обнаружить все типы вредоносных программ, поэтому вам может потребоваться попробовать несколько вариантов, прежде чем вы добьетесь успеха.
Кроме того, функциональность вируса может сама влиять на удаление explorer.exe. В этом случае вы должны включить Безопасный режим с поддержкой сети — безопасная среда, которая отключает большинство процессов и загружает только самые необходимые службы и драйверы. Когда вы можете запустить программу безопасности и полный анализ системы.
Могу ли я удалить или удалить explorer.exe?
Не следует удалять безопасный исполняемый файл без уважительной причины, так как это может повлиять на производительность любых связанных программ, использующих этот файл. Не забывайте регулярно обновлять программное обеспечение и программы, чтобы избежать будущих проблем, вызванных поврежденными файлами. Что касается проблем с функциональностью программного обеспечения, проверяйте обновления драйверов и программного обеспечения чаще, чтобы избежать или вообще не возникало таких проблем.
Согласно различным источникам онлайн, этот файл может быть вредным, но рекомендуется проверить надежность этого исполняемого файла самостоятельно, чтобы определить, является ли он безопасным или вирусом. Лучшая диагностика для этих подозрительных файлов — полный системный анализ с Reimage, Если файл классифицирован как вредоносный, эти приложения также удалят explorer.exe и избавляются от связанных вредоносных программ.
Однако, если это не вирус и вам необходимо удалить explorer.exe, вы можете удалить Spybot — Search & Destroy со своего компьютера с помощью программы удаления, которая должна находиться по адресу: «C: Program Files Spybot — Search & Уничтожить 2 unins000.exe «. Если вы не можете найти его деинсталлятор, вам может потребоваться удалить Spybot — Search & Destroy, чтобы полностью удалить explorer.exe. Вы можете использовать функцию «Добавить / удалить программу» в Панели управления Windows.
- 1. в Меню Пуск (для Windows 8 щелкните правой кнопкой мыши в нижнем левом углу экрана), нажмите Панель управления, а затем под Программы: o Windows Vista / 7 / 8.1 / 10: нажмите Удаление программы. o Windows XP: нажмите Установка и удаление программ.
- 2. Когда вы найдете программу Spybot — поиск и уничтожениещелкните по нему, а затем: o Windows Vista / 7 / 8.1 / 10: нажмите Удалить. o Windows XP: нажмите Удалить or Изменить / Удалить вкладка (справа от программы).
- 3. Следуйте инструкциям по удалению Spybot — поиск и уничтожение.
Internet Explorer что это за программа и нужна ли она?
Всем привет Поговорим о такой программе как Internet Explorer, которая есть в каждой винде, я также расскажу для чего она нужна. Значит Internet Explorer это браузер, однако не всеми любимый, даже можно сказать что самый НЕ популярный браузер, хотя он есть в любой винде. Никто его почему-то не любит, нет, ну есть конечно те, кто пользуются им, но многие им все таки недовольны..
И вы знаете почему? Потому что Internet Explorer это очень тормозной браузер, непонятно вообще почему он так тормозит даже в Windows 10! Или вы думали, что тут его нет? Есть он и тут, есть, куда он делся. Правда, если я не ошибаюсь, то разработка его прекращена, ибо на его смену пришел его величество Microsoft Edge, это типа супер-пупер быстрый браузер..
Хотя не все так просто. Дело в том, что даже когда появился Microsoft Edge, то Internet Explorer не был убран их винды. И как мне кажется сделано это потому, что Internet Explorer это не просто браузер, это системная программа, обьект которой может быть использован в другой программе. Ну то есть я имею ввиду, что любой программист может написать программу, которая будет использовать Internet Explorer в своих целях. И вот чтобы такие программы работали, а они существуют как бы, то вот для этого данный браузер и остался в Windows 10.
Вот как выглядит Internet Explorer:
Поддерживает почти все то, что и современные браузеры. Однако такую мелочь как Вставить и перейти, ну когда вы скопировали ссылку, то такого в этом браузере нет, это косяк так косяк
Кстати, как быстро запустить Internet Explorer, вы знаете? Я сейчас покажу! Значит зажимаете Win + R и пишите туда такую команду:
iexplore
И все, потом нажимаете ОК и все, Internet Explorer запустится! А вот если в окошке написать не iexplore, а iexplore -private, то он запустится сразу в приватном режиме
Можно ли удалить Internet Explorer? Ну, вообще-то нельзя. Настройками винды его можно максимум отключить. Но все таки удалить его можно, хотя это немного и опасно.. Ладно, давайте сначала я покажу как его можно отключить. Значит смотрите ребята, нажимаете правой кнопкой по значку Пуск и там выбираете самый верхний пункт, то есть Программы и компоненты:
Теперь в окне будет такая штука как включение или отключение компонентов Windows, вот это и нажимаем:
Появится окошко, вот тут и нужно найти Internet Explorer 11 и снять с него галочку:
Когда вы снимите галочку, то будет такое сообщение, тут нажимаете Да:
Потом нажимаете ОК и будет такое окно поиска каких-то файлов, ну это типа отключается Internet Explorer:
А потом нужно будет перезагрузить комп еще, ну так нужно короче говоря:
Советую перезагрузку не откладывать, а довести дело до конца
Потом я попробовал запустить Internet Explorer и вот какую ошибку я увидел, как будто он реально удален:
Но папка Internet Explorer в Program Files все таки осталась, вот ее содержимое:
То есть видите, тут нет файла iexplorer.exe, а ведь именно он и запускает браузер! Нет файла ни в просто Program Files ни в Program Files (x86). То есть это пахнет реальным отключением и можно даже сказать удалением, ибо браузер запустить нельзя и самого главного файла, то есть iexplorer.exe, то его нет, а ведь это по сути и есть браузер.. Вот такие пироги ребята
Ну так вот, теперь по поводу удаления Internet Explorer. Если хотите удалить, то я покажу как это сделать, вы можете тоже попробовать. Но перед удалением, так бы сказать для лучшего эффекта, ну я напишу просто на всякий случай, перед удалением, браузер лучше чтобы таки был отключен. Ну то есть так, как я показывал выше, через компоненты Windows.
Перед удалением обязательно сделайте сначала точку восстановления. Но зачем создавать эту точку и как вообще это сделать? Я уже однажды удалял системную программу под названием MSXML 4.0 SP3 Parser, и вот чтобы не было косяков, то я сначала создал точку восстановления на всякий случай. Об этом всем я писал вот здесь, советую таки глянуть
Значит честно говоря я не знаю получится ли у меня удалить Internet Explorer или нет, но надеюсь что таки получится, и сейчас я это буду делать. Для начала нам нужна утилита Unlocker, без нее никак. Ее легко найти можно в интернете, ибо утилита достаточно известная. Вроде бы это и есть официальный сайт, откуда можно скачать утилиту, там есть даже портативная версия.
Только будьте осторожны, когда будете ее устанавливать, вместе с ней часто ставится еще какая-то левая прога, поэтому будьте внимательны и смотрите при установке на наличие левых галочек. Вот когда я себе ставил Unlocker, то была вот такая галочка по установке какого-то левака непонятного:
В общем поставил я утилиту Unlocker, ну и что теперь будем делать? А будем делать вот что, будем удалять папку Internet Explorer как из Program Files, так и из Program Files (x86). Утилита Unlocker как раз для таких дел и создана, она умеет удалять то, что в принципе удалить нельзя. Поэтому осторожно будьте с Unlocker и не удалите что-то лишнее, а то потом будут глюки, винда еще вдруг не загрузится!
Итак, идем сначала в эту папку:
C:Program Files
Нажимаем правой кнопкой по папке Internet Explorer и выбираем пункт Unlocker:
Все, потом вам нужно выбрать в меню Удалить и нажать кнопку ОК:
После этого папка Internet Explorer должна успешно удалится:
Теперь тоже самое вы делаете и с той папкой Internet Explorer, которая находится в Program Files (x86), то есть тоже удаляете при помощи Unlocker.
После того как удалил, то я сделал перезагрузку, чтобы проверить что все будет работать как надо. Включилась винда, папки открывалась нормально и без приколов, то есть Проводник работал как положено. Дело в том, что я таким же способом удалял Internet Explorer в Windows 7, но там был косяк, у меня потом все папки открывались в новом окне, тут вроде такого нет.
Я надеюсь что вы понимаете, что обратно вернуть Internet Explorer уже не получится. Потому что мы его удалили с корнями. Хотя, с другой стороны, можно папки Internet Explorer не удалять, а перенести куда-то, чтобы потом вы смогли их обратно при необходимости поставить. И потом останется только включить компонент, ну в том окошке Компоненты Windows, и вполне возможно что Internet Explorer восстановится. Но может это и не прокатит. В общем точку восстановления перед удалением нужно делать обязательно..
Ну вот и все на этом ребята, теперь вы знаете не только то, что это за программа Internet Explorer, но и как удалить эту прогу. Надеюсь тут все вам было понятно, удачи вам в жизни и чтобы все у вас было хорошо
На главную! неизвестные программы 20.11.2016
Увеличение резкости изображения NVIDIA — что это, как настроить? BSS Multiplatform Plugin — что это за программа? NvNodeLauncher — что это такое? (nvnodejslauncher.exe, NVIDIA NvNode Launcher) NVIDIA Battery Boost — что это? NvBatteryBoostCheckOnLogon — что это за задание? com.android.partnerbrowsercustomizations.tmobile — что это? (Андроид) Letasoft Sound Booster — что это за программа и нужна ли она? Процессор с графическим ядром или без что лучше?
Распространенные сообщения об ошибках в explorer.exe
Наиболее распространенные ошибки explorer.exe, которые могут возникнуть:
• «Ошибка приложения explorer.exe». • «Ошибка explorer.exe». • «explorer.exe столкнулся с проблемой и должен быть закрыт. Приносим извинения за неудобства». • «explorer.exe не является допустимым приложением Win32». • «explorer.exe не запущен». • «explorer.exe не найден». • «Не удается найти explorer.exe». • «Ошибка запуска программы: explorer.exe.» • «Неверный путь к приложению: explorer.exe.»
Эти сообщения об ошибках .exe могут появляться во время установки программы, во время выполнения связанной с ней программы Spybot — Search & Destroy, при запуске или завершении работы Windows или даже во время установки операционной системы Windows. Отслеживание момента появления ошибки explorer.exe является важной информацией, когда дело доходит до устранения неполадок.
Как исправить explorer.exe
Чистый и аккуратный компьютер — один из лучших способов избежать проблем со Spybot — Search & Destroy. Это означает выполнение сканирования на наличие вредоносных программ, очистку жесткого диска с помощью cleanmgr и ПФС / SCANNOWудаление ненужных программ, мониторинг любых автозапускаемых программ (с помощью msconfig) и включение автоматических обновлений Windows. Не забывайте всегда делать регулярные резервные копии или хотя бы определять точки восстановления.
Если у вас возникла более серьезная проблема, постарайтесь запомнить последнее, что вы сделали, или последнее, что вы установили перед проблемой. Использовать resmon Команда для определения процессов, вызывающих вашу проблему. Даже в случае серьезных проблем вместо переустановки Windows вы должны попытаться восстановить вашу установку или, в случае Windows 8, выполнив команду DISM.exe / Online / Очистка-изображение / Восстановить здоровье, Это позволяет восстановить операционную систему без потери данных.
Чтобы помочь вам проанализировать процесс explorer.exe на вашем компьютере, вам могут пригодиться следующие программы: Менеджер задач безопасности отображает все запущенные задачи Windows, включая встроенные скрытые процессы, такие как мониторинг клавиатуры и браузера или записи автозапуска. Единый рейтинг риска безопасности указывает на вероятность того, что это шпионское ПО, вредоносное ПО или потенциальный троянский конь. Это антивирус обнаруживает и удаляет со своего жесткого диска шпионское и рекламное ПО, трояны, кейлоггеры, вредоносное ПО и трекеры.
Проверка на возможность подмены
Убедиться в том, что процесс на самом деле вредоносный, можно в течение нескольких минут. В первую очередь, стоит запустить уже установленный на компьютере антивирус. Иногда, не обнаруживая вредоносный код при запланированном сканировании в фоновом режиме, антивирусная программа справляется со своей задачей после запуска вручную.
Пока антивирус работает, стоит снова открыть Диспетчер задач и, найдя процесс explorer.exe, перейти в ту папку, где расположен запустивший его файл. Это может быть «Windows» или «WindowsSystem32». Такой файл, скорее всего, не является вирусом. Расположение в любом другом каталоге – повод для дополнительной проверки и удаления вредоносного кода.
Обновлено в июле 2021 года:
Мы рекомендуем вам попробовать этот новый инструмент. Он исправляет множество компьютерных ошибок, а также защищает от таких вещей, как потеря файлов, вредоносное ПО, сбои оборудования и оптимизирует ваш компьютер для максимальной производительности. Это исправило наш компьютер быстрее, чем делать это вручную:
- Шаг 1: (Windows 10, 8, 7, XP, Vista — Microsoft Gold Certified).
- Шаг 2: Нажмите «Начать сканирование”, Чтобы найти проблемы реестра Windows, которые могут вызывать проблемы с ПК.
- Шаг 3: Нажмите «Починить все», Чтобы исправить все проблемы.
(опциональное предложение для Reimage — Cайт | Лицензионное соглашение | Политика конфиденциальности | Удалить)
Загрузите или переустановите explorer.exe
Вход в музей Мадам Тюссо не рекомендуется загружать замещающие exe-файлы с любых сайтов загрузки, так как они могут содержать вирусы и т. д. Если вам нужно скачать или переустановить explorer.exe, то мы рекомендуем переустановить основное приложение, связанное с ним Spybot — поиск и уничтожение.
Информация об операционной системе
Ошибки explorer.exe могут появляться в любых из нижеперечисленных операционных систем Microsoft Windows:
- Окна 10
- Окна 8.1
- Окна 7
- Windows Vista
- Windows XP
- Windows ME
- Окна 2000
РЕКОМЕНДУЕМЫЕ: Нажмите здесь, чтобы устранить ошибки Windows и оптимизировать производительность системы
Как перезапустить Проводник через командную строку
Также «Explorer» можно перезапустить через PowerShell или командую строку. Для этого нужно поочередно выполнить следующие команды:
taskkill /F /IM explorer.exe start explorer.exe
Данные команды работают как в Windows 7, так и в Windows 10. Первая команда принудительно завершает процесс «explorer.exe», а вторая выполняет перезапуск.
При необходимости можно создать BAT-файл для перезапуска проводника. Для этого откройте «Блокнот», вставьте указанные ниже команды и сохраните файл с расширением «.bat».
@echo off taskkill /F /IM explorer.exe start explorer
Если вам часто приходится перезапускать проводник, то BAT-файл можно закрепить на панели задач или в меню «Пуск».