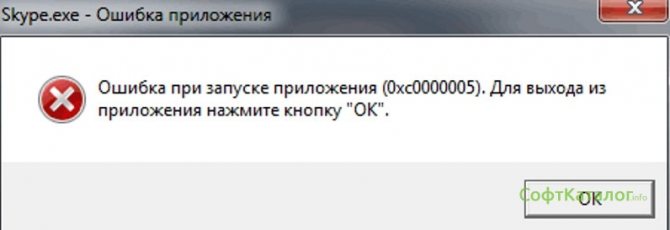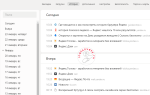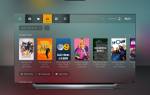Довольно часто, пользователи компьютеров и ноутбуков сталкиваются с появлением ошибки запуска приложения 0xc0000005 в Windows 10, 8.1 и на других версиях операционной системы. Возникает данная неполадка по совершенно разным причинам, в том числе из-за недавнего апдейта OS или определённых драйверов, проблем с реестровыми записями, наличием вирусных утилит или сбойных настроек запуска программ, игр и так далее. Давайте рассмотрим наиболее действенные способы устранения ошибки приложения и попытаемся вместе с вами избавиться от неё раз и навсегда.
Сбой может появляться как при попытках открытия различного софта и игрушек, так и в процессе функционирования каких-либо системных инструментов и служб. Кстати, вместе с кодом ошибки вы можете видеть следующие надписи: «Error: access violation», «EXCEPTION ACCESS_VIOLATION», «Ошибка инициализации приложения 0xc0000005». В более редких случаях, можно и вовсе наблюдать «синий» или «чёрный экран смерти».
- Удаление обновлений Windows
- Откат системы до точки восстановления
- Очистка реестра
- Отключение функции DEP
- Устранение вирусов
- Откат драйверов видеокарты и других устройств
- Проверка оперативной памяти
- Вариант для владельцев лицензионной версии ОС
Обратите внимание, если неполадка затрагивает лишь одно конкретное приложение (например, Скайп), рекомендуем попробовать переустановить его. Вполне вероятно, что неисправность будет устранена и вам не придётся выполнять нижеприведенные манипуляции.
Как удалить обновления Виндовс?
Недавно установленные системные обновления могут стать ключевой причиной возникновения ошибки, связанной с блокировкой запуска ПО. Разберём несколько способов устранения проблемных апдейтов.
Удаление обновлений из командной строки
- Жмём «Пуск» и вводим в поле поиска cmd;
- Кликаем по cmd.exe правой кнопкой мыши и выбираем «Запуск от имени администратора»;
- В открывшуюся командную строку введите wusa.exe /uninstall /kb:2859537 и кликните Enter;
- Готово, некорректно установленный апдейт будет удалён;
- Перезагружаем компьютер и пробуем запустить игру/программу, где возникал сбой.
Если сообщение о проблеме не исчезнет, попробуйте аналогичным методом вводить следующие команды:
- wusa.exe /uninstall /kb:2872339
- wusa.exe /uninstall /kb:2882822
- wusa.exe /uninstall /kb:971033
После ввода каждой команды нажимаем Энтер и не забываем выполнить перезагрузку вашего ПК.
Удаление обновлений из панели управления
- Открываем «Панель управления» (если справа вверху выставлено отображение по категориям, переключитесь на крупные значки);
- Перейдите в раздел «Программы и компоненты»;
- В окне слева нажмите «Просмотр установленных обновлений»;
- Ждём, пока загружается список и ищем строки с названием Microsoft Windows, с номерами KB2859537, KB971033, KB2872339, KB2882822;
- Нажимаем по каждому из пакетов правой клавишей мышки и удаляем его.
Кстати, чтобы не тратить время на продолжительный просмотр списка, можете ввести номер в небольшой поисковой строчке, расположенной в верхнем правом углу экрана, как показано на скриншоте.
Запускаем безопасный режим
Когда решить проблему не выходит ни первым, ни вторым способом и ошибка 0xc0000005 из-за обновления Windows всё равно не исчезла, обращаемся за помощью к нижеприведенной инструкции.
Для владельцев Windows XP, Vista, 7 (x86, x64)
- При включении ПК или ноутбука нужно несколько раз нажать кнопку F8, пока не появится загрузочное меню;
- Заходим в систему в безопасном режиме;
- Дальнейшие действия полностью идентичны двум описанным выше методам.
Если данный вариант не решает ситуацию, следует воспользоваться средством устранения неполадок. Чтобы загрузиться в этом режиме, точно так же нажимаете F8 при включении компьютера и выбираете соответствующий пункт.
Для версий Windows 8, 10, 8.1
Если вы используете определённые сборки «восьмёрок» и «десяток», может потребоваться сделать следующее:
- Загружаемся с установочного диска или флешки;
- Вместо установки Виндовс, выбираем вкладку «Восстановление системы»;
- Дальше в дополнительных параметрах нужно выбрать командную строку;
Если не знаете, на каком диске инсталлирована ОС, введите в открывшемся интерпретаторе команду notepad, запустится стандартный блокнот. Зайдите в меню «Файл», выберите «Открыть…» и в окошке проводника нажмите на «Мой компьютер». Системным диском является тот, на котором расположена папка Windows либо есть логотип компании Microsoft.
- В командную строку необходимо вставить DISM /Image:C: /Get-Packages, в данном случае, C: — буква диска с установленной OS;
- После нажатия Enter появится много информации, среди которой требуется найти записи с номерами одного из наших апдейтов (KB2859537, KB971033, KB2872339, KB2882822);
- Пользователю нужно выделить и скопировать строку Package_for_НОМЕР АПДЕЙТА_;
- Вводим в консоль DISM /Image:C: /Remove-Package /PackageName:тут_находится_имя_пакета_которое_было_скопировано, пример на картинки ниже;
- Щёлкните Enter, чтобы избавиться от обновления, аналогично процедура повторяется и с другими номерами.
Если устранить ошибку 0xc0000005 не получилось?
- Для начала, следует зайти в С:WindowsSoftwareDistributionDownload;
- Удалите здесь всё, что доступно для удаления;
- Загрузитесь в безопасном режиме и попробуйте восстановить систему до более ранней точки;
- Перезагрузите компьютер, после чего сбойных открытий софта/игр возникать не должно.
Обратите внимание, чтобы операционка не устанавливала нежелательные пакеты при обновлениях вручную, найдите данный пакет в установочном списке и нажмите «Скрыть».
Как ещё можно исправить 0xc0000005
Если советы выше не помогли, то остаются только самые крайние действия. Если же ошибка связанна с конкретным приложением, то его можно переустановить или заменить другим.
В других случаях останется только откатить систему к более раннему состоянию с помощью точки восстановления. Если данный способ реализовать невозможно, то поможет переустановка Windows. Это самое последнее, что можно сделать.
Удалось ли устранить ошибку 0xc0000005 с помощью советов из статьи?
Откат ОС до точки восстановления
Из-за разнообразия причин, в связи с которыми появляется ошибка 0xc0000005 при запуске утилит и игр, может случиться так, что она не пропадёт после деинсталляции того или иного апдейта. В таком случае, поможет откат OS до того момента, когда всё функционировало правильно. Постарайтесь вспомнить, когда начались беды с неправильным стартом ПО и вернитесь к дате исправной работы устройства.
Попробуйте восстановление системных файлов при помощи инструментов dism и sfc
- Откройте командную строку с администраторскими правами;
- Пишем dism /online /cleanup-image /restorehealth, кликаем Энтер;
- Дожидаемся выполнения, прописываем sfc /scannow, снова жмём Enter;
- После этого не забудьте перезагрузить PC;
- Данный метод автоматически исправляет повреждённые файлы системы, восстанавливая их оптимальное состояние.
Причины возникновения сообщения об ошибке
Еще в 2013 году корпорацией Майкрософт был выдан пакет обновлений для windows. Целью создания было ускорение и улучшение работы ОС, но побочным действием такой оптимизации стала ошибка при активизации приложения 0xc0000005.
Эта проблема может возникать не только при запуске ОС, но и при включении отдельных приложений. Причинами таких неполадок могут стать, как сами обновляющие процессы, которые видоизменяют отдельные файлы и заставляют их работать некорректно, так и проблемы с оперативной памятью, слетевшие драйвера, засорение системы вирусами и многое другое.
Позитивным можно считать тот факт, что чаще всего устранить данные несоответствия можно самостоятельно. Очень часто окошко с предупреждением о неправильном запуске появляется в таких случаях:
После обновления системы
Обновление является самой частой причиной нарушений, при которых некоторые файлы и программы просто перестают функционировать, что нарушает работу ОС.
Корпорация Майкрософт не дает четких ответов, почему обновляющие изменения так воздействуют на работу программ, очевидным остается только то, что избавляться от неполадок необходимо и для этого существует несколько вариантов решения.
Внутренняя ошибка системной утилиты wusa.exe
В последнее время такая проблема возникает довольно часто, она может обнаруживаться при запуске ОС или при включении некоторых программ, ее связывают с некорректным видоизменением элементов windows.
Но специалисты выделяют еще несколько причин для возникновения нарушений с wusa.exe, при которой появляется ошибка 0xc0000005 windows 7, среди них:
- Воздействие вредоносного ПО, которое часто попадает в систему под видом файлов exe;
- Повреждение отдельных файлов или их удаление другой программой;
- В случае конфликта между программами;
- Когда при обновлении были повреждены ключи для реестра;
- Когда элементы утилиты были повреждены вследствие неправильной загрузки или обновлений.
Как корректно почистить реестр?
Если вы часто устанавливаете различные программы, включая пиратские версии, не стоит исключать возможности того, что исполняемый файл инсталлятора может быть повреждён. Как итог, установка не будет полноценной, что приведёт к нарушению реестровых записей. Похожая ситуация может случаться, если вы решили в ручном режиме деинсталлировать какую-либо программку и установить её новую версию, но забыли о том, что в реестре остались устаревшие записи.
Для решения проблемы можно использовать специальные утилиты для чистки реестра, к примеру, CCleaner или Advanced SystemCare. Софт также умеет проводить очистку жёсткого диска, ускорять производительность процессора и ОЗУ, предоставлять журнал ошибок и так далее. Рассмотрим, как пользоваться такими утилитами на примере Advanced SystemCare от разработчика IOBit.
- Запускаем программу;
- На главном экране поставьте галочку возле пункта «Почистить реестр» и нажмите большую синюю клавишу «Пуск»;
- Далее будет проведено автоматическое сканирование;
- В конце проверки останется подтвердить автоисправление всех обнаруженных неполадок, процесс займёт не более пары минут.
Устранение проблем с реестром
Поврежденный реестр также может вызывать появление сбоя с кодом исключения 0xc0000005. Outlook, другие почтовые клиенты и некоторые программы могут не работать только потому, что в реестре были удалены их ключи (а, может быть, записи просто устарели).
Разумеется, чистить реестр самостоятельно не стоит (мало ли что можно случайно удалить), поэтому проще всего воспользоваться оптимизаторами вроде Advanced SystemCare или CCleaner. Неплохо смотрятся и узконаправленные утилиты вроде RegOrganizer или RegCleaner, которые находят и удаляют устаревшие ключи или остатки удаленных программ без участия пользователя.
Где выключить DEP-функцию?
В Виндовс имеется встроенная опция, которая блокирует полноценную работу некоторых программ, пытаясь тем самым защитить область RAM от чрезмерной нагрузки. В связи с этим, пользователь может сталкиваться с рассматриваемым нами сбоем.
- Сперва нужно вызвать командную строку с правами админа, ввести bcdedit.exe /set {current} nx AlwaysOff и нажать Enter;
- Чтобы полностью отключить DEP-функцию, перезапустите ПК.
Для активации работоспособности инструмента, войдите в консоль интерпретатора и задайте bcdedit.exe /set {current} nx OptIn.
Как выключить DEP для отдельных приложений?
Если вы знаете, из-за какого софта произошла ошибка, сделайте следующее:
- Заходим в «Пуск», затем «Панель управления» – «Система»;
- В левой стороне появившегося меню выберите «Дополнительные параметры»;
- Из пункта «Быстродействие» перейдите в «Параметры»;
- В разделе «Предотвращение выполнения данных» нужно выбрать «Включить DEP для всех программ и служб, кроме выбранных ниже»;
- Теперь щёлкните «Добавить», после чего можете искать требуемые EXE файлы и добавлять их в список исключений.
Удаление пакетов через командную строку
Удалить «плохое» обновление можно через командную строку, используя консольную утилиту wusa. Запустите консоль CMD от имени администратора и выполните в ней команду вида wusa.exe /uninstall /kb№_пакета. Например, в случае с обновлением KB2859537 команда будет выглядеть следующим образом:
wusa.exe /uninstall /kb:KB2859537
Предлагаемую перезагрузку откладываем на потом и точно таким же способом удаляем все прочие «неправильные» обновления.
После этого перезагружаем систему и переводим установку обновлений в ручной режим (это можно сделать и до удаления пакетов). Может статься, что утилита wusa.exe, как и все приложения, при запуске также будет выдавать ошибку 0xC0000005. В этом случае повторите все действия, но уже в безопасном режиме.
Исправление ошибки при помощи антивируса
Независимо от того, каким антивирусом вы пользуетесь, периодически рекомендуется проводить диагностику системы на наличие вирусов, ведь некоторые из них вызывают нашу ошибку 0xc0000005. Вам нужно открыть антивирусник и просканировать своё устройство на вредоносные программы.
Бывает и так, что антивирусное программное обеспечение блокирует попытки запуска некоторого софта, так как считает его потенциально опасным. Проверьте раздел «Карантин», если найдёте там искомый объект, добавьте его в белый список для возобновления доступа.
Что делать с ошибкой 0xc0000005 при установке Windows
Ошибка 0xc0000005 может возникнуть при установке Windows. Чаще этого происходит, когда пользователь пытается инсталлировать нелицензионное программное обеспечение Microsoft.
Схожая неполадка может возникнуть при инициализации официальной ОС. Тогда внимание следует обратить на загрузочный накопитель и технические характеристики персонального компьютера.
Смена загрузочного накопителя
Если загрузка ОС происходит с флешки или диска, есть вероятность, что проблема возникает из-за носителя.
Пользователю нужно проверить устройство на отсутствие технических повреждений, а инсталлятор на наличие всех необходимых файлов. В первом случае замена флешки или диска устранит проблему, во втором – рекомендуется перезаписать образ ОС на накопитель, используя специальный софт.
Обратите внимание! Установщик может быть битым, решить проблему поможет замена версии Windows.
Проверка оперативной памяти
Перед инсталляцией ОС нужно проверить соответствие максимального лимита оперативной памяти значению необходимому для работы устанавливаемой Windows. Если характеристик ПК не хватает, следует использовать более раннюю версию.
Проблемой может стать механические повреждения оперативной памяти. Возможно, контакты окислились или неплотно соприкасаются со слотом на материнской плате. Потребуется снять защитную крышку системного блока, вытащить планки ОЗУ и протереть спиртом.
Инструкция для отката драйвера до предыдущей версии
Бывают и такие случаи, что проблема может возникнуть по причине неподходящего драйверного обеспечения. В основном, это касается графического адаптера, хотя в более редких случаях, может быть связано с ПО для принтера, сетевой карты и т.д.
- Зажмите комбинацию клавиш Win + R, введите devmgmt.msc и щёлкните Ок;
- В диспетчере устройств разворачиваем вкладку «Видеоадаптеры», кликаем правой кнопкой мыши по оборудованию и выбираем «Свойства»;
- Нажмите «Откатить» и подождите завершения процедуры возврата до предыдущей версии. Также, если опция отката недоступна, можно попробовать обновить драйвер.
Антивирусное ПО
Наконец, просто отключите на время штатный антивирус и проверьте работоспособность программ или установленного периферийного оборудования. Если у вас установлен Avast, удалите его целиком и полностью, используя для этого либо специальную утилиту от разработчика, либо программы-деинсталляторы, а затем просто инсталлируйте любой другой антивирусный пакет (пусть даже условно-бесплатный). По крайней мере, отзывы пользователей в интернете свидетельствуют о том, что именно бесплатная модификация Avast является наихудшим антивирусом из всех известных (пропускает угрозы, выдает ложные срабатывания, блокирует пользовательские программы, установленные из официальных источников и т. д.).
Источник
Как ещё исправить ошибку 0xc0000005 в Windows 7, 8 и 10?
- Будучи владельцем лицензионной версии «Винды», всегда можно обратиться в техподдержку Майкрософт, посредством онлайн-чата на официальном сайте либо совершив звонок оператору. Дополнительно можно заполнить форму обратной связи, указав в деталях суть сложившейся ситуации.
- Если «операционка» была предустановлена на ваш компьютер либо ноутбук, проделайте идентичные действия на сайте производителя компьютерной техники.
- Если ни один из вышеописанных методов с настройками не принёс должного результата, поможет переустановка операционной системы.
Откат к предыдущей точке восстановления
В ряде случаев восстановить нормальную работу системы позволяет обычный откат к предыдущей системной точке восстановления. Запустите командой rstrui инструмент восстановления и проследуйте указаниям мастера.
Если произвести восстановление из-под работающей системы не получается, загрузитесь с установочного диска и выполните восстановления из среды WinPE.
В крайнем случае с её же помощью можно откатиться к более ранней версии Windows, если до этого выполнялось мажорное обновление.
Ошибка 0x0000005 Windows 10 при обновлении
Если на экране ПК выплыло окно, извещающее об ошибке 0x0000005 (HAL_INITIALIZATION_FAILED), то проблема ее возникновения кроется в сбое аппаратного обеспечения.
Чтобы ее устранить, необходимо в компьютере обновить BIOS и проверить соответствие оборудования минимальным требованиям ОС Windows 10.
- Процессор – 1 Гц или более быстрый процессор.
- Оперативная память – 1Гб (для x32) и 2Гб (для x64).
- Дисплей — 1024×600.
- Место на жестком диске – 16 Гб (для x32) и 20 Гб (для x64).
- Видеокарта — DirectX 9 или позже с драйвером WDDM 1.0.
С помощью утилиты DISM
Если удалить пакеты обновлений приведёнными выше способами не удалось, можно применить более эффективный, но и в то же время более сложный метод. Загрузитесь с установочного диска в среду восстановления, откройте командную строку и определите для начала букву системного диска. Проще всего это сделать, выполнив команду notepad, а затем выбрав в меню открывшегося блокнота опцию «Сохранить как».
Вероятнее всего, в загрузочной среде системный раздел у вас будет иметь букву D. Теперь выполните в консоли такую команду:
DISM /Image:D: /Get-Packages
При этом вы получите список разных пакетов. Найдите в нём пакет, содержащий в названии KB2859537 или другой (в нашем примере это KB4022405), выделите мышкой и скопируйте его полное имя в буфер обмена как показано на скриншоте.
Теперь выполните в консоли такую команду, подставив на место FullName ранее скопированное полное имя пакета:
DISM /Image:D: /Remove-Package /PackageName:FullName
В случае удачного выполнения команды само обновление будет удалено, но запись в журнале останется, что, однако, никак не будет влиять на работу программ и системы.
Способ № 1: Редактирование раздела «Программы и компоненты»
Стоит заметить, что чаще всего сообщение об ошибке 0xc0000005 появляется после очередного обновления Windows 7. Причем от пользователей здесь мало, что зависит. Спровоцировать подобную системную неполадку может установка таких абсолютно безопасных с виду пакетов обновления, как KB2859537, KB971033, KB2872339 и KB2882822.
На одних компьютерах они нормально приживаются в системе, а на других – неизменно приводят к сбоям. В таком случае достаточно будет удалить эти обновления из системы, чтобы устранить на ПК ошибку 0xc0000005. А сделать это можно так:
- открываем меню «Пуск», входим в «Панель управления» и выбираем в ней пункт «Программы и компоненты»:
- в появившемся окошке кликаем слева вкладку «Просмотр установленных обновлений», по коду находим в появившемся списке ошибочные пакеты, указанные выше, и поочередно удаляем их при помощи кнопки «Удалить»:
После этого останется только перезагрузить Windows. В итоге же при новом запуске компьютера ошибка 0xc0000005 исчезнет. Правда, стоит заметить, что способ этот весьма утомительный. Почему? Потому что необходимые значения зачастую приходится искать в списке обновлений, состоящем из 100, а то и 200 строчек. Не очень удобно, согласитесь? В таком случае сэкономить и время, и нервы проще выполнить настройку системы с помощью утилиты «Выполнить».