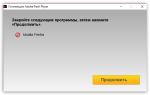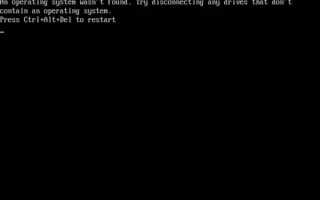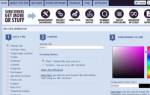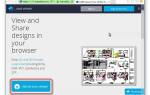Восстановление «Загрузчика» на Windows 10: разные способы
Порой клиенты Windows сталкиваются с проблемой, которую, казалось бы, они не в силах решить: сообщение об отсутствии загрузочного файла (No bootable device) на чёрном фоне. Операционная система и «Рабочий стол» при этом не загружаются, поэтому выполнить какие-либо манипуляции в настройках компьютера не представляется возможным. Как решить данную проблему?
Что такое «Загрузчик» и какую роль он играет в системе
В «операционке» Windows, которую инсталлируют чаще всего на различных устройствах, есть встроенная утилита «Загрузчик». Именно она запускает ОС, когда пользователь нажимает на кнопку Power, чтобы включить свой ПК. Происходит это после того, как BIOS (специальный набор микропрограмм, который функционирует отдельно от ОС) успешно проверил все аппаратные части устройства на работоспособность. По данной схеме происходит включение не только стационарных ПК и лэптопов, но и мобильных девайсов (планшетов и смартфонов).
«Загрузчик» отвечает, в частности, за выполнение следующих действий:
- подготовку аппаратных компонентов ПК к запуску ядра ОС;
- непосредственную загрузку этого ядра, которое располагается на жёстком диске или передаётся по сети;
- передачу ядру ОС управление компьютером.
Почему с ним могут возникнуть неполадки
Иногда при включении компьютера (стационарного или переносного — лэптопа) пользователи могут столкнуться с одним их сообщений, появившемся на чёрном экране монитора: An operating system wasn’t found или No bootable devices found. Также в них указывается, что нужно нажать определённое сочетание клавиш для перезапуска системы. Одной из причин возникновения данных ошибок — неполадки с «Загрузчиком».
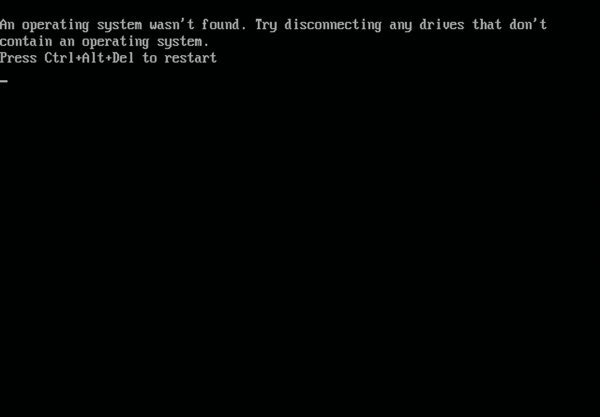
Когда BIOS успешно закончил проверку всех аппаратных частей ПК и решил, что устройство готово к работе, ему необходимо передать управление запуском «операционки» «Загрузчику». Описанные выше ошибки с уведомлениями возникают на чёрном экране, если его не получается найти в месте, где он изначально должен находиться (как правило, это первый сектор загрузочного диска). Соответственно, оказывается, что запускать систему, в которой должен работать ПК, просто некому.
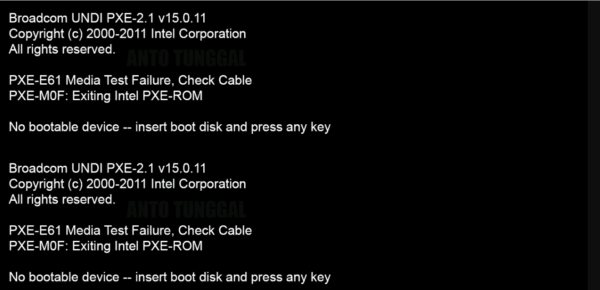
Почему может возникнуть неполадка в виде отсутствия загрузочной записи:
- На диске есть битые секторы.
- Компьютер не видит имеющийся жёсткий диск.
- Старая «операционка» была установлена поверх новой.
- На компьютере была проведена установка второй ОС.
- На диске отсутствует файл «Загрузчика», который называется bootmgr на Windows 10.
- Пользователь установил конфликтный жёсткий диск, подключил неподдерживаемый накопитель (флешку) или другое периферийное устройство. Попробуйте извлечь устройство (если это USB-накопитель) и перезагрузить ПК.
- В доме произошло внезапное отключение электричества или другой сбой. В результате было непредвиденное завершение работы компьютера.
- Пользователь принудительно выключил ПК с помощью кнопки Power при зависании компьютера либо его обновлении.
- На ПК есть опасные вредоносные программы.
Как в Windows 10 переместить папку Загрузки на другой диск
Как правило, всё файлы, загруженные из Интернета: программы, музыка, фильмы, торренты, ISO-образы и так далее, сохраняются в папке «Загрузки» (Downloads), которая в ОС Windows по умолчанию расположена на системном диске (C:). Со временем размер этой папки может достигнуть довольно внушительных размеров – от нескольких до десятков Гигабайт, и стать одной из причин катастрофической нехватки свободного пространства на диске C или вовсе привести к его переполнению. Поэтому было бы весьма целесообразно изменить расположение папки «Загрузки», выбрав для её расположения не системный, а другой локальный диск, например (D:).
Как вернуть в строй «Загрузчик» на Windows 10
Чтобы как можно быстрее получить снова доступ к своей «операционке» и продолжить в ней работать, воспользуйтесь одним или несколькими ниже описанными методами.
Автоматическое восстановление при загрузке с помощью установочного диска Windows
Самое простое решение — запуск автоматического средства восстановления системы через установочный диск Windows той версии, которая установлена у вас ПК. Если у вас нет оригинального диска, возьмите любой другой загрузочный накопитель «операционки» (флешку, внешний жёсткий диск и т. д.). Его можно легко создать с помощью утилиты от Microsoft, которую нужно скачать с официального сайта компании. Для этого вам, однако, понадобится другой компьютер, так как доступ к своему у вас пока нет.
Опишем подробно шаги по запуску средства восстановления:
- Сначала подключаем загрузочный носитель к компьютеру. Включаем ПК. Когда устройство начнёт загружаться, необходимо зайти в так называемое Boot-меню: нажимаем либо на Escape, либо на F12.
Нажмите на Escape или на F12, чтобы открыть Boot Menu
- В запустившемся меню голубого цвета выбираем из перечня всех подключённых к ПК устройств носитель, который вы вставили в ваш компьютер ранее. Так, загрузка произойдёт не через жёсткий диск, а через загрузочную флешку или диск.
- Экран станет голубого цвета. Вам предложат выбрать язык. Кликаем по нужному.
- После этого на дисплее появится начальный экран установки Windows. Здесь обращаем сразу внимание на левый угол окна внизу. Там будет надпись «Восстановление системы». Чтобы запустить нужные разделы, кликаем по ней.
Кликните левой кнопкой по ссылке «Восстановление системы», которая находится в левом нижнем углу
- В меню для выбора действия кликаем сразу по третьему разделу, посвященному поиску и решению имеющихся в системе неисправностей.
- После этого нажимаем на опцию «Восстановление при загрузке».
Нажмите на пункт «Восстановление при загрузке», чтобы запустить процесс
- Мастер восстановления попросит пользователя выбрать ОС, для которой нужно провести процедуру устранения неполадок.
- Затем запустится процесс поиска и исправления ошибок. «Загрузчик» должен быть в результате восстановлен, как и доступ к ОС и, соответственно, «Рабочему столу».
Перемещение папки Загрузки
Первый способ
Шаг 1. Откройте Проводник при помощи, например, клавиатурного сочетания Win + E.
Шаг 2. Щелкните правой мышкой по папке « Загрузки » (или по ссылке на эту папку на левой панели Проводника) и выберите в контекстном меню пункт « Свойства ». Шаг 3. В окне « Свойства: Загрузки » зайдите на вкладку « Расположение » и щелкните по кнопке « Переместить ». Шаг 4. В открывшемся окне « Выберите конечную папку », укажите папку, в которую вы хотели бы перенести файлы из папки Downloads. Пусть, например, это будет папка « Загрузки » на диске (Е:) (нужно создать папку и присвоить ей любое имя).
Щелкните по кнопке « Выбор папки ». Шаг 5. В окошке « Свойства: Загрузки », где теперь указано новое расположение папки, нажмите кнопку « ОК ». Шаг 6. В окне « Переместить папку » согласитесь на перемещение файлов из старого расположения в новое, нажав кнопку « Да ». После этого происходит копирование элементов на новое место. Это все, что требуется сделать для перемещения папки Загрузки.
Второй способ
Данный способ переноса папки Загрузки даже проще первого, поскольку используется простое перетаскивание папки указателем мышки с одного диска на другой.
Откройте папку « Этот компьютер » и найдите вложенную папку « Загрузки » по адресу C:Пользователи Имя пользователяЗагрузки
Нажмите клавишу Shift и, удерживая ее, перетащите папку « Загрузки » на выбранный вами диск.
Все. Задача выполнена.
Независимо от использованного способа перемещения файлов папки Загрузки, результат будет одинаковый. Все файлы будут перемещены в новое расположение. Туда же будут сохраняться и все вновь скачиваемые файлы.
Как изменить папку Загрузки в Windows 10
Изменение папки загрузок в операционной системе Windows
Яндекс.Браузер
Инструкция, как изменить папку загрузок в Яндекс.Браузере, вполне проста:
- Откройте Яндекс и щёлкните в правом углу кнопку меню (горизонтальные полоски).
- Перейдите к пункту «Настройки».
- Появится отдельная вкладка со страницей настройки.
- Прокрутите её вниз до конца и нажмите на «Показать дополнительные настройки».
- В появившемся окне выберите «Изменить».
- Выберите место, куда будут записываться все скачанные файлы, либо создайте новое.
- Закройте окно настройки.
Теперь все файлы будут загружаться в выбранное место. Чтобы найти их, вы можете перейти по пути в проводнике либо можно открывать в самой программе: в меню закачки рядом с файлом щёлкнуть «Показать».
Google Chrome
В Хроме алгоритм изменения практически не отличается:
- Запустите Гугл Хром и откройте пункт настроек (кнопка с полосками).
- В появившейся странице кликните на ссылку и откройте дополнительные настройки.
- Выберите «Изменить» и укажите новый путь сохранения.
- Можно поставить галочку в окошке, предлагающем запрашивать место сохранения перед скачиванием.
Аналогично Яндексу, здесь можно открыть место сохранения пунктом «Показать» рядом со скачанным файлом в списке закачек.
Internet Explorer
Если вы относитесь к редкому числу людей, всё ещё использующих Internet Explorer, вот инструкция, как поменять место сохранения закачек:
- Запустите браузер, щёлкните на настройки (шестерёнка в углу справа).
- Нажмите «Посмотреть загрузки».
- Зайдите в параметры и выберите «Обзор».
- В открывшемся окне укажите нужную директорию или создайте её.
Теперь все файлы будут сохраняться сюда. Есть ещё один универсальный способ изменения для всех пользователей — это непосредственно через настройки системы.
Изменение, перемещение и восстановление директории в Windows
Если вы используете разные программы для сёрфинга по интернету, то проще просто изменить месторасположение системной папки, куда происходит скачивание по умолчанию. Такая необходимость возникает, когда системный диск переполнен, а вы качаете из сети большие объёмы информации, что приводит к зависаниям и торможению в работе. Для начала нужно знать, как можно найти эту папку в любом компьютере Windows:
- В окне проводника слева в меню рядом с пунктами «Рабочий стол» и «Избранное» будет директория «Загрузки» с синей стрелкой.
- Можно зайти на системный диск (обычно это диск С), перейти в Users (Пользователи), далее щёлкнуть по значку со своим именем пользователя и открыть «Downloads» (Загрузки).
Эта директория является системной, поэтому поменять настройки не так просто. Нет способа того, как просто поменять в системе папку, предназначенную для загрузок. Но можно её переместить:
- Откройте в окне проводника путь, по которому должна находиться системная директория, куда сохраняется загружаемый контент.
- Вызываем контекстное меню и заходим в «Свойства».
- В появившемся новом окне заходим на вкладку «Расположение».
- Открывшийся пункт покажет текущее расположение.
- Кликните «Переместить».
- Выберите новую, желательно заранее созданную и обязательно пустую директорию.
- Щёлкните «Применить» и подтвердите перемещение всех данных в новое месторасположение.
Восстановление прежнего состояния возможно аналогичным образом. Просто укажите прежний путь.
Бывает, что пользователи случайно удаляют эту директорию либо она может пропадать сама, например, при заражении компьютера вирусом. В этом случае первое, что вы должны делать, это проверить компьютер антивирусом и обезвредить угрозы.
Рассмотрим, как восстановить место сохранения в системе, если эта папка вдруг пропала, и каждый браузер помещает загрузки в разные места на своё усмотрение.
- Зайдите в «Пуск» и выберите пункт «Выполнить».
- Вызовите командную строку, напечатав cmd и щёлкнув Enter.
- Наберите в командной строке такую запись:
attrib –s –h C:usersпользовательdownloads
где «пользователь» — это имя конкретно вашего пользователя компьютера.
После этого система должна восстановить папку.
Мы рассмотрели, как можно открыть системную папку для загрузок, изменить её месторасположение, как изменить установленную по умолчанию папку, куда производит загрузку браузер Яндекс и некоторые другие. Всё это необходимо для удобства и ускорения работы компьютера.
Изменение расположения папки «Загрузки»
Для того, чтобы переместить папку «Загрузки» в Windows 10 достаточно выполнить следующие простые шаги:
- В проводнике Windows 10 нажмите правой кнопкой мыши по папке «Загрузки» и откройте её свойства.
- На вкладке «Расположение» нажмите «Переместить» и выберите другую папку на компьютере, где вы хотите расположить папку загрузок.
- Нажмите кнопку «Применить» и в диалоговом окне ответьте, требуется ли переместить в новую папку уже имеющиеся в папке «Загрузки» файлы (это может занять время) или не нужно.
- Дождитесь окончания перемещения файлов (если вы выбрали этот вариант) в новую папку.
Как восстановить главную загрузочную запись в Windows 10
Чтобы исправить проблемы MBR на компьютере под управлением Windows 10, выполните следующие действия:
- Создайте загрузочный носитель Windows 10 USB.
- Измените настройки BIOS вашего устройства, чтобы запустить его с загрузочного носителя. (Этот процесс обычно требует нажатия одной из функциональных клавиш (F1, F2, F3, F10 или F12), клавиши ESC или Delete. Для получения более точных инструкций посетите веб-сайт поддержки производителя вашего ПК.)
- Запустите компьютер с загрузочного носителя.
- Нажмите кнопку Далее в программе установки Windows 10.
После того, как вы выполните эти действия, перезагрузите компьютер, а затем, Теперь вы должны быть в состоянии загрузить Windows 10 снова.
Если вы не уверены точно о проблеме с вашим компьютером, вы должны попробовать все команды в этом руководстве, чтобы увидеть, если любой из них исправить проблему, позволяющую вам снова загрузиться в Windows 10.
В То Время Как Bootrec.exe должен быть достаточно хорош, чтобы восстановить главную загрузочную запись, есть и другие связанные с этим проблемы, которые могут потребовать использования других средств командной строки, таких как Bootsect.exe
или BCDboot , но они выходят за рамки этого руководства.
Мы фокусируем это руководство на Windows 10, но эти инструкции также должны работать на Windows 8.1.
Источник
Сохраните важные данные
В процессе вы будете форматировать локальный диск, на котором находится текущая версия Windows. Проще говоря, перед тем как установить туда новую систему, вам придётся стереть с него все старые данные. Содержимое остальных дисков должно остаться без изменений. Но лучше перестраховаться и предварительно копировать в облако или на физический носитель абсолютно все данные с компьютера, которых вы боитесь лишиться.
Если на компьютере установлены платные программы, не забудьте прочитать в их документации правила работы с лицензиями при переустановке Windows, иначе можете их потерять.
Как быстро изменить место хранения файлов в Windows 10
Если вы новичок в компьютерной технике, то должны прислушаться к совету и изменить место хранения файлов (фотографии, документы, музыку и др.). Дело в том, что компьютер штука не предсказуемая, и в любой момент вы можете потерять всё, что копили и сохраняли на нём годами.
Особенно обидно, когда теряешь фотографии и видео, сделанные во время отдыха или любимые фильмы, скачанные из интернета. А если вы работаете на компьютере, то созданные вами документы для вас не менее важны.
Создайте загрузочный диск или флешку
Если вы хотите установить/переустановить лицензионную версию Windows, убедитесь, что у вас есть соответственный ключ активации. Даже если вы уже пользуетесь активированной системой и просто хотите установить эту же версию повторно, старый ключ активации может пригодиться снова.
- Если у вас уже есть загрузочная флешка или диск с той версией Windows, которую вы собираетесь установить, можете переходить к пункту 3. В противном случае нужно скачать образ Windows из интернета и записать его на любой из перечисленных носителей по инструкции, приведённой ниже.
- Определитесь с версией Windows, которую будете устанавливать, и проверьте, чтобы компьютер соответствовал её требованиям к системе. Эту информацию можно найти на официальном сайте Microsoft или на диске с купленной Windows. Не забудьте также проверить, чтобы компьютер поддерживал разрядность новой версии: 32 или 64 бита. Чтобы не прогадать, можете установить версию с такой же разрядностью, как у вашей текущей версии Windows.
- Чтобы создать загрузочную флешку с любым образом Windows, найденным в Сети, можете воспользоваться программой Rufus (c поддержкой UEFI) и переходить к пункту 3.
А ниже я расскажу, как создать загрузочный диск или флешку с официальным образом системы на примере Windows 10.
- Перейдите на сайт Microsoft и кликните на «Скачать средство сейчас», чтобы скачать утилиту для создания загрузочного носителя Windows 10 (если нужна другая версия, выберите её во вкладке Windows).
- Запустите скачанную программу и примите условия лицензионного соглашения.
- Кликните на «Создать установочный носитель для другого компьютера».
- Выберите параметры новой версии Windows вручную или оставьте флажок «Использовать рекомендуемые параметры для этого компьютера», если устанавливаете Windows на текущий компьютер.
- Определитесь с типом носителя.
- Укажите путь к диску или флешке, на который будете записывать образ.
- Дождитесь завершения процесса.
Как изменить загрузочный раздел диска в windows 10?
Как разделить жёсткий диск на Windows 10?
Я проделаю все тоже самое, только с использованием командной строки.
Нажимаем на клавиатуре все ту же комбинацию клавиш Win + X и запускаем командную строку от имени администратора.
В открывшемся окне вводим команду diskpart (консольная утилита для управления разделами жестких дисков).
Далее вводим list volume (показывает информацию о всех дисках и томах компьютера).
Теперь следует выбрать раздел, от которого будет отделено необходимое нам пространство. В моем случае это диск D. Обратите внимание, что все диски соответствуют номеру. У меня диск D – 0, а диск C -1.
Выбираем диск с помощью команды select volume N, где N это номер диска.
Далее вводим команду shrink desired=размер (уменьшает размер тома на указанную величину, заданную в мегабайтах)
List disk– вводит список дисков и сведения о них.
Select disk N, где N – диск от которого мы “отщипнули” немного места.
Далее вводим команду create partition primary (создает основной раздел на текущем диске (из того пространства, которое мы отделили)).
Теперь необходимо отформатировать созданный раздел и указать тип файловой системы (NTFS) с помощью команды format fs=ntfs quick
После завершения форматирования остается только присвоить букву новому разделу. Делается это с помощью команды assign letter=F (где F – любая свободная буква от A до Z).
Ну, вот и все, раздел создан, успешно отформатирован и имеет свою букву. Выходим из командного интерпретатора с помощью команды exit.
Закрываем командную строку, на этом все. Данный способ несколько сложнее, чем предыдущий, но я думаю, пригодится тем, у кого возникают некие проблемы с управлением дисками.
Загрузите систему с диска или флешки
Теперь, когда у вас есть физический носитель с нужным образом Windows, нужно зайти в специальную программную среду BIOS и выбрать здесь диск или флешку в качестве источника загрузки.
- Вставьте загрузочный носитель с образом Windows в компьютер.
- Перезагрузите устройство. Как только компьютер начнёт загружаться снова, жмите на клавишу перехода в настройки BIOS. Обычно это F2, F8, F9 или F12 — зависит от производителя оборудования. Чаще всего нужная клавиша высвечивается на экране во время загрузки BIOS.
- Находясь в меню BIOS, перейдите в раздел загрузки Boot, если система не перенаправила вас туда сразу.
- В разделе Boot установите флешку или диск с Windows в качестве источника загрузки (на скриншоте выше для примера выбран диск). Если не знаете, как это сделать, осмотритесь — на экране увидите подсказки по поводу управления.
- Сохраните изменения.
Возможно, вместо классической BIOS вы увидите более современный графический интерфейс. Кроме того, даже в различных старых версиях BIOS настройки могут отличаться. Но в любом случае порядок действий будет примерно одинаковым: зайти в меню загрузки, выбрать источником нужный носитель и сохранить изменения.
После этого компьютер должен загрузиться с выбранного диска или флешки.
Запустите мастер установки
Если вы всё сделали правильно, то на экране появится мастер установки Windows. Дальнейшие действия не превосходят по сложности установку обыкновенной офисной программы. Вам остаётся только следовать подсказкам системы и ждать, пока распакуются файлы. Разве что придётся выбрать локальный диск для установки операционной системы и отформатировать его.
Кроме того, в процессе будьте готовы ввести ключ активации. Но если вы переустанавливаете уже активированную на вашем компьютере Windows 10, то шаг с ключом можно пропустить. После завершения установки компьютер должен загрузиться в обычном рабочем режиме.
Зачем он нужен?
BIOS – это аббревиатура, которая в переводе с английского означает «базовая система ввода/вывода». С его помощью компоненты компьютера взаимодействуют друг с другом и с ОС. Он первым стартует на ПК и тестирует составляющие устройства, и только после этого запускается Windows. Также в нем есть много изменяемых параметров, с помощью которых компьютер «разгоняется» или настраивается на максимальную производительность.
Разновидности
Как и любой другой компонент компьютера, базовая система ввода/вывода со временем совершенствуется, поэтому сейчас используются ее различные виды.
Разработанный компанией American Megatrends Incorporated этот тип отличается наличием синего или серого экрана на синем фоне. В зависимости от версии расположение пунктов меню в нем отличается.
AWARD
AWARD разработан компанией Phoenix. Отличие от AMI заключается в ином расположении пунктов меню. Но в общем эти два вида похожи между собой.
UEFI предустанавливается на современные компьютеры. В отличие от двух предыдущих, эта система имеет графический понятный интерфейс и отличается большим количеством дополнительных функций, которые недоступны в предыдущих сборках BIOS.
Как узнать версию на ПК?
Откройте окно «Выполнить» (нажатием клавиш Win+R) и введите в нем команду: msinfo32. В разделе «Сведения о системе» указана версия установленного на компьютер BIOS.
Используйте для просмотра командную строку.
ПКМ → меню Пуск → Командная строка (Администратор) → введите команду: wmic bios get smbiosbiosversion → на экране появится версия установленного BIOS.
Как изменить порядок загрузки операционных систем Windows 7
Для того, чтобы изменить порядок загрузки ОС Виндовс 7, установленных на компьютере (к примеру, копию рабочей), нас, как и во многих случаях, выручит очень полезная системная утилита «Выполнить».
Открываем (запускаем) её: (запустить утилиту можно ярлыком, который находится по такому пути: Пуск/Все программы/Стандартные/Выполнить).
Однако, предлагаю поступить иначе: воспользуемся, для экономии времени, горячими клавишами — жмём одновременно такое сочетание Ctrl + R — подборка полезных горячих клавиш для ОС Виндовс.
Откроется такое симпатичное во всех отношениях окно:
В поисковое окно «Открыть» вводим такую команду: msconfig — (копируйте…) и клик «ОК».
Следующим этапом откроется окно настроек конфигурации системы: (нам нужно «Загрузки»)
…как видите, у меня установлены две одинаковых версии Виндовс 7… мне нужно, чтобы загружалась рабочая, но не экспериментальная, которая у меня установлена на диске «W».
Выбираем ту систему для загрузки по умолчанию (а стало быть первую после запуска компьютера), которая наиболее симпатична: я стало быть выбираю ОС установленную на диске «С».
…Жмём «ОК» — перезагружаем компьютер и… работаем. Отныне не нужно томительно ожидать и указывать требуемую ОС при перезагрузке системы.
Задавайте Таймаут загрузки, коли требуется… (коричневый квадрат)
…все наиполезнейшие команды для утилиты «Выполнить»…
Как зайти
Вход в BIOS выполняется во время перезагрузки, включения компьютера или из-под Windows.
При перезагрузке
Во время перезагрузки устройства, после того как компьютер выключится, нужно несколько раз нажать клавишу входа в BIOS. В основном это Del, F2 или Esc, но каждый производитель сам выбирает, какими клавишами он запускается, и указывает это на стартовой заставке компьютера. Но из-за того, что современные устройства имеют маленький промежуток между запуском и загрузкой ОС, эту информацию не всегда можно прочитать. Поэтому увеличьте этот временной интервал.
Панель управления → электропитание (включите маленькие значки) → Действие кнопки питания → Изменение параметров, которые сейчас недоступны → снимите галочку с пункта «Включить быстрый запуск».
Из Windows
Для входа из-под Windows используйте приложение Параметры.
- Приложение Параметры → Обновление и безопасность → Восстановление → нажмите Перезагрузить сейчас.
- Диагностика → Дополнительные параметры → Параметры встроенного ПО UEFI.
Видео
Посмотрите на видео, как выполняется вход в BIOS из-под ОС и при перезагрузке компьютера.
Как изменить приоритет загрузки
Изменение приоритета загрузки понадобится, в первую очередь, при переустановке Windows (вам будет интересно прочитать статью Как обновиться до Windows 10?) или же восстановлении ОС. Сделать это можно двумя способами.
Boot Menu
При использовании Boot Menu настройки BIOS не изменяются. Во время загрузки ПК вызовите это меню (в основном это клавиша F8) и установите загрузку с того носителя, который вам нужен (прочитайте, как установить Windows 10 с флешки в статье Создание установочной флешки Windows 10 различными способами). Это изменение одноразовое, поэтому последующие загрузки выполняются со стандартного носителя.
В настройках BIOS
Найдите в меню пункт Boot (для AMI) или Advanced BIOS Features (AWARD и Phoenix) → перейдите в Boot Device Priority (только для AMI) и на пункте First Boot Device укажите то устройство, с которого выполнится загрузка → перед выходом сохраните изменения.
При использовании интерфейса UEFI изменить устройство загрузки можно, следуя графическим подсказкам.
Настраиваем папку загрузок в других программах
В завершение сегодняшнего материала хотим рассказать о специальных программах, которые позволяют скачивать файлы на компьютер. Чаще всего такими решениями являются торрент-трекеры, поэтому на них мы и предлагаем остановиться. Конечно, формат статьи не поместит разбор настроек абсолютно всех соответствующих инструментов, потому мы взяли во внимание только самое популярное решение под названием uTorrent. Вам остается только ознакомиться с инструкцией и выполнить примерно такие же действия в другом приложении, учитывая особенности интерфейса.
Здесь отыщите категорию, отвечающую за загрузку файлов. В рассматриваемом приложении она называется «Папки».
Осталось только настроить расположение загруженных и загружаемых файлов в соответствии со своими предпочтениями, указав подходящие директории.
Не забывайте, что чаще всего изменять папку загрузки можно и при непосредственном создании задачи в отдельном окне, как это видно на следующем скриншоте.
Теперь вы знакомы со всеми аспектами изменения папки загрузок в операционной системе Windows 10. Как видите, любые действия, производимые непосредственно в Проводнике или в других программах, не являются сложными.
Источник

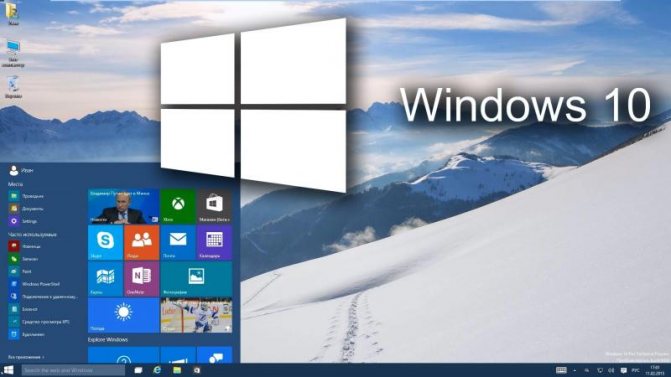
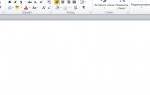
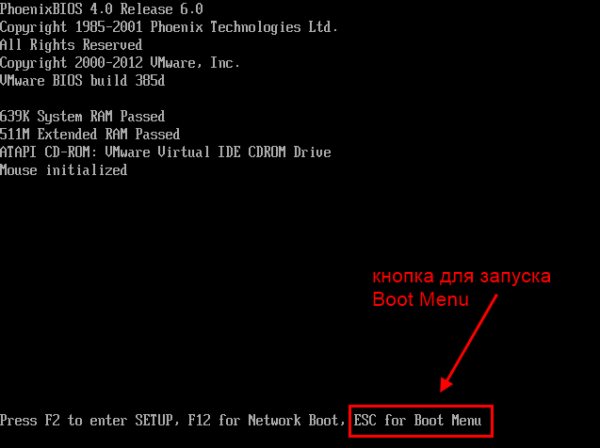 Нажмите на Escape или на F12, чтобы открыть Boot Menu
Нажмите на Escape или на F12, чтобы открыть Boot Menu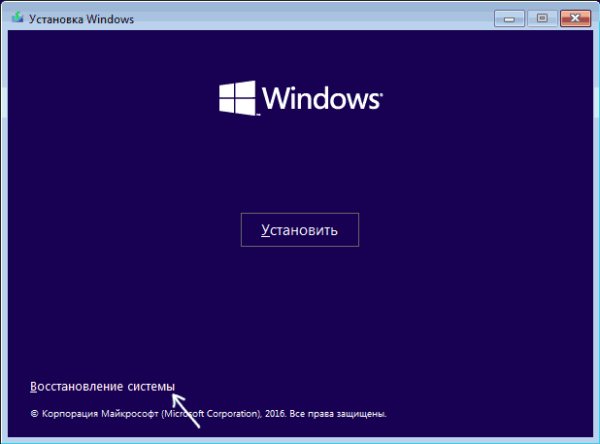 Кликните левой кнопкой по ссылке «Восстановление системы», которая находится в левом нижнем углу
Кликните левой кнопкой по ссылке «Восстановление системы», которая находится в левом нижнем углу