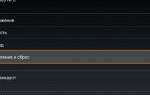В интернете полно статей на тему ускорения работы ноутбука, но большинство из них затрагивают только одну составляющую — программную. В таких материалах вам предложат почистить реестр, настроить операционную систему и даже произвести дефрагментацию жесткого диска. Не спорю, данные профилактические мероприятия несколько ускорят работу вашего ноутбука, однако по-настоящему действенным решением является своевременный апгрейд системы. Можно сколько угодно копаться в реестре Windows, но если компьютерной игре, например, не хватает ОЗУ, то решить проблему можно лишь одним способом — добавить лэптопу этой самой памяти. Поэтому в данном материале я рассмотрю наиболее действенные варианты ускорения работы ноутбука, благо многие игровые переносные системы все еще поддаются апгрейду.
⇡#Самый простой метод
Самым простым и одновременно радикальным способом решить сложившуюся проблему станет покупка нового ноутбука. Нет, это не попытка пошутить на злободневную тему — иногда модернизировать устройство нет никакого смысла. Например, наращивание объема оперативной памяти в системе с графикой уровня GeForce GTX 960M и ниже не поспособствует увеличению производительности в играх. Дело в том, что быстродействия данного GPU недостаточно для получения комфортной частоты кадров на высоких настройках качества графики. А на предустановках «Среднее качество» и «Низкое качество» достаточно и 8 Гбайт ОЗУ. Поэтому если вы желаете играть в современные игры на высоких или даже максимальных настройках графики, то проще (хоть и заметно дороже) взять более современную модель. Как известно, мобильные версии видеоконтроллеров NVIDIA GeForce поколения Pascal мало в чем уступают дискретным вариантам, используемым в настольных ПК.
«Внутренности» ультрабука Acer Swift 7, у которого оперативная память распаяна на печатной плате
Еще интереснее обстоит дело с лэптопами, которые элементарно невозможно модифицировать. Обычно к такому типу устройств относятся сверхкомпактные ультрабуки, ноутбуки-планшеты с отстегивающейся клавиатурой и гибридные ноутбуки, дисплей которых может разворачиваться на 360 градусов. В таких устройствах, как правило, оперативная память уже распаяна на материнской плате. И если объем ОЗУ составляет 8 Гбайт, то это навсегда. Поэтому, например, в ультрабуке Acer Swift 7 мы можем самостоятельно заменить только два компонента: SSD формата M.2 2242, подключаемый по интерфейсу SATA 6 Гбит/с, и сетевой контроллер формата M.2 2230.
Наконец, существуют модели ноутбуков, которые, возможно, и подвергаются апгрейду, но без определенных навыков и спецтехники это сделать не так-то и просто. Вот новенький Microsoft Surface Book признан практически полностью неремонтопригодным. Следовательно, через определенное время он превратится в умную «тыкву», не более.
Из всего вышесказанного делаем вывод: апгрейд ноутбука — это всегда частный случай. Применительно к игровым моделям рекомендую следующее: если вы хотите, чтобы компьютер был актуален как можно дольше, то покупайте лэптоп либо с полным «фаршем», либо с возможностью беспрепятственной модернизации хотя бы дисковой подсистемы и оперативной памяти. С заменой остальных комплектующих все гораздо сложнее.
Технические гайды для геймеров на ПК
В прошлом гайде мы рассказали, как настроить видеокарту NVIDIA для игр. Теперь рассмотрим, какие настройки нужно сделать в Windows 10 для игровой оптимизации системы. В отличие от многочисленных гайдов в сети, следуя которым вы сломаете систему полностью или убьете часть функционала, мы не будем лезть в дебри. Только те настройки и методы, которые автор статьи лично использует на домашнем ПК.
Прежде всего убедитесь, что у вас установлены свежие драйверы для материнской платы и других комплектующих. Зайдите на официальный сайт производителя и поищите актуальные драйверы в разделе поддержки. Кроме того, имеет смысл переустановить Windows 10, если она уже захламлена и подлагивает.
⇡#Что можно улучшить в ноутбуке?
Вообще, заменить в ноутбуке можно практически любой компонент. Правда, не всегда получится это сделать в домашних условиях. Не всегда апгрейд лэптопа является рентабельным занятием, но зачастую — бесполезным и опасным. Так как основная тема статьи — это модернизация с целью увеличить производительность устройства, то рассмотрим возможности замены только тех компонентов, которые влияют на общий уровень быстродействия игрового ноутбука.
В продаже существуют ноутбуки с LGA-разъемами. В такие модели, как правило, устанавливаются обычные настольные центральные процессоры. В большинстве случаев речь идет о высокопроизводительных решениях, так как тот же Core i7-7700 заведомо быстрее мобильного Core i7-7700HQ. При загрузке всех четырех ядер у настольного варианта тактовая частота выше на 600 МГц (4,0 против 3,4 ГГц), а также больше кеш третьего уровня: 8 против 6 Мбайт. Только менять такой процессор нет никакого резона. Допустим, у вас модель с LGA-процессором Core i7-6700. Смысла переходить с этого чипа, например, на Core i7-7700 нет: прирост частоты мизерный, а траты — колоссальные. К тому же мы все-таки имеем дело с ноутбуком, в которые невозможно физически установить более эффективное охлаждение, чем набор из 2-4 теплотрубок и пара вентиляторов тангенциального типа. Во-вторых, для перехода с процессора поколения Skylake на Kaby Lake необходимо обновить версии BIOS материнской платы. В большинстве случаев производители ноутбуков либо не предоставляют в открытом доступе новые прошивки, либо не добавляют в свежие версии микрокода обновленный CPU-лист.
На самом деле, ноутбуков со съемными процессорами в продаже — единицы. Абсолютное большинство лэптопов поставляются с распаянными чипами. Очевидно, что в домашних условиях заменить такой CPU достаточно проблематично. Это же относится и к графической подсистеме. Даже мобильные версии GeForce GTX 1070 и GTX 1080 в большинстве случаев распаиваются на текстолите материнской платы ноутбука. Поэтому их самостоятельная замена невозможна без полного разбора устройства, паяльной станции и нужного шаблона для реболлинга.
Откровенное фото MSI GT73VR 7RE Titan SLI, у которого пара видеокарт GeForce GTX 1070 подключена при помощи MXM-разъемов
В сверхпроизводительных моделях видеокарты могут быть выполнены в виде съемных плат форм-фактора MXM. Правда, демонтаж таких адаптеров также не назовешь легким, так как придется снять всю систему охлаждения, а иногда потребуется извлечь и материнскую плату целиком. Допустим, мы произвели все сложные процедуры по извлечению оборудования, но что дальше? Вместо GeForce GTX 1070 можно установить GeForce GTX 1080, если эта модель ноутбука имеет модификацию с таким ускорителем графики. В противном случае системная плата не определит новый GPU. Это касается и решений на базе графики NVIDIA Maxwell 900-серии.
В целом замена центрального процессора и видеокарты в ноутбуке (при условии, что это вообще физически возможно) — это самая настоящая лотерея, и существует очень большая вероятность, что вместо игрового лэптопа вы получите симпатичный, но бесполезный кирпич. Да, в Сети вы найдете успешные примеры апгрейда некоторых моделей от EUROCOM, MSI и Alienware, но в остальных случаях ничего хорошего из этой затеи не выйдет. Так что сталкиваться с такими сложностями ради 10-15% прироста быстродействия я бы не стал. И вам не советую.
Большинство производителей игровых лэптопов позволяют пользователям самостоятельно менять оперативную память и накопители, которые также влияют на производительность устройства. Апгрейдом этих компонентов я и займусь далее.
Процессор
Как максимально апгрейдить ноутбук Lenovo G700? Эта модель и любая другая требует замены процессора. Это главный компонент, который может заметно повлиять на эффективность работы системы.
Конечно, более производительный чип ускорит все процессы и задачи. Но тут вопрос в том, что некоторые устройства имеют определенный лимит возможностей. Поэтому, улучшив процессор до самого лучшего, вы можете получить нулевой результат. Чаще всего с такой ситуацией сталкиваются почти все владельцы лэптопов. Соответственно, замена CPU вряд ли что-то изменит.
Ноутбук Lenovo G700 имеет съемный процессор, поэтому в теории его можно попытаться заменить на более продвинутый вариант. Но стоит помнить о «грузоподъемности» устройства. Дальше Intel Core i3 засматриваться смысла нет. Покупка влетит в копеечку, а производительность вырастет незначительно.
Вообще в вопросе о том, как апгрейдить ноутбук Lenovo или любого другого производителя, главным считается замена основных компонентов. Но крайне редко встречаются модели, которые имеют съемный процессор. Поэтому заменить его не получится. Хотя с самим процессом замены никаких проблем нет. Намного сложнее выбрать новый чип для системы, чтобы он раскрылся полностью и действительно дал прирост производительности.
⇡#Замена оперативной памяти и накопителей
Как правило, в современные ноутбуки устанавливают 8, 16 или 32 Гбайт оперативной памяти, хотя не обходится и без исключений. Например, в уже упомянутой модели MSI GT73VR 7RE Titan SLI возможна установка набора объемом 64 Гбайт, потому что материнская плата этого лэптопа оснащена четырьмя портами SO-DIMM. В большинстве случаев у ноутбука два слота под установку ОЗУ. Следовательно, для моделей с процессорами поколений Skylake и Kaby Lake максимальный объем составляет 32 Гбайт DDR4. Для лэптопов на базе чипов Haswell — 16 Гбайт. В некоторых дешевых ноутбуках присутствует всего один разъем SO-DIMM. Существуют модели, в которых и слоты SO-DIMM присутствуют, и определенный объем оперативной памяти уже распаян на материнской плате.
Всем современным компьютерным играм точно достаточно 16 Гбайт оперативной памяти, однако уже вышло приличное количество проектов, которые потребляют больше 8 Гбайт ОЗУ при высоких настройках качества графики. Следовательно, ноутбуку с 8 Гбайт DDR3- или DDR4-памяти не помешало бы «нарастить» объемом вдвое. Или хотя бы добавить еще 4 Гбайт ОЗУ.
Определить, какая память установлена в ноутбуке, не доставая ее, поможет бесплатная программа CPU-Z. На вкладке SPD, в строке Part Number, отображается точная маркировка используемого модуля ОЗУ, а в Manufacturer — производитель. Идеальным вариантом при апгрейде станет покупка точно такой же платы памяти, однако это не всегда возможно. В таком случае нам необходимо установить в ноутбук модуль со схожими характеристиками. Ориентироваться необходимо на эффективную частоту и набор задержек. Обычно ситуация выглядит следующим образом:
- Для ноутбуков с процессорами Kaby Lake — память DDR4-2400T с задержками 17-17-17-39.
- Для ноутбуков с процессорами Skylake — память DDR4-2133T с задержками 15-15-15-36.
- Для ноутбуков с процессорами Haswell — память DDR3L-1600 с задержками 11-11-11-28.
- Для ноутбуков с процессорами Ivy Bridge — память DDR3-1333 с задержками 9-9-9-24.
- Для ноутбуков с процессорами Sandy Bridge — память DDR3-1333 с задержками 9-9-9-24.
- Для ноутбуков с процессорами AMD A9/A10/A12 — память DDR4-2133T с задержками 15-15-15-36.
Игровые ноутбуки в большинстве случаев основаны на центральных процессорах Intel, моделей с производительной дискретной графикой, базирующихся на чипах AMD, меньшинство. Возможно, с появлением мобильных версий Ryzen ситуация изменится.
Данные о характеристиках модулей памяти записаны в их SPD (Serial Presence Detect). Как правило, микросхема ОЗУ имеет сразу несколько предустановленных режимов работы. И если вы установите комплект DDR4-2400T с таймингами 17-17-17-39 на ноутбук с процессором Skylake, то он заработает на эффективной частоте 2133 МГц (DDR4-2133T) с задержками 15-15-15-36.
Для написания этой статьи я использовал двухканальный набор SO-DIMM-памяти Kingston KVR21S15S8/8, каждый модуль которой работает на эффективной частоте 2133 МГц с латентностью CL15.
Многие современные игробуки, начиная с поколения Intel Haswell, оснащаются двумя типами портов для подключения накопителей: традиционным SATA 6 Гбит/с и прогрессивным M.2. В ряде случаев интерфейсов может быть несколько. Что касается первого типа разъемов, то к нему подключаются жесткие диски и SSD форм-фактора 2,5 дюйма. Единственным ограничением при установке такого запоминающего устройства является его максимальная толщина. Так, некоторые ноутбуки не поддерживают инсталляцию накопителей толщиной свыше 7 мм. В остальном никаких проблем у вас не возникнет. Во многих лэптопах 2,5-дюймовое ЗУ крепится при помощи специальных салазок.
В некоторые ноутбуки до сих пор устанавливают абсолютно бесполезные оптические приводы. Вместо него можно установить еще один 2,5-дюймовый накопитель. Только для этого потребуется специальный переходник, приобрести который можно, например, на AliExpress.
С разъемом M.2 сложнее. В большинстве случаев в игровом ноутбуке будет посадочное место под накопитель формата 2280 (где «22» — это ширина печатной платы в миллиметрах, а «80» — длина). Однако возможны варианты с установкой SSD длиной 42, 60, 80 и даже 110 мм. Поэтому перед покупкой M.2-накопителя убедитесь в том, какого размера нужен «твердотельник».
А еще форм-фактор M.2 подразумевает наличие двух типов ключей — «B» (Socket 2 на две линии PCI Express) и «M» (Socket 3 на четыре линии PCI Express), однако в современных геймерских ноутбуках для процессоров Skylake и Kaby Lake используется только второй вариант, к которому подходят SSD как с интерфейсом SATA 6 Гбит/с (на таких SSD присутствуют сразу оба ключа-выреза), так и с PCI Express. Опять же, перед покупкой узнайте, какой именно интерфейс поддерживает материнская плата вашего ноутбука: M.2 SATA, M.2 PCI Express или оба варианта одновременно.
Для этой статьи я использовал твердотельный накопитель Kingston SM2280S3G2/480G номинальным объемом 480 Гбайт. Этот SSD как раз имеет оба ключа-выреза, следовательно, работает в режиме SATA 6 Гбит/с.
Доступ к накопителям и оперативной памяти у ASUS ROG G752VSK
В зависимости от конкретной модели ноутбука добраться до необходимого железа можно тремя способами. Самый простой вариант замены накопителей и оперативной памяти представлен у моделей со съемными люками. Чтобы получить доступ к соответствующим слотам, необходимо открутить один-два винта (обычно используется крестообразный паз для отвертки со шлицем небольшого диаметра, реже — торкс), а затем снять крышку. Все, остается только установить купленные заранее модули ОЗУ и SSD/HDD.
Второй вариант подразумевает демонтаж днища ноутбука целиком. Для этой статьи я использовал 15,6-дюймовый лэптоп ASUS ROG Strix GL553VE. Чтобы добраться до его комплектующих, необходимо открутить десять винтов, один из которых скрыт под резиновой заглушкой.
Обратите внимание, что ноутбук может быть опломбирован. И если во время апгрейда вы нарушите целостность пломбы, то устройство лишится бесплатной гарантийной поддержки. Как правило, съемные люки не пломбируют, а вот на один из винтов на днище может быть наклеен гарантийный «оберег». Если гарантия на устройство (обычно — 24 месяца) еще актуальна, то вы действуете на свой страх и риск.
Третий способ добраться до необходимых интерфейсов самый сложный, и заключается он в снятии площадки с клавиатурой. Придется не только откручивать несколько винтов на днище, но и аккуратно разъединить клавиатуру и основание, не повредив при этом корпус устройства. Также потребуется отсоединить от материнской платы шлейфы, ответственные за работу клавиш, тачпада и подсветки (если есть).
Кстати, иногда лучше приобрести ноутбук минимальной комплектации и сразу же «нафаршировать» его необходимыми ЗУ. Например, начальная комплектация ASUS ROG Strix GL553VE с процессором Core i7-7700HQ, 8 Гбайт DDR4-2400, 1 Тбайт HDD и GeForce GTX 1050 Ti 4 Гбайт стоит в среднем 79 000 рублей. А вариант с точно таким же железом, но с 12 Гбайт ОЗУ и 128 Гбайт SSD (SATA 6 Гбит/с) — 92 000 рублей. Однако за эту сумму мы можем самостоятельно улучшить начальную комплектацию ASUS ROG Strix GL553VE дополнительными 8 Гбайт оперативной памяти (+4 000 рублей) и твердотельным накопителем на 250 Гбайт (NVMe, PCI Express x4 3.0, +9 000 рублей). Согласитесь, такая версия лэптопа выглядит гораздо интереснее.
Увеличиваем скорость работы Windows 10
Некоторые способы по улучшению производительности действительно работают. Они просты и не требуют особых навыков. Но если речь идет об изменении параметров ОС в реестре или каком-либо другом компоненте ОС, то нужно быть предельно осторожным. Можно убить систему одним движением мыши. Заставить Windows быстрее работать можно при помощи нескольких способов:
- чистка автозагрузки;
- отключение графических эффектов;
- отключение ненужных процессов;
- запрет на использование некоторых служб;
- выключение плиток и приложений «Metro» в меню «Пуск».
После выполнения этих действий операционная система (да и компьютер в целом) может обрести «второе дыхание». Также неплохой прирост производительности дает отключение «шпионских» опций Windows 10. Подробные инструкции для каждого перечисленного пункта читайте ниже.
Очистка автозагрузки от ненужных приложений
Весьма часто программы помещаются в область автозагрузки автоматически и стартуют вместе с системой в фоновом режиме. Даже если юзер их не использует, они потребляют определенное количество RAM и нагружают процессор. Поэтому стоит отключить неиспользуемые приложения и запретить им автозагрузку.
- Щелкаем правой кнопкой мыши по кнопке «Пуск» и выбираем «Диспетчер задач».
- В диспетчере переходим на «Автозагрузку».
- Откроется список программ, которые находятся в автозагрузке. Теперь отключаем те, которые там находиться не должны. Щелкаем правой кнопкой мыши по нужному приложению и выбираем «Отключить».
Отключать приложения драйверов, диспетчеры звука или Bluetooth (если вы пользуетесь этой технологией) ни в коем случае не стоит. ПО Windows Defender тоже лучше не отключать. Это может привести к нестабильности в работе компьютера и ОС. А вот сторонние программы отключать можно без последствий.
Отключение графических эффектов
Это уже не так актуально, как во времена Windows 7 с ее фирменным интерфейсом Aero, но и в «десятке» разнообразные эффекты скольжения, затухания и прочего довольно ощутимо нагружают компьютер. Более всего страдает оперативная память и видеокарта (особенно, если она не очень мощная). Отключение всех эффектов может здорово повысить быстродействие операционной системы.
- Открываем «Пуск» и пишем слово «производительности». В результатах появится пункт «Настройка представления и производительности системы». Выбираем его.
- На вкладке «Визуальные эффекты» настройте параметры по своему усмотрению. Можно просто о и нажать «ОК». Это действие отключит все возможные эффекты.
- При отключении всех эффектов дополнительно портится и качество отображаемого шрифта. Если возможности ПК позволяют, верните галочку в пункте «Сглаживание неровностей экранных шрифтов» и сохраните изменения.
Необходимо напомнить, что при выключении всех визуальных эффектов не будет доступна фирменная опция просмотра запущенных окон «Peek». Также невозможен будет переход с одного окна на другое в стиле Ubuntu. Но это не так уж и нужно среднестатистическому пользователю. Визуальными эффектами можно пожертвовать во имя производительности.
Отключение процессов
Наличие большого количества процессов в «Диспетчере задач» может нагружать компьютер, поэтому есть смысл отключить ненужные. Но при следующем запуске той или иной программы они все равно появятся снова. Эта мера разовая, она не сможет поддерживать постоянное быстродействие. Однако выиграть в производительности на короткий промежуток времени можно.
- Открываем «Диспетчер задач» уже известным способом и переходим на «Процессы».
- Для отключения процесса щелкаем правой кнопкой мыши по нужному компоненту и выбираем в меню «Снять задачу». Процесс мгновенно завершится, и исполняемая программа закроется.
Выключать нужно только те процессы, о которых точно известно, что они относятся к сторонним программам. Если тронуть что-нибудь системное, то операционная система может «упасть». После перезагрузки будет все нормально, но все равно неприятно. Если мешают некоторые системные опции, то лучше отключить их с помощью инструмента «Службы».
Отключение служб
В современной Windows есть огромное количество служб, которые не используются юзером. А оперативную память они используют и место занимают. Отключение неиспользуемых служб поможет освободить некоторое количество RAM и улучшить быстродействие ОС и компьютера. Что для этого нужно сделать?
- Открываем «Панель управления» и щелкаем на «Администрирование».
- Выбираем «Службы».
- В списке выбираем нужную и кликаем два раза.
- Затем жмем «Остановить».
- В параметрах запуска выбираем «Отключена» и жмем «ОК».
Однако выключать можно далеко не все службы. Без последствий можно отключить службу поиска (если она не используется), диспетчер печати и службу автоматического обновления (если обновлять ОС не предполагается). Остальные компоненты должны работать для обеспечения безопасности и стабильности ОС.
Отключение живых плиток и приложений «Metro»
В переработанном «Пуске» имеется некоторое количество приложений «Metro», нагружающих ОС и ПК. Не все юзеры их используют, поэтому удалить их можно (хоть и не все), и отключить их отображение тоже.
- Открываем «Пуск» и кликаем правой кнопкой мыши по плитке приложения. Выбираем пункт «Открепить от начального экрана». Плитка сразу исчезнет из «Пуска».
- Для удаления приложения нужно сделать все то же самое, но вместо варианта с откреплением выбрать «Удалить». Этот вариант доступен не для всех приложений.
Внимание! Некоторые приложения «Metro» удаляются окончательно. Восстановить их не будет никакой возможности. Зато операционная система будет работать быстро и четко. Также не стоит забывать, что при включенном автоматическом обновлении ОС удаленные приложения могут вернуться. Так что процедуру придется повторять по мере необходимости.
Обновление драйверов
Еще одна причина медленной работы операционной системы – устаревшие драйверы. Эти наборы библиотек отвечают за правильную работу всего установленного оборудования. И если они устарели или оказались повреждены, то компоненты ПК станут работать из рук вон плохо. Самый простой выход из этой ситуации – обновление драйверов.
- Открываем альтернативное меню «Пуск» и щелкаем по пункту «Диспетчер устройств».
- Откроется окно диспетчера с перечислением установленного оборудования. Выбираем нужный компонент и щелкаем правой кнопкой мыши по нему. В появившемся меню выбираем «Обновить драйвер».
- Затем система попросит выбрать способ обновления. Выбираем «Автоматический поиск обновленных драйверов».
- По завершении процесса повторяем процедуру для других компонентов.
При таком варианте обновления ОС ищет новые драйверы на официальных серверах компании Microsoft. Это намного проще, чем самим искать обновления на сайтах производителей устройств. После завершения процесса обновления ОС выдаст предупреждение о том, что следует перезагрузить компьютер. В настоящее время имеется множество специальных программ, которые автоматически ищут новые драйверы и обновляют их. Прочитать о принципе их работы вы можете здесь: Подробнее: Лучшие программы для установки драйверов
Дефрагментация жесткого диска
При обилии мелких файлов (да и больших тоже) на HDD наблюдается феномен фрагментации. Это значит, что различные части файлов находятся на разных кластерах и секторах. Сие приводит к падению производительности по причине того, что ОС приходится искать эти части в разных секторах диска. А это негативно влияет на скорость чтения. Что, в свою очередь, замедляет работу всей системы. Поэтому нужно делать дефрагментацию. В составе средств Windows есть системная утилита специально для этих целей.
- Открываем «Пуск» и идем в каталог «Средства администрирования Windows».
- Здесь кликаем «Оптимизация дисков».
- Откроется окно утилиты. Кликаем «Анализировать». Начнется проверка разделов. Через некоторое время программа выдаст информацию о проценте фрагментации того или иного тома.
- Нажимаем на кнопку «Оптимизировать».
Начнется процесс оптимизации, который включает в себя дефрагментацию разделов. По истечении некоторого количества времени (часто – довольно продолжительного) утилита выдаст сообщение о том, что оптимизация произведена успешно. Для применения изменений перезагрузите ПК или ноутбук.
Очистка диска
Еще один способ немного повысить производительность компьютера под управлением Windows 10. Очистка диска актуальна только для системного раздела, ибо именно на нем располагается рабочая ОС. Иногда раздел захламляется: резервные копии обновлений системы, следы жизнедеятельности установленных программ, пользовательские данные – все это забивает диск, и он отказывается нормально функционировать по причине катастрофической нехватки свободного места.
- Открываем меню «Пуск» и идем в каталог «Средства администрирования Windows».
- Щелкаем по пункту «Очистка диска».
- Сразу появится окно с выбором объекта очистки. Выбираем диск «С» и нажимаем на «ОК».
- После недолгого анализа возникнет другое окно с предложением выбрать пакеты файлов, которые требуется удалить. Можно смело выбирать все (ни одна из перечисленных категорий не повлияет на стабильность и работоспособность) и нажимать «ОК».
- Можно щелкнуть и «Очистить системные файлы».
После завершения процесса удаления ненужных файлов скорость работы операционной системы возрастет.
Отключение телеметрии и прочих шпионских «фишек» Windows 10
То, что «десятка» шпионит за пользователями – уже давно известный факт. Передача информации на серверы Microsoft не только сжигает определенное количество трафика, но и замедляет работу операционной системы. Поэтому все шпионские модули стоит отключить. Беда в том, что в Windows 10 не кнопки с надписью «Отключить шпионство». Поэтому все придется делать вручную.
- Запускаем командную строку с правами администратора. Для этого заходим в «Пуск», ищем папку «Служебные > Windows», кликаем правой кнопкой мыши по командной строке и жмем «Запуск от имени администратора».
- Вводим такой текст: sc delete DiagTrack затем: sc delete dmwappushservice После каждой команды жмем «Enter».
- Если все сделано правильно, то появится примерно такое окно.
Также в «Параметрах» ОС (аналог панели управления) стоит настроить параметры конфиденциальности. Отключить отправку отчетов в Microsoft, запретить приложениям сбор данных и работу в фоновом режиме. Если ОС используется под учетной записью Microsoft, то настоятельно рекомендуется переключиться на локальную.
Более развернуто об этом вы можете прочитать в других статьях. Сразу же обратите внимание, что некоторые параметры могут быть изменены или отсутствовать ввиду постоянных обновлений операционной системы. Подробнее: Отключение слежки в операционной системе Windows 10 Программы для отключения слежки в Windows 10
Дополнительные рекомендации по повышению производительности
Эти советы также помогут улучшить производительность ПК или ноутбука под управлением Windows 10. Хоть и незначительно.
- Использование «облегченного» антивируса. Современные антивирусные продукты отличаются довольно высокими требованиями к компонентам ПК. А если составляющие устаревшие, то производительность резко падает. Есть вариант использовать такие продукты, как Avira или Avast. Также неплохи старые версии ESET NOD32.
- Отключение встроенного «Защитника Windows». Встроенный антивирус «десятки» работает неплохо. Но он совершенно не нужен в том случае, если используется сторонний антивирус. Поэтому его можно отключить. С помощью настройки соответствующей службы.
- Увеличение свободного места на системном диске. Наличие свободного места на системном разделе имеет критическое значение. Если места недостаточно, то ОС будет работать из рук вон плохо. Рекомендуется иметь не менее 20 ГБ свободного места для обеспечения нормальной работоспособности системы. Может помочь очистка диска от ненужных файлов с помощью специальной утилиты.
Повысить быстродействие компьютера под управлением Windows 10 вполне можно. Некоторые простые действия с областью автозагрузки, службами и процессами способны дать заметный прирост производительности. Нужно только не трогать системные компоненты, тогда процесс оптимизации пройдет без проблем. Прочитал сам, расскажи другим в социальных сетях
⇡#Увеличение эффективности работы системы охлаждения
Еще одним своеобразным вариантом апгрейда ноутбука является оптимизация работы его системы охлаждения. Конечно же, кулер устройства необходимо держать в чистоте, а также периодически менять термопасту. Практика показывает, что даже в дорогих решениях используется теплопроводящий интерфейс посредственного качества.
В обзорах я достаточно часто обращаю внимание читателей на тот факт, что в случае с ноутбуками (а с компактными моделями — так тем более) многое зависит от эффективности охлаждения. Поэтому не всегда наиболее процессор оказывается быстрее в реальных приложениях. Здесь все зависит от конкретной модели ноутбука. Если кулер не справляется с охлаждением CPU и GPU, то активизируется троттлинг. В итоге падение тактовых частот процессора и мобильной графики сказывается и на производительности в приложениях.
Dell Inspiron 7567 в полуразобранном состоянии
Добраться до чипов не всегда бывает просто. Например, в ноутбуке Dell Inspiron 7567 система охлаждения, состоящая из двух вентиляторов и медных теплотрубок, прячется за металлическим каркасом, и ради замены термопасты придется разобрать устройство чуть ли не полностью.
Охлаждение процессора и GPU
В ASUS ROG Strix GL553VE, наоборот, снять кулер проще простого. Для этого всего-то потребуется открутить по четыре винта, которые прижимают теплортрубки к CPU и GPU. В данном лэптопе используются Core i7-7700HQ и GeForce GTX 1050 Ti с TDP 45 и 75 Вт соответственно. На мой взгляд, такой системы (две теплотрубки и один вентилятор) явно недостаточно для эффективного охлаждения процессора и графики. Поэтому удивляться появлению троттлинга при большой нагрузке не приходится.
Эффективность работы охлаждения ASUS ROG Strix GL553VE до замены термопасты
В программе LinX 0.7.0, которая очень сильно нагружает ЦП, частота Core i7-7700HQ держится на отметке 2,8 ГГц, но периодически одно ядро чипа сбрасывает частоту до 800 МГц. Мы видим, что, во-первых, не активируется режим Turbo Boost, так как при более эффективном охлаждении частота этого процессора при загрузке всех четырех ядер должна составлять 3,4 ГГц. Во-вторых, наблюдается троттлинг. Одновременно с этим температура Core i7-7700HQ поднялась до 88 градусов Цельсия.
Эффективность работы охлаждения ASUS ROG Strix GL553VE после замены термопасты
Вместо термопасты я решил нанести пару прокладок Coollaboratory Liquid MetalPad — это термопластинки, которые на 100 % состоят из металла и плавятся при температуре 58-60 градусов Цельсия. В твердом состоянии напоминают фольгу и хорошо разрезаются ножницами. В результате применения такого интерфейса мне удалось избавиться от серьезных просадок — в том же LinX 0.7.0 частота процессора держалась в диапазоне 3,0-3,4 ГГц без какого-либо намека на сброс частоты до 800 МГц. Максимальная температура Core i7-7700HQ при этом достигла 84 градусов Цельсия. Следовательно, я вправе ожидать, что ASUS ROG Strix GL553VE будет работать быстрее в том числе и в ресурсоемких задачах, таких как конвертирование видео и обработка графики.
Эффективность работы охлаждения ASUS ROG Strix GL553VE в играх до (показания сверху) и после (показания снизу) замены термопасты
Аналогичная ситуация наблюдается и в играх. С применением Coollaboratory Liquid MetalPad заметно упали температуры CPU и GPU, но увеличились частоты (а вместе с ними и быстродействие). Впрочем, в этом вы убедитесь сами далее.
Как ноутбук сделать мощнее для игр на виндовс 10
Неважно, в какую игру вы играете, отставание может нарушить ваш игровой процесс. Компьютер, который не был оптимизирован для игр, часто может быть причиной срыва игрового процесса, и все это может быть связано с устаревшим программным обеспечением и плохой сетью. К счастью, есть простые способы, чтобы улучшить игру в Windows.
Если вы хотите узнать, как оптимизировать Windows 10 для игр, начните с основ. Давайте рассмотрим все, что вы можете сделать, чтобы улучшить производительность вашего ПК для игр в Windows, при условии, что ваше оборудование работает правильно. Прежде чем принимать какие-либо действия, убедитесь, что вы используете последнюю версию Windows 10.
Включите в Windows 10 игровой режим
Первое, что каждый геймер Windows должен рассмотреть, это включить игровой режим в Windows 10. Если во время игры вы видите низкую производительность, это может помочь улучшить игровой процесс.
Это не значит, что игровой режим волшебное решение любых проблем с производительностью вашего ПК, но он может помочь получить немного больше от вашего оборудования во время игровых сессий с высокой интенсивностью. Вам нужно будет активировать игровой режим, хотя некоторые игры могут включать его автоматически.
Обновление графических драйверов
Все геймеры знают, что видеокарта играет важную роль, особенно в играх с красивой графикой. Обновление графических драйверов может помочь оптимизировать Windows 10 для игр.
Если у вас есть видеокарта NVIDIA, обязательно обновите графические драйверы NVIDIA до последней версии, используя официальный веб-сайт. Пользователи AMD могут найти новые и поддерживаемые драйверы для своей видеокарты, посетив веб-сайт AMD. Также вы можете ознакомиться с нашим руководством по обновлению драйверов видеокарты без использования стороннего программного обеспечения.
Кроме того, вы можете найти драйверы с помощью «Центра обновления Windows», к которому вы можете получить доступ, щелкнув правой кнопкой мыши меню «Пуск» и выбрав «Параметры». Затем нажмите «Обновление и безопасность» и проверьте наличие последних доступных обновлений, содержащих новые драйверы.
Улучшение производительности сети
На игровой процесс также может сильно повлиять низкая производительность сети. Если отставание мешает вам комфортно играть, тогда вам нужно подумать об улучшении производительности вашей сети в Windows 10.
Начните с основ — убедитесь, что ваше соединение стабильно, а для подключений WiFi устраните все препятствия, улучшайте сигналы WiFi с помощью повторителей и рассмотрите возможность перехода на высококачественный маршрутизатор, рассчитанный на производительность в играх. Также рассмотрите возможность использования гигабитных Ethernet-соединений или сетей WiFi в диапазоне 5 ГГц.
Если у вас по-прежнему возникают проблемы, вам, возможно, придется рассмотреть другие причины задержки сети, в том числе смену тарифного плана. В этом случае вам нужно будет позвонить вашему интернет провайдеру и выбрать более скоростной тариф, чтобы повысить производительность вашего соединения.
Уменьшить визуальные эффекты Windows 10
На современном ПК вы вряд ли обнаружите, что визуальные эффекты, используемые Windows 10, сильно повлияют на вашу производительность. Но для слабых ПК этот способ не будет лишним.
Уменьшить визуальные эффекты, довольно легко, и после этого вы можете заметить незначительное улучшение производительности.
Использовать режим высокой производительности
Если вы используете Windows 10 на устройстве с аккумулятором, вы можете заметить, что ваша производительность меняется, когда вы находитесь в режиме низкого заряда аккумулятора, по сравнению с подключенным к сети. Это происходит, потому что Windows снижает требования к аккумулятору, замедляя ПК, чтобы ноутбук работал дольше от батареи.
Как правило, в Windows 10 по умолчанию используется сбалансированный режим, который обеспечивает наилучшее взаимодействие и хорошее время автономной работы при слишком большом потреблении энергии. Чтобы оптимизировать Windows 10 для игр, переключитесь в режим высокой производительности.
Установите последнюю версию DirectX
DirectX используется Windows для воплощения игр — без него вы, вероятно, не сможете играть в какие-либо игры вообще. DirectX обновляется довольно редко, но новые версии выходят время от времени, и обычно с передовыми усовершенствованиями, оптимизацией и поддержкой новых типов оборудования.
⇡#Методика тестирования
Для написания статьи мне достался ASUS ROG Strix GL553VE начальной конфигурации, то есть модель с процессором Core i7-7700HQ, мобильной графикой GeForce GTX 1050 Ti, 8 Гбайт DDR4-2400 и жестким диском Seagate ST1000LM035 объемом 1 Тбайт. Как было сказано раньше, этот ноутбук я самостоятельно модернизировал, добавив в систему комплект оперативной памяти Kingston KVR21S15S8/8 и твердотельный накопитель Kingston SM2280S3G2/480G, а также заменив штатную термопасту пластинками Coollaboratory Liquid MetalPad.
| Участники тестирования | |||||||
| Модель | Экран | Процессор | Оперативная память | Графика | Накопитель | Батарея | Дополнительно |
| ASUS ROG Strix GL553VE (штатная конфигурация) | 15,6», 1920 × 1080, IPS | Intel Core i7-7700HQ, 4/8 ядра/потоков, 2,8 (3,8) ГГц, 45 Вт | 8 Гбайт, DDR4-2400 (17-17-17-39), 1 канал | NVIDIA GeForce GTX 1050 Ti, 4 Гбайт GDDR5 | HDD, 1 Тбайт SATA 6 Гбит/с, 5400 об/мин | 4 ячейки, 48 Вт⋅ч | |
| ASUS ROG Strix GL553VE (апгрейд) | 15,6», 1920 × 1080, IPS | Intel Core i7-7700HQ, 4/8 ядра/потоков, 2,8 (3,8) ГГц, 45 Вт | 16 Гбайт, DDR4-2133 (15-15-15-36), 2 канала | NVIDIA GeForce GTX 1050 Ti, 4 Гбайт GDDR5 | SSD, 480 Гбайт SATA 6 Гбит/с | 4 ячейки, 48 Вт⋅ч | Замена штатной термопасты пластинками Coollaboratory Liquid MetalPad |
Измерение вычислительной производительности было проведено при помощи следующего ПО:
- WinRAR 5.40. Архивирование папки объемом 11 Гбайт с разными данными в формате RAR5 и с максимальной степенью компрессии.
- x265 HD Benchmark. Тестирование скорости транскодирования видео в перспективный формат H.265/HEVC.
- CINEBENCH R15. Измерение быстродействия фотореалистичного трехмерного рендеринга в анимационном пакете CINEMA 4D.
- Adobe Photoshop Lightroom 6.9. Тестирование производительности при экспорте 200 фотографий формата RAW с разрешением 5184 × 3456 пикселей в формат JPEG с разрешением 1620 × 1080 и максимальным качеством.
- Adobe After Effects CC 2021. Рендеринг проекта в формат 1920 × 1080 @60 FPS.
- Corona 1.3. Тестирование скорости рендеринга при помощи построения стандартной сцены BTR, используемой для измерения производительности.
Для тестирования ноутбука в играх применялись несколько пресетов настроек качества графики. Это сделано для того, чтобы нивелировать просадки FPS, связанные с нехваткой быстродействия графического процессора. Производительность определялась при помощи хорошо известной программы FRAPS. Она позволяет получить время рендеринга каждого кадра. Затем при помощи утилиты FRAFS Bench Viewer рассчитывался не только средний FPS, но и показатель «1% min» (99-я перцентиль) — число FPS, которое ниже измеренного с вероятностью 99%. Использование 99-го перцентиля вместо показателей минимального количества кадров в секунду обусловлено стремлением очистить результаты от случайных всплесков производительности, которые были спровоцированы не связанными напрямую с работой основных компонентов ноутбука причинами.
| Настройки графики в играх, 1920 × 1080 | ||||
| API | Режим качества графики | Полноэкранное сглаживание | ||
| 1 | Ghost Recon Wildlands, встроенный бенчмарк | DirectX 11 | Ультра | Быстрое сглаживание |
| Очень высокое | ||||
| 2 | GTA V, встроенный бенчмарк | Макс. качество | 2 × MSAA + FXAA | |
| Без сглаживания | ||||
| 3 | Rise of the Tomb Raider, советская база | Очень высокое | SMAA | |
| Высокое | Без сглаживания | |||
| 4 | HITMAN | DirectX 12 | Макс. качество | SMAA |
| Высокое | Без сглаживания | |||
| 5 | Deus Ex: Mankind Divided, комплекс «Утулек» | Ультра | Без сглаживания | |
| Очень высокое |
Во время тестирования, помимо самих игр, были запущены следующие программы: Steam, Origin, Uplay, «Защитник Windows», FRAPS и MSI Afterburner.
Высокая производительность – меньшие графические эффекты
Другой способ – высвободить системные ресурсы, которые можно использовать в играх – отключить графические эффекты. Система Windows будет выглядеть хуже, но благодаря этому будет работать заметно быстрее.
- Перейдите в панель управления, а затем в раздел «Система и безопасность». Там выберите «Система», а затем в левой части окна «Дополнительные параметры системы». Системное окно настроек появится перед вашими глазами. Нажмите Параметры в разделе Быстродействие.
- В следующем окне выберите Обеспечить наилучшее быстродействие. Через несколько секунд графические эффекты будут отключены, так что система будет частично разгружена.
- Однако, это ещё не всё, поскольку мы также можем уменьшить объём виртуальной памяти. В окне «Параметры быстродействия» перейдите на вкладку Дополнительно и нажмите кнопку Изменить. Следующим шагом будет отмена выбора опции Автоматически выбирать объём файла подкачки.
Таким образом мы получим доступ к настройкам виртуальной памяти. Выберите соответствующий диск, а затем активируйте опцию Указать размер. В обоих окнах введите значение, равное 150% от объема оперативной памяти на нашем ноутбуке. В конце нажмите ОК.
⇡#Результаты тестирования
Скорость выполнения некоторых задач зависит не только от производительности CPU и оперативной памяти. На итоговый результат в таких процессах, как архивирование данных, обработка фотографий и конвертирование видео, влияет в том числе и быстродействие используемого в системе накопителя. Очевидно, что при использовании SSD все эти операции будут производиться заметно быстрее.
| Intel Core i7-7700HQ + 8 Гбайт DDR4-2400 + Seagate ST1000LM035 | Intel Core i7-7700HQ + 16 Гбайт DDR4-2133 + Kingston SM2280S3G2/480G | Прирост быстродействия, % | |
| Corona 1.3, с (меньше — лучше) | 290 | 278 | 4 |
| WinRAR 5.40, с (меньше — лучше) | 644 | 524 | 19 |
| x265 HD Benchmark, FPS (больше — лучше) | 15,3 | 15,9 | 4 |
| CINEBENCH R15, баллы (больше — лучше) | 738 | 740 | |
| Adobe Lightroom 6.9, c (меньше — лучше) | 327 | 207 | 37 |
| Adobe After Effects, c (меньше — лучше) | 422 | 306 | 29 |
Апгрейд ноутбука дал ощутимый прирост производительности в приложениях WinRAR, Lightroom и After Effects — задачи архивирования, обработки и рендеринга начали выполняться заметно быстрее. Из всего списка тестовых программ только в CINEBENCH R15 не наблюдается вообще никакого преимущества от модернизации ASUS ROG Strix GL553VE.
| Производительность Seagate ST1000LM035 | Производительность Kingston |
Да, для большей наглядности я бы мог вместо SATA-накопителя Kingston SM2280S3G2/480G использовать в лэптопе более быстрый (и дорогой) NVMe-вариант, подключаемый по интерфейсу PCI Express x4 3.0, но даже в случае применения «традиционного» SSD заметна ощутимая разница в производительности на фоне обычного 2,5-дюймового жесткого диска. Бенчмарки — это, конечно, хорошо, но гораздо приятнее ощущение того, что операционная система и любимые игры загружаются заметно быстрее.
Справедливости ради отмечу, что объема Kingston SM2280S3G2/480G недостаточно для установки Windows 10 и всех перечисленных в методике игр. Реалии таковы, что проекты ААА-класса «весят» порой по 50-60 Гбайт. И что-то мне подсказывает, что это только цветочки.
Рассмотрим, как повлияла модернизация ASUS ROG Strix GL553VE на его производительность в играх. В графическом бенчмарке 3DMark Time Spy система после замены ОЗУ, SSD и термопасты стала быстрее на 3 %. С одной стороны, я получил небольшой прирост производительности. Однако в играх важен не только высокий показатель среднего FPS, но и общая плавность картинки (отсутствие заметных глазам лагов). Здесь начинается самое интересное.
Мобильной графики GeForce GTX 1050 Ti 4 Гбайт, как показывают тесты, вполне достаточно для современных игр. Соглашусь, не все ресурсоемкие проекты выдают комфортный FPS при максимальных настройках качества графики, но в режимах «Очень высокое» и «Высокое» играть в разрешении Full HD с такой видеоподсистемой очень даже комфортно. Тем не менее небольшой эксперимент показал, что многим современным играм при высоких настройках качества графики требуется больше 4 Гбайт видеопамяти. Ее нехватка приводит к тому, что все данные, которые не поместились, будут записаны в ячейки системной памяти ноутбука. А уже при нехватке ОЗУ будет задействован файл подкачки — именно он используется для хранения страниц виртуальной памяти. Использование Swap-файла на жестком диске приведет к заметным просадкам FPS. Играть будет некомфортно, хотя среднее количество кадров в секунду, демонстрируемое в той или иной игре, может быть вполне приемлемым. Уже детальный эксперимент на эту тему показал, что пока всем современным играм достаточно 16 Гбайт оперативной памяти. Следовательно, расширение объема ОЗУ на ноутбуке позволит нам при запуске ресурсоемких проектов не задействовать файл подкачки на высоких настройках качества графики. А это, в свою очередь, уменьшит количество проседаний моментального FPS или же избавит систему от лагов вовсе.
Для наглядной иллюстрации моих слов я взял пять игр, которые потребляют при высоких настройках качества графики больше 4 Гбайт видеопамяти и больше 8 Гбайт ОЗУ. Что мы видим? Например, в GTA V конфигурация ASUS ROG Strix GL553VE с 8 Гбайт DDR4-2400 выдает вполне комфортную частоту кадров. Однако нельзя не заметить (в том числе и визуально) то и дело возникающие просадки. Играть в таких условиях можно, но некомфортно. Аналогичная картина наблюдается в Deus Ex: Mankind Divided, HITMAN и Rise of the Tomb Raider. Добавление еще 8 Гбайт исправляет эту ситуацию. Все же приятно, когда теория сходится с практикой. Замена термопасты, кстати, также несколько увеличила средний FPS в играх.
Способы увеличения производительности на ноутбуке
Известные способы увеличения рабочих параметров ноутбука можно разделить на две разные категории: программные и аппаратные. К первой относятся методы опциональной настройки или общей оптимизации, предусмотренные операционной системой. Вторая категория включает в себя варианты замены отдельных блоков для непосредственного увеличения технических возможностей ноутбука.
Использование программ для ускорения работы
Если вы решили ускорить работу ноутбука, первым делом стоит обратить внимание на те способы, которые не затрагивают комплектующие ноутбука. Итак, давайте их рассмотрим:
- Очистка автоматических загрузок. Вы замечали, что некоторые программы при включении компьютера запускаются самостоятельно. Это происходит неслучайно. В операционной системе имеется список автозагрузки, в котором отмечаются программы, стартующие вместе с операционной системой. Случается так, что в этот список попадает что-то лишнее. Отключение лишних функций поможет повысить производительность ноутбука. Чтобы сделать это, нажмите горячее сочетание клавиш «Windows+R», и в появившемся окне пропишите команду «». Система покажет окошко «Конфигурация системы». В нем вам требуется выбрать вкладку «Автозагрузка». Сделав это, вы увидите список программ, которые система загружает при запуске ноутбука. Уберите флажки с тех пунктов, которые необязательны. Это программы, которыми вы пользуетесь редко. После этого нажмите «Применить», а затем «ОК». Система предложит перезагрузку ноутбука для вступления изменений в силу, но вы можете это отложить.
- Дефрагментация жесткого диска. В процессе использования ноутбука система сохраняет всю информацию на встроенном HDD. Данные записываются последовательно, заполняя все кластеры (так называются ячейки памяти в жестком диске) по очереди. Когда пользователь удаляет или перемещает файлы, остаются пробелы. Со временем система заполняет их другими данными, и получается неразбериха, из-за которой замедляется процесс обмена информацией с жестким диском ноутбука. Самый простой способ произвести дефрагментацию – открыть меню «Пуск», зайти в раздел «Все программы», открыть папку «Стандартные», затем «Служебные» и выбрать из списка пункт «Дефрагментация диска». Кликнув по нему, вы увидите перед собой окно, в котором требуется выбрать нужный раздел и подтвердить действие.
- Настройка планов электропитания. Найдите в меню «Пуск» панель управления, запустите ее и выберите пункт «Электропитание». Открыв его, вы увидите, что по умолчанию система предлагает режим «Сбалансированный». Чтобы ноутбук работал быстрее, установите флажок напротив пункта «Высокая производительность» (будьте готовы к тому, что расход заряда аккумулятора заметно увеличится). Также стоит зайти в настройки плана электропитания и выставить опции по своему усмотрению. Их там очень и очень много, поэтому будьте внимательны. Когда с этим будет покончено, нажмите «Применить». После перезагрузки ноутбука вы непременно заметите увеличение быстродействия системы.
Апгрейд ноутбука путем разгона или замены комплектующих
Если рекомендации по поводу того, как программно увеличить производительность ноутбука, не дадут желаемого результата, придется апгрейдить «железо». Тут потребуются финансовые затраты, но, зато этот вариант – беспроигрышный. В последующих разделах статьи подробно рассказывается, как усилить старый ноутбук, сменив некоторые рабочие блоки. Примите к сведению эти рекомендации и сможете поднять показатели системы.
Увеличение объема оперативной памяти
Первое, что приходит на ум – это расширение ОЗУ. Прежде, чем сделать это, проверьте индекс производительности своего ноутбука. Для этого необходимо зайти в панель управления системой и выбрать «Счетчики и средства производительности». Запустите тест системы (кнопка «Повторить оценку», расположенная снизу). Обратите внимание на показатель «Память (RAM)». Если он ниже 4,5 – значит, нужно установить более мощную плату ОЗУ или добавить к имеющейся еще одну с аналогичными параметрами. Вы можете выполнить эту задачу самостоятельно или обратиться за помощью в сервисный центр.
Замена HDD на SSD диск
Твердотельные винчестеры SSD отличаются высокой производительностью и скоростью записи/чтения данных, поэтому их часто используют для ОС Windows 7 и Windows 8. Если вы ощущаете необходимость в таком улучшении, придется купить новый диск SSD и установить его. Прежде, чем сделать это, протестируйте свой HDD при помощи встроенной программы «Счетчики и средства производительности». После установки проведите повторный тест и заметите ощутимую разницу. Особую эффективность данный метод улучшения памяти демонстрирует на ноутбуках Lenovo, Samsung (Самсунг), Асер и Асус.
Замена процессора
Если спросить специалиста о том, как апгрейдить ноутбук для игр, вам порекомендуют поменять старый процессор на новый, с большей производительностью. При наличии соответствующего опыта вы сможете справиться с этой задачей самостоятельно, в домашних условиях. Сперва узнайте, какой процессор будет совместимым с вашим ноутбуком. В подобных случаях рекомендуется выбирать модели, использующиеся в старших комплектациях той же серии.
Установка системы охлаждения
Как правило, аппаратные неполадки возникают из-за слишком высокой температуры процессора. Хорошая система охлаждения – неплохой ускоритель для ноутбука. Не составит труда привести ее в порядок даже для пользователя без опыта. Если вы не имеете представления о том, как улучшить охлаждение ноутбука, запомните основное: для предотвращения перегревания внутренних функциональных блоков необходимо содержать кулеры и термопасту в нормальном состоянии. Снимите нижнюю крышку ноутбука и вы увидите все изъяны своими глазами. В самом худшем случае придется заменить кулер и обновить термопасту на процессоре.
- Тесто на пирожки в духовке: рецепты
- Пирог из тыквы: рецепты с фото
- Что значит две макушки на голове
⇡#Выводы
Существуют такие вещи, к которым очень сильно привязываешься, и любимый ноутбук вполне подходит под это определение. Однако рано или поздно наступает момент, когда корпус, клавиатура и экран устройства тебя вроде еще устраивают, но уровня быстродействия начинает катастрофически недоставать. Желания (или возможности) купить новый «аппарат» нет, поэтому в качестве альтернативы может подойти самостоятельный апгрейд. Мы убедились, что, к сожалению, далеко не все ноутбуки легко и просто модернизировать. Замена процессора и видеокарты доступна в единичных случаях, поэтому пользователь (и то не всегда) может сам установить еще оперативной памяти да заменить накопитель.
Установка твердотельного накопителя поможет даже очень старому ноутбуку. В сравнении с обычным жестким диском реально получить прибавку производительности в задачах, связанных с архивированием, обработкой фото и рендерингом видео. Самое приятное в работе с SSD — это быстрая загрузка операционной системы и игр.
Как показало тестирование, установка оперативной памяти тоже не будет лишней. Игровым системам, графические чипы которых «тянут» современные ресурсоемкие игры на высоких настройках качества графики, наличие 16 Гбайт ОЗУ точно не помешает. Это оптимальный объем для геймерского ноутбука в 2021 году. Владельцам менее производительных устройств будет вполне достаточно и 8 Гбайт ОЗУ.
Наконец, абсолютно нелишним занятием оказалась замена термопасты у ASUS ROG Strix GL553VE. Ноутбук перестал троттлить, а его производительность возросла. Следовательно, труды по частичной разборке устройства оказались ненапрасными.
Жесткий или твердотельный диск
Как апгрейдить ноутбук HP? Практически все модели от этого производителя и лэптопы других брендов предоставляют возможность заменить HDD или SDD. Обычно это необходимо в том случае, когда хранилище занято личными файлами и некоторые системные файлы не могут найти себе место. В этом случае лэптоп начинает тормозить и лагать. Конечно, эту проблему можно решить покупкой внешнего жесткого диска, но не всегда это удобно и уместно.
Если вы хотите ускорить работу системы, нужно задуматься о покупке SSD. Это поможет загрузку ОС сделать моментальной, а ресурсоемкие программы и игры будут быстрее начинать работу. Но тут стоит учитывать, что не во всех моделях есть возможность установки твердотельного накопителя.
Процесс простой и не будет стоить много денег. Но HDD и SDD на лэптоп стоят дороже, чем на ПК. Заменять компоненты также несложно. Иногда нужно снять всю заднюю крышку или найти специальный отсек, под которым установлен ЖД. Устройство прикручено несколькими винтиками.
Есть вариант, что в ультрабуке винчестер спрятан так далеко, что до него практически невозможно добраться. В этом случае многие пытаются разобраться с тем, можно ли апгрейдить ноутбук. Самостоятельно делать это нежелательно, поскольку при разборке можно повредить компоненты.
В вопросе об апгрейде памяти ноутбука нужно упомянуть способ, который нашли энтузиасты. Поскольку использование CD-дисков сейчас непопулярно, а оптические приводы практически не используются, пользователи придумали устанавливать вместо них SDD. Для этого снимают дисковод, покупают переходник и устанавливают твердотельный накопитель.