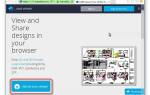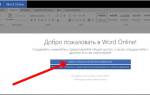Зачем нужна прошивка
Прошивка – это то же обновление, которое имеет более сложную установку. При этом она предоставляет массу преимуществ:
- отсутствие неудаляемых фирменных приложений;
- дополнительные функции и возможности;
- более глубокая настройка;
- улучшение внешнего вида;
- отслеживание ошибок и сбоев;
- обновления Android на протяжении всего термина поддержки аппаратной части.
Это неполный список всех преимуществ. Спецификация прошивок может меняться в зависимости от версии, даты выхода и разработчика. Нужно внимательно выбирать сайты для скачивания прошивки и смотреть инструкции, чтобы не навредить устройству.
Когда нужно прошивать планшет
Причин может быть несколько. Может наскучить внешний вид прошивки или ее функционал. Это одна из наиболее распространенных причин. Сразу за ней по популярности идет прошивка по причине неработоспособности или некорректной работы планшета. Часто бывает, что по ошибке, неумению или неправильной инструкции сразу после первой причины дает о себе знать вторая. Поэтому стоит хорошо разобраться в инструкции и быть внимательными.
Многие владельцы прошивают устройства для устранения ошибок и сбоев в процессе использования.
Иногда невозможно получить новый Android, потому что разработчики прекратили поддержку. В конце концов, люди могут ставить новую систему просто ради интереса.
Как обновить прошивку роутера Asus
Процедура обновления прошивки роутера «Асус» выполняется легко, без применения определенных знаний, навыков и умений. Чтобы перепрошить устройство качественно, рекомендуется выполнить следующее:
- В первую очередь определиться с номером обновления и моделью маршрутизатора. Обычно эти сведения указываются на корпусе.
- Новый апгрейд для каждого роутера Asus свой. Этому моменту уделить особое внимание, а программное обеспечение найти на официальном сайте согласно конкретной модели устройства.
- Подключить оборудование к компьютеру.
- Через настройки девайса установить прошивку.
В некоторых случаях пользователи сталкиваются с рядом трудностей. Чтобы облегчить напрасные мучения, ознакомьтесь с тремя простыми нюансами:
- При исправно работающем девайсе Asus, нажав на соответствующую кнопку, узнаете о наличии обновлений. Таким образом, не придется искать новые апгрейды. Однако полностью доверять результатам не следует. Если пользователь будет убежден в неточной работе поисковой системы, делается откат.
- При наличии обновленной версии устройства скачайте и установите новое ПО.
- При прошивке все настройки сохраняются. Настраивать параметры вновь не потребуется.
Важно! Устанавливать обновления для девайса Asus через Wi-Fi-соединение не рекомендуется. Произойдет сбой, а прошивка установится некорректно. Воспользуйтесь прямым подключением к ПК через шнур.
Несколько важных нюансов
1. Прежде, чем перейти к конкретным действиям, пользователю, который хочет перепрошить свой роутер АСУС, стоит учитывать нижеследующие моменты. Они помогут не напортачить, а сделать все быстро и правильно.Чтобы не искать прошивку, можно зайти в настройки роутера и проверить, доступна ли новая версия ПО.
Совет: если нужен хороший, но недорогой вариант роутера для дома, RT-N12 отлично подойдет. Он способен передавать три сотни мегабит информации в одно мгновение.
2. Если программное обеспечение маршрутизатора хочется обновить непосредственно перед настройкой устройства, понадобится сначала поискать новую версию прошивки. Или поступить как в первом пункте: сначала настроить, а потом — обновить.
Сейчас ищут техподдержку: Отправить сообщение в службу технической поддержки online-сервисов | ФНС России | 26 Ставропольский край
Примечание: не стоит переживать, что после обновления прошивки собьются настройки. Они сохранятся, так что заново возиться с этой задачей не понадобится.
3. Необходимо загрузить прошивку, которая заточена под конкретную модель устройства — это чуть ли не самый важный момент. В противном случае роутер не будет работать. Разумеется, скачивать все с посторонних ресурсов опасно: как минимум, вирус можно подцепить. Лучший вариант — официальный сайт.
4. Несмотря на то, что нет никаких запретов о прошивке роутера, выпущенного под брендом ASUS, через вай-фай нет, делать это нежелательно: лучше стоит сделать это через проводное подключение. Дело в том, что если во время установки обновлений пользователь обнаружит, что ставит не то ПО или просто что-то пойдет не так, то роутер может перейти в аварийный режим. Тогда придется восстанавливать его с помощью специальной утилиты, и не факт, что получится.
Рекомендация: для офиса хороши двухдиапазонные высокоскоростные модели, вроде RT-AC68U. Он передает по вай-фай почти 2 гигабита за секунду, к тому же есть доступ в фирменное облако.
Узнайте: Как открыть порты на роутере: инструкция и 3 способа решения возможных проблем
Подготовка к прошивке роутера Asus
Предварительные действия перед прошивкой
Обесточить роутер. Желательно отключить сетевой кабель от WAN, вынуть всё из USB портов (иначе при наличии подключенных дисков возможно их некорректное отключение).
Сброс настроек роутера в дефолт
Сбросьте сначала настройки роутера в настройки по умолчанию, выбрав один из способов:
- выбрав в веб-оболочке роутера: System Setup -> Factory Default.
- нажав на его корпусе кнопку RESET на 5 секунд, лампочка POWER начнет мигать, в этот момент отпустить кнопку.
- для опытных пользователей, которые уже настраивали роутер — команды «erase /dev/mtd/3» и «erase /dev/mtd/4» (сначала нужно убедиться, что на вашей версии прошивки эти разделы соответствуют nvram и flashfs).
Для сброса настроек устройства в дефолт (192.168.1.1, admin/admin) надо на работающем устройстве (примерно через 30 сек после включения питания) нажать острым предметом на кнопку RESET/RESTORE (на задней панели, её название зависит от модели) и удерживать до тех пор, пока индикатор POWER не начнёт мигать и лишь в этот момент отпустить. После сброса устройство автоматом перегрузится. Обратите внимание, что сначала реакции никакой не будет (POWER будет гореть, защита от дурака), затем он может просто погаснуть на несколько секунд, продолжайте удерживать кнопку.
asus rt g32 настройка iptv
Настройка IP телевидения на роутере asus rt g32 также осуществляется в «Дополнительных настройках» в разделе WAN, где необходимо выбрать тот порт, к которому подключена ТВ приставка и установить для него динамический IP адрес
После чего необходимо сохранить изменения с помощью кнопки внизу страницы.
Автор публикации
Добавлено Апрель 9, 2021 в 18:34
Привет, уважаемый! Спасибо за Ваш труд. Всё очень доходчиво и лаконично. Но вот у меня есть не разрешенная проблема: У зятя есть WAN от ТТК и роутер Асус рт г32 К этому роутеру подключены его комп через LAN и мой роутер Асус рт н12 посредством кабеля длиной 50 метров (витая пара). К моему роутеру подключен через LAN мой комп. И вот вопрос/проблема: Оба роутера раздают Вай-фай со скоростью от 0,4 до 1,9 Мбит/сек. — на прием и от 1,5 до 2,0 — на передачу. При этом, оба компа и на прием на по передачу показывают скорость соединения с Инетом от 18 до 20 Мега бит/ сек! В чем причина урезания скорости соединения » по воздуху»? И как можно «горю» помочь? Спасибо!
Добавлено Апрель 20, 2021 в 15:41
Поддерживает ли ASUS RT-32 соединение по выделенной линии, технологию izhntt?
Добавлено Апрель 21, 2021 в 12:44
Факторов, влияющих на скоростные показатели Интернет соединения достаточно много:
- — занятость канала передачи данных (особенно если дом многоквартирный);
- — количество подключенных устройств к сети и создаваемая ими нагрузка;
- — возможности самого маршрутизатора: проверьте в настройках, нет ли регулировки мощности передатчика (название «Wireless Transmit Power»). Значение должно быть выставлено на 100%;
- — выбран устаревший стандарт сети: наиболее актуальный и распространённый это «802,11n»;
- — электромагнитные помехи, наличие на пути сигнала преград, высоковольтных вышек и т.п.
- — даже погодные условия могут оказывать влияние на скорость передачи данных.
Как видите, возможных причин множество. Чтобы увеличить скорость роутера можно попробовать следующие варианты:
- 1. Поменять канал передачи, выбрав наиболее свободный (проверить это можно с помощью утилиты «inSSIDer»).
- 2. Проверить на актуальность программное обеспечение маршрутизатора.
- 3. Установить направленные антенны и усилители беспроводного сигнала .
- 4. Уменьшить количество подключаемых устройств и нагрузку на сеть.
- 5. И, соответственно, покупка более мощного роутера.
Добавлено Апрель 24, 2021 в 11:44
Спасибо! Мудрено, но начну со смены канала… Оказалось, что у меня и у соседа на этаже вай- фай идет на 6-м канале. И, судя по сканеру, у него роутер не отключается сутками. Вот только надо узнать как сменить канал? Еще попробую найти Трансмит Пауэр.
Добавлено Апрель 26, 2021 в 10:37
К сожалению, не существует технологии предоставления выделенной линии под названием «izhntt»: возможно, вы имели подразумевали в своём вопросе слово «izhnet», но это не стандарт или технология, а адрес сайта провайдера «ТМ Лайнер Телеком» (они же ООО «Ижевские сетевые технологии»), и базируются они, как можно наглядно увидеть из названия, в городе Ижевск. Да, действительно, они оказывают услуги по предоставлению выделенной линии (и многое другое), но работают, как и подавляющее большинство других провайдеров (если не все), по технологии «Fast Internet» (иногда можно встретить его и под названием «100BASE-X»).
И конечно же, роутер «Asus RT-32», из вашего вопроса, поддерживает данную технологию и оснащён для этого 4 портами 10/100 Мбит/сек. Всё вопросы об особенностях предоставления выделенной линии интернет-соединения стоит уточнить у провайдера: стоимость, требования к оборудованию и т. д. Так как всё будет зависеть от ваших возможностей (технических и материальных) и функционала, который может предложить вам провайдер. Соответственно, чем мощнее будет маршрутизатор, тем больше возможностей перед вами сможет открыть провайдер.
Что нужно знать пользователю перед прошивкой?
Прежде чем приступить к самому процессу перепрошивки любому пользователю (даже опытному) лучше всего пройти некий инструктаж для безопасности. Всегда сначала лучше перестраховаться, чем потом кусать локти и ругать себя за то, что телефон сломался. Итак, что же нужно знать перед прошивкой устройства Асус Зенфон?
- Прежде всего запомните, что все действия выполняются на свой страх и риск. Каждый случай перепрошивки индивидуален и охватить все аспекты просто невозможно. Конечно, такая ситуация не касается устройств на iOS. У них с этим всё намного проще: подключил к iTunes — и жизнь удалась!
- При подключении к персональному компьютеру используйте только оригинальные комплектующие (USB-кабель).
- Зарядите аппарат минимум до 70 процентов, чтобы избежать непредвиденной остановки работы аккумулятора. А это может произойти в самый неподходящий момент.
- При скачивании файлов из интернета используйте соединение без ограничения по трафику. Иначе вам может прийти неприятный счёт на оплату услуг. Если вы не знаете, какой у вас тариф, то рекомендуется обратиться к интернет-провайдеру.
- Если вы собираетесь прошить своё устройство с помощью сторонних утилит стоит помнить, что в этом случае вы лишаетесь гарантийного ремонта от компании. Тогда, в случае поломки, вы будете решать эту проблему за свой счёт
Как прошить роутер Asus в несколько этапов
Важно сделать пять шагов, чтобы осуществить прошивку роутера:
- Нужно разузнать, какую модель роутера вы используете и версию его прошивки, такая информация должна быть на стикере (на корпусе) и в личном кабинете роутера, доступная по IP-адресу 192.168.1.1 в разделе ПО.
- Важно выяснить, обладает ли ваш прибор новой прошивкой.
- Новое программное обеспечение нужно отыскать для конкретного маршрутизатора, используя только официальный сайт, поддерживающий модели Asus или квалифицированные кастомные прошивки, заслуживающие доверие.
- Подключаем роутер к компьютеру.
- Далее необходимо попасть в систему настроек маршрутизатора и, используя скачанное программное обеспечение, установить его.
Рассмотрим четыре нюанса:
- В случае если ваш роутер уже настроили, и он прекрасно справляется со своей работой, то можно всего лишь узнать, существует ли новое программное обеспечение для вашей новинки. Для этого нажмите на нужную кнопку. Тогда не придется искать обновление. Ведь новой версии может и не быть. Есть мысль, что подобная проверка не всегда правдоподобна. Могут отыскаться не все обновления, а только те, которые наиболее серьезны. Например, было проверено, что если установить на роутер старую прошивку, а потом запустить проверку, то новую он не найдет. Понятно, что поисковая система врет. Но, к счастью, можно сделать откат и установить прежние данные.
- В случае если вы имеете новую версию роутера, то можно просто обновить программное обеспечение. В этом случае найдите новое обновление программы, которую потом следует обновить. Другими словами, можно заново настроить роутер, проверяя, существует ли обновление.
- Можно сказать, что если вы установили обновление на свой роутер, то обновление настройки не изменит. Поэтому по-новому все устанавливать на Asus не будет нужды.
- Нужно быть осторожным, когда закачиваете прошивку с официального ресурса. Так как её важно закачать именно для вашей модели.
Отметим, что настройки роутера не говорят, можно ли устанавливать новую прошивку через Wi-Fi. Поэтому лучше этого не делать. Лучше использовать проводное подключение. При наличии компьютера, подключенного к маршрутизатору с помощью кабеля, то это вообще здорово. Так как в случае неправильного обновления, когда можно что-то испортить либо залить не то, что нужно, то маршрутизатор отправиться в упрощенный режим. Исправить проблему можно будет только с помощью специальной утилиты Firmware Restoration. При этом нет гарантии, что все получится вернуть назад.
Процесс обновления прошивки маршрутизатора Asus
Подключиться к роутеру, как я уже писал выше, лучше всего по кабелю.
В браузере наберите адрес 192.168.1.1. Укажите имя пользователя и пароль для входа в настройки (стандартные admin и admin). Или смотрите подробную инструкцию по входу в панель управления.
В настройках роутера перейдите на вкладку Администрирование — Обновление микропрограммы. Нажмите на кнопку Выберите файл, и выберите файл прошивки на компьютере. Для запуска обновления, нажмите на кнопку Отправить.
Ждем пока закончится процесс обновления. Ничего не отключаем и не нажимаем.
После обновления откроется главная страница настроек.
Что бы потом проверить наличие обновления, вы можете зайти в настройках на ту же вкладку Администрирование — Обновление микропрограммы, и нажать на кнопку Проверить (интернет на роутере должен быть настроен). Там же указана текущая версия ПО.
Узнаем аппаратную версию
Как и модель девайса, ее можно подсмотреть на наклейке, размещенной на нижней части корпуса. Также увидеть аппаратную ревизию можно в технической документации или на коробке.
Совет: для офисов, небольших отелей, отличным вариантом станет RT-AC88U AC3100. Этот монстр способен обеспечить быстроту вай-фая больше, чем 3000 мегабит в секунду.
Если никаких опознавательных знаков на роутере нет, а документы потерялись, можно посмотреть сведения так, как было описано в таблице выше. Единственное отличие — необходимость авторизации.
Важно! Некоторые советуют открыть корпус, чтобы посмотреть название модели и узнать аппаратную версию. Делать этого не стоит: не факт, что на внутренних наклейках будет такая информация, а вот гарантия на роутер точно аннулируется.
Пригодится: Как настроить роутер как свитч: инструкция из 12 простых шагов
Откуда скачать последнюю версию прошивки
Скачивать обновление для роутера Asus – это важный шаг. Загружайте только лицензионные версии с проверенных источников или с официального сайта.
Алгоритм действий следующий:
- После того как нашли информацию о версии прошивки, аппаратный номер роутера и пр., скачайте апгрейд с официального сайта: www.asus.com/support/.
- Перейдя на портал, в поисковом поле введите модель оборудования и нажмите Enter.
- Появится список обновлений, среди которых найдите нужное, щелкните по кнопке Driver & Tools.
- Так попадете на страницу девайса. В поле OS выберите Other.
- Кликните Firmware. Появится последняя версия обновления. Внимательно ознакомьтесь. Для сохранения активируйте Global. На компьютер будет загружен архив.
- Файл формата .trx из скачанного архива извлеките сразу.
Готово, пора приступать к установке.
Обновляем прошивку автоматически
В меню переходим в «Администрирование«, далее «Обновление микропрограммы«. В строке «Версия прошивки» нажимаем на кнопку «Проверить«. Система сверит доступность обновления и предупредит, в случае положительного результата маршрутизатор спросит: «Вы хотите обновить прошивку?«, жмём «Ok» и ждем пока система загрузит микропрограмму с серверов Asus и установит ее. После нам предложат перезагрузить устройство вручную, для этого выключаем блок питания с розетки и снова подключаем.
Обновляем прошивку вручную
В случае, когда оборудование не позволяет автоматически найти и установить микропрограмму, искать и скачать обновление можно с официального сайта Asus, выбрав свою модель с помощью поиска на сайте: https://www.asus.com/
Важна не только модель, но и аппаратная версия, внимательно изучите надписи на обратной стороне роутера перед поиском. На более новых прошивках искать ничего не нужно, обновление можно произвести из настроек.
Для ее установки необходимо перейти в те же настройки. В строке «Файл новой микропрограммы» нажмём «Выберите файл» и укажем путь к скаченной прошивке, жмём «Отправить«. Оборудование перезагрузится.
Узнаем модель, ревизию роутера и скачиваем прошивку для Asus
Модель вашего роутера, и его аппаратную версию, лучше всего смотреть на наклейке снизу самого устрйоства.
Теперь заходим на страницу поддержки на официальном сайте Asus по адресу https://www.asus.com/support/.
В строек поиска пишем модель своего роутера и нажимаем Enter. Например, у меня RT-N12+.
В списке найденных устройств найдите свой маршрутизатор и нажмите под ним на ссылку Driver & Tools.
Откроется страница вашего устройства. В списке, где нужно выбрать операционную систему, выберите Others. Нажмите на пункт Firmware и скачайте самую новую прошивку (она как правило в самом верху). Обратите внимание на версию прошивки, сверьте ее с прошивкой, которая уже установлена на вашем устройстве (посмотреть можно в настройках, или снизу устройства).
Если на сайте новая версия, то нажмите на ссылку Global и сохраните архив с ПО на компьютер.
Сразу извлеките файл прошивки в формате .trx из архива, который мы только что скачали.
Все готово, можно приступать к обновлению программного обеспечения.
Узнаем модель
Чтобы скачать правильную прошивку для сетевого оборудования, необходимо знать не только фирму, но и точное название модели. Обычно производитель оставляет на нижней части корпуса наклейку, где указывается эта информация. Если наклейки нет, тогда можно посмотреть точное название на коробке или же в технической документации устройства от АСУС.
Если и этого нет, тогда можно посмотреть в интернете. Для этого способа необходимо, чтобы маршрутизатор был подключен к лэптопу или компьютеру. Также должно быть настроено локальное подключение.
| Что делать | Как делать |
| Узнать айпи роутера | На ПК открыть графу «Состояние» |
| Выбрать «Сведения» или «Details» | |
| Посмотреть название | В адресную строку ввести айпи (выглядит примерно так: «192.168…») |
| Появится запрос авторизации, в котором отобразится и полное название роутера, например,RT-AC1200. |
Смотрите также: Лучшие WiFi-роутеры TENDA: ТОП-8 маршрутизаторов и модельный ряд производителя
Как обновить роутер Asus
Маршрутизатор ASUS модели RT-N11p: подключение и настройка
Обновить роутер Asus можно тремя разными способами, через:
- веб-интерфейс;
- приложение для смартфона;
- USB-оборудование.
Рассмотрим каждый пункт в отдельности.
Через веб-интерфейс
Обновление через веб-интерфейс – дело несложное. Процедура состоит из нескольких шагов:
- Сначала в адресной строке браузера введите IP: 192.168.1.1. Откроется окно входа.
- Укажите логин и пароль. По умолчанию, это admin для каждого поля. Если сведения были изменены, тогда введите требуемое. Таким нехитрым способом попадаем в настройки девайса от Asus.
- Далее выполните сам апгрейд. Для этого перейдите во вкладку «Администрирование», где выберите пункт «Обновление микропрограммы».
- Нажмите клавишу «Выберите файл» и укажите путь на компьютере, где находится извлеченный документ из скачанного архива. Начать установку с «Отправить».
Процедура займет некоторое время. Отключать или нажимать какие-либо кнопки нельзя. После прошивки проконтролируйте результат. Через тот же путь — «Администрирование» и «Обновление микропрограммы» – посмотрите состояние обновления, нажав кнопку «Проверить».
Через мобильное приложение
Чтобы воспользоваться мобильным приложением, скачайте его с маркета, зайдите с помощью учетной записи и выполните прописанное действие.
Через эту программу узнаете полную информацию об используемом девайсе, совершите обновление ПО. Однако в этом случае загрузка пойдет непосредственно из интернета. Вот почему на момент скачивания и установки ПО для роутера Asus рекомендуется обеспечить себя бесперебойным выходом в сеть с мобильного устройства.
По завершении установки проверьте загруженную версию тоже с помощью мобильного приложения.
Через USB-устройство
Обновление через USB-модем похоже на процедуру установки через веб-интерфейс. Процесс аналогичный. Через браузер войдите в настройки девайса и выполните инсталляцию. Единственное различие в том, что маршрутизатор будет подключен и осуществлять выход в интернет.
Как сделать резервную копию прошивки
В идеале сразу после проведения первоначальной настройки всегда стоит делать бекап рабочей системы. Удобнее воспользоваться методом Recovery всего в несколько касаний. Для этого сначала установите CWM или TWRP любым способом. Затем:
- Войдите в рекавери (для каждой модели комбинация разная).
- Перейдите в пункт «Backup and Restore».
- Выберите «Backup».
- Дождавшись окончания процесса, нажмите «Reboot system now».
Каков процесс по обновлению роутера Asus
Подключаемся к маршрутизатору, используя кабель. Так будет меньше проблем потом.
Для того чтобы начать прошивку, в браузере наберите айпишный адрес, это следующие цифры: 192.168.1.1. Теперь следует указать имя пользователя и пароль. Так вы сможете войти в настройки маршрутизатора. Как правило, в обоих случаях следует писать admin. Здесь смотрите: подробную инструкцию по входу в панель управления.
Если со входом возникли проблемы, прочитайте общую статью по их решению: 192.168.1.1 — зайти в настройки роутера и что делать, если не заходит
Теперь, когда вы уже в настройках, нужно перейти на вложение «Администрирование», далее «Обновление микропрограммы». Нажимаем кнопку «Выберите файл». Выбираем нужный файл, указывающий на обновление, хранящуюся на нашем компе (мы чуть раньше ее скачали). Запускаем процесс, нажимая кнопку «Отправить».
Пошел процесс установки прошивки, не следует нажимать никаких кнопок или тем более отключать. Процесс может затянуться. Но вы ждите его окончания.
Когда обновление загрузится, то перед вами появится страница с настройками.
Для того чтобы проверить ваше обновление, можно здесь же в панели управления войти во вкладку «Администрирование», далее «Обновление микропрограммы». Жмите на появившуюся клавишу «Проверить». Только удостоверьтесь, чтобы сеть на маршрутизаторе была настроена. Здесь же можно увидеть и текущее обновление.
Простые методы прошивки
Здесь я хочу показать простые альтернативы, когда у нас на руках не кирпич, а обычный рабочий роутер ASUS, на который потребовалось залить обновление. Стандартная прошивка роутера ASUS выполняется просто:
- Заходим в настройки роутера через веб-конфигуратор (ищите инструкцию к своей модели на нашем сайте).
- Ищем в настройках пункт «Обновление микропрограммы».
- Заливаем скачанный ранее файл прошивки, и обновляем систему.
- Дожидаетесь окончания загрузки и ожидаете перезагрузку роутера еще в течение пары минут после завершения:
Теперь вы точно знаете, что делать, когда на руках получился кирпич или как прошить роутер ASUS. На моем опыте были кирпичи и по причине кривых прошивок, и по причине перезагрузки во время обновления прошивки через штатный обновляльщик. Очень приятно что ASUS включили в свои модели такой функционал. Пользуйтесь и дальше! А если вдруг есть чего добавить – комментарии доступны ниже.
Если что-то пошло не так
Бывают ситуации, когда пользователь прошивает устройство, и в этот момент пропадает соединение с интернетом либо в квартире отключается электричество. В таком случае прошивка установилась некорректно, роутер работать не будет. Чтобы устранить неисправность, сделайте следующее:
- совершите сброс настроек с помощью «Перезагрузки». Кнопку удерживайте в течение 10 секунд,
- дождитесь стабильного подключения к интернету,
- повторите процедуру по установке.
Еще одна ситуация: скачивание новой версии прошивки с неофициального сайта. В этом случае ошибка бывает связана с некачественным предложением. Девайс будет работать неисправно. Сделайте сброс настроек. Загрузите оригинальную версию с официального сайта и выполните установку.
Другая проблема возникает из-за установки ПО через модем. Попытка попасть в настройки закончится ошибкой, информирующей: «Убедитесь, что кабель между роутером и WAN-портом модема подключен правильно». В этом случае сбросьте настройки и установите обновление через кабель, подключенный к ПК, вручную.
Выполнить установку возможно с помощью Firmware restoration. Эта утилита для восстановления настроек после неправильной прошивки.
Установка по инструкции для разных моделей одинакова. Однако проблема возникает с номером ПО. Правильную версию лучше всего смотреть на официальном сайте.
Плюсы новой прошивки
Положительные стороны обновления очевидны: оно помогает улучшить работу маршрутизатора со всех сторон. Безопасность, надежность, скорость – все эти показатели должны увеличиться.
- Повышение безопасности. Производитель может улучшить протокол безопасности, закрыв найденную брешь. В итоге подключиться к домашней сети и украсть данные злоумышленники точно не смогут.
- Ускорение работы. Из-за ошибок в программном обеспечении маршрутизатор работает медленнее, падает скорость передачи сигнала. Даже при высоких показателях интернет-кабеля подключенные к Wi-Fi устройства не получают часть скорости. При онлайн-играх или просмотре сетевого телевидения это отрицательно сказывается на комфорте пользователя. Обновление поможет исправить проблему.
- Устранение ошибок. Маршрутизатор постоянно выключается без нажатия каких-либо кнопок, перегревается, не дает подключиться определенным устройствам? Такие серьезные проблемы точно должны были быть выявлены производителем и учтены при создании новой версии микропрограммы. После обновления ошибки исчезнут.
- Продление срока службы. Устройство будет работать дольше, если не окажется подвержено постоянным перегревам и сбоям. Период гарантийного ремонта, конечно, не увеличится, но после грамотного обновления ремонт вообще длительное время не понадобится.
- Расширение функционала для тонкой настройки. Пользователи, которые создают домашнюю сеть, настраивают прокси, изменяют параметры подключения для разных устройств, будут рады новым функциям. При каждом глобальном обновлении производитель добавляет новые опции или улучшает уже существующие.
Примечание
Как видите перепрошить маршрутизатор Асус куда проще, чем аппараты других фирм. После обновления интернет и WiFi работаю с теми же настройками, то есть обновляется только сама система, а настройки хранятся в другом не затрагиваемом файле. Ещё один момент – аппаратная версия нужна не для всех интернет-центров, но на неё также нужно обращать внимание. Ещё один совет – перепрошивать свой аппарат хотя бы раз в полгода, так как новые обновления закрывают некоторые дыры в безопасности, ускоряют и оптимизируют работу интернета и Wi-Fi. Советую закрепить или сохранить данную инструкцию в браузере, чтобы потом её не искать.
Советы и рекомендации
При обновлении роутера Асус могут появиться сложности, из-за которых выполнить обновление программного обеспечения не получится.
Следующие неприятности могут существенно затормозить процесс перепрошивки либо полностью сделать его недоступным:
- Отключение кабеля интернета от маршрутизатора. В результате обновление программы будет недоступно как в автоматическом, так и в ручном режиме.
- Если процесс установки обновления был прерван, то в такой ситуации необходимо будет повторить операцию сначала. Если в результате загрузки новой программы произошел сбой и роутер совсем перестал реагировать на команды, а сброс ПО до заводских настроек также не дал результата, то потребуется установить на компьютер программу Tftpd, с помощью которой можно будет подключиться к роутеру по протоколу TFTP и установить новую прошивку только в ручном режиме.
- После завершения процесса перепрошивки роутера Асус рекомендуется перезагрузить не только маршрутизатор, но и выйти и снова зайти в программу управления устройством.
Автоматическое обновление
Для обновления программного обеспечения понадобится компьютер или ноутбук, к которому следует подключить маршрутизатор. Затем следует открыть браузер и зайти в программу управления роутером. Если новая версия прошивки уже доступна, то в верхнем правом углу появится небольшое информационное окно с сообщением о возможности обновления ПО.
Если нажать на это сообщение, то произойдет перенаправление на страницу обновления, на которой для активации этой опции потребуется нажать на кнопку «Обновление микропрограммы» («Firmware Upgrade»).
После активации процесса перепрошивки потребуется подождать в течение нескольких минут. Роутер должен быть подключен к сети без прерывания. Прогресс загрузки микропрограммы будет показан на экране.