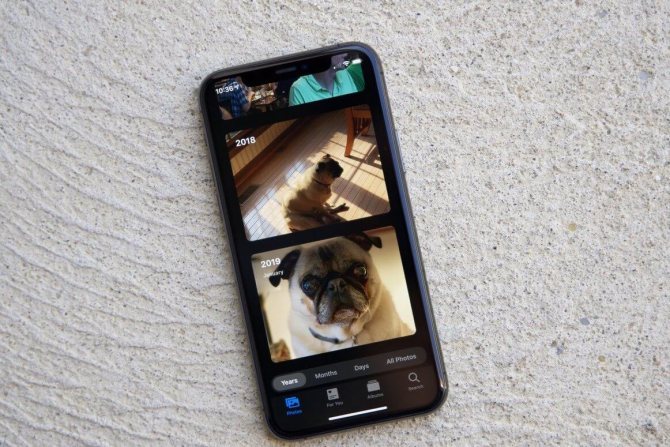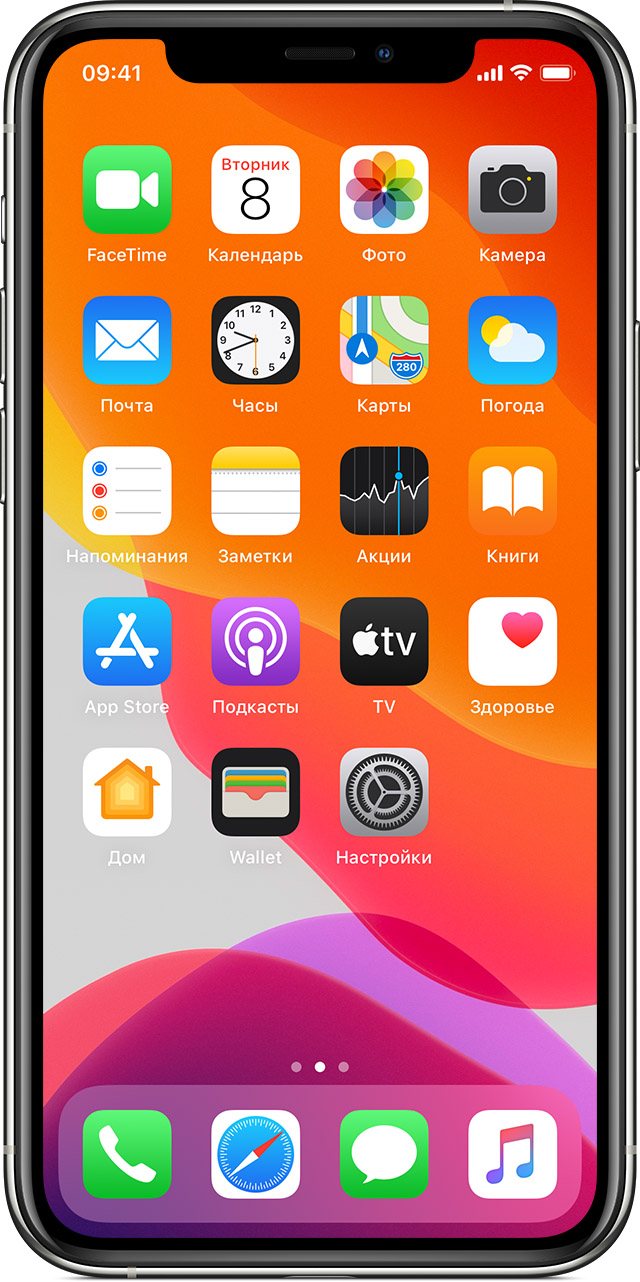Открытие приложения «Камера»
Шанс сделать идеальный снимок может возникнуть в любой момент, поэтому важно знать, как быстро получить доступ к приложению «Камера». Есть несколько способов открыть приложение «Камера».
Экран «Домой» На экране «Домой» нажмите приложение «Камера».
Приложение «Пункт управления» Откройте приложение «Пункт управления» и нажмите кнопку камеры .
Экран блокировки Смахните влево для доступа к приложению «Камера» или нажмите кнопку камеры .
Как использовать на iPhone приложение Камера
Даже при том, что в App Store много приложений для Камеры iPhone, подавляющее большинство фотографий делается, приложением Камера. Следовательно приложение Камера удовлетворяет большинство потребностей, и ни к одному из других приложений нельзя так быстро получить доступ.
IPhone известен интуитивным пользовательским интерфейсом, и приложение Камера не является исключением. iPhone продается без инструкции, чтобы и трехлетний мог начать делать фотографии. Однако приложение Камера имеет некоторые очень полезные функции, о которых многие пользователи не знают.
Для проверки Ваших знаний о возможностях iPhone, в статье будет обсуждать все, что можно знать о приложении Камера. Обратите внимание на то, что некоторые функции, описанные в статье, доступны только в iOS 10 и позднее, поэтому обновите программное обеспечение iPhone до актуальной версии.
Запечатлейте момент
Получите идеальный снимок с помощью передовой технологии пиксельной обработки в устройствах iPhone, iPad и iPod touch. Для этого требуется только найти что-нибудь красивое, открыть приложение «Камера» и нажать кнопку затвора.
Раскройте свои творческие способности с помощью таких функций приложения «Камера», как Live Photos, фильтров камеры и портретного режима на iPhone 7 Plus, iPhone 8 Plus, iPhone X и устройствах более поздних моделей, а также на iPhone SE (2-го поколения). Узнайте, как определить модель iPhone по номеру модели и другим сведениям.
Иногда вам нужно нечто большее, чем просто фотография. Смахните экран влево или вправо или нажмите метку режима камеры, чтобы выбрать покадровую съемку, замедленную съемку, съемку видео, съемку фото, режимы «Квадрат» или «Панорама».
Узнайте об использовании новых функций камеры на устройствах iPhone 11, iPhone 11 Pro и iPhone 11 Pro Max.
Вспышка: светодиодная вспышка на устройстве обеспечивает дополнительное освещение на снимке, когда это необходимо. Нажмите кнопку вспышки , чтобы включить или отключить ее.
Функция Live Photos: вы можете запечатлеть жизнь такой, какая она есть — в движении и со звуком. Функция Live Photos включена по умолчанию. Нажмите кнопку Live Photos ( ), чтобы отключить ее.
Таймер: надоело снимать фотографии, на которых вас нет? Зафиксируйте устройство, поймайте нужный кадр и затем нажмите кнопку таймера . Выберите обратный отсчет продолжительностью 3 или 10 секунд, затем нажмите кнопку затвора, встаньте в нужное место и улыбнитесь.
Фронтальная камера: чтобы снять селфи на фронтальную камеру, нажмите кнопку фронтальной камеры , найдите подходящий ракурс и нажмите кнопку затвора. На устройстве iPhone 6s или более поздней модели можно использовать экран «Домой» в качестве вспышки для селфи.
Серийная съемка: пытаетесь сделать превосходный снимок, но снимаемый объект все время в движении? Попробуйте серийную съемку. Просто нажмите и удерживайте кнопку «Затвор». В режиме серийной съемки одновременно делается несколько снимков, чтобы можно было выдирать из серии фотографий. На iPhone 11, iPhone 11 Pro и iPhone SE (2-го поколения) сдвиньте кнопку затвора влево и удерживайте ее, чтобы сделать серию снимков, а затем отпустите кнопку, чтобы остановить съемку.
На устройстве iPhone 7 Plus, iPhone 8 Plus, iPhone X или более поздней модели нажмите 1x, чтобы обеспечить качественное увеличение с еще большего расстояния. Если необходимо выполнить увеличение более чем в два раза, или осуществить более точное управление изображением, нажмите и удерживайте 1x или 2x для отображения ползунка, который позволяет выполнить увеличение в 10 раз. На iPhone 11, iPhone 11 Pro, iPad Pro 12,9 дюйма (4-го поколения) и iPad Pro 11 дюймов (2-го поколения) увеличьте масштаб сверхширокоугольной камеры до 0,5x.
Моментально редактируйте фото и видео
Превращайте фотографии в произведения искусства непосредственно на устройстве iPhone, iPad или iPod touch. После съемки фотографии откройте ее в приложении «Фото» и нажмите «Править». После этого вы можете отрегулировать размер, угол обзора, освещенность, а также добавить фильтр и т. д. Выберите параметр, например яркость или насыщенность, затем сдвиньте ползунок для изменения силы и интенсивности этого параметра. Если вам не нравятся внесенные изменения, нажмите «Отмена», чтобы вернуться к оригиналу.
Как включить сетку на камере айфона
Многие любят делать фотографии на сотовый телефон – это память. Дети растут, когда они вырастут, будут вспоминать какими маленькими они были. Многие пенсионеры любят заниматься садово-огородным хозяйством, фотографируют ростки своего труда, а также взрослые спелые помидоры и огурцы. В кризис многие люди пишут отзывы, как заработать в интернете на отзывах? Для всего этого люди делают фотографии. Можно делать не просто фото, а использовать сетку.
Сетка для камеры в Iphone и Ipad существенно поможет с ориентацией фотографии при снимке. Сетка для камеры – это первое правило хорошей фотографии для начинающих фотографов или профессионалов.
Инструкция. Как включить сетку для камеры на Iphone(Ipad).
Шаг №1.
Настройки -> Фото и Камера.
Шаг №2.
Активируем ползунком функцию «Сетка».
Приятных снимков Вам, с новым режимом «Сетка» для камеры. Чтобы отключить «Сетку» на Iphone, переместите ползунок в начальное положение.
Для чего нужна сетка в камере iphone, ipod и т.д.?
Сетка в камере нужна для того, чтобы объект был максимально сфотографирован по центру.
Видео. Как включить сетку на камере айфона?
Интересные статьи по теме фотография:
Источник
Как включить ручные настройки камеры на iPhone
Камера iPhone — это самая популярная камера в мире. Многие миллионы фотографий были сняты людьми именно на данный смартфон. Но камера вашего iPhone способна на большее! Весь потенциал можно раскрыть при помощи ручных настроек камеры. А как это сделать, сейчас расскажу.
Сначала нужно запомнить, что стандартное приложение камеры iPhone способно снимать лишь в автоматическом режиме, поэтому нам потребуется скачать стороннее приложение, например, бесплатное Lightroom. Скачать его можно по данной ссылке.
Далее запускаете приложение и нажимаете на иконку камеры в нижнем углу.
Далее меняем режим съемки с «Авто» на «Профи».
Теперь можно снимать с ручными настройками камеры. Вы сможете настроить такие параметры, как:
- экспозиция
- выдержка
- ISO
- баланс белого
- фокус (включая фокус пикинг)
- режим сжатия JPG или DNG
- зебра
Также вы можете посмотреть эту инструкцию в видеоформате:
Видео
Новая модель также имеет улучшеные возможности видеозаписи. Как и прежде, новые модели могут снимать 4K-видео со скоростью 60 кадров в секунду и Full HD 1080p со скоростью до 240fps, что позволяет делать замедленное видео с хорошей детализацией. Режим съёмки 4K в прошлогодней модели iPhone X был очень хорош благодаря отличной детализации и отсутствию артефактов в формате HEVC. Apple, утверждает, что новые смартфоны предагают в 2 раза более быстрое считывание с датчиков изображения. Это позволит выполнять более качественную стабилизацию.
При ограничении частоты кадров до 30 в секунду камера может расширить динамический диапазон. Предположительно она будет снимать с частотой 60 кадров в секунду, но объединять пары кадров с различной экспозицией. Такое HDR-видео также будет очень хорошо выглядеть на дисплеях XS и XS Max, так как это поможет расширить воспринимаемую контрастность и широкий динамический диапазон. Также благодаря увеличенному размеру датчика в главной камере и увеличенной мощности процессора, качество видео, сделанного при слабой освещённости было улучшено. Кроме того, все модули камер имеют совершенно новую систему стабилизации видео. ()
Следите за новостями: Facebook, Вконтакте и Telegram
В приложении камеры iPhone полно полезных функций. Но какие настройки следует использовать и как они повлияют на качество фото? В данной обучающей статье мы расскажем о том как настроить камеру на Айфоне, какие функции выбрать, чтобы создавать потрясающие снимки.
Содержание
Выбор подходящего режима для съемки
Различные режимы камеры, доступные непосредственно на iPhone, iPad и iPod touch, помогут вам добиваться идеального результата при фото- и видеосъемке. Чтобы переключаться между режимами, смахивайте вправо или влево. Доступны следующие режимы: «Фото», «Видео», «Таймлапс», «Замедленно», «Квадрат», «Портрет» и «Панорама».
Перед началом работы убедитесь, что у вас установлена последняя версия iOS.
Режим «Фото»
«Фото» — это стандартный режим, который выбран при открытии приложения «Камера». Он используется для съемки обычных фотографий и Live Photos, которые оживают при касании.
Камера автоматически настраивает фокус изображения и регулирует экспозицию по выбранному объекту съемки. Таким образом, фотографии с самого начала получаются хорошо освещенными.
Можно изменить фокус и экспозицию камеры для выбранного участка кадра. Перед фотосъемкой коснитесь области на экране, параметры которой необходимо настроить. Затем, если необходимо оставить фокус и экспозицию в той же точке, нажмите на экран и удерживайте нажатие, пока не появится надпись «Фиксация экспозиции/фокуса».
На iPhone SE (2-го поколения), iPhone 11 или iPhone 11 Pro можно использовать функцию QuickTake, чтобы легко снимать видео в режиме фотосъемки. На других моделях iPhone можно нажать и удерживать кнопку спуска затвора, чтобы выполнить серийную съемку. Чтобы остановить съемку, просто отпустите кнопку спуска затвора.
Режим «Квадрат»
В режиме «Квадрат» область кадра на экране камеры ограничивается квадратом — такой размер фотографии оптимален для большинства социальных сетей. Таким образом, сделанный снимок можно тут же опубликовать в любимой социальной сети.
На iPhone SE (2-го поколения), iPhone 11 или iPhone 11 Pro нажмите стрелку
, чтобы открыть дополнительные параметры, включая режим «Квадрат».
Режим «Панорама»
Вы хотите запечатлеть захватывающий пейзаж, но он не помещается на экране целиком? Используйте режим «Панорама» для широкоугольной фотосъемки.
В режиме «Панорама» в центре экрана отображается направляющая линия, которая помогает сделать фотографию. Если нужно снять панораму в направлении слева направо, убедитесь, что стрелка указывает вправо. А если справа налево — нажмите стрелку для смены направления.
Нажмите кнопку затвора и медленно перемещайте камеру по прямой линии к следующему кадру снимка. Старайтесь двигать камеру так, чтобы стрелка постоянно находилась на желтой направляющей линии.
Как настроить камеру на iPhone, iPad, iPod touch
В этом разделе будут поочередно описаны настройки, которые можно изменить в камере, и функции, помогающие улучшить качество съемки.
Что такое режим HDR в Айфон и как его включить
Режим HDR позволяет увеличить диапазон цветов, доступных камере при съемке. Различия между обычным снимком и снимком, сделанным в режиме HDR, вы можете увидеть на примере ниже.
Как включить портретный режим на старых iPhone
Несколько лет назад теория Джобса выглядела вполне уместно. Однако сегодня всё больше пользователей вынуждены переходить на сторонние приложения камеры в поисках чего-то лучшего. Сказывается потребность в расширенном перечне настроек, которое штатная “Камера” им дать попросту не может. Масла в огонь подливают и разработчики, которые снабжают свои приложения дополнительными функциями, доступными только на флагманских смартфонах Apple. В результате благодаря какому-нибудь приложению Halide возможность снимать в портретном режиме получают даже владельцы однокамерных моделей.
Как отключается звук (щелчок) затвора камеры
Если вы часто делаете снимки, то звук затвора может сильно надоесть. Также этот щелчок может выдать вас при попытке сфотографировать что-то незаметно. Но есть два способа, которые позволят вам избавиться от этого надоедливого звука.
Беззвучный режим
Достаточно понизить звук на устройстве до нуля или перевести телефон в беззвучный режим, чтобы звук затвора пропал. Минус этого способа в том, что придется проделать махинации со звуком каждый раз, перед тем как совершить фото. Чтобы избавиться от звука затвора полностью, воспользуйтесь вторым способом.
Редактирование файловой системы
Важно, что этот способ подходит только для тех устройств, прошивка которых взломана при помощи Jailbreak. Если это условие соблюдено, то можно выполнять следующие шаги:
Камера на iPhone — одно из главных его достоинств. При должном умении можно сделать очень высококачественные снимки. Чтобы достичь высоких результатов, нужно разобраться в настройках камеры и выставить те, которыми подходят вам больше. Если вы часто фотографируете, и звук затвора вам надоел, то вы можете его отключить временно, переведя устройство в бесшумный режим, или изменив файлы системы, если установлен Джейлбрейк.
Источник
Сетка на камере Айфон 11
Как показывает практика, при включении сетки вы значительно сэкономите своё время и улучшите качество фоток.
Камера на iPhone весьма ограничена на настройки. Большинство дополнительных опций нужно искать в Настройках.
Вот примерно здесь:
- идем в Настройки;
- листаем долго вниз и нажимаем Камера;
- напротив пункта Сетка делаем ползунок зеленым.
Буквально за пару секунд вы можете включить настройку камеры, которая поможет вам фотографировать.
Советую посмотреть и на другие пункты, возможно найдете что-то ещё интересное для себя.
Источник