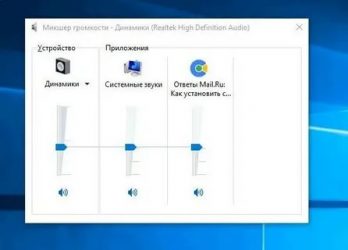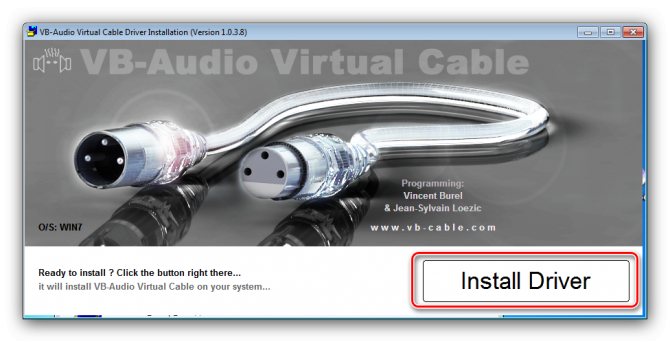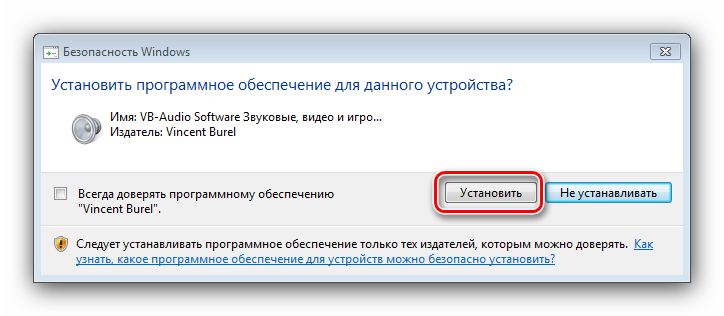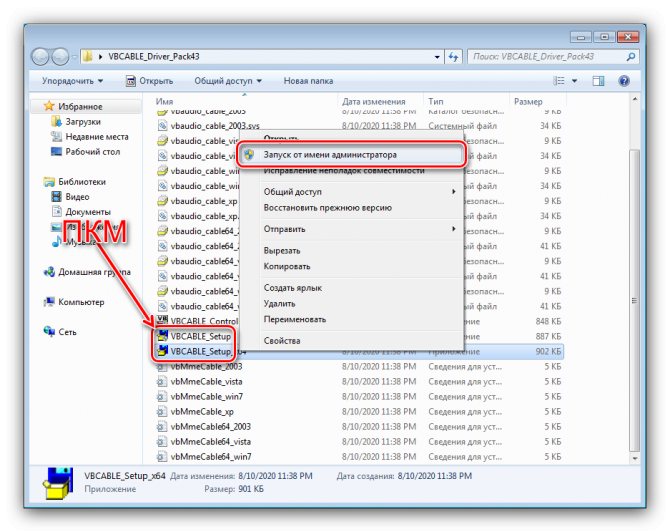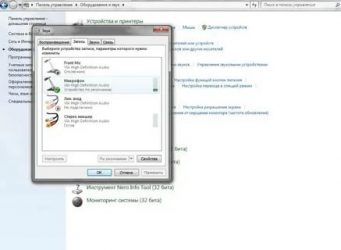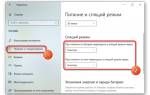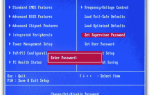Все о стерео микшере в Виндовс 10: как добавить, включить и отключить
Опцией «Стерео микшер» оснащена операционная система Windows 10. Используется она при необходимости записать звук, который воспроизводится через динамики. В процессе эксплуатации при возникновении нештатных ситуаций виртуальное устройство может становиться недоступным. Причин отключения стереомикшера может быть много, но чаще всего проблема встречается после масштабных апгрейдов ОС.
«Стерео микшер» Windows 10 — краткая характеристика
Прежде чем выяснить, как включить «Стерео микшер» на Windows 10, необходимо узнать, что это такое и для чего необходимо. Итак, это виртуальное устройство предназначено для смешивания системных звуков и тех, которые исходят с микрофона. Благодаря этому пользователь может записывать скринкасты и аудиокасты, а также проводить прямые трансляции, которые сейчас пользуются большой популярностью.
Stereo Mix в операционной системе Windows 10
Также благодаря «Стерео микшеру» можно использовать большое количество сторонних приложений с огромным количеством функциональных возможностей. Практически все сторонние утилиты предусматривают возможность выбора источника записи звука:
- микрофон + системный звук;
- исключительно микрофон;
- исключительно системное звучание.
Включение стереомикшера на компьютере с операционной системой Виндовс 10 позволяет выполнить транскрибации. Эта процедура предусматривает расшифровку аудиозаписи и видео. Звуки будут преобразовываться в текст.
Как включить стерео микшер
Как настроить микрофон на Windows 7 — пошаговая инструкция
Прежде чем разобраться, как включать и отключать «Stereo Mix», надо понять, как открыть микшер громкости в Windows 10. К счастью, процедура проста и не требует помощи специалистов, главное следовать пошаговым рекомендациям. Они таковы:
- Прежде всего, пользователю потребуется в панели управления на рабочем столе найти значок системной громкости. Навести на него курсор мыши и тапнуть правой кнопкой. Из выпадающего списка выбрать раздел «Записывающие устройства».
- В следующем шаге потребуется вывести на экран контекстное меню через значок стереомикшера (если по умолчанию он деактивирован). Нажать на кнопку «Включить».
Как включить «Стерео микшер» в операционной системе Windows 10
При правильном выполнении этих двух шагов в эфир будет поступать микшированное звучание с микрофона и приложений, установленных на ПК.
Обратите внимание! После активации встроенного инструмента для захвата аудио и видео нужно перезагрузить открытые программы, а также окна в браузере.
Если пользователю нужно настроить транскрибацию аудио или видео, то предварительно нужно отключить микрофон. Это делается для того, чтобы программе «не мешали» посторонние звуки (общении людей вокруг, стук клавиш клавиатуры и прочее).
Если в записывающих устройствах нет «Стерео микшера»
Как настроить микрофон на Windows 10 — подключение, проверка громкости
Также распространены случаи, когда виртуальное устройство не удается открывать, по причине того, что недоступно. Официальный сайт Microsoft для решения проблемы рекомендует предпринять следующие меры:
- Отображение всех устройство звукозаписи.
- Проверка настроек микрофона.
- Обновление, установка или переустановка программного обеспечения звуковой карты.
Добавить «Stereo Mix» такими способами в записывающие устройства довольно просто.
Отображение всех устройство звукозаписи
Отключение службы Windows Audio
В операционной системе Windows есть такая незамысловатая система, как Windows Audio. Она, собственно, выполняет вполне простую функцию – обеспечение звука. Вообще, в Windows много подобных систем и дальше мы сможем увидеть весь их список.
В любом случае, Windows Audio может отключаться, а причины на это точно те же самые, что и раньше – неосторожность или неопытность пользователя, работа вирусных программ и так далее. Решается такая проблема очень просто. Для этого необходимо сделать следующее:
- Нажать на клавиатуре сочетание клавиш Win +R для запуска окна выполнения программ. В появившемся окне ввести «services.msc» и нажать на клавиатуре клавишу Enter или же кнопку «ОК» в том же окне (выделена красным овалом).
- Открывается окно всех служб Windows, в том числе и Windows Audio. Собственно, ее нам и нужно найти во всем этом многообразии. На ней следует нажать правой кнопкой мыши и в выпадающем меню выбрать команду «Запустить».
Стерео микшер не доступен: как включить в Windows 10
Функция «Стерео микшер» очень полезна, если хотите записать звук, воспроизводимый через динамики. Но многие столкнулись с тем, что это виртуальное устройство стало недоступным. Узнаем подробнее, как восстановить / включить стерео микшер в Windows 10.
Есть много причин его внезапного исчезновения. В большинстве случаев, он пропадает после перехода на Windows 10 из предыдущей версии или установки обновления.
Почему стерео микшер стал недоступен в Windows 10?
Майкрософт постоянно избавляется от функций Windows, которые считают ненужными, и стерео микшер может быть одной из них. Тем не менее, он тесно связан с установленным аудио драйвером, и его можно включить. Есть несколько различных причин, из-за которых он становится недоступным.
Отключен микрофон. Если микрофон недоступен для записи звука, то и микшер будет отключен. Нужно разрешить приложениям доступ к микрофону в настройках Windows 10.
Стерео микшер отключен. Это виртуальное аудио устройство может быть отключено в настройках звука, поэтому проверьте его состояние.
драйвер. Микшер доступен только для драйверов, предоставляемых производителем устройства. Если используете драйвера Майкрософт, то их нужно обновить.
Проверка настроек микрофона
Проблема часто возникает, если микрофон недоступен. В этом случае автоматически отключается использование микшера.
Кликните на значок шестеренки в меню Пуск для входа в Параметры и перейдите в раздел Конфиденциальность.
На левой панели откройте Микрофон. Прежде всего, проверьте, включен ли доступ к микрофону для этого устройства. Если нет, нажмите кнопку Изменить и установите переключатель в положение «Включено».
После включите опцию «Разрешить приложениям доступ к микрофону» и прокрутите вниз список установленных приложений. Установите переключатель в положение «Включено» рядом с приложениями, которым хотите предоставить доступ.
Перезагрузите компьютер и посмотрите, решена ли проблема.
Отображение отключенных устройств
Вполне возможно, что Windows 10 автоматически отключил стерео микшер как виртуальное аудиоустройство. Он посчитал его ненужным, а может быть отключен сторонними приложениями.
Кликните правой кнопкой мыши на значке громкости в системном трее и выберите опцию «Звуки». Перейдите на вкладку «Запись».
Кликните правой кнопкой в любом месте в середине окна и установите флажки с параметрами «Показать отключенные/отсоединенные устройства». Теперь должен отобразится микшер.
Щелкните на нем правой кнопкой мыши и выберите «Включить».
Обновление драйвера звука
Проблему можно решить переустановкой драйверов звуковой карты.
В строке системного поиска наберите «Диспетчер устройств», кликните под найденным результатом на ссылку «Открыть».
Разверните раздел «Звуковые, игровые и видеоустройства». Кликните правой кнопкой на High Definition Audio, выберите «Обновить».
На следующем экране укажите опцию автоматически искать обновленные драйверы.
Проверьте, появился ли микшер в устройствах воспроизведения.
Включение функции для звуковой карты Conexant HD Audio
Если установлена звуковая карта Conexant HD Audio, следующие шаги позволят включить стерео микшер.
Откройте Проводник и перейдите в следующую папку с файлом, который требуется отредактировать, чтобы включить стерео микшер на Windows 10:
C:WindowsSystem32DriverStoreFileRepositoryCALCC2WA.inf_amd64_07118bd8a2180658
Щелкните правой кнопкой на указанный файл, выберите «Свойства» и перейдите на вкладку «Безопасность». Нажмите «Дополнительно». Отобразится окно «Дополнительные параметры безопасности». Здесь нужно сменить владельца.
Нажмите на ссылку «Изменить» рядом с надписью «Владелец», появится окно выбрать пользователя или группу.
Укажите свою учетную запись пользователя в поле «Введите имена выбираемых объектов», проверьте имя и нажмите на «ОК». Добавьте учетную запись Everyone.
В разделе Основные разрешения проверьте, что выбрали полный контроль перед применением изменений.
После того, как успешно изменили владельца и предоставили разрешения для CALCC2WA.inf, нужно его отредактировать.
Правым кликом мыши на нем разверните меню и выберите открыть с помощью блокнота. Используйте сочетание Ctrl + F, чтобы вызвать на экран окно «Найти» и наберите «stereo». Нужно найти 3 строки:
;HKR, %EPattributePath%EpSettingsStereoMixEnable, Enable,1,01;HKR, %EPattributePath%EpSettingsStereoMixEnable, MixAssocSeq,1,E0,E0
;HKR, %EPattributePath%EpSettingsStereoMixEnable, MuteGainSettings,1,00,00
Источник: https://compuals.ru/windows-10/kak-vklyuchit-stereo-miksher
Что такое стерео микшер windows 7. Где применяется стерео-микшер
Многие из нас желают слушать качественную музыку, для этого они покупают такой прибор как микшер. Но как включить микшер? Это слово для нас очень незнакомо и на первый взгляд покажется, что вся процедура подключения будет очень непростой, хотя на дела с микшером все наоборот. Просто вам понадобиться немного терпения.
Слово микшер пришло не так давно в нашу страну, самое первое его название в переводе звучало, как «доска для смешивания».
С самого начала эти приборы смешивали только несколько звуковых сигналов направляя их в один тракт. Но со временем моделей микшеров стало очень много, и функциональность их намного увеличилась.
Современные микшеры
Сейчас этот прибор служить только для профессионального звукового обслуживания, да и вы сами замечали, что без микшера не проходит не одно современное торжество. Эти приборы помогают создавать хороший звук при помощи обработке и распределения звука. Если купили себе микшер, то вам нужно внимательно прочесть инструкцию. Конечно, это очень займет не один час времени, но вам может помочь вот эта ссылка .
Как включить стерео-микшер: инструкция
- щелкнуть кнопкой мыши (правой) по знаку регулирования звука, выбираем настройку аудиопараметров микшера;
- переходим по вкладкам «Речь», до вкладки «Громкость» звучания;
- нажимаем сначала на «Параметры», а в последствии жмем «Свойства»;
- так доходим до «стереомикс», там подтверждаем согласием;
- после этого у вас появиться «стереомикс». Вот и все, вы выключили микшер в своем Windows XP!
Почему нет стерео микшера на Windows 10?
Функция «Стерео микшер» очень полезна, если хотите записать звук, воспроизводимый через динамики. Но многие столкнулись с тем, что это виртуальное устройство стало недоступным. Узнаем подробнее, как восстановить / включить стерео микшер в Windows 10.
Есть много причин его внезапного исчезновения. В большинстве случаев, он пропадает после перехода на Windows 10 из предыдущей версии или установки обновления.
Не работает стерео микшер Windows 10
Микшер громкости Windows 10 – заметная фича не только в последней ОС от Билла Гейтса, но и в более ранних версиях операционки.
С ее помощью можно прикрутить громкость аудиозвуков, отрегулировать уровень высоких или низких частот, настроить звук отдельных программ и устройств (скайпа, микрофона, системные звуки).
В системе этот миниатюрный модуль практически незаменим, так как на клавиатуре не всегда имеются кнопки для регулировки громкости, а контролировать звучание аудио нужно постоянно, то добавляя, то уменьшая уровень звуков.
Это может быть недоработка программистов Виндовс, или такой результат может быть вызван установкой или поведением некоего стороннего приложения, но в конце концов ползунок приходится так или иначе возвращать на место. Как это сделать? В представленном вашему вниманию материале я подробно и обстоятельно расскажу о том, какие действия стоит предпринимать, чтобы вернуть иконку микшера на системный трей.
Простейшие операции для возврата регулятора громкости
Самое первое, что приходит на ум, — это осуществить банальную перезагрузку системы. Скорее всего, в результате выключения и повторного включения ПК все встанет на свои места, включая и пиктограммку микшера. Если вы перезагрузили компьютер, и это не вызвало никаких изменений, — перейдем к прочим методикам.
Настройка отображения значков в панели задач Win 10
Иконка микшера может быть не доступна в системном трее из-за того, что ее отображение отключено в параметрах Виндовс. Проверим данное значение.
С этой целью стоит зайти в меню Пуск -> системная оснастка Параметры, новая для Виндовс 10 -> Персонализация, и здесь получим доступ к подкатегории «Панель задач».
На открывшейся форме выберем опцию «Параметры отключения и включения системных значков» и убедимся в том, что значение «Громкость» находится во включенном состоянии, и микшер громкости Windows 10, соответственно, активирован.
Источник: https://mart-nn.ru/pochemu-net-stereo-mikshera-na-windows-10/
| –> В этом меню нужно поставить галочку напротив пункта Показать отключённые устройства ,затем перейти на вкладку Запись .Вы попадаете в раздел записывающих звук устройств Windows 7,среди устройств серым цветом будет обозначен Стерео микшер .
Стерео микшер станет активным. В дальнейшем после перезагрузки компьютера у вас в трее возле часов должен появиться (оранжевый динамик). ДРАЙВЕРА ДЛЯ Windows ВИДЕО ПО НАСТРОЙКЕ СТЕРЕО МИКШЕРА: 1.ПРАВЫЙ КЛИК МЫШИ ПО ЗНАЧКУ РЕГУЛИРОВКИ ГРОМКОСТИ НА ПАНЕЛИ ЗАДАЧ. Источник Исправлено: стерео микс не работает —Stereo Mix — это опция, которая позволяет пользователю записывать звук, который выводит ваш компьютер. Это может быть очень полезно при записи рабочего стола. Но вы можете столкнуться с проблемой при использовании Stereo Mix. Для некоторых пользователей Stereo Mix может не работать даже после включения всех параметров. В некоторых случаях вы можете видеть, как во время записи полоса стерео микса движется, но в записи не будет звука. В других случаях вы можете вообще не увидеть движение панели Stereo Mix. Проблема может появиться из ниоткуда, например Возможно, вы успешно использовали Stereo Mix за день до начала проблемы. Причина, по которой Stereo Mix не работает, зависит от того, что вы испытываете. Если вы слышите звук (имеется в виду, что Stereo Mix фактически воспроизводит звук), но вы не получаете никакого звука в записи, возможно, проблема связана с приложением или настройками. С другой стороны, если вы вообще не слышите звук, это означает, что есть проблема с драйверами или кабельным соединением, поскольку ваш компьютер не выводит звук. Суть в том, что это не очень большая проблема, обычно она вызвана плохими настройками или проблемами с драйверами. Способ 1: включить и установить стерео микс по умолчаниюВозможно, проблема в том, что Stereo Mix не включен. Даже если вы включили Stereo Mix несколько дней назад, стоит проверить, включен ли Stereo Mix в настройках. Еще одна вещь, о которой стоит упомянуть, это то, что простого включения Stereo Mix недостаточно для его работы. Многие пользователи просто включают Stereo Mix и думают, что он будет работать. Вам нужно включить Stereo Mix и выбрать в качестве устройства по умолчанию, чтобы оно работало должным образом. Да, многие пользователи совершают эту ошибку. Вот как вы можете включить стерео микс и выбрать его в качестве устройства по умолчанию
Это должно сделать работу за вас Способ 2: отключить микрофонДля некоторых пользователей отключение микрофона во время использования Stereo Mix решает проблему со Stereo Mix. Итак, следуйте инструкциям ниже, чтобы отключить микрофон. Замечания: Прежде чем продолжить, убедитесь, что ваш Stereo Mix включен и установлен в качестве устройства по умолчанию. Выполните шаги, описанные в методе 1, чтобы установить стерео микс в качестве устройства по умолчанию.
Теперь проверьте, решена ли проблема. Способ 3: исправить громкость микрофона / звукаИногда проблема может заключаться в том, что ваш микрофон отключен в настройках устройств воспроизведения. Просто включив микрофон, вы решите проблему.
Теперь попробуйте использовать Stereo Mix и посмотрите, решена ли проблема. Способ 4: не используйте аудиоустройство HDMIУбедитесь, что вы не используете порт / устройство HDMI или любое другое цифровое устройство для воспроизведения звука. Чтобы стерео микширование работало, ваш звук должен проходить через звуковую карту, а использование HDMI обойдет вашу звуковую карту. Иногда ваше устройство HDMI может быть выбрано в качестве устройства по умолчанию, что может препятствовать работе Stereo Mix. Таким образом, установка динамиков (или любого другого аналогового аудиоустройства) в качестве устройства по умолчанию должна решить эту проблему. Следуйте приведенным ниже инструкциям, чтобы установить динамики в качестве устройства по умолчанию.
После того, как вы сделали, вы должны быть в порядке. Способ 5: снимите флажок Прослушать эту опцию устройстваДругим вариантом, который решил проблему для многих пользователей, является параметр «Прослушать это устройство». Отключение этой опции для вашего микрофона, скорее всего, будет решением, если ничего не сработает. Вот шаги, чтобы найти и снять эту опцию
|
Сбой настроек
Эта проблема состоит в том, что по каким-то причинам уровень звука снижается к минимуму или вовсе выключается. Причем это может касаться не всей системы в целом, а только браузера или системных звуков. Причин возникновения такого явления существует огромное количество.
Главная из них состоит в неосторожности – пользователь из-за невнимательности может нажать на кнопки снижения звука на своем ноутбуке.
Из этого вы можете перетащить ресурсы для создания песни. Основная центральная часть интерфейса содержит несколько окон, каждая из которых имеет другую цель. Вы можете показать или скрыть их, нажав кнопки во второй строке панели инструментов. Вы также можете добавлять эффекты к каждому каналу в правой панели. Стойки контроллера Здесь вы можете настроить «контроллеры».
Они используются для внесения изменений в переменные инструмента через математические функции. Мы также рекомендуем сохранять разные версии вашей песни, чтобы вы могли вернуться на случай, если некоторые недавние изменения вам не нравятся. Делайте это каждый раз, когда вы создаете что-то хорошее для вас. . Когда вы сохраняете проект в первый раз, вам нужно указать папку для ее сохранения и его имя.
С другой стороны, это может быть и работа какой-то вредоносной программы, поэтому проверить всю систему при помощи антивируса будет нелишним .
Что касается решения такой проблемы, то все делается крайне просто. Конкретно, необходимо сделать следующее:
- В панели быстрого запуска нажать на значок громкости правой кнопкой мыши (выделен на рисунке №1 красной рамкой). В открывшемся выпадающем меню выбрать пункт «Открыть микшер громкости» (выделен зеленым).
- После этого открывается такое окно, которое показано на рисунке №2. Если там мы увидим значок выключенного звука (пример такого выделен красным овалом), на него нужно нажать, после чего звук вернется в обычное состояние. И вообще, нужно поднять ползунки громкости (выделены зеленой рамкой).
Когда открывается новый проект по умолчанию, в редакторе песен есть 4 трека. По умолчанию этот инструмент воспроизводит записи с использованием трех простых синусоидальных волн. Давайте закроем его на мгновение, прежде чем решать, использовать его или стереть: некоторые из его функций являются общими для других инструментов. Нажав мышь над именем инструмента, это видно: вы можете нажимать на него, как если бы это была кнопка!
Все инструменты работают таким образом. Слева от названия инструмента в редакторе песен есть две «луковицы». Если зеленый горит, дорожка включается, и если он выключен, дорожка не будет генерировать звуки. Другая лампочка красного цвета служит для отключения всех остальных дорожек, поэтому вы слышите только ту, в которой она включена.
Как видим, в окне микшера громкости отображаются все звуки, которые на данный момент только есть в системе. Первый столбик отвечает за практически все звуки, которые исходят из динамиков.
Второй столбик отвечает за системные звуки. К таким относится звук закрытия окна, звуки ошибки и тому подобное. Наконец, остальные столбики могут появляться в зависимости от запущенных программ.
Еще дальше влево у нас есть кнопка действия. Все треки могут быть удалены или клонированы с помощью меню, которое открывается с помощью этой кнопки. Двигаясь справа от названия, появляется вертикальная кнопка. Вы можете щелкнуть по нему, чтобы услышать основное примечание инструмента. Два других дескриптора используются для изменения громкости трека и баланса.
Здесь события размещаются на основе того, когда они должны произойти: все разделено на блоки с 4-строчными кратными. Вы также можете щелкнуть правой кнопкой мыши по блоку и выбрать «Открыть» в сворачивании. Как правило, импортируются длинные музыкальные файлы, такие как песни или записи.
К примеру, на рисунке №2 есть столбик с браузером Opera. Он появляется, только если смотреть в нем видео или делать какие-то другие операции, в которых предполагается наличие звуковых эффектов.
На том месте, где в нашем примере фигурирует браузер, может быть какая-то игра или другая запущенная на данный момент программа. В общем, первое, что нужно сделать при пропавшем звуке, это открыть микшер, поднять все ползунки вверх и проверить, не отключены ли значки звука.
Нажмите и перетащите его правый конец, чтобы развернуть контур. Чтобы добавить новый трек этого типа, снова используйте кнопку, которая напоминает это. Наконец, дорожка автоматизации. Он должен получать вариации в реальном времени и необходим для создания звуков транса и домашней музыки или эффектов музыки дабстепа. Вы найдете объяснения на странице «Работа с автоматизацией». Чтобы добавить новые треки этого типа, также на этот раз есть кнопка.
Теперь перейдем к тем компонентам, которые создают звук: образцы и инструментальные пресеты. Теперь выберите предустановку и перетащите ее в Редактор Песни. Вы также можете перетаскивать образцы, которые находятся в третьем разделе боковой панели. Кроме того, вы можете щелкнуть и удерживать имя пресета или образца, чтобы услышать его, а затем перетащить его. Вы также можете щелкнуть по серому названию инструмента на его дорожке: имя станет более четким и полужирным, что означает, что это «активный инструмент».