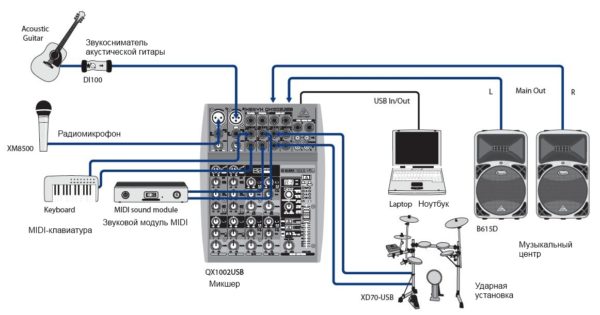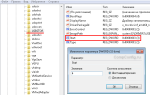Что собой представляет микшерный пульт
Микшер – это устройство, первоначальной задачей которого является прием различных аудиосигналов (линейных и микрофонных) и их последующее смешивание. Помимо этого, микшеры могут усиливать сигналы и обрабатывать их, с возможностью прослушивания полученного результата, а также выполнять иные задачи.
Важно! Микшерные пульты являются основой любой домашней или профессиональной студии звукозаписи. Обойтись без них практически невозможно, в отличие от множества других студийных приборов, заменить которые можно с помощью специального ПО, установленного на ноутбуке или ПК.
Современные микшерные пульты бывают аналоговыми и цифровыми. В первом случае звук не преобразовывается в цифровой код, то есть — пользователь работает именно с тем сигналом, который ему слышен. Во втором случае звуковой поток конвертируется в цифру, после чего его можно изменять, обрабатывать или выполнять с ним другие действия.
Аналоговые пульты представлены в низком и среднем ценовом сегменте и пользуются высокой популярностью. Эти устройства достойно справляются с поставленными задачами как на любительском выступлении музыкантов, так и в профессиональной студии. Техника данного типа не сложна в использовании, подходит для новичков, имеет простое устройство, легко ремонтируется, а также долговечна. К ее недостаткам относится громоздкость, недоступность автоматизации, высокое энергопотребление и необходимость регулярно проводить обслуживание.
Аналоговый микшерный пульт Soundcraft EFX8
Тогда как цифровые микшеры довольно легкие и выполнены в компактном корпусе. Эти изделия отлично подойдут музыкантам для работы в различных местах и обеспечат хороший звук. Настройка процессов для таких приборов полностью автоматизирована. Помимо этого, они отличаются гибкостью в коммутации. А к недостаткам данных пультов относится высокая стоимость, сложное управление, трудный ремонт. Подробнее о предназначении и видах микшеров — в нашем материале.

На заметку! Лучшие микшеры производят такие известные компании, как Behringer, Yamaha и Soundcraft. Большой популярностью в советское время пользовался микшерный пульт Карат. Но можно изготовить данное аудиоустройство и своими силами.
Инструкция по подключению через USB
Легко и быстро можно подключить колонки к ноутбуку через провод. Можно использовать обычную портативную модель или стационарную систему от музыкального центра. Все зависит от личных предпочтений.
Обычно используется набор колонок, который подключается через USB-порт, или аудиоразъем 3,5 мм.
Подробная инструкция по подключению состоит из последовательности шагов.
- Выбрать подходящую модель колонок для ноутбука.
- Поставить внешние динамики на рабочее пространство. Большая часть колонок имеет обозначения L и R снизу или сзади. Ставить устройства нужно, следуя этим надписям. Если система имеет отдельный сабвуфер, то его обычно устанавливают за ноутбуком или вовсе на полу. Важно удостовериться, что все провода расположены удобно и безопасно.
- Убрать громкость на динамиках. Обычно для этого нужно провернуть колесо регулировки на главном устройстве из набора. Регулятор полностью проворачивается влево или вниз.
- Нажать с помощью мышки на обозначение звука внизу на панели быстрого доступа, которая располагается в правом углу рабочего стола. Установить на ноутбуке громкость примерно на уровне 75%.
- Нажать на «Микшер». Использовать пункт, который подписан «Приложения». Отрегулировать дополнительный ползунок также на уровень около 75%.
- Подключить кабель колонок в соответствующий порт ноутбука. Гаджет при этом должен быть включенным. Если нужен вход 3,5 мм, то стоит искать его на боковой панели. Круглое отверстие маркировано значком наушников или же динамика. Вход, возле которого нарисован микрофон, не используется для подключения внешних динамиков. Если подключить штекер к этому разъему, то звука не будет. При подсоединении к USB-порту могут начать устанавливаться драйвера. Такой процесс иногда проходит автоматически, а в некоторых случаях требует непосредственного участия пользователя. Если система потребует вставить диск, то используется тот, что шел в комплекте с колонками. Далее нужно следовать инструкциям. После установки драйверов ноутбук может потребовать перезапуска.
- Включить колонки с помощью кнопки на корпусе. Иногда она совмещена с регулятором громкости. Стоит отметить, что если колонки имеют кабель питания, то следует предварительно подключить их к электросети.
- Включить воспроизведение любого файла. Это может быть музыка, видео или фильм. Формат не имеет значения.
- Медленно проворачивать регулятор громкости на колонках. Так можно настроить комфортный показатель. Крутить колесо стоит аккуратно, чтобы сразу не использовать динамики на полную мощность.
Такие простые манипуляции позволяют использовать колонки, которые подключаются к ноутбуку проводным способом. Можно вывести шнур в любое место, установить внешние динамики на полку и наслаждаться качественным звучанием.
Важно, чтобы кабели свободно располагались возле разъемов, не натягивались.
Случается, что после подключения колонок звук есть, однако исходит он от встроенных динамиков. В таком случае следует переключить способ воспроизведения в системе Windows.
- Одновременно нажать на клавиатуре клавиши «Win+R». Первая находится слева от левого «Alt».
- Откроется окно командной строки. Необходимо ввести в поле слово «control» и подтвердить ввод нажатием на «OK».
- На экране ноутбука появится окно «Панель управления». Далее необходимо выбрать «Крупные значки» в меню отображения. Оно находится справа сверху. Непосредственно на «Панели задач» следует нажать на значок с надписью «Звук».
- Кликнуть мышкой на вкладку «Воспроизведение». Дальше нужно выбрать «Громкоговорители» и нажать на опцию «По умолчанию». Для подтверждения действий используется кнопка «OK».
Такая простая настройка позволит системе по умолчанию выводить звук на внешние динамики. Если в будущем колонки больше не будут использоваться, то следует отключить их и также переключить способ воспроизведения звука. После настройки следует снова включить музыкальный файл и отрегулировать громкость.
Способ переключения воспроизведения не зависит от того, через какой разъем подключаются колонки.
Есть внешние динамики, которые подключаются исключительно к USB-порту. В таком случае важно использовать разъем подходящего типа. Более того, такая колонка не будет работать без драйвера. Обычно модели не подключаются к сети электропитания. Им достаточно мощности, которую они получают от ноутбука.
Иногда подключить периферию кабелем непосредственно к ноутбуку не получается. Необходимо использовать переходник в таких случаях.
- Некоторые стационарные колонки имеют два штекера, которые нужно подключить к разъемам наушников и микрофона соответственно. При этом большинство современных моделей ноутбуков оснащены комбинированным разъемом.
- На лэптопе нет свободного USB-входа. Это тоже распространенная проблема современных ноутбуков. В таком случае нужен USB-хаб.
- Ноутбуки старых моделей могут нуждаться во внешней звуковой карте.
Подключение к другим устройствам
Микшерный пульт с разными целями может быть подключен и к другим устройствам, в числе которых музыкальный центр, альтернативные колонки, телефон, ресивер или телевизор. Например, подсоединить музыкальный центр к микшеру можно с целью оцифровки старых кассет посредством внешней аудиокарты, а также для вывода звука. В последнем случае пульт будет подключаться к центру как к альтернативным колонкам, чтобы таким образом воспроизводить звук. Для этого потребуется кабель Jack 3,5 мм – 2 RCA с переходниками на Jack. На музыкальном центре штекер подключается к линейному входу, на микшере – к выходам Main OUT. Тогда как в первом случае музыкальный центр подключается в качестве источника сигнала.
В некоторых ситуациях пользователям требуется подключить микшер к телефону или планшету и использовать их в качестве источника звука, например, фонограммы. Если на микшерном пульте есть разъем AUX, то потребуется кабель Jack 3,5 мм – Jack 3,5 мм. Если такого разъема нет, то необходим провод со штекерами Jack 3,5 мм и 2 RCA, а также 2 переходника на Jack. Им соединяются выход под наушники на телефоне и разъемы Line In L и R на микшерном пульте.
При необходимости пользователь может подключить микшерный пульт к ресиверу. С этой целью понадобится кабель 2 RCA – 2 Jack. После того, как устройства соединены проводом в обесточенном состоянии, нужно включить их и на ресивере выбрать в качестве источника сигнала тот разъем, к которому подключен микшерный пульт.
Иногда пользователю может потребоваться подключить микшер к телевизору, чтобы последний выступал в качестве источника звукового сигнала. Для этого на телеприемнике можно использовать разъем для наушников или выходы 2 RCA, а на микшерном пульте — разъем AUX или, при его отсутствии, входы Line In L и R.
Подбор переходников и кабелей
Любой микшерный пульт работает от сети, поэтому первое, на что нужно посмотреть, – тип вилки. У современных устройств она европейского образца, поэтому пользователю может потребоваться переходник, если у него розетка старого типа.
Для подключения пульта к ноутбуку понадобится кабель, оснащенный двумя штекерами «Jack» с одной стороны и одним штекером «mini Jack» — с противоположной. При этом необходимо сразу определиться с длиной провода, учитывая возможность работы в различных условиях, чтобы в дальнейшем не пришлось дополнительно приобретать более длинный кабель.
Также пользователю потребуется кабель для подключения микрофона — XLR-mini Jack.
Совет! Если в наличии есть провод XLR-Jack, можно воспользоваться им, но потребуется дополнительно приобрести переходник Jack-mini Jack.
Возможные проблемы и пути их решения
В некоторых случаях пользователь может столкнуться с тем, что после подключения микшерного пульта к ноутбуку или к иным устройствам звук отсутствует. В такой ситуации необходимо убедиться, что кабель, с помощью которого установлено соединение, не имеет повреждений, а переходники, если они используются, исправно работают.
Совет! Проверить на целостность и работоспособность кабель с переходниками можно, подключив провод к другой технике или заменив переходник и кабель.
Также нужно удостовериться, что техника подключена правильно. На микшере очень много разъемов, поэтому неопытный пользователь легко может перепутать входы и выходы.
Следующая проблема, которая часто проявляется при подключении к микшерному пульту различной техники, – низкое качество звука, треск, шум и другие помехи. Такое побочное явление объясняется использованием низкокачественных кабелей и переходников. Для решения вопроса необходимо заменить их на хорошую продукцию.
Еще одна возможная проблема обычно связана с драйверами на встроенную или внешнюю звуковую карту. Если они не установлены или не обновлены до свежей версии, звук может отсутствовать. Чтобы обновить их, рекомендуется перейти на официальную страницу производителя оборудования и загрузить их оттуда.
Важно! Скачивать обновление ПО с других сайтов или непроверенных источников может быть опасно.
Итак, подключить микшерный пульт к компьютеру (переносному или стационарному), усилителю, звуковой карте либо другим устройствам достаточно просто, если знать правильный порядок действий и понимать, какие разъемы нужно использовать. В процессе настройки соединения нужно использовать только качественные переходники и кабель, иначе получить достойный звук будет затруднительно.
Как подключить колонки к звуковой карте
Подключение звуковой карты
Правильный выбор звуковой карты обеспечит полноценное использование функционала микшерных систем, особенно это актуально в случаях необходимости решения профессиональных задач. Если встроенная в девайс карта обладает высокой степенью качества воспроизведения аудио, то вполне резонно продолжать ее использовать и в комбинации с микшером, однако если качества недостаточно, нужно будет позаботиться о приобретении внешней usb-звуковой карты.
Любая внешняя звуковая карта имеет несколько входов-выходов для осуществления манипуляций между микшером и компьютером.
Подключение микшера к звуковой карте Подключить все элементы системы можно следующим образом:
- соединяем проводами карту и ноутбук («mini-jack» к гнезду «out-put» на карте);
- скачиваем и устанавливаем драйвера для карты;
- далее нужно подключить микрофон, наушники и прочие вспомогательные устройства через соединение с микшером;
- завершаем систему объединением микшера и ноутбука.
Вариант оптимального объединения всех элементов системы в каждом конкретном случае может быть различным — это зависит как от поставленных задач, так и от специфики выбранных устройств.
Настройка и проверка микрофонов в windows 10
Просмотр полной версии : как подключить микшер к ноутбуку для записи вокала в проге Кубейс. Форум сайта plus-msk. Имеется 4-х канальный пульт с двумя микроф. Как подключить его к ноутбуку в котором всего лишь одно гнездо, для работы в программе Кубейс?
Вова, человек не способен грамотно сформулировать условия задачи. Как ему ответить, если он даже не говорит какое гнездо свободно. Воронье, что ли? Сколько лет пьяному ёжику, если я не курю? Владимир скорее всего прав, микшер Yamaha не помню модель, рядом нет Но может быть существуют какие нибудь внешние звуковые карты без микрофонных входов, скажем USB, через которые можно сделать это подключение?
Вы видимо невнимательно читали — у ноутбука лишь одно гнездо. А Вы сами хоть знаете чтo это за гнездо? Здесь телепатов нет, если не напишите конкретно вопрос, с указанием моделей микшера и ноутбука, вряд ли Вам кто сможет помочь. Хотя судя по вопросу, если Вы не знаете как это подключить, то представляю что будет с записью в Кубе Чтобы учились формулировать как положено вопросы.
ЧИТАТЬ ДАЛЕЕ: Как проверить видеокарту на ноутбуке ? Рассказываем
Итак, у ноутбука нет гнёзд. У ноутбука разъёмы интерфейсов. В любом ноутбуке есть как минимум входной аудио-разъём для микрофона 6. Уже два. Эти интерфейсы в разных случаях могут быть использованы для подключения «микшера к ноутбуку».
Я понимаю, что вы хотите, чтобы все выражались технически грамотно. Но вы должны понимать, что не все такие начитанные как вы, иначе бы я не задавал таких вопросов. Дело в том, что у меня прекрасно работал этот пульт со стационарным компом, в котором есть 6 гнезд или по вашему разъемов в звуковой карте. И я прекрасно на нем работал в проге Кубейс с подключениями активных колонок, наушников, пульта и т.
Но к сожалению комп сдох и я его сейчас буду модернизировать. На это время я хотел бы использовать ноутбук, поэтому я и задал такой вопрос.
То , что вы пишите о разъемах, которые есть на ноутбуке, то они все у меня присутствуют, только разъем для микрофона и наушников не 6. И вот если вы такой знаток, буду рад вашей помощи! Так что карты звуковой не избежать. Сдается мне, что эти 6 гнезд у стационара, ничто иное как 5. Топикстартеру нужна внешняя звуковая карта и причем не дешевая бытовая, а из серии ПРО-карт.
И все. Вопрос можно закрывать. Спасибо 47 рус Я прошу прощения, поддержу Трайдента, здесь не то чтобы кто то пытается вас опустить Вы говорите языком 85 года Извините, гнезда Для этого в любом случае требуется многоканальный аудио интерфейс, если это будет «живой» состав Запись так же осуществляется в вышеперечисленные DAW.
Ваш случай мне напомнил недавний мой визит в школу, в которой учился и начинал заниматься музыкой А напомнил тем, что для 23 февраля мой преподаватель музыки записывал плюсовки То есть писал вокал школьников следующим путем С ноутбука посылал минус на стерео линию пульта, микрофон в монолинию того же пульта Записывал все LIVE и после раза перепевок оставлял один из вариантов песни В этом вот варианте просматриваю вашу надежду на отсутствие вложений на аудио карту В завершении скажу так, что правильный вариант конечно же тот, который придаст вашей работе гибкости, скорости, надлежащего качества Как он работал и что за гнезда?
Добавлено через 20 минут Сдается мне, что эти 6 гнезд у стационара, ничто иное как 5. Правда по бюджету этот пульт дороже подержанных жигулей 6-той модели : А так, что хочет топикстартер без вложений, это даже компромиссом трудно назвать. Конечно через Asio4all прекрасно работают Добавлено через 8 минут Сдается мне, что эти 6 гнезд у стационара, ничто иное как 5.
Эти гнезда втроен. По желанию любое гнездо может переназначаться через Realtek. В Кубе все прекрасно работает Добавлено через 10 минут Топикстартеру нужна внешняя звуковая карта и причем не дешевая бытовая, а из серии ПРО-карт. Совершенно с вами согласен Добавлено через 21 минуту И еще вопрос, я так и не понял, каким образом прошлый системный блок, который умер, там где 6 гнезд спокойно работал с CUBASE.
Я использовал одноканальную запись, вокал сводил с минусовкой. А если надо было инструменты, то каждый записывал по отдельности, потом сводил Добавлено через 26 минут Всем большое спасибо за советы и за участие. Все я для себя прояснил. Всё ясно, под туманным термином «гнездо» топикстартёр имеет ввиду входной аудиоразъём.
Очень приятная штуковина. Спасибо — переназначать вход-выход. В Кубе все прекрасно работает Знаете, уж не мне надо объяснять что это за гнезда. Был у меня такой системник, и прекрасно знаю что там и как работает. Рождена была эта Реалтек именно под домашний кинотеатр, и воткнуть туда 6 входов никак, даже если очень сильно захотеть.
Спасибо за совет, обязательно присмотрюсь. Добавлено через 6 минут Любая карточка за баксов, куда сноснее будет звучать. Благодарю за совет. Я в этом деле не очень просвещенный, основываюсь только на своем маленьком опыте, поэтому все ваши замечания и советы для меня очень ценны Добавлено через 21 минуту Ну в общем то вы и сами понимаете, что не имея звуковой карты отдельной записать кустарно можно в аудио вход, установив ASIO, открыв CUBASE, загрузив в него минус Записал вок, свел По минимуму для ваших дел хватит.
ЧИТАТЬ ДАЛЕЕ: Преобразование веб-страниц в PDF, Adobe Acrobat
А в ноуте выход есть, а вот вход почти всегда только микрофонный. Поэтому вывод — для работы на ноуте только внешняя карта у которой минимум два моно входа, и два моно выхода.
Добавлено через 1 минуту Да и желательна поддержка картой ASIO драйвера, иначе будут большие задержки. Да и желательна поддержка картой ASIO драйвера, иначе будут большие задержки.
Встройки тоже Поэтому вывод — для работы на ноуте только внешняя карта у которой минимум два моно входа, и два моно выхода Спасибо. А вы бы не могли подсказать, что это за внешняя карта модель и может ли она подключаться по USB или в другой разъем? Зайдите в раздел Звуковые карты [Ссылки могут видеть только зарегистрированные и активированные пользователи] и почитайте — там куча разных обсуждается.
Многие вопросы снимутся сразу. Буду признателен. Я не в самом Питере, а рядом, как только буду в Питере свяжусь с вами. Добавлено через 7 часов 39 минут Причем, если Вас устраивает качество Реалтек, юзайте на здоровье.
Добавлено через 3 минуты А, еще, здесь Вам уже сказали объявить модель микшера и компа, Я конечно сейчас почитал о звуковых картах и понял, что я еще многого не знаю. Мне казалось, что так, как я записываю сейчас через Realtek звучит прилично. Поэтому у меня просьба к вам, не могли бы вы послушать записи сделанные мной через Realtek и Cubase и ответить, действительно ли с другой картой звучание будет намного лучше?
На моей страничке [Ссылки могут видеть только зарегистрированные и активированные пользователи] выложены 14 аудиозаписей. Кстати микш. Куда уж лучше то? Дык это ж топовое студийное оборудование! Ну зачем уж так. Парень учится, многого не знает, но самое главное Хочет узнать. Это приветствовать надо.
Добавлено через 2 минуты Я вот тоже году использовал «саунд бластер» тот первый с процом ему10к. На страничку ВКонтакте к нему загляните. Парню раза два как за двадцать. А то, чем он пишет, он называет студией звукозаписи. Прошу у всех прощения, комментировать тут больше не буду, не могу.
Подключение к усилителю и колонкам
Если микшер планируется подключать к колонкам и усилителю, необходимо перед соединением кабелями всех устройств обесточить технику, чтобы не повредить ее. Дальнейший алгоритм действий имеет такой вид.
- К выходу для подключения внешних звуковых устройств на ПК или ноутбуке (разъем зеленого цвета, рядом с ним может быть изображение наушников) подсоединить кабель со штекером mini Jack, а второй штекер подключить к микшеру в порт с обозначением «In».
- Следующий кабель подключить к разъему «Out» на микшерном пульте и ко входу «In» усилителя.
- Если колонки пассивные, они подключаются напрямую к усилителю. Активная акустика подключается к разъемам Stereo Out L и R, где L – левая, а R – правая.
Важно! Нужно помнить, что сопротивление колонок и усилителя должно быть идентичным.
Подключение к ПК и ноутбуку
Для подключения микшера к ноутбуку или к компьютеру необходимо расположить оба устройства так, чтобы с ними было удобно работать, и соединить кабелем. Штекеры «Jack» следует вставить в линейные выходы на микшерном пульте (надписи Line/ Mono), mini Jack – ко входу на боковой стороне ноутбука либо на фронтальной (тыльной) панели системного блока компьютера (разъем розового цвета). Некоторые люди подключают пульт к ПК посредством кабеля mini Jack – 2 RCA с переходниками на Jack, но звук при таком соединении получается недостаточно качественным.
Микрофон к микшеру подсоединяется кабелем XLR-Jack. А настроить передачу звука с микшера на ПК можно с помощью программы обработки звуковых сигналов, например, BPM Studio или FL Studio.
Совет! Нужно знать, что встроенные аудиокарты ноутбука воспроизводят звук низкого качества. Если микшерный пульт планируется использовать в профессиональных целях, то лучше дополнительно приобрести внешнюю звуковую карту и подключить к ней пульт.
Подключение мониторов к звуковой карте
Для подключения мониторов к аудиоинтерфейсу используются RCA-гнезда, которые еще называют «тюльпанами», балансные разъемы XLR, либо большие балансные TRS-разъемы Jack 6.3. В зависимости от модели ваших мониторов и звуковой карты, выберите доступное подключение и просто соедините устройства между собой.
Балансные кабели и разъемы названы так, потому что их конструкция подразумевает шумоподавление, а прослушивание аудиосигнала без шума очень важно в условиях студии.
Чтобы подключить сабвуфер к звуковой карте, используйте те же средства, что и для подключения мониторных колонок.
Как подключать
Посмотрите на разъемы ваших девайсов. Наш тракт состоит из микрофона/инструмента, микшерного пульта, аудиоинтерфейса (в лучшем случае) и компьютера. Микрофон подключается с помощью XLR, аудиоинтерфейс и компьютер тоже соединяются одним способом. А вот пульт связать с компьютером можно по-разному.
Если микшер новый, в нем может стоять USB-аудиоинтерфейс: подключайте пульт к компьютеру, открывайте аудиоредактор и начинайте свой проект. В последнее время таких пультов все больше.
Если USB-разъема нет, пользуйтесь аналоговыми выходами:
- Разъем ¼” TRS или XLR. Его будем использовать для подключения микшера к внешнему аудиоинтерфейсу. Выход находится в секции MAIN OUT, если пульт не находится в самом бюджетном сегменте, то выходы MAIN OUT будут в XLR. Перед подключением не забудьте вывести уровень сигнала на ноль. Для вывода аудио в моно используйте кабели XLR и от выхода MAIN OUT(L) подключите его к первому и второму входу аудиокарты. Если MAIN OUT пульта в TRS-формате, вы можете вывести сигнал в стерео или в моно. В моно от MAIN OUT (L) проведите кабель TRS до первого входа аудиоинтерфейса. В стерео от MAIN OUT L и R два кабеля нужно подключить к первому и второму выходу на карте.
- Разъем RCA. Формат коммутации появился еще в 1940-е, но до сих пор не устарел. С помощью него подключается винтажное оборудование, тейп-рекордеры, CDJ-плееры, а сигнал с пульта можно вывести во внутренний аудиоинтерфейс компьютера. Для этого вам понадобится кабель RCA-Jack 3,5 мм.
Как подключить микшер к компьютеру
Как подключить микшер к компьютеру? Этот вопрос задают многие деятели музыкального творчества и индустрии. Ответ зависит от того, каким оборудованием укомплектрован Ваш компьютер и какой микшер имеется. На сегодняшний момент подключение микшеров к компьютеру можно разделить на аналоговое и цифровое.
Цифровые микшеры подключаюся к компьютеру специальными кабелями к предварительно установленным в компьютер (или подключенным к компъютеру) цифровым интерфейсам или через USB (или FIREWIRE) разъемы.
Аналоговые микшеры подключаются аудиокабелями к аналоговым входам и выходам компьютера или подключенного к компьютеру (или установленного внутри) аудио-интерфейса с аналоговыми входами и выходами.
В последние годы получили распространение аналоговые микшеры с USB интерфейсом, который позволяет подключать микшер в USB порт компьютера.
Основные задачи, которые пытаются решить при помощи подключения микшера к компьютеру: использование для записи микрофонных входов с фантомным питанием, предварительное микширование нескольких источников звука с последующей записью в компьютер, получение регулируемого выхода на наушники и выхода на аудио-мониторы, использование эквалайзеров и эффектов микшера и другие.
Рассмотрим некоторые варианты подключения микшера к компьютеру на примерах:
1. Подключение небольшого аналогового микшера Behringer Xenyx502 к встроенной звуковой карте компьютера или ноутбука.
Сигнал с выходов REC OUT микшера подается на вход LINE IN во встроенной звуковой карте компьютера или ноутбука.
Сигнал с линейного выхода встроенной звуковой карты компьютера (или ноутбука) подается на линейные входы микшера Xenyx502.
Пользователь получает:
- Возможность подключить динамический или конденсаторный микрофон (включая конденсаторный микрофон с фантомным питанием) к микшеру и производить запись на компьютер
- Возможность подключить стерео и моно линейные источники сигнала и производить их запись на компьютер
- Возможность подключить студийные мониторы и наушники
- Удобства регулировки и различные варианты коммутации
Сигнал с выходов MAIN OUT микшера Xenix 1002FX подается на вход LINE IN в ESI Julia, установленной в компьютере.Сигнал с линейных выходов ESI Julia подается на линейные входы микшера Xenyx 1002FX.
Пользователь получает:
- Возможность подключить динамические или конденсаторные микрофоны (включая конденсаторные микрофон с фантомным питанием) к микшеру и производить запись на компьютер
- Возможность подключить стерео и моно линейные источники сигнала и производить их запись на компьютер
- Возможность подключить студийные мониторы и наушники
- Удобства регулировки и различные варианты коммутации
3. Подключение аналогового микшера Behringer Xenyx 1002FX к звуковой карте E-Mu 0204 USB, подключенной к компьютеру или ноутбуку.
Сигнал с выходов MAIN OUT микшера Xenix 1002FX подается на вход LINE IN в E-Mu 0204 USB, установленной в компьютере.
Сигнал с линейных выходов E-Mu 0204 USB подается на линейные входы микшера Xenyx 1002FX.
Пользователь получает аналогичные возможности.
Прочитано 34429 раз Последнее изменение Четверг, 06 октября 2020 16:12
Как подключить миди клавиатуру к звуковой карте
Один из возможных вариантов подключения миди клавиатуры к компьютеру – использование коммутации через встроенный midi-интерфейс звуковой карты. Несмотря на то, что многие современные midi-клавиатуры имеют только разъем USB, на рынке встречается множество моделей таких контроллеров, использующие классические миди разъемы.
Для подключения такой клавиатуры, используйте midi-кабель, соединив разъемы midi out на контроллере и midi in на звуковой карте.
Настройка
Бывают ситуации, когда ноутбук или ПК не определяют микрофон при подключении. В этом случае потребуется выполнить следующие действия:
- на Windows 10: открыть «Панель управления», найти «Диспетчер Realtek HD», а для других версий ОС: «Панель управления» — «Оборудование и звук» — «Диспетчер Realtek HD»;
- открыть вкладку «Микрофон»;
- нажать «Задать стандартное устройство».
После этих манипуляций микрофон и микшер заработают.