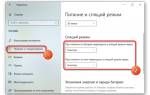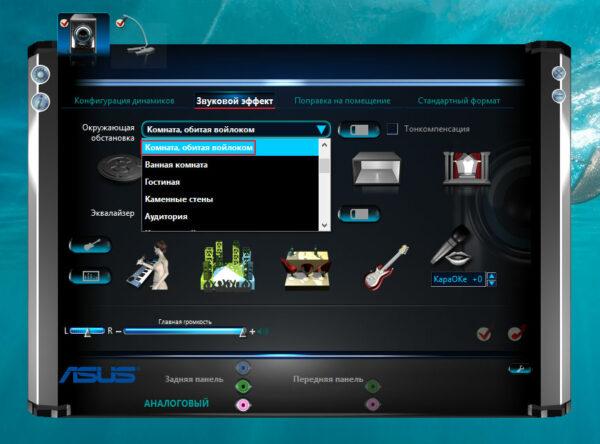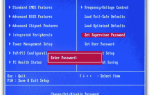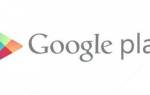Как подключить музыкальный центр к компьютеру или ноутбуку
Многие пользователи задаются вопросом, как подключить музыкальный центр к компьютеру. Связано это с тем, что сама по себе акустическая система сегодня практически не представляет ценности. Ведь для прослушивания песен на центре необходимо воспользоваться диском или флешкой. Подключенный же к интернету компьютер позволяет слушать любую музыку, а также смотреть фильмы. Музыкальный аппарат в этой схеме станет прекрасным проводником для звуков.
Интересно и то, что при помощи центра вы сможете насладиться полноценным радиоэфиром, не используя наушники. Да и динамики музыкального прибора в большинстве своем намного лучше многих колонок.
Подключение музыкального центра к компьютеру стоит начинать с покупки шнура. Этот провод в народе называют тюльпаном, так как он имеет схожее с цветком разветвление:
- Он используется для того, чтобы передавать звук с одного источника на другой. Приобрести его можно в магазине электроники или радиотоваров.
- Не слушайте тех, кто советует подключить колонки от музыкального центра к компьютеру напрямую. Так вы можете замкнуть всю проводку и повредить не только колонки, но и сам ПК.
Выбирая в магазине шнур, следите за тем, чтобы он имел нормальную длину. Вспомните, на каком расстоянии от компьютера стоит ваш акустический монстр, и прикиньте, какой метраж кабеля вам необходим.
Обратите внимание, что таким проводом можно подключить к музыкальному центру как ноутбук, так и стационарный компьютер. И там, и там необходимо использовать специальный штекер, который принято называть «джек»:
- Итак, после того как разобрались с покупкой провода, аккуратно достаем его из упаковки и распрямляем. Работать со скрученным шнуром совсем неудобно.
- Теперь один конец кабеля вставляем в разъем на музыкальном центре. В зависимости от производителя, вход может располагаться в разных местах. Внимательно осмотрите устройство, чтобы его найти.
- Второй конец шнура мы присоединяем к компу. Этот штекер будет иметь стандартный размер, так что вы легко разберетесь.
- Чтобы соединить акустический аппарат с компьютером, на задней панели системного блока необходимо найти вход для наушников. Именно в него и вставляется наш «джек». После того, как вы вставите кабель в гнездо, система автоматически отключится.
- После этого вам необходимо настроить музыкальный центр. Чтобы звук начал воспроизводиться через него, следует выбрать в настройках пункт «aux». Та же опция используется для передачи звука при подключении устройства к телевизору. Режим aux позволяет перенаправлять звук с одного устройства на другое.
Как подключить акустическую систему: 4 способа и настройка в Виндовс
«Родных» динамиков монитора или лэптопа для хорошего звука не хватает, это — факт. Из такой ситуации выхода обычно два: наушники (но это — вариант исключительно «на одного») или колонки.
И если с аппаратами 2.0 проблем обычно не возникает, то стереопару с сабвуфером или целый домашний кинотеатр подсоединить уже сложнее.
Разделы ниже посвящены способам правильного подключения акустических систем к ПК.
Выбор места для колонок
Прежде, чем подключать акустику к компьютеру, необходимо выбрать подходящее место для системы. Существуют определенные правила размещения колонок, которые действуют не только для мультиканального звука, но и для стереосистем. Только так можно получить максимум качества от звучания.
Стереосистема 2.0:
- Рекомендуемое расстояние между колонками — не меньше полутора метров. Кроме того, они должны находиться параллельно друг другу. Чтобы пользователь получил необходимый звук, колонки должны «смотреть» на место прослушивания, например, на диван или рабочий стол. Размещенные сателлиты должны визуально напоминать треугольник.
- Ставить девайсы по углам комнаты — это ошибка, из-за которой ощутимо теряются низкие басы.
- Для «правильного» звука рекомендуется использовать стойки, которые располагают так, чтобы сателлиты находились в 40-50 см от пола. Идеальный вариант расположения — на уровне ушей.
- Акустическую систему не следует загораживать мебелью или монтировать в ниши. Это приведет к нарушению движения звуковой волны и к потере качества звука.
- Ставить колонки вплотную к стене тоже не рекомендуется, так как это нарушает частотный баланс.
Совет для владельцев систем 2.
1: не стоит ставить сабвуфер в центре — получится звуковая каша. Подробнее о размещении саба — ниже.
Как выбрать акустическую систему: 3 критерия
Мультиканальный звук 5.1
- Пара «фронтов» устанавливается идентично стереопаре 2.0, как было описано выше.
- Пара тыловых колонок в идеале должна быть зеркальным отражением фронтальной стереопары.
- Центральный — речевой — канал устанавливается как можно ближе к монитору, что дает возможность комфортно и целостно воспринимать диалоги, вокальные партии.
- Сабвуфер устанавливается на полу. Не следует ставить его в центре, так как мощный бас заглушит другие частоты, а низкие получатся слишком насыщенными. Можно поэкспериментировать при выборе оптимального места, исходя из конкретного помещения.
Как подключить акустику к компьютеру
Способов подключения аудиосистем к ПК не так уж и много. Это можно сделать:
- с помощью кабеля или без проводов — зависит от типа и возможностей системы;
- прямое — без отдельного усилителя или аудиоинтерфейса;
- непрямое — с использованием усилителя.
Ниже рассматриваются эти методы поканального подключения акустики.
Интересно: ТОП-10 лучших акустических систем 2.1: изучаем самые популярные колонки с сабвуфером
Акустические системы пассивного типа
Случай непрямого подсоединения: колонки связываются с усилком посредством соответствующего кабеля, типа модели от 2E, после чего в усилитель подключается провод с необходимым разъемом — как правило, «тюльпаном» — с одной стороны, и mini-jack — с другой. Миниджек нужно вставить в гнездо компьютера. Обычно такой вход на ПК помечен зеленым или значком наушников.
Примечание: чаще всего для корректного подключения стереозвука необходим переходник, с одной стороны которого расположены разъемы типа RCA — «тюльпаны» — для левого и правого канала, а с другой — mini-jack.
Акустические системы активного типа 5.1
У такой акустики уже есть усилитель звука, который встроен в сабвуфер. В нем же расположены гнезда для подсоединения нижеследующих компонентов:
- Фронтальная стереопара: FL и FR, для левого и правого каналов.
- Для ого канала (центрального): вход обозначается как CEN.
- Тыловая стереопара обозначается как RR и RL, как и в случае с фронтами — для правого и левого каналов.
Чтобы подключить мультиканальную АС к ПК и получить достойный звук необходимо, чтобы на нем был установлен звуковой интерфейс или был встроен соответствующий аудиочип. Он есть в большинстве материнских плат.
В тему: Активные и пассивные колонки — в чем разница: 3 критерия выбора
Настройка звука 5.1 в Windows 7/10
Подключение акустической системы к источнику звука решает задачу лишь на 50%. Чтобы все работало правильно, необходимо настроить подсоединенное оборудование. Пошаговое руководство — в таблице.
| Схема настройки звука 5.1 на компьютере с Windows 7 / 10 | |
| Шаг №1 | Открыть «Панель управления». |
| Шаг №2 | Зайти в раздел «Звук». |
| Шаг №3 | Перейти во вкладку «Воспроизведение». |
| Шаг №4 | Выбрать из списка пункт «Динамики». |
| Шаг №5 | Нажать кнопку «Настроить» (внизу). |
| Шаг №6 | В открывшемся окне выбрать пункт «Объемное звучание 5.1» и нажать «ОК» для подтверждения действия. |
Подключение колонок через S/PDIF
Этот интерфейс разработан для передачи звука от одного девайса другому в цифровом формате. Поскольку сигнал не преобразуется в аналоговый, качество звучания не снижается.
Проблем с подключением быть не должно. Отличается только тип связи ПК с «приемником». Достаточно подсоединить провод к нужному входу компьютера (цифровому) и воткнуть его в соответствующий входной разъем на устройстве-приемнике.
Важно: если драйвер не распознает тип подключения, потребуется переназначить порт выхода сигнала, изменив его с аналога на цифру. Это делается в настройках ОС.
Подборка: ТОП-5 лучших акустических систем 5.1
Подключение Bluetooth-акустики
Правильно подключить блютуз-акустику к компьютеру — проще простого. Все, что требуется от пользователя, описано в таблице.
| Синхронизация ПК с акустикой | 1. Включить колонки. |
| 2. Нажать на клавишу, которая активирует поиск девайса для последующей синхронизации. | |
| 3. Открыть панель управления на компьютере или лэптопе. | |
| 4. В ней открыть: Оборудование и звук → Устройства и принтеры → Устройства Bluetooth → Добавить устройство. | |
| 5. Отметить подключаемый девайс и кликнуть «Далее». | |
| Обозначить подключаемый девайс как устройство, с которого по умолчанию будет воспроизводиться аудио |
|
|
|
|
В дополнение: Как выбрать колонки для компьютера и ноутбука: 3 подборки лучших систем
Правильно подключить стереоколонки, а также мультиканальную акустическую систему формата 5.1 к компьютеру несложно.
Главное, подсоединить все кабели как надо и настроить звуковоспроизведение в самом ПК. Инструкция годится как для Виндовс 7, так и для десятой версии этой ОС.
Правда, могут несколько отличаться названия вкладок. Впрочем, разница столь несущественна, что вопросов не вызовет.
Источник: https://www.Moyo.ua/news/kak-pravilno-podklyuchit-akusticheskuyu-sistemu-4-sposoba-nastroyka-v-windows.html
Как подключить музыкальный центр к компьютеру?
Персональный компьютер – вещь, конечно, универсальная. Но любителям слушать музыку в отменном качестве простые колонки не принесут привычного удовольствия. И если у вас имеется музыкальный центр, его можно использовать для усовершенствования ПК. Итак, мы расскажем, можно ли музыкальный центр подключить к компьютеру,а также объясним, как это сделать правильно.
Как подключить музыкальный центр к компьютеру?
Если есть желание добиться невероятного акустического звучания файла, проигрываемого на ПК, попробуйте своими силами подключить музыкальный центр. Делать это несложно, даже новичку под силу. Соединить оба объекта – компьютер и центр — придется с помощью специального шнура 2RCA-mini jack 3,5 мм. На самом деле на одном из концов кабеля размещается такой знакомый штекер mini-jack 3,5 мм, которые применяется для подключения наушников. Другой его конец заканчивается двумя «тюльпанами» 2RCA белого и красного цветов. Кстати, если вы обладаете навыками паяния, при наличии исходного материала создать шнур для подключения музыкального центра к компьютеру не составит труда.
Итак, порядок действий следующий:
- «Тюльпаны» подключают к разъему AUX, что располагается на задней панели центра. Он выглядит как два отверстия, белого и красного цвета.
- После чего второй конец шнура присоединяем к зеленому разъему-выходу для колонок на панели вашего ПК.
- Осталось только перевести ваш музыкальный центр на режим AUX и наслаждаться чистотой звука.
Можно ли подключить колонки от музыкального центра к компьютеру?
Если у вас в наличии колонки от музыкального центра, может вполне резонно возникнуть вопрос использовании их вместо малогабаритной пары, которая воспроизводит звук маломощно и некачественно, но без самого центрального блока. Но тут возникает сложность. Дело в том, в блоке располагается усилитель, который питает колонки. А показатели мощности звуковой карты вашего компьютера, скорее всего, не хватит для их работы. Более того, такое прямое подключение может повредить звуковую карту.
Поэтому подключение колонок от музыкального центра к компьютеру вероятно осуществить в том случае, если вам удастся найти подходящую плату или небольшой усилитель. Но тут обратите внимание на то, чтобы мощность колонок ни в коем случае не превышала эту характеристику усилителя. Кстати, увлекающиеся электроникой, сами могут спаять такое устройство. Соответственно, для соединения ПК и усилителя понадобится тот самый шнур 2RCA-mini jack 3,5 мм, о котором шла речь выше.
Если нет звука
Способы выше очень простые, но может случиться так, что звука после синхронизации нет. В этой ситуации стоит рассмотреть возможные причины сбоя.
- Музыкальный центр не настроен. У некоторых моделей следует переключиться в режим AUX, чтобы получать сигнал через технику, подключенную в этот выход.
- Звук поступает в другое место. Если к ПК подключены другие устройства с колонками (например, телевизор), то по умолчанию девайс может направлять звук на одно из них. Исправить это можно через «оборудование и звук» — во вкладке «воспроизведение» нужно отметить ту технику, которая будет воспроизводить музыку.
- Настроить драйвер. Иногда сбой воспроизведения через внешние источники вызван настройками драйвера. В трее есть значок аудио. Войдя через него в настройки, нужно убрать галочки с таких функций, как «подавление шума», «разделение источников сигнала» и подобных им. Если есть сомнения в том или ином пункте, то рекомендуется выбрать настройки по умолчанию.
- Обновить драйвер аудиоборудования. Отсутствие звука может быть спровоцировано устаревшим драйвером или его полным отсутствием. Обновление ПО оборудования проблему часто решает. Сделать это можно, найдя нужный софт на сайте производителя ноутбука/ПК или установив универсальную утилиту DriverPackSolution для автоматического поиска и установки драйверов.
Realtek Audio Driver для Windows 10
Как использовать вход внешнего сигнала AUX IN и CD IN.
У многих современных, да и не очень, звуковоспроизводящих устройств, вроде магнитол, музыкальных центров, CD/MP3-проигрывателей есть разъём подачи внешнего сигнала AUX IN. У древних кассетных магнитол он называется CD IN.
Зачем нужен этот разъём и как его можно использовать в практике начинающего радиолюбителя и быту обычного пользователя?
Стоит отметить, что область применения данного “чуда” довольно велика. Например, у Вас есть MP3-плеер и вы хотите послушать с него музыку, но не через наушники, а через мощные колонки. Для этого понадобится какой-нибудь музыкальный аппарат, например музыкальный центр или кассетный магнитофон. Главное, чтобы у него был разъём подключения внешнего сигнала AUX IN или CD IN.
Подключение устройств к разъёму AUX IN
Для подключения необходим переходник 3,5 мм джейк (штекер обычных наушников) и пара штекеров типа “тюльпан”, четырёхжильный акустический провод с внешней медной оплёткой. Можно использовать штекер и провод от неисправных наушников, главное, чтобы провод был исправен. Для этого необходимо “прозвонить” провод мультиметром.
У штекера контактная часть ближе всего прилегающая к пластмассовому основанию – общий провод. Если снять изоляцию с кончиков проводов, то мы увидим, что общий провод в обоих жилах провода имеет один и тот же цвет. Проводники правого и левого каналов имеют разный цвет (красный и зелёный), их необходимо припаять непосредственно к среднему выводу разъёма “тюльпан”. В итоге должно получиться так, что контакт общего провода штекера будет подключен к металлическим основаниям разъёмов “тюльпан”, а два оставшихся контакта 3,5 мм джейка – к соответствующим центральным выводам разъёмов “тюльпан”.
Подключение муз. центра к ПК/ноутбуку
Способ 1: с помощью кабеля RCA
Этот способ подключения наиболее прост и дешев (докупить придется только один небольшой кабель). Правильное его название: «Кабель 3.5 mm jack – RCA x2«. См. на фото ниже: с одного конца у него штекер — 3.5 mm jack (стандартный для подкл. наушников и колонок) , а с другой — «тюльпаны».
Кабель 3.5 mm jack – RCA x2
Важно!
При выборе кабеля обратите внимание на два момента:
кабель должен быть с двумя «тюльпанчиками» (обычно, красный и белый). Если выберите кабель с тремя — звук будет более низкого качества (например, он может даже начать фонить или трещать);рекомендуется выбирать позолоченные штекеры (они дольше служат и обеспечивают более качественный звук (меньше треска при подключении) ).
В дополнение!
Купить любые кабели и переходники можно в китайских онлайн-магазинах. Лучшие из них я собрал тут: https://ocomp.info/kitayskie-internet-magazinyi.html
Собственно, если у вас уже есть подобный кабель, то всё подключение выполняется всего за несколько шагов:
- сначала нужно отключить муз. центр от питания (на всякий случай);
- после, подключите штекер 3.5 mm jack к аудио выходу на ПК/ноутбуке (на ПК он помечается зеленым цветом — «Line out») ;
- на стенке муз. центра (обычно сзади) найдите AUX (Line) гнезда: подключите к ним красный и белый RCA-штекеры («тюльпаны»);
- осталось включить муз. центр и проверить звучание (на ПК для этого достаточно запустить какую-нибудь мелодию. ).
Сопряжение ПК и муз. центра
Если звук в акустике — ознакомьтесь со второй частью статьи, возможно нужно будет сделать еще пару «штрихов».
Способ 2: через Bluetooth
Проводное подключение для ПК, конечно, удобно, но вот если речь идет о выводе звука с телефона или ноутбука — это далеко не всегда сподручно. Ноутбук перестанет быть мобильным, если его «связать» лишними проводами.
Однако, вход достаточно простой — подключить муз. центр и ноутбук по Bluetooth. Отмечу, что это можно сделать даже в том случае, если ваш центр не поддерживает Bluetooth!
Кратко по подключению:
1) Для начала потребуется приобрести спец. устройство — Bluetooth-ресивер (если муз. центр не поддерживает Bluetooth) . Подобных устройств достаточно много в китайских магазинах, например, AliExpress.
Bluetooth Receiver (3,5 мм Jack Aux, RCA)
2) После, нужно соединить ресивер с муз. центром (обычно, подключают либо с помощью RCA, либо Jack 3,5). Т.е. ресивер у нас будет устройством, подающим звук на акустику муз. центра.
Подключение Bluetooth receiver к колонкам муз. центра
3) Далее включаем ноутбук, ресивер, муз. центр. На ноутбуке в трее кликаем по значку Bluetooth (что делать, если его нет) и добавляем новое устройство — наш ресивер (аналогично мышкам, клавиатурам и пр. устройствам) .
Добавление устройства Bluetooth
4) Собственно, теперь звук должен воспроизводиться на муз. центре. Т.е. ноутбук будет подавать его по Bluetooth на ресивер — тот преобразовывать сигнал в аудио и подавать на колонки центра.
Разумеется, при таком подключении — вместо ноутбука можно подключить к ресиверу и телефон (приставку. ).
В помощь!
Как из обычных колонок сделать беспроводные Bluetooth (вывод звука с телефона/ноутбука на старые колонки или муз. центр без проводов!) — https://ocomp.info/kak-iz-obyichnyih-kolonok-sdelat-bluetooth.html
Почему нет звука на муз. центре / колонках
Разумеется, мы здесь исходим из того, что кабель (устройство), которым вы сопрягаете компьютер и муз. центр цел и не перебит. Также исправны и сами разъемы, которые используются при подключении. Перепроверьте эти «мелочи», в половине случаев — причина в этом.
Причина 1: не настроен муз. центр
В некоторых устройствах для воспроизведения нужно в настройках непосредственно указать «AUX» (т.е. тот интерфейс, через который мы подключили). Если это не сделать — муз. центр просто не будет знать «откуда» и «что» ему воспроизводить.
В настройках воспроизведения муз. центра нужно выставить AUX
Причина 2: звук «подается» на отличное устройство
Дело в том, что компьютер (ноутбук) по умолчанию далеко не всегда правильно определяет «куда» отправить звук (например, если у вас к ПК кроме центра подключены ТВ, приставка, тюнер и пр. устройства — звук может идти на одно из них (даже, если оно сейчас уже выключено) ).
Настраивается это в панели управления Windows в разделе «Оборудование и звук/Звук» (см. скриншот ниже).
Обратите внимание, что в этой вкладке будут представлены все аудио-устройства, подключенные к вашему компьютеру. Необходимо выбрать и использовать по умолчанию именно муз. центр, чтобы на него начал «подаваться» звук (если не знаете, что выбрать в этом списке — прощелкайте их все!) .
Использовать по умолчанию.
Причина 3: настройки аудио-драйвера
Кроме вышесказанного, рекомендую проверить настройки аудио-драйвера (нередко, в его настройках может быть выставлено какое-нибудь «подавление шума», разделение источников звука и пр. — что может повлиять на передачу звука) .
Если у вас установлена полная версия аудио-драйвера — то, обычно, в трее (рядом с часами) имеется спец. значок на открытие панели управления (см. скрин ниже).
В помощь!
Нет значка от диспетчера звука Realtek HD! Как войти в панель управления аудио-драйвером — https://ocomp.info/dispetcher-realtek-hd.html
В аудио-панели управления необходимо проверить вкладки «выход» и «общие» (конечно, многое зависит от конкретного ПО). Я бы вообще порекомендовал сбросить настройки драйвера в стандартные предустановки.
Особенности подключения музыкального центра к компьютеру
Но подключать такой переходник к миниатюрным МР3 – плеерам не всегда удобно.
У всех музыкальных центров есть разъём AUX IN на задней, реже передней панели.
Это разъём для подачи внешнего звукового сигнала. К нему можно подключить через переходник любое устройство, например медиаплеер iPod Touch.
После подключения плеера через переходник необходимо включить режим AUX IN у прибора, через которое мы хотим послушать музыку. У цифровых приборов это, как правило, делается через меню, а у древних, например кассетных магнитол, необходимо выбрать режим с помощью переключателя (режим CD IN).
Перед тем как включать воспроизведение музыки с плеера следует уменьшить громкость на музыкальном центре или на том устройстве, которое используете. Это простое правило поможет в случае, если входной сигнал достаточно мощный и усилитель устройства не будет “орать” на полную катушку.
Таким образом, можно подключать любые устройства — MP3 плееры, ноутбуки и нетбуки, DVD – проигрыватели, кассетные плееры, телевизоры… к любым устройствам, в составе которых есть усилитель звуковой частоты – музыкальным центрам, переносным кассетным и CD/MP3 — проигрывателям, кассетным автомагнитолам (у многих есть разъём AUX IN).
Также связка МР3 плеер – переносная кассетная магнитола придаст новую жизнь кассетной магнитоле, ими редко пользуются в эпоху цифровой музыки.
Поскольку сайт ориентирован на начинающих радиолюбителей, поэтому много пояснений и фотографий. Знай и применяй!
Главная » Радиоэлектроника для начинающих » Текущая страница
Также Вам будет интересно узнать:
Как удалить радио в музыке центр
Простые элементарные советы, что касается моего удивления, многие этого не знают