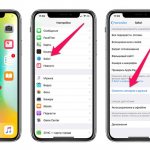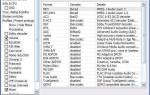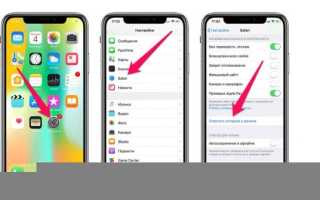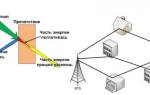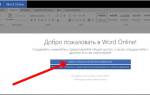iPhone накапливает огромное количество данных о действиях, которые были совершены пользователем. Некоторые из сохранённых на устройстве сведений полезны; они позволяют быстро найти полезный сайт, на который юзер когда-то заходил, или мгновенно залогиниться на сервисе – не ломая голову над паролем. Однако небольшая порция полезных данных, как правило, тонет в море «хлама» — информации ненужной и бессмысленной.
Из-за большого количества сохранённой информации страдает быстродействие Айфона – вследствие чего его владелец вынужден чувствовать дискомфорт. Чтоб избежать неудобств, пользователю нужно периодически производить чистку своего «яблочного» гаджета.
Как удалить историю в «Сафари» на Айфоне
В «Сафари» пользователь может очистить историю посещений. Так, все сайты, на которые переходил пользователь сохраняются в специальном разделе. К ним можно получить доступ даже после закрытия. Если список посещений не нужен, его можно удалить.
Браузер «Safari» позволяет удалять историю за определенный промежуток времени или выборочно.
Чтобы очистить историю посещений, необходимо:
- Открыть браузер.
- Нажать на значок закладок, который находится внизу страницы.
- Выбрать раздел «История».
- Нажать на команду «Очистить» или провести влево по названию ресурса для удаления его из списка.
- Если очищается вся история, необходимо выбрать временной промежуток из предложенных.
Данный способ не позволяет удалить кэш, cookie и введенные пароли. Если пользователю необходимо очистить всю информацию браузера, следует перейти в настройки смартфона. После этого, следовать инструкции:
- Найти в списке приложение «Safari».
- Выбрать пункт «Очистить историю и данные».
- Подтвердить действия.
Данный способ позволит удалить всю информацию браузера за несколько минут. При этом очиститься не только вся история просмотров, но и пароли, а также cookie.
Удаляем Историю Просмотров Яндекс.Браузера на Телефоне – 5 Способов
- Нажмите на символ из трех точек в верхней правой части интерфейса браузера.
- В выпадающем списке выберите «Настройки».
- Перейдите в раздел «Конфиденциальность» и далее «Очистить данные».
- Поставьте о («Данные веб-страниц», «Кэш», «Пароли», «Предупреждения для сайтов», «Загрузки» и «Открытые вкладки» можете также отметить на свое усмотрение, имея в виду, что все, связанное с этими опциями, будет безвозвратно удалено).
- Нажмите «Очистить данные», подтвердите операцию кнопкой «Да».
Здесь же можно сбросить все настройки браузера без возможности восстановления. Удаление не затронет настроек и данных, сохраненных в аккаунте.
Как Отключить Запись Сетевой Активности Яндекса на Телефоне?
К счастью, все современные браузеры позволяют очень легко скрыть историю активности пользователя и уничтожить все данные, осуществляемые онлайн. Если вы хотите, чтобы Яндекс.Браузер вообще не вел запись сетевой активности, рекомендуется сделать следующее:
- Вновь зайдите в «Настройки», раздел «Конфиденциальность».
- Отключите «Автозаполнение форм» и «Сохранять историю».
- Нажмите «Очистить данные» и повторите процедуру, описанную выше.
При желании вы можете не удалять определенные типы файлов, например, cookie и кэш. Они уменьшают время загрузки страниц и улучшают просмотр сайтов.
Как Очистить Глобальную Историю Поиска Яндекса на Телефоне?
Очистка глобальной истории подразумевает полное или частичное удаление данных из аккаунта, но не из самого браузера. Сделать это можно следующим образом:
- Войдите в аккаунт «Яндекса», историю которого хотите очистить.
- Перейдите по адресу .
- Выберите «Настройка» справа вверху.
- В выпадающем списке нажмите «Настройки портала».
- В новом окне выберите вкладку «Поиск».
- Активируйте кнопку «Очистить историю запросов».
На вкладке «Паспорт» можно изменить, удалить или добавить разные данные о пользователе, поработать с подписками, управлять сервисами. Также в «Настройках Яндекса» имеется опция фильтрации поиска, установите «Без ограничений», «Умеренный» или «Семейный» на ваше усмотрение.
Как Выборочно Удалить Истории Яндекса Браузера на Телефоне?
Так называемое выборочное удаление данных из истории будет полезным для оперативного стирания определенных страниц, посещенных ранее. Сделать это можно следующим образом:
- На главной странице Яндекс.Браузера (там, где расположено «Табло» и лента с «Дзен») нажмите на символ с часами.
- В левой части экрана выберите подлежащую удалению страницу, нажав и подержав на ней палец пару секунд.
- Во всплывающем списке нажмите «Удалить».
- Повторите манипуляцию с другими элементами истории.
Данный метод не затрагивает основную историю веб-браузера. Также здесь вы можете работать с закладками и вкладками, открывавшимися когда-либо на синхронизированных с устройством гаджетах.
Как Отключить Всплывающие Подсказки Яндекса на Телефоне?
Всплывающие во время набора запроса подсказки нравятся далеко не всем пользователям, иногда предложения поисковика мешают веб-серфингу, а часть юзеров эта опция откровенно раздражает. Для корректной работы инструмент активно использует предыдущие запросы владельца гаджета. Отключаем подсказки по следующей схеме:
- Войдите в свой аккаунт «Яндекса».
- Перейдите на стартовую страницу yandex.ru.
- Снимите галочки со всех пунктов и нажмите «Сохранить».
Если вам нужно, чтобы браузер показывал предложения лишь посещенных ранее страниц, игнорируя остальные подсказки, не снимайте метку с пункта «Показывать, сайты, на которые вы часто заходите».
Как Стереть Переписку с Алисой в Яндекс Браузере на Телефоне?
«» — фирменный инструмент от «» с намеком на искусственный интеллект. При общении с голосовым помощником диалоги сохраняются и их могут увидеть другие пользователи. Удаление переписки не является сложной задачей:
- Откройте окно с подлежащим удалению диалогом.
- Нажмите на символ с тремя точками в правом верхнем углу.
- В выпадающем меню выберите «Очистить историю».
Другая поисковая активность, связанная с «Алисой», удаляется вместе с обычной историей «Яндекса», с помощью способов, рассмотренных ранее. Для еще большей приватности рекомендуется полное отключение голосового помощника.
Как очистить историю в Яндекс на Айфоне
Как и другие браузеры, Яндекс сохраняет всю историю посещений, пароли и другую информацию. Когда данных становится слишком много, они занимают слишком много памяти и замедляют работу смартфона. Чтобы очистить историю в браузере Яндекс, необходимо:
- Открыть приложение.
- Нажать на значок трех вертикальных точек, для перехода в настройки.
- Выбрать из списка раздел «Конфиденциальность».
- Перейти к пункту «Очистка данных».
После этого на экране отобразится вся информация, которую можно удалить. Так, пользователю не нужно очищать все данные, достаточно установить галочку на необходимых пунктах.
Под каждым пунктом находится информация о том, сколько памяти занято на устройстве данными. Таким образом пользователь будет знать, какой объем хранилища будет очищен. Что касается истории, то здесь отображается, как много записей сохранено. Это тоже влияет на память устройства.
Данная последовательность действий подходит для всех версий операционной системы iOS. Ног стоит учитывать, что должна быть установлена последняя версия самого браузера.
Метод 4: как избавиться от просмотра данных на iPad Google Chrome
Google Chrome — отличный браузер на iPad, и он дружелюбен и прост в использовании. Тем не менее, Google Chrome для iPad хранит данные вашего браузера на вашем планшете, включая историю посещаемых вами веб-сайтов. Это небезопасно для вашей конфиденциальности. Поэтому, если вы хотите избежать этой ситуации, вам следует научиться избавляться от данных браузера. Вот решение.
Шаг 1: выберите параметр настройки
Откройте браузер. Нажмите кнопку меню Chrome (три вертикально выровненных точки), расположенную в правом верхнем углу окна вашего браузера. Когда появится раскрывающееся меню, выберите параметр «Настройки».
Шаг 2: очистка данных браузера
Найдите раздел «Дополнительно» и нажмите «Конфиденциальность». Затем вы увидите опцию Clear Browsing Data и щелкните по ней. Теперь должны быть видны данные Clear Browsing Data на iPad, предлагающие следующие варианты.
- 1. История браузера
- 2. Файлы cookie, данные сайта
- 3. Кэшированные изображения и файлы
- 4. Сохраненные пароли
- 5. Автозаполнение данных
Chrome может удалить часть данных на iPad, потому что вы можете не захотеть удалить всю вашу личную информацию одним махом. Выберите конкретный элемент для удаления, а рядом с его именем будет установлен синий флажок. Повторное нажатие на частный компонент данных удалит указанный флажок.
Шаг 3: удаление данных просмотра
Чтобы начать удаление, выберите «Очистить данные просмотра на вашем iPad». Теперь в нижней части экрана появится набор кнопок, требующих повторного выбора «Очистить данные просмотра», чтобы начать процесс.
Заключение
Купил новый iPad и хочет стереть все данные на вашем старом iPad, чтобы продать его на eBay? Вы не можете полностью удалить свои данные с iPad простым удалением или восстановлением. IPhone Eraser станет вашим лучшим выбором для полного удаления всех данных на вашем iPad и защиты вашей личной информации от кражи. Это программное обеспечение для стирания данных iPhone может стереть все с iPhone и перезаписать пространство для хранения, чтобы стереть данные без возможности восстановления.
Как очистить историю просмотров в Chrome
Еще одним браузером, который можно установить на iOS, будет Chrome. Большинство пользователей отдают предпочтение именно ему, особенно, если в наличии есть компьютер с ОС Windows. Это объясняется быстрой синхронизацией данных.
Очистить историю просмотров данного браузера можно несколькими способами. Первый метод позволяет также удалять данные с сайтов, cookie, кэш и сохраненные пароли. Чтобы очистить эту информацию, необходимо:
- Открыть браузер на смартфоне.
- Нажать на значок трех точек, который расположен в правом нижнем углу экрана.
- Выбрать пункт «Настройки».
- Перейти в раздел «Личные данные».
- Нажать на «Очистка истории».
После этого на экране отобразятся все разделы, которые можно очистить. Здесь пользователю необходимо установить флажки на нужных пунктах. В этот момент, они будут подсвечены синим. Затем, следует нажать на «Очистка истории». После подтверждения действий, все данные будут удалены. Для выхода из окна, необходимо нажать на «Готово».
В некоторых случаях пользователю нужно очистить не всю историю, а только некоторые записи. Тогда, необходимо воспользоваться вторым способом. Для начала нужно открыть приложение, а затем, следовать инструкции:
- Нажать на значок трех точек, расположенный в правом нижнем углу.
- Выбрать пункт «История».
- На экране отобразятся все сайты, которые были посещены. Для выбора одного ресурса, следует нажать на «Изменить».
- Выбрать название сайта.
- Нажать на «Удалить».
После этого, выбранный ресурс будет удален из истории.
Очистка истории браузера Microsoft Internet Explorer
Чтобы очистить историю просмотров:
- Откройте Internet Explorer.
- Воспользуйтесь клавиатурной комбинацией Ctrl+Shift+Del, чтобы открыть окно «Удаление истории обзора».
- Отметьте элементы, которые нужно удалить.
- Нажмите кнопку «Удалить».
Чтобы посмотреть историю просмотров (в Internet Explorer 7 и выше):
- В окне браузера Microsoft Internet Explorer нажмите на кнопку «Инструменты», расположенную в верхнем правом углу.
- Выберите пункт «Свойства браузера» из выпадающего меню.
- На вкладке «Общие», в разделе «История просмотра», нажмите кнопку «Настройки».
- На вкладке «Временные файлы интернета» нажмите кнопку «Посмотреть файлы».
Чтобы очистить историю просмотров(в Internet Explorer 7 и выше):
- Откройте окно браузера Microsoft Internet Explorer.
- Нажмите кнопку «Инструменты», расположенную в верхнем правом углу.
- Выберите пункт «Свойства обозревателя» из выпадающего меню.
- На вкладке «Общие», в разделе «История просмотра», нажмите кнопку «Удалить».
- Отметьте элементы, которые вы хотели бы удалить.
- Нажмите кнопку «Удалить».
Чтобы посмотреть историю просмотров(в Internet Explorer 6):
- Откройте Internet Explorer.
- В панели инструментов, расположенной вверху экрана нажмите кнопку «Инструменты».
- В выпадающем меню «Инструменты» выберите пункт «Свойства обозревателя».
- Нажмите кнопку «Настройки».
- Нажмите кнопку «Посмотреть файлы».
Чтобы очистить историю просмотров (в Internet Explorer 6):
- Откройте окно браузера Microsoft Internet Explorer.
- В панели инструментов, расположенной вверху экрана нажмите кнопку«Инструменты».
- В выпадающем меню выберите пункт «Свойства обозревателя».
- Нажмите кнопку «Стереть журнал».
- Нажмите кнопку «Удалить файлы».
- Нажмите кнопку «OK».
Чтобы очистить историю просмотров (в Internet Explorer 4):
- Откройте Internet Explorer.
- Нажмите на иконку «Журнал».
- Затем нажмите кнопку «Удалить журнал интернета».
- Нажмите кнопку «OK».
Чтобы очистить историю просмотров (в Internet Explorer 3 и ниже):
- Откройте Internet Explorer.
- В панели инструментов выберите меню «Вид».
- Нажмите на кнопку «Опции».
- Откройте вкладку «Дополнительно».
- Кликните по вкладке «Настройки».
- Нажмите на кнопку «Очистить папку».
Как удалить запросы, сделанные в Google
Все поисковые запросы Google хранятся не в самом браузере, а в личном аккаунте пользователя. Благодаря этому получается синхронизировать эту информацию между устройствами. Для удаления запросов, необходимо также открывать личный аккаунт. Сделать это можно с компьютера или телефона. Для начала, необходимо перейти в браузер, который подключен к аккаунту Google. После этого, следовать инструкции:
- Нажать на значок аккаунта, в правом верхнем углу.
- Выбрать аккаунт и нажать на «Управление аккаунтом Google».
- Перейти к разделу «Управление данными и персонализацией».
- В разделе «Отслеживание действий», кликнуть на «История приложений и веб-поиска».
- Нажать на «Управление историей».
В открытом окне будут находиться все поисковые запросы. Они могут быть сортированы по группам или дате. Также, здесь можно настроить автоматическое удаление запроса, по истечению времени. Для удаления, следует выбрать запрос, и нажать на значок трех точек. После этого, выбрать пункт «Удалить». Очищать информацию можно группами или за промежуток времени. Удаленную информацию нельзя будет восстановить.
Если же необходимо удалить последние запросы, пользователь может не переходить в свой личный профиль. Достаточно открыть поисковую систему Google, и нажать на строку, которая предназначена для введения запроса. После этого следует найти нужный запрос из списка, и кликнуть на крестик, расположенный рядом.
Как удалить историю запросов в Google в данном видео
Рекомендации и превентивные меры
Чтобы лишний раз не загружать основную память на Айфоне, можно пойти на некоторые хитрости.
Обновляйте iOS через iTunes
Дело в том, что при загрузке обновлений через WI-FI или LTE прошивка загружается в память, сильно «отжирая» место в 2-3 гигабайта. При обновлении через ПК с помощью iTunes (Windows) или Finder (на MacOS), свободное место мобильника «не страдает». При этом, очищается кэш «Другое».
Запретите беспроводную загрузку iOS
- Зайдите в браузер Safari.
- И вставьте в поисковую строку эту ссылку hikay.github.io/app/NOOTA.mobileconfig
- Вам предложат установить профиль, выберите устройство.
- Теперь нажмите на кнопку «Установить» (в правом верхнем углу) и дважды подтвердите установку.
- После просьбы о перезагрузке — сделайте это.
Чтобы вернуть автообновления — удалите загруженный профиль.
Установите ограничения на время хранения аудио- и видеособщений
- Зайдите в «Настройки» — «Сообщения», выберите «Оставить сообщения» и поставьте удобный срок хранения (30 дней, 1 год или бессрочно).
- Рекомендуем настроить аудиосообщения: «Настройки» — «Сообщения» — «Истекает» — поставте галку на «Через 2 минуты».
- Можно для экономии места включить «Режим низкого качества» — изображения будут отправляться в низком качестве.
Отключите фотопоток
Чтобы не забивать одновременно iCloud и внутреннюю флеш-память — отключите фотопоток. Для выключения зайдите: «Настройки» — «iCloud» — «Фото» и выключите фотопоток, нажав на зеленую кнопку напротив, а затем подтвердите.
Используйте медиатеку iCloud правильно
Если вы не хотите выключать медиатеку, то хотя бы переносите все свои фотографии в облако, чтобы они не занимали память на устройстве.
Донастройте камеру
Если вы не профессиональный блогер, рекомендуем снизить качество фото и видео:
- Не сохраняйте оригиналы HDR-снимков,
- Измените качество записи видео (пример — при 720p минута видео занимает 60МБ, при 4K — 350 мегабайт),
- Смените режим замедленной съемки с 1080p на 720p.
Но если вы не хотите ухудшать качество снимков, то либо копируйте на свой ПК, либо храните в облаке.
Подключите Apple Music или Яндекс.Музыка
Не занимайте огромное количество памяти музыкой, слушайте ее онлайн с помощью специальных сервисов: Apple Music или Яндекс.Музыка за небольшую плату в месяц.
Developer:
Price: Free+
Почаще синхронизируйте свое устройство с iTunes
Это хорошо сказывается на оптимизации работы Айфона, так как с устройства на компьютер передаются системные журналы с зафиксированными программными ошибками. После передачи, они затираются, в результате, место освобождается (до 100-150 МБ).
Ограничьте фоновую активность приложений
Для отключения следуйте по этому пути «Настройки» — «Основные» — «Обновление контента». Тут вы можете выключить каждое приложение отдельно, но если хотите отключить все, то перейдите глубже в «Обновление контента», вместе Wi-Fi или по сотовой сети, щелкните «Выкл».
Выключите автоматическую загрузку «Всего»
- Выключите автообновления приложений и игр в App Store.
- Выключите загрузку музыки и книг в соответствующих сервисах.
Отключите неиспользуемые системные языки
Для удаления вам нужно пройти по этому пути: «Настройки» — «Основные» — «Клавиатура». Здесь вы можете стереть ненужные языки, эмодзи. При желании можно добавить новые.
Как очистить историю автозамен
Автозамена слов достаточно удобная функция. Смартфон запоминает, какие именно слова вводит пользователь, и как они пишутся. Но в этом же ее и недостаток. Так, система запомнит и неправильно записанные выражения, которые потом мешают при написании текста.
Историю автозамен можно полностью удалить. Для этого нужно:
- Открыть настройки телефона.
- Перейти в раздел «Основные».
- Выбрать пункт «Сброс».
- В списке найти пункт «Сбросить словарь клавиатуры».
- Подтвердить действия в диалоговом окне.
После этого автозамена смартфона будет сброшена до заводских настроек. Вернуть словарь обратно не получится.
Также можно удалять каждое слово по отдельности. Однако данный процесс достаточно трудоемкий. Пользователю необходимо ввести с клавиатуры нужное слово, а затем нажать на крестик, который расположен рядом. После того как эта процедура будет проделана пять раз подряд, выбранное слово будет удалено со словаря.
Часть 5: Как стереть все куки и истории на iPhone
Вы также можете удалить все куки и историю на вашем iPhone. Способ удаления истории на iPhone также очень прост.
Шаг 1, запуск Настройки на вашем iPhone, а затем выберите Общие вариант.
Шаг 2, Прокрутите вниз, вы можете найти Сбросить кнопку и просто нажмите на нее.
Шаг 3, Теперь вы можете выбрать Удалить содержимое и настройки, После того, как вы подтвердите свое действие, ваш iPhone будет сброшен.
Конечно, вы можете удалить историю iPhone с некоторыми очистители iPhone автоматически.
Как очистить историю покупок в AppStore
Каждое приложение, которое было установлено на смартфон, сохраняется в истории покупок. Пользователь может обратить внимание, что если он уже скачивал программу или игру, а затем ее удалил, то в магазине рядом с названием будет значок облака со стрелкой, вместо привычного «Загрузить».
Историю покупок можно очистить. Для этого нужно:
- Запустить магазин AppStore.
- Выбрать раздел «Обновления», который находится на нижней вкладке.
- Нажать на значок учетной записи.
- Выбрать пункт «История покупок».
- Смахнуть влево название приложения, чтобы скрыть его.
Как только пользователь нажмет на «Скрыть», приложение будет удалено из истории покупок. В этом окне отображены все программы, которые пользователь устанавливал на смартфон под данной учетной записью. Если их слишком много, то пользователю будет тяжело найти приложение, которое он когда-то удалил, но оно было ему полезно.
Здесь же можно отобразить список всех покупок под данной учетной записью. Учитываются и те, которые были совершены на других устройствах, например, на компьютере с операционной системой iOS.
Яндекс. Браузер
Яндекс браузер не является исключением среди браузеров. В нем, так же как и в своих собратьях предусматривается очистка всей истории посещения сайтов.
Для того чтобы отправить историю в историю (простите за тавтологию) нам потребуется только внутренний функционал браузера. Все необходимые инструменты заложены разработчиками в настройках.
Этого будет вполне достаточно для достижения цели. Однако существуют и другие методы, но в рамках данной статьи мы их затрагивать не будем.
В качестве сопряженных могут выступать планшет или персональный компьютер.
Начало действий
Теперь переходим непосредственно к удалению истории.
- Во-первых, нам необходимо попасть в настройки браузера. Для этого мы делаем свайп вниз и попадаем на главную страницу со строкой поиска внизу.
- Там, как и в большинстве приложений андроид будут располагаться три точки, которые откроют дополнительное меню.
- Во-вторых, на этом шаге необходимо найти строку «Настройки» и перейти в эту часть меню.
В-третьих, в этом разделе нам необходимо будет обратить внимание на раздел «Конфиденциальность». Где есть три бегунка. Они предназначены для расширения объема удаляемой информации.
- Осталось сделать два последних пункта. К ним относятся нажатие ссылки «Удаление данных» и проставление галочек напротив того, что необходимо подвергнуть удалению.
- Но в обязательном порядке должна быть о. Иначе все вышеперечисленные действия были выполнены зря.
- Завершением процесса будет нажатие на клавишу «Очистить данные».
Теперь представьте, что вы не хотите, чтобы кто-то знал о том, что вы заходили только на часть сайтов.
Для этого проще зайти в раздел «История». Это действие выполняется нажатием на три горизонтальные полоски рядом с поисковой строкой. Дальше осуществляем переключение на среднюю вкладку. Этот список и будет отображать все места интернета, которые мы посещали.
Как удалить историю вызовов iPhone
В телефонной книжке смартфона сохраняется вся информация о входящих или исходящих звонках. Данный список не является бесконечным, и не опирается на временные рамки. Так, в нем может хранится только определенное количество записей. При этом не важно, они сделаны за один день или неделю.
Очистить историю вызовов можно двумя способами, вручную или автоматически. Первый метод позволяет удалять только выбранные контакты по одному. Пользователю необходимо свайпнуть влево по нужному вызову, чтобы его удалить.
Если нужно удалить все контакты сразу, пользователю следует нажать на команду «Править», которая находится в правом верхнем углу. Затем можно нажимать на значок минуса, расположенный рядом с контактом, чтобы удалять их по одному. Также, можно кликнуть на команду «Удалить» в левом верхнем углу. Это поможет удалить все недавние вызовы. Для подтверждения действий, следует нажать на «Очистить все недавние» в соответствующем окне.
Удаляем Историю Просмотров Яндекс.Браузера на Iphone – 5 Способов
Эта и следующие инструкции применимы к веб-браузеру от «Яндекс», но они могут быть взяты за основу и при работе в других популярных интернет-обозревателях — Google Chrome, Opera, Mozilla Firefox. Если вы работаете как неавторизированный в «Яндексе» пользователь, и вам требуется почистить историю, воспользуйтесь следующей инструкцией:
- Нажмите на символ из трех точек в верхней правой части интерфейса браузера.
- В выпадающем списке выберите «Настройки».
- Перейдите в раздел «Конфиденциальность» и далее «Очистить данные».
- Поставьте о («Данные веб-страниц», «Кэш», «Пароли», «Предупреждения для сайтов», «Загрузки» и «Открытые вкладки» можете также отметить на свое усмотрение, имея в виду, что все, связанное с этими опциями, будет безвозвратно удалено).
- Нажмите «Очистить данные», подтвердите операцию кнопкой «Да».
Здесь же можно сбросить все настройки браузера без возможности восстановления. Удаление не затронет настроек и данных, сохраненных в аккаунте.
Как Отключить Запись Сетевой Активности Яндекса на Айфоне?
К счастью, все современные браузеры позволяют очень легко скрыть историю активности пользователя и уничтожить все данные, осуществляемые онлайн. Если вы хотите, чтобы Яндекс.Браузер вообще не вел запись сетевой активности, рекомендуется сделать следующее:
- Вновь зайдите в «Настройки», раздел «Конфиденциальность».
- Отключите «Автозаполнение форм» и «Сохранять историю».
- Нажмите «Очистить данные» и повторите процедуру, описанную выше.
При желании вы можете не удалять определенные типы файлов, например, cookie и кэш. Они уменьшают время загрузки страниц и улучшают просмотр сайтов.
Как Очистить Глобальную Историю Поиска Яндекса на Айфоне?
Очистка глобальной истории подразумевает полное или частичное удаление данных из аккаунта, но не из самого браузера. Сделать это можно следующим образом:
- Войдите в аккаунт «Яндекса», историю которого хотите очистить.
- Перейдите по адресу .
- Выберите «Настройка» справа вверху.
- В выпадающем списке нажмите «Настройки портала».
- В новом окне выберите вкладку «Поиск».
- Активируйте кнопку «Очистить историю запросов».
На вкладке «Паспорт» можно изменить, удалить или добавить разные данные о пользователе, поработать с подписками, управлять сервисами. Также в «Настройках Яндекса» имеется опция фильтрации поиска, установите «Без ограничений», «Умеренный» или «Семейный» на ваше усмотрение.
Как Выборочно Удалить Истории Яндекса Браузера на Айфоне?
Так называемое выборочное удаление данных из истории будет полезным для оперативного стирания определенных страниц, посещенных ранее. Сделать это можно следующим образом:
- На главной странице Яндекс.Браузера (там, где расположено «Табло» и лента с «Дзен») нажмите на символ с часами.
- В левой части экрана выберите подлежащую удалению страницу, нажав и подержав на ней палец пару секунд.
- Во всплывающем списке нажмите «Удалить».
- Повторите манипуляцию с другими элементами истории.
Данный метод не затрагивает основную историю веб-браузера. Также здесь вы можете работать с закладками и вкладками, открывавшимися когда-либо на синхронизированных с устройством гаджетах.
Как Отключить Всплывающие Подсказки Яндекса на Айфоне?
Всплывающие во время набора запроса подсказки нравятся далеко не всем пользователям, иногда предложения поисковика мешают веб-серфингу, а часть юзеров эта опция откровенно раздражает. Для корректной работы инструмент активно использует предыдущие запросы владельца гаджета. Отключаем подсказки по следующей схеме:
- Войдите в свой аккаунт «Яндекса».
- Перейдите на стартовую страницу yandex.ru.
- Снимите галочки со всех пунктов и нажмите «Сохранить».
Если вам нужно, чтобы браузер показывал предложения лишь посещенных ранее страниц, игнорируя остальные подсказки, не снимайте метку с пункта «Показывать, сайты, на которые вы часто заходите».
Как Стереть Переписку с Алисой в Яндекс Браузере на Iphone?
«» — фирменный инструмент от «» с намеком на искусственный интеллект. При общении с голосовым помощником диалоги сохраняются и их могут увидеть другие пользователи. Удаление переписки не является сложной задачей:
- Откройте окно с подлежащим удалению диалогом.
- Нажмите на символ с тремя точками в правом верхнем углу.
- В выпадающем меню выберите «Очистить историю».
Другая поисковая активность, связанная с «Алисой», удаляется вместе с обычной историей «Яндекса», с помощью способов, рассмотренных ранее. Для еще большей приватности рекомендуется полное отключение голосового помощника.
Как очистить историю сообщений
Удалять можно и историю сообщений. Здесь последовательность действий не будет отличаться от контактов. Пользователь может свайпнуть влево по выбранному адресату в окне сообщений, чтобы полностью удалить текущий диалог.
Также, можно удалять отдельные сообщения в переписке. Для этого необходимо зажать на несколько секунд блок с текстом и выбрать пункт «Еще». Как только он будет отмечен галочкой, можно отправлять его в корзину, кликнув по соответствующей иконке в левом нижнем углу.
Как очистить кэш и «Другое» на iPhone и iPad — рабочие способы
Как почистить кэш и удалить «Другое» на iPhone и iPad.
Со временем iPhone и iPad начинают работать медленнее, а их встроенная память забивается всяким хламом. Это известный факт, который пользователей устройств Apple не устраивает, но с ним приходится мириться.
Или же бороться, например, очищать кэш iPhone и iPad, удаление которого позволяет и ускорить работу, и освободить ценное место в памяти. В этой инструкции рассказали о том, как очистить кэш и «Другое» на iPhone и iPad.
Собрали только проверенные и эффективные способы.
Как эффективно очистить кэш на iPhone и iPad без потерь данных
Начнем с наиболее оптимального и эффективного способа очистки кэша на iPhone и iPad с помощью iTunes. Данный метод не удаляет весь кэш полностью, а удаляет только реальный «мусор». Например, после использования способа вложения в Viber или WhatsApp не будут удалены, так как iTunes не считает их “мусором”. Однако свободное место на устройстве все же появится и немало.
- Что удаляется? С iPhone или iPad удаляется именно «вредный кэш» — «мусор», который не нужен в системе.
- Сколько времени занимает очистка? От 10 до 30 минут в зависимости от количества установленных приложений.
- Что-нибудь важное удалится? Нет, весь контент на iPhone и iPad останется в целости.
- Нужно ли будет вводить пароли в приложениях? Нет, после восстановления вы сразу же сможете пользоваться любыми приложениями без необходимости выполнять авторизацию.
- Сколько место освобождается? От 1 до 4 ГБ.
Шаг 1. Подключите iPhone или iPad к компьютеру, запустите iTunes и выберите мобильное устройство на главном экране программы.
Шаг 2. Поставьте флажок на пункте «Шифровать резервную копию iPhone» и введите пароль для резервной копии. Важно! Пароль обязательно необходимо запомнить.
Шаг 3. Нажмите «Создать копию сейчас» для создания резервной копии вашего iPhone или iPad на компьютере. Дождитесь выполнения операции.
Шаг 4.
После создания резервной копии на iPhone или iPad перейдите в меню «Настройки» → [ваше_имя] → iCloud → «Найти iPhone» и отключите функцию «Найти iPhone». Это необходимо для последующего восстановления из только что созданной резервной копии. Если функция «Найти iPhone» будет включена, то iTunes не позволит выполнить восстановление.
Примечание: для отключения функции «Найти iPhone» понадобится ввести пароль от Apple ID.
Шаг 5. В iTunes нажмите «Восстановить из копии» и подтвердите начало восстановления, введя ранее установленный пароль. Не отключайте iPhone или iPad от компьютера до тех пор, пока мобильное устройство не будет перезагружено и не появится в iTunes.
Шаг 6. Когда iPhone или iPad включится вам останется только еще раз ввести пароль от вашей учетной записи Apple ID, а также дождаться, пока все приложения будут установлены.
Все приложения переустановятся
Готово! Когда мобильное устройство вновь отобразится в iTunes, вы сможете тут же увидеть сколько места было освобождено на нем в результате удаления кэша. В нашем случае на iPhone появились дополнительные 900 МБ.
Важно отметить, что это при условии, что на iPhone буквально месяц назад выполнялся полный сброс.
Если ваш iPhone или iPad находился в активном использовании длительное время, то на устройстве определенно освободится гораздо больше памяти.
Как удалить кэш конкретного приложения на iPhone и iPad
Предыдущий способ хорош тем, что все важные для пользователей данные точно остаются на iPhone или iPad.
Документы и данные, например, уже упомянутые вложения в мессенджерах (это чаще всего фотографии, многие из которых могут быть памятными) сохраняются.
Однако пользователям чаще всего без разницы на кэш в большинстве приложений, так как он не представляет из себя никакой ценности. Способ удалить кэш конкретных приложений существует, но назвать удобным его нельзя.
Шаг 1. Перейдите в меню «Настройки» → «Основные» → «Хранилище iPhone».
Шаг 2. Дождитесь загрузки списка приложений, после чего выберите приложение, кэш которого хотите полностью удалить. Все установленные приложения в списке отсортированы по размеру, что позволяет быстрее и проще определить «вредителей».
Шаг 3. На странице приложения обратите внимание на графу «Документы и данные». В ней и отображается размер кэша приложения. Для его очистки необходимо нажать «Удалить программу», подтвердить удаление, а после вновь установить приложение из App Store.
К сожалению, более удобного способа очистки кэша приложений на iPhone и iPad в Apple пока не реализовали. Тем не менее, этот трудоемкий способ вполне дает возможность разобраться с кэшем более детально.
Как удалить кэш Safari на iPhone и iPad
Очень много места на iPhone и iPad занимает кэш браузера Safari. Примечательно, что совсем активно пользоваться браузером для этого вовсе необязательно. Даже относительно редкие посещения веб-страниц через Safari наполняют “корзину с кэшем” моментально. Для удаления кэша Safari в Apple предусмотрели функцию.
Шаг 1. Перейдите в меню «Настройки» → Safari.
Шаг 2. Внизу страницы с параметрами нажмите «Очистить историю и данные». iOS предупредит вас о том, в результате очистки удалится история просмотров, файлы cookie и другие данные просмотра.
Шаг 3. Подтвердите выполнение операции.
Очистка кэша Safari выполняется мгновенно, но итог вас непременно обрадует. В нашем случае в памяти iPhone освободилось более 700 МБ.
Как полностью удалить кэш на iPhone и iPad
Полностью удалить кэш, он же раздел «Другое», невозможно без выполнения полного сброса iPhone или iPad. Ни одна утилита для компьютера, и тем более, ни одно приложение из App Store не способно полностью разобраться с кэшем. Поэтому, если кэш на вашем iPhone или iPad действительно не дает жить, то этот радикальный метод по-настоящему выручит.
Для полного сброса iPhone или iPad необходимо перейти на нем в меню «Настройки» → «Основные» → «Сброс» → «Стереть контент и настройки».
iOS попросит вас подтвердить операцию путем ввода пароля. Важно! Система делает это не просто так. В результате полного сброса с iPhone или iPad будут удалены все данные.
Обязательно создайте свежую резервную копию в iTunes или iCloud для последующего восстановления.
После выполнения полного сброса iPhone или iPad останется лишь настроить. На этапе настройки iOS предложит выполнить восстановление из резервной копии, что, конечно же, рекомендуется, так как на мобильное устройство будут восстановлены все важные данные.
Разумеется, кэш таковыми данными не считается, и он не вернется на устройство. Если же хочется максимально “чистый” iPhone и iPad, то устройство можно настроить как новое.
Ваши данные в таком случае не сохранятся, но никакого кэша и категории “Другое” на гаджете точно не останется.
Как частично очистить кэш на iPhone и iPad без использования компьютера
Если у вас под рукой нет компьютера с iTunes, а очистить iPhone или iPad от кэша все же хочется, можно воспользоваться специализированными приложениями из App Store. Сразу же подчеркнем, они очищают кэш лишь частично, так как Apple не позволяет их инструментам «залезать куда не нужно».
Из-за ограничений такие приложения не могут справиться с очисткой кэша так же эффективно, как iTunes. Тем не менее, если использовать iTunes возможности нет, приложения хоть как-то, но смогут помочь. Наиболее эффективными из таких приложений являются Magic Cleaner и Battery Saver.
Принцип их работы одинаковый. Необходимо запустить приложение и нажать Clena Junk или “Очистить мусор”. Оба приложения бесплатны, но содержат встроенную рекламу. И еще раз отметим, что эффективно очищать кэш такие утилиты не в состоянии, поэтому рекомендуем воспользоваться первыми тремя проверенными способами.
ссылкой
Поставьте 5 звезд внизу статьи, если нравится эта тема. Подписывайтесь на нас Telegram, ВКонтакте, Instagram, , , .
статьи: (4,48 из 5, оценили: 132, ваш голос учтён) Загрузка…
Источник: https://bloha.ru/iphone-ipad-guides/kak-ochistit-kyesh-i-drugoe-na-iphone-i-ipad/
Как очистить Айфон полностью
IPhone можно очистить полностью. Данное действие позволяет сбросить устройство до заводских настроек и настроить его по новой. При этом будет удалена вся информация, которая на данный момент содержится на смартфоне.
Чтобы очистить айфон, необходимо перейти в настройки смартфона и открыть раздел «Основные». После этого выбрать пункт «Сброс», который находится в самом низу. Здесь следует нажать на «Стереть контент и настройки».
После подтверждения действий, устройство будет перезагружено и пользователь может начинать его настройку. Подробнее об этом в видео
Вячеслав
Несколько лет работал в салонах сотовой связи двух крупных операторов. Хорошо разбираюсь в тарифах и вижу все подводные камни. Люблю гаджеты, особенно на Android.
Задать вопрос
Вопрос эксперту
Могу ли я вернуть данные, которые удалил?
Нет, данное действие необратимо.
Если я удалю историю запросов Гугл на компьютере, эта информация будет стерта на телефоне?
Только в том случае, если устройства привязаны к одному аккаунту Google и включена синхронизация между ними.
Может ли смартфон глючить из-за истории браузера?
В данном случае медленно будет работать именно сам браузер. Но если приложение занимает слишком много памяти, это может стать причиной снижения производительности всего телефона.
4.4 / 5 ( 29 голосов )
Полное удаление всех данных
В iPhone можно стереть абсолютно всю пользовательскую информацию. Так вы получите девайс «как из магазина». В его памяти не будет ничего, кроме приложений, установленных по умолчанию. Поэтому лучше сохранить важные данные на другом носителе. Вот как удалить историю на Айфоне, вместе со всем остальным содержимым:
- Откройте Настройки — Основные.
- Выберите «Сбросить».
- Пункт «Все».
В процессе эксплуатации в Apple-устройствах скапливается ненужная информация. Её надо периодически чистить. Ведь в памяти есть сайты, на которые вы не заходите, сообщения, которые вам не нужны, данные автозаполнения, которые вас раздражают. От них лучше избавиться.