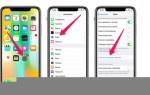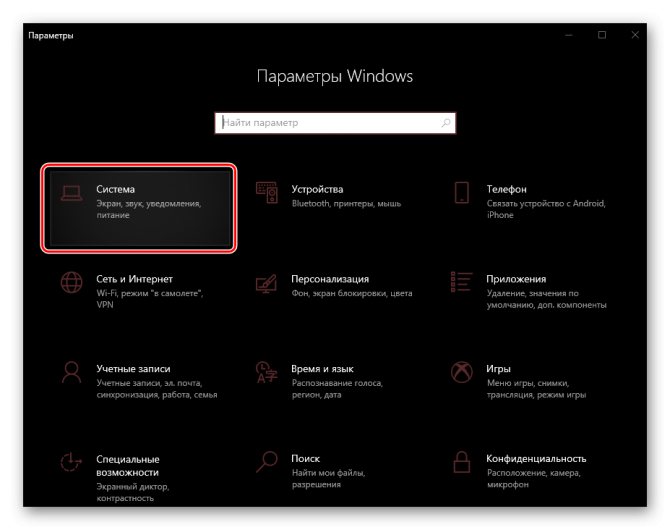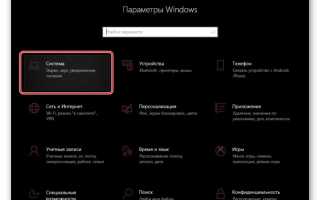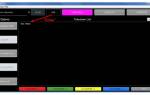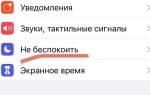Центр действий и уведомлений — это функция Windows 10, которая предоставляет вам, в режиме реального времени — оповещения о приложениях и настройках на вашем устройстве. Чтобы открыть Центр действий и уведомлений Windows 10, вы можете просто кликнуть значок, в нижней правой части панели задач.
Кроме того, вы можете использовать комбинацию клавиш Win + A, чтобы открыть панель «Центра уведомлений Windows». В панели центра вы имеете возможность очищать уведомления и настроить, какие виды уведомлений вы хотите получать. Вы сами можете определять, какие уведомления требуют внимания и дальнейшего изучения, а какие из них можно удалить.
Центр действий и уведомлений не открывается
Иногда вы можете оказаться лицом к лицу с ситуацией, когда ваш центр действий и уведомлений может перестать работать. Теперь вам должно быть интересно, как это проявляется. Следующий список поможет вам определить, работает ли Центр действий и уведомлений или нет:
- Значок Центра уведомлений на панели задач показывает наличие новых уведомлений, но при клике на них вы получаете чистую панель.
- Центр действий и уведомлений продолжает показывать одни и те же уведомления, даже после их очистки.
- Центр уведомлений не открывается, при клике по значку на панели задач.
Если вы столкнулись с любой из этих трех проблем, на вашем устройстве, это знак того, что вам необходимо исправить Центр действий и уведомлений. Первым шагом должна быть перезагрузка вашей системы с последующей проверкой Центра на работоспособность. Если перезагрузка не помогла, вот несколько простых шагов, которые могут решить данную проблему. Прежде чем начать, сначала создайте точку восстановления системы и убедитесь, что ваша ОС Windows 10 получила последние обновления.
Перезапустите процесс проводника и посмотрите, поможет ли это в данной ситуации. Для этого откройте диспетчер задач и используйте контекстное меню.
Просто и эффективно.
- Перерегистрируйте центр действий и уведомлений с помощью команды PowerShell
Откройте PowerShell от имени администратора, введите следующую команду и нажмите клавишу Enter:
Get-AppxPackage | % { Add-AppxPackage -DisableDevelopmentMode -Register «$($_.InstallLocation)AppxManifest.xml» -verbose }
Как только процесс будет завершен, перезагрузите компьютер и проверьте исправлена ли ваша проблема.
Если вам известны другие способы исправить Центр уведомлений, пожалуйста поделитесь с помощью коментариев ниже. Всего наилучшего!
g-ek.com
Почему не работает пуск и панель уведомлений в Windows 10. Как исправить?
А вы уже перешли на Windows 10? После обновления операционной системы довольно много пользователей начали задавать вопрос: почему не работает пуск и панель уведомлений в Windows 10 и как это исправить? Сейчас, я хотел бы подробно объяснить как все это дело поправить.
Первый способ. Перезапуск explorer.exe
Одним из самых простых и действенных способов — является перезапуск оболочки системы. За нее отвечает процесс explorer.exe. Давайте пошагово сделаем это вместе:
Зажмите одновременно клавиши Ctrl+Shift+Esc. Вы откроете диспетчер задач, как показано на рисунке ниже. Выберите процесс explorer.exe
Так же на вкладке «Процессы» можно нажав пр.кнопкой мыши просто выбрать из меню пункт «Перезапустить».
Второй способ. Принудительное открытие меню Пуск с помощью PowerShell
Если первый способ обернулся неудачей, то на помощь прийдет PowerShell. Раз уж у нас ничего не работает, то чтобы запустить PowerShell нужно:
Зажать одновременно клавиши Win+R, появится командная строка и в нее скопируйте следующий текст: «C:WindowsSystem32WindowsPowerShellv1.0powershell.exe» (если операционная система находится не на диске «C:», укажите свою букву диска)
Проверяем результат.
Третий способ. Создаем нового пользователя
На конец третий способ, если первые два так и не помогли. Давайте попробуем решить нашу проблему: не работает пуск и панель уведомлений в Windows 10.
Создание пользователя: Открываем командую строку (Win+R). Вводим «Control», жмем Enter.
Создание пользователя №2: Открываем командую строку (Win+R). Вводим «net user Имя_пользователя /add«, жмем Enter.
Что это дает? Для вновь созданного пользователя все настройки сбрасываются, соответственно и меню пуск и панель уведомлений. Если все заработало (я уже надеюсь), то вам осталось лишь перенести ваши файлы из старой учетной записи. А потом удалить ее.
Что делать, если все равно ничего не работает
На самый крайний случай, вам потребуется восстановить Windows 10 до одной из предшествующих точек восстановления. Или, внимание!, совершить откат до предыдущей версии Windows 7, 8.
mega4ip.ru
Как исправить. Windows 10 не показывает Уведомления.
Вчера, я заметил что в Windows 10 пропали уведомления. Некоторые из вас уже столкнулись с этой проблемой, другие могут даже не осознать, что-то пошло не так. Например, перестали приходить информационные сообщения (в Центр уведомлений) для встроенного приложения Почта. Хотя и были включены в самом приложении Почта…
После дальнейшего расследования, оказалось, что приложение Почта даже не присутствует в списке приложений в меню Настройки — Система — Уведомления и действия.
Таким образом, даже если пользователь настроил уведомления для почтового приложения правильно, система уведомлений в Windows 10 понятия не имеет, что приложение Почта существует. Возможно такое может произойти если в момент установки или обновления приложение было неправильно зарегистрировано, ключ реестра был поврежден.
Если у вас есть проблемы с уведомлениями любых приложений в Windows 10, есть очень простое решение.
Исправление с помощью реестра Windows. Просто сбросим значение ключа реестра по следующему пути:
1. Скачать архив — FixPushNotifications (фиксация отсутствия Уведомлений в Windows 10).
2. Извлеките файл FixPushNotifications.reg из архива и дважды кликните на нем.
3. Вам будет показано предупреждение: нажмите Да.
4. Перезагрузите компьютер.
После импорта реестра и перезагрузки компьютера, отсутствующие приложения должны появится в списке Настройки — Система – Уведомления и действия.
Это также поможет в случае если приложение есть в списке, но уведомления не показываются, несмотря на правильные настройки.
g-ek.com
Как открыть «Центр уведомлений»? Настройка уведомлений в Windows 10 — ТВОЙ КОМПЬЮТЕР
«Десятка» постоянно держит в курсе пользователя о всем происходящем, отображая в нижнем углу дисплея оповещения о каких-либо действиях или процессах.
Подобные сообщения всплывают на считанные секунды, тем не менее, в дальнейшем они не исчезают навсегда, а отправляются на хранение в специальный раздел, именуемый «Центром уведомлений». Следовательно, прочитать их снова и без спешки можно в любой момент – нужно только знать, как активировать данную панель. Таким образом, разработчики смогли не только потешить юзеров качественным и полезным нововведением, но и избавиться от проблемы «восьмерки», в которой пользователь не имел возможности прочитать оповещение, приходившее во время отсутствия перед монитором устройства.
Как открыть доступ к Центру уведомлений?
В целом, существует несколько способов для того, чтобы попасть в упомянутый раздел. Самый простой метод предназначен для обладателей ПК. В данном случае нужно просто кликнуть на иконку панели в системном трее. Разумеется, что создатели не обошли вниманием и любителей комбинаций, поэтому специально для них было создано сочетание клавиш Win+A, благодаря которому «Центр уведомлений» появится на мониторе Вашего устройства.
Что касается планшетов и подобных гаджетов, то панель активируется движением пальца от правой стороны дисплея.
Настройка быстрых действий
Если более детально разобраться в сущности функционирования системы уведомлений, станет ясно, что кроме самих оповещений данная панель предназначена еще и для своего рода «быстрых действий». Эти действия играют весьма значительную роль в «десятке». Перечень действий находится в нижней части окна «Центра уведомлений». В списке «плиток» Вы можете увидеть такие опции, как «Режим планшета», «Примечание», «Все параметры» и др.
Как открыть реестр в Windows 10? Работа с реестром
Для выбора какого-либо действия зайдите в раздел «Параметры», затем выберите подраздел «Система» и пункт «Уведомления и действия». В правой части диалогового окна Вы сможете выбрать необходимое действие. В верхней части будут отображаться 4 основные плитки-действия, которые Вы можете заменить на более нужные.
Кроме того, в настройках «Уведомления и действия» можно активировать или деактивировать системные значки – эта опция была доступна и в предыдущих версиях.
Как настроить уведомления?
В окне параметров «Уведомления и действия» Вы увидите еще и раздел «Уведомления», с помощью которого можно внести поправки. К примеру, можно отключить сообщения приложений или не отображать советы, касающиеся обращения со службами и процессами в «десятке».
В этом же окне Вы сможете увидеть подраздел «Показывать уведомления для этих приложений». Собственно, предназначение данного функционала наверняка понятно и без объяснений. На экране будет отображен перечень приложений. Напротив них будут индикаторы-переключатели, с помощью которых Вы сможете настроить отображение уведомлений для конкретных программ.
Что касается уведомлений, то система информирует юзера о всевозможных событиях, которые происходят на устройстве.
В частности, оповещания на ПК условно делят на 4 группы: безопасность и обслуживание, параметры, приложения и другие события.
Просматривать сообщения системы очень просто – нужно просто кликнуть на оповещение. В некоторых случаях уведомление может содержать много текста и для отображения всей информации, необходимо нажать на стрелочку, которая находится с правой стороны выделенного сообщения.
Как подключить Wi-Fi на Windows 10?
Для удаления оповещения кликните на «крестик», который обычно отображается над упомянутой стрелочкой. Стоит отметить, что таким способом ликвидируются только непрочитанные оповещания, поскольку те сообщения, которые Вы открывали, удаляются системой в автоматическом режиме. Также удаление сообщение можно произвести с помощью клавиши Delete, которую нужно нажать после выделения курсором уведомления.
Деактивация отображения оповещений
Как известно, существует такой тип пользователей, которые особо не занимаются «наполнением» ПК и не утруждают себя установкой различных приложений. В таком случае, даже такой полезный «Центр уведомлений» не вызовет восторга, а даже наоборот – постоянные сообщения начнут только раздражать. Благо, система располагает необходимыми функциями для отключения ЦУ, так что Вам не потребуется загружать специальные утилиты. Итак, чтобы активировать опцию отключения, пользователю нужно нажать по «плитке» «Не беспокоить».
Данный режим можно найти в списке действий «Центра уведомлений». После того, как Вы кликните на эту опцию, система перестанет выводить уведомления на экран, но сбор будет продолжаться в штатном режиме. Как только юзер захочет посмотреть накопленные оповещения, он сможет открыть ЦУ и прочитать самые важные или интересные ему.
Отключение иконки «Центра уведомлений»
Если ЦУ совсем не представляет для Вас серьезного и нужного инструмента, есть возможность и вовсе убрать иконку с панели задач. Для этого во вкладке «Уведомления и действия» («Параметры» — «Система») кликните на ссылку под названием «Включение и отключение системных значков». В новом диалоговом окне появится список программ, иконки которых можно отключить с помощью индикатора-переключателя. В этом перечне есть и «Центр уведомления». Как только осуществите процедуру – закройте окно и значок ЦУ больше не будет красоваться на панели задач Вашего устройства.
Что такое тактовая частота процессора?
Что же, как Вы уже поняли, «Центр уведомлений» представляет собой весьма полезную вещь, благодаря которой пользователь сможет всегда быть в курсе событий, которые происходят во время работы системы.Если у Вас остались вопросы по теме «Как открыть «Центр уведомлений»? Настройка уведомлений в Windows 10», то можете задать их в комментариях
Был ли материал для Вас полезным? Оставьте Ваш отзыв или поделитесь в соц. сетях:
Прочитайте инструкцию о том, как отключить уведомления в Windows 10, убрать значок Центра уведомлений из области уведомлений, или настроить порядок получения уведомлений в операционной системе. В Windows 10 встроена функция показа уведомлений от установленных приложений и системных компонентов.
Уведомления отображаются на Рабочем столе компьютера, после клика на значок Центра уведомлений, который расположен в области уведомлений, в правой нижней части Рабочего стола. Показ уведомлений в операционной системе реализован через Центр уведомлений Windows 10.
Центр уведомлений Windows отображает уведомления и действия, поступающие от установленных программ, приложений и компонентов Windows, от операционной системы. Какое-либо важное сообщение, исходящее от приложения или системы, отображается в Центре уведомлений, напоминая пользователю о необходимости выполнить определенное действие, или показывая информацию о выполненной операции.
Например, операционная система загрузила в фоновом режиме обновление Windows (о том, как отключить обновления Windows 10, читайте ), в Центре уведомлений появится сообщение об этом и предложение, о перезагрузке компьютера для применения обновления в операционной системе.
Антивирус заблокировал переход по опасной ссылке, информация об этом появится в Центре уведомлений.
Программа выполнила какую-либо операцию, уведомление об этом будет добавлено в Центр уведомлений. Не все программы взаимодействуют с Центром уведомлений, оттуда можно убрать оповещения от ненужных приложений и настроить так называемые «Быстрые действия».
Я думаю, что получение уведомлений — полезная функция Windows, но некоторых пользователей раздражает получение подобных сообщений. Поэтому я расскажу о том, как настроить под себя получение уведомлений, и о том, как отключить Центр уведомлений в операционной системе.
Настраиваем «Центр уведомлений» в Виндовс 10
Рассматриваемый элемент «десятки» состоит из двух частей – собственно уведомлений и кнопок-переключателей (быстрые действия), позволяющих активировать и деактивировать различные режимы, модули и инструменты. Настройке поддается как первая, так и вторая область, но прежде эту функцию необходимо включить.
Шаг 1: Активация уведомлений
В ЦУ можно получать уведомления от ряда предустановленных в Windows 10 приложений, а также сторонних программ, в которых такая возможность была реализована разработчиками (браузеры, мессенджеры, мультимедийные проигрыватели, почтовые клиенты и т. д.). Включение данной функции осуществляется следующим образом:
- Как включить звук уведомлений в Вайбере
- Откройте «Параметры» операционной системы, воспользовавшись меню «Пуск» или клавишами «WIN+I». В появившемся окне выберите первый раздел – «Система».
На боковой панели перейдите во вкладку «Уведомления и действия».
Переведите в активное положение переключатель, расположенный в блоке опций «Уведомления».
После выполнения этих действий в «Центре уведомлений» будут появляться сообщения от всех стандартных и сторонних программ, которыми данная функция поддерживается. О более тонкой настройке их поведения мы поговорим далее.
Шаг 2: Определение базовых параметров
Теперь, когда уведомления включены, можно и нужно их более тонко сконфигурировать. В разделе «Параметров», рассмотренном нами на предыдущем шаге, доступны следующие опции:
Фокусировка внимания В данном подразделе настроек можно определить, когда вы будете получать и не получать уведомления (задать конкретное время, расписание, другие правила), а также настроить приоритеты для отдельных приложений. Более детально узнать о возможностях данной функции поможет представленная по ссылке ниже статья.
Подробнее: «Фокусировка внимания» в Windows 10
Общие параметры уведомлений Имеется всего пять опций, которые позволяют более точно определить работу «Центра уведомлений» — их можно видеть на изображении ниже. В дополнительном пояснении они не нуждаются, но особое внимание рекомендуем обратить на третий пункт – «Разрешить воспроизведение звуков уведомлениями». Если не хотите, чтобы каждое поступающее из ЦУ сообщение сопровождалось звуковым сигналом, снимите с него отметку. Остальные же параметры оставим на ваше личное усмотрение.
Шаг 3: Настройка уведомлений для приложений
Под рассмотренными на предыдущем шаге опциями находится блок «Получать уведомления от этих приложений», в котором вы можете разрешить или запретить поддерживающим данную функцию программам отправлять уведомления, а также настроить их внешний вид, поведение и приоритет. Рассмотрим данную процедуру на примере браузера Google Chrome.
- Нажмите по наименованию приложения, для которого требуется задать дополнительные параметры при работе с «Центром уведомлений».
Активируйте переключатель под пунктом «Уведомления», если этого не было сделано ранее.Решите, будет ли приложению разрешено «Показывать баннеры…» и «Отображать уведомления в…», установив или, наоборот, сняв галочки напротив соответствующих пунктов. Внешний вид этих элементов можно видеть на миниатюрах.Далее можно определить, будет ли отображаться содержимое поступающих от приложений уведомлений на экране блокировки. Если компьютером пользуетесь не только вы и не хотите, чтобы кто-либо мог случайно увидеть персональную информацию, оставьте этот параметр выключенным.Следующий пункт – «Звуковой сигнал при получении уведомления». Здесь все понятно – если хотите, чтобы сообщения из конкретной программы сопровождались звуком, оставьте его включенным, если нет – выключите.Ввиду того, что уведомления (далеко не всегда важные и информативные) от некоторых приложений могут поступать в довольно большом количестве, рекомендуется определить, сколько из них будет отображаться в ЦУ. Для этого воспользуйтесь выпадающим списком.
Примечание: Вне зависимости от того, какое количество уведомлений вы выберите, при закрытии или ответе на любое из них, список «поднимется» и дополнится следующим элементом, при условии наличия такового.
Последнее, что можно настроить для каждого отдельного приложения и исходящих от него уведомлений – это приоритет. Ознакомьтесь с описанием каждого из доступных пунктов, и выберите подходящий.Аналогичным образом можно настроить уведомления для любой другой программы и компонента системы, которыми поддерживается работа с «Центром уведомлений».
Шаг 4: Редактирование быстрых действий
Как мы уже сказали во вступлении, помимо уведомлений, в рассматриваемом нами элементе операционной системы, доступны и быстрые действия. Порядок этих кнопок, а также то, какие именно переключатели будут представлены в данном разделе ЦУ, можно определить самостоятельно. Делается это следующим образом:
- Выполните действия из пункта №1-2 части «Шаг 1» настоящей статьи и перейдите в разделе настроек «Уведомления и действия» по ссылке «Редактировать быстрые действия». Либо вызовите «Центр уведомлений» и нажмите ПКМ в его нижней области по любой из плиток, после чего выберите пункт «Редактировать быстрые действия».
- Далее можно выполнить следующее:
- скрыть кнопку – для этого нажмите по расположенному в ее правом верхнем углу значку;
- добавить новое быстрое действие – воспользуйтесь кнопкой «Добавить» и выберите в отобразившемся списке желаемый элемент.
- Выполнив необходимые настройки, нажмите по кнопке «Готово», чтобы внесенные изменения вступили в силу. Таким образом, вы можете оставить в
«Центре уведомлений» только необходимые быстрые действия, упорядочив их на свое усмотрение, либо добавить туда все доступные переключатели, чтобы не искать их в настройках.
Шаг 5: Дополнительные настройки и работа с ЦУ
Для того чтобы получить доступ к базовым настройкам «Центра уведомлений», совсем не обязательно каждый раз обращаться к системным «Параметрам» — необходимый минимум доступен в контекстном меню и самом ЦУ.
«Фокусировка внимания» Выбрать один из доступных режимов «Фокусировки внимания» или выключить его можно, если нажать ПКМ на значке «Центра уведомлений» и последовательно перейти по отмеченным на изображении ниже пунктам.
Значки приложений и количество уведомлений Отключить показ значков приложений и количество входящих уведомлений либо, наоборот, активировать эти опции, можно через то же контекстное меню, вызываемое нажатием ПКМ на ЦУ.
Быстрый переход к настройкам «Центра уведомлений» Для того чтобы быстро попасть в рассматриваемый в рамках настоящей статьи раздел «Параметров» Windows 10, можно выполнить одно из следующих действий:
- кликните ПКМ по значку «Центра уведомлений» на панели задач и выберите пункт «Открыть Центр уведомлений»;
- вызовите ЦУ нажатием ЛКМ по его значку и перейдите по расположенной в самом верху ссылке – «Управление уведомлениями».
Взаимодействие с уведомлениями Подробно рассказав о том, как настроить «Центр уведомлений», кратко пройдемся по нюансам его использования и доступным опциям.
Каждое отдельное сообщение в ЦУ можно закрыть или свернуть, нажав на крестик или расположенную под ним указывающую вверх стрелку.
Имеется возможность очистки всех сообщений, поступивших от одного приложения – нужно просто нажать по кнопке закрытия возле блока с его наименованием.
Расположенная внизу ссылка «Очистить уведомления» полностью «освобождает» ЦУ от записей.
Меню быстрых действий можно свернуть или развернуть, воспользовавшись одноименной ссылкой.
В зависимости от того, из какой программы или системного компонента поступило уведомление, могут быть доступны различные действия.
- Быстрые настройки (для системных сообщений).
- Возможность прочтения, ответа, удаления, архивирования и т. д. (для писем и сообщений из мессенджеров, клиентов социальных сетей, некоторых браузерных расширений).
- Другие настройки.
Помимо прочего, на каждом из уведомлений доступны так называемые быстрые настройки. Нажав на выполненную в виде шестеренки кнопку, можно осуществить одно из следующих действий:
- «Видеть меньше уведомлений»;
- «Открыть настройки уведомлений *Имя приложения*»;
- «Перейти к параметрам уведомления»;
- «Отключить все уведомления для *Имя приложения*».Отметим, что первые два пункта доступны далеко не всегда – это зависит от конкретного приложения и его возможностей.
Настройка Центра уведомлений Windows
Предпочтительнее выполнить настройку для получения уведомлений, чем вообще отключить Центр уведомлений в Windows 10.
Для открытия и настройки параметров Центра уведомлений в Windows 10 выполните следующие действия:
- Войдите в меню «Пуск», нажмите на «Параметры».
- В окне «Параметры» выберите раздел «Система».
- В списке опций нажмите на «Уведомления и действия».
Выберите необходимые настройки.
Здесь можно упорядочить баннеры для быстрых действий, которые отображаются в нижней части открывающейся боковой панели Центра уведомлений на Рабочем столе. Быстрые действия помогают пользователю получить быстрый доступ к тем, или иным параметрам системы.
Если нужно, поменяйте местами баннеры для определенных быстрых действий, перетаскивая их с места на место, с помощью зажатой левой клавиши мыши.
В разделе «Уведомления» можно более тонко настроить получение сообщений в операционной системе.
При необходимости, отключите ненужные параметры:
- Получать уведомления от приложений и других отправителей
- Отображать уведомления на экране блокировки
- Показывать напоминания и входящие VoIP-вызовы на экране
- Скрыть уведомления при дублировании моего экрана
- Показывать экран приветствия Windows после обновлений и иногда при входе, чтобы сообщить о новых функциях и предложениях
- Получать советы, подсказки и рекомендации при использовании Windows
В разделе «Получать уведомления от этих отправителей» пользователь может гибко настроить получение уведомлений от конкретных приложений.
Для отключения получения уведомлений, передвиньте переключатель в положение «Отключить» напротив нужного приложения.
Для того, чтобы наоборот, получать уведомления от определенных программ, переключатель должен находится в положении «Включено».
Для более тонкой настройки конкретного приложения, кликните по нему левой кнопкой мыши, а затем в открывшемся окне измените нужные параметры.
Проблемы с «ЦУ» (центр уведомлений)
Главной, наиболее распространенной и неприятной неполадкой, которая когда-либо возникала с центром уведомлений, является невозможность запуска или просто «открытия» данного приложения. Таким образом пользователь не имеет ни малейшей возможности узнать оперативную информацию о состоянии операционной системы. Кроме того, в данном приложении скапливается важные сведения о безопасности устройства. Пропускать их нежелательно, поэтому всегда нужно уметь исправлять проблемы с «ЦУ».
Способ 1. Ликвидация неполадок
Чтобы исправить возникшую неполадку, можно воспользоваться многими способами. Существуют как универсальные, так и те, которые подойдут для решения конкретных задач. Первый способ, который стоит попробовать, как только юзер заметил появление вышеописанной ситуации, — полная перезагрузка системы персонального компьютера. Если же это не помогло, то можно прибегнуть к использованию других возможных методов.
Перезагружаем Windows
Способ 2. Перезагрузка «Проводника»
Для того, чтобы осуществить данную манипуляцию, необходимо четко следовать данному алгоритму:
- Производим вызов системного приложения «Диспетчер задач» комбинированным нажатием трех клавиш «Ctrl» «Shift» и «Delete». Запускаем «Диспетчер задач»
- В появившемся окне нужно найти и активировать отображение вкладки «Процессы». В данном разделе пользователю нужно попытаться обнаружить приложение «Проводник» («Windows Explorer»). После проведения поиска юзер должен выделить приложение левой кнопкой своего контроллера и нажать «Перезапустить». Перезапускаем «Проводник»
- После выполнения таких действий с большой вероятностью работоспособность «Центра действий и уведомлений» будет возобновлена. Если же этого по каким-то причинам не произошло, рекомендуется прибегнуть к использованию других способов.
Способ 3. Перерегистрация «ЦУ»
Примечание! Для того, чтобы исправить столь распространенную неполадку, можно воспользоваться приложением «PowerShell». Благодаря ему стоит произвести перерегистрацию программы.
Чтобы правильно это провести, потребуется:
- Нажать на иконку «Поиск» на рабочем столе.
- В области для ввода символов прописываем «Windows Power…». Система отобразит перед юзером несколько возможных совпадений, из которых следует выбрать программу «PowerShell» и задействовать ее с использованием прав администратора. Запускаем «PowerShell» с правами администратора
- В рабочей области появившегося окна вписываем указанную на картинке ниже информацию: Вписываем указанную информацию
- Запущенный пользователем процесс может занять некоторое время. По завершении рекомендуется провести полный перезапуск системы и проверить на работоспособность «ЦУ». Запущенный процесс занимаем некоторое время
Как отключить Центр уведомлений Windows 10
Отключить получение уведомлений от Центра уведомлений Windows можно непосредственно из области уведомлений на Рабочем столе компьютера. Для этого, нужно кликнуть правой кнопкой мыши по значку Центра уведомлений, который находится в системном трее.
Выберите нужный вариант или несколько подходящих вариантов:
- Включить режим “Не беспокоить”
- Не показывать значки приложений
- Не показывать количество новых уведомлений
Перерегистрировать Центр уведомления с помощью PowerShell
Перерегистрируем центр уведомлений с помощью PowerShell, последний и надежный способ.
- Нажмите Поиск в windows и введите PowerShell.
- В лучшим соответствии нажмите правой кнопки мыши на PowerShell и Запустить от имени администратора.
В открывшимся синем окне введите следующую команду:
Процесс может занять некоторое время, после чего перезагрузите вашу систему windows и убедитесь, что центр уведомлений работает.
На Панели задач Windows 10 размещен значок в виде чата сообщений. Это Центр уведомлений, который позволяет не только получать сообщения от системы от состоянии её компонентов, но и включать и выключать Wi-Fi, режим полета, Bluetooth и прочие опции всего в один клик. После системных сбоев и обновлений Windows 10 значок Центра уведомлений имеет свойство пропадать. Однако его можно вернуть, выполнив несколько несложных действий.
Как убрать Центр уведомлений Windows 10 из области уведомлений
Довольно просто можно убрать значок Центра уведомлений из области уведомлений с помощью изменения параметров операционной системы. Не будет значка — не появятся уведомления от Центра уведомлений.
- Войдите в меню «Пуск», затем в «Параметры».
- В окне «Параметры Windows» откройте раздел «Персонализация».
- Кликните по разделу «Панель задач».
- В настройке «Область уведомлений» выберите «Включение и выключение системных значков».
В окне «Включение и выключение системных значков» передвиньте переключатель в положение «Откл.» напротив «Центр уведомлений».
После этого, иконка Центра уведомлений Windows исчезнет из области уведомлений.
Для включения отображения значка Центра уведомлений Windows 10 в области уведомлений, проделайте аналогичную операцию, в завершении которой, передвиньте переключатель в положение «Вкл.».
Как настроить уведомления «Фокусировка внимания» на Windows 10
Фокусировка внимания активирует режим «Не беспокоить». Т. е. благодаря данной возможности пользователь ОС Windows 10 сможет на время отключить как важные, так и второстепенные оповещения, а при необходимости настроить их отображение по собственному усмотрению.
Настройка фокусировки внимания на Виндовс 10
Чтобы настроить данный режим на десятой версии Виндовс, нужно:
- Навести курсор манипулятора в область уведомлений на панели задач и кликнуть по ней правой клавишей мыши.
- В окне контекстного типа найти строчку «Фокусировка внимания» и нажать по ней ЛКМ.
- Далее отобразится ещё одно небольшое контекстное меню, в котором будут доступны три возможных варианта настройки рассматриваемого режима. Здесь можно поставить галочку в строки: «Выключить», «Только приоритет» либо «Только предупреждения».
Обратите внимание! Ознакомиться со всей информацией по поводу функции «Фокусировка внимания» можно в меню Параметров операционки, перейдя в раздел «Система».
Теперь для полного понимания необходимо разобраться с особенностями каждого варианта:
- «Выключить». Полностью отключает фокусировку внимания. При этом выдача всех уведомлений продолжается.
- «Только приоритет». Даёт возможность самостоятельно выбрать нужные уведомления. Например, можно указать только несколько приложений из списка предустановленных, от которых пользователь хочет получать оповещения.
- «Только предупреждения». Данный режим фокусировки внимания оставляет только уведомления от различных будильников, звуковые оповещения. Всё остальное скрывается от пользователя ПК.
Также в разделе «Фокусировка внимания» можно настроить автоматические правила. Т. е. пользователь может выставить диапазон времени, в течение которого он не будет получать те или иные сообщения. Также можно выключить рассматриваемый режим лишь на определённое время. Например, до следующей перезагрузки стационарного компьютера или ноутбука либо до выхода в спящий режим.
Активация функции «Только предупреждения» в уведомлениях Windows 10
Уведомления в Windows 10 безусловно играют положительную роль. Они могут предупредить о серьёзных проблемах, сбоях в работе операционки. Но некоторые оповещения бесполезны и лишь загромождают пространство рабочего стола. Поэтому, если уж и отключать уведомления на десятке, то это нужно делать выборочно.
Как отключить Центр уведомлений Windows 10 навсегда в командной строке
С помощью командной строки пользователь может отключить уведомления в операционной системе и убрать значок Центр уведомлений Windows 10.
Выполните следующие последовательные шаги:
- Нажмите на сочетание клавиш клавиатуры «Win» + «R».
- В окне «Выполнить», в поле «Открыть» введите выражение: «regedit» (без кавычек), а затем нажмите на кнопку «ОК». После этого, откроется окно Редактора реестра.
- В окне редактора реестра пройдите по пути:
- Раздела «Explorer» в этой ветке реестра может не быть. Поэтому создайте данный раздел. Для этого, кликните правой кнопкой мыши по свободному месту в окне Редактора реестра. В контекстном меню выберите «Создать» => «Раздел». Присвойте имя разделу «Explorer» (без кавычек).
В разделе «Explorer» кликните правой кнопкой мыши по свободному месту, выберите «Создать» => «Параметр DWORD (32-бита)».
Дайте имя параметру «DisableNotificationCenter» (без кавычек).
Кликните по созданному параметру «DisableNotificationCenter» правой кнопкой мыши, в контекстном меню выберите «Изменить…».
В окне «Изменение параметра DWORD (32-бита)» в поле «Значение» введите «1» (без кавычек), а затем нажмите на кнопку «ОК».
Перезагрузите компьютер.
После этого, значок Центра уведомлений исчезнет из области уведомлений.
Не работает «ЦУ» и «Пуск»
Случаются ситуации, когда помимо самого центра уведомлений отказывается функционировать «Пуск». Для того, чтобы восстановить работоспособность, потребуется:
- Нажимаем вместе клавиши «Win» и «X». После этого появится рабочая область специальной программы, в которой необходимо запустить от имени администратора приложение «Командная строка». Запускаем от имени администратора приложение «Командная строка»
- Вводим «PowerShell» и подтверждаем действие нажатием «Enter». Введём «PowerShell» и подтвердим действие нажатием «Enter»
- В окне запустившегося приложения вводим: «Get-AppXPackage -AllUsers |Where-Object {$_.InstallLocation -like «*»} | Foreach {Add-AppxPackage -DisableDevelopmentMode -Register «$($_.InstallLocation)AppXManifest.xml»}» (без кавычек в начале и в конце команды«»). Вводим указанные данные
- После завершения процесса обработки производим перезапуск системы и проверяем «Пуск» и «ЦУ». Процесс обработки
Как включить Центр уведомлений в Windows 10 в Редакторе реестра
Для включения Центра уведомлений Windows в Редакторе реестра, выполните следующие действия:
- Войдите в Редактор реестра, пройдите по пути:
HKEY_CURRENT_USERSoftwarePoliciesMicrosoftWindowsExplorer
- Кликните правой кнопкой мыши по параметру «DisableNotificationCenter», в контекстном меню выберите «Изменить…».
- В окне «Изменение параметра DWORD (32-бита)», в поле «Значение» введите «0» (без кавычек), а затем нажмите на кнопку «ОК».
- Перезагрузите компьютер.
Центр уведомлений Windows 10 снова появится в области уведомлений.
Очистка скопившихся известий
Примечание! Чтобы не засорять рабочее пространство, а также сам «ЦУ», необходимо временами чистить все полученные сообщения.
Для этого нужно:
- В открытой панели уведомлений навести на любое из них и кликнуть на крест белого цвета.
- Чтобы удалить сразу все уведомления от конкретной программы, наведите курсор на название требуемого ПО и нажмите «Очистить». Выбираем уведомление и закрываем его
- Для полной очистки всех имеющихся известий найдите и активируйте «Очистить все уведомления». Для полной очистки всех имеющихся известий нажимаем «Очистить все уведомления»
Стабильная работа приложения «Центр уведомлений» позволяет всегда быть в курсе последних событий и изменений в Вашем компьютере. Поэтому настоятельно не рекомендуется удалять это ПО или отключать его.
Видео — Не открывается центр уведомлений в Windows 10
—>
Центр действий и уведомлений — это функция Windows 10, которая предоставляет вам, в режиме реального времени — оповещения о приложениях и настройках на вашем устройстве. Чтобы открыть Центр действий и уведомлений Windows 10, вы можете просто кликнуть значок, в нижней правой части панели задач.
Кроме того, вы можете использовать комбинацию клавиш Win + A, чтобы открыть панель «Центра уведомлений Windows». В панели центра вы имеете возможность очищать уведомления и настроить, какие виды уведомлений вы хотите получать. Вы сами можете определять, какие уведомления требуют внимания и дальнейшего изучения, а какие из них можно удалить.
Отключение Центра уведомлений в Редакторе локальной групповой политики
Имейте в виду, что в Виндовс 10 доступ к Редактору локальной групповой политики имеют только старшие редакции операционной системы: Профессиональная (Pro) и Корпоративная (Enterprise). Поэтому пользователям младших версий операционной системы, для отключения оповещений придется воспользоваться командной строкой или настройками ОС.
Для выключения Центра уведомлений Windows 10 в редакторе локальной групповой политики проделайте последовательно следующие действия:
- Нажмите на клавиши клавиатуры «Win» + «R».
- В окне «Выполнить», в поле «Открыть» введите выражение: «gpedit.msc» (без кавычек), а затем нажмите на кнопку «ОК».
- В «Политика Локальный компьютер», войдите в раздел «Конфигурация пользователя», далее «Административные шаблоны».
- Кликните два раза левой кнопкой мыши по элементу «Меню «Пуск» и область уведомлений».
- Найдите элемент «Удалить уведомления и значок уведомлений», кликните по нему два раза левой кнопкой мыши.
- В открывшемся окне «Удалить уведомления и значок центра уведомлений» активируйте значение «Включено», а затем нажмите на кнопку «ОК».
- Перезагрузите компьютер.
Значок Центра уведомлений Windows 10 пропадет из области уведомлений.
Если понадобится снова включить отображение значка Центра уведомлений в области уведомлений, выполните аналогичные действия в окне Редактора локальной групповой политики. Выберите значение «Не задано», нажмите на кнопку «ОК», перезагрузите компьютер.
Как полностью удалить центр уведомлений из системы
После осуществления данного процесса, вы больше не увидите иконку системных значков на панели задач. Здесь вам пригодятся некоторые навыки работы с редактором локальной групповой политики.
- «Центр уведомлений»: что это такое, как отключить сервис
Пользователи, у который домашняя версию Windows 10, не смогут применить данный метод.
Для того, чтобы скрыть системный трей при помощи редактора локальной групповой политики:
- Перейдите в консоль «Выполнить» (нажав Win + R), введите «gpedit.msc»:
- В списке найдите раздел «Конфигурация пользователя», затем» Административные шаблоны» и в самом конце — «Меню Пуск и панель задач». Найдите параметр «Удалить уведомления и значок центра уведомлений» и два раза кликните по нему:
- Поменяйте значение на «Включено»:
- Перезапустите ПК и, если всё сделано верно, центр уведомлений полностью исчезнет.
На этом хотел бы завершить статью. В ней я попытался подробно описать наиболее распространённые и проверенные лично мною способы для решения данной проблемы. Очень надеюсь, что они вам помогли. Буду благодарен за подписку на мой блог и шаринг моего сайта в социальных сетях.
С уважением, Виктор!
06.10.201610:003420Виктор ФелькИнформационный портал IT Техник
Читайте, как пользоваться Центром уведомлений Windows. Как просмотреть доступные уведомления, очистить их, отключить или настроить отображение. В центре уведомлений Windows 10, наконец, полностью обеспечено центральное место всплывающим уведомлениям и напоминаниям, требующим безотлагательного внимания и действия со стороны пользователя, для их непосредственного решения. В данном руководстве мы покажем, как настраивать и использовать службу «Центр уведомлений Windows 10».
- Настройка «Центра уведомлений» в Windows 10
Корпорация «Microsoft»
, разрабатывая и внедряя операционную систему «Windows 10» , старается расширить возможности современных компьютерных устройств за счет продвинутой системы управления. Параллельно, производители комплектующих для персональных компьютеров, применяя новейшие разработки, увеличивают в разы производительность и быстродействие конечных устройств. Таким образом, новейшая операционная система, призванная управлять современными компьютерами, помогает пользователю быстро решать возникающие задачи, при этом может быть настроена под конкретные пожелания пользователя самостоятельно каждым из них.
Содержание:
Центр действий не показывает уведомления в Windows 10 версии 1809
Откройте приложение «Параметры»
. Перейдите в раздел «Конфиденциальность» → «Фоновые приложения» .
Убедитесь, что у вас есть включена опция . Если опция отключена, вы должны включить ее.
В случае, если указанная опция включена, но уведомления Центра действий по-прежнему не работают, вы должны попробовать следующее.
- Откройте «Параметры» .
- Перейдите в раздел «Конфиденциальность» → «Фоновые приложения» .
- Выключите опцию .
- Перезагрузите Windows 10.
- После перезагрузки ПК снова откройте «Параметры» и включите указанную опцию.
- Перезагрузите операционную систему.
Эта последовательность должна восстанавливать показ уведомлений.
По умолчанию некоторые универсальные приложения уже включены для запуска в фоновом режиме в Windows 10. Будильник и часы, фотографии, магазин и некоторые другие приложения настроены на работу в фоновом режиме.
Поэтому необходимо, чтобы функция была включена и настроена правильно.
Если у вас остались проблемы с уведомлениями для любых приложений в Windows 10, есть очень простое решение.
Нужно сбросить значение раздела реестра PushNotifications
по следующему пути:
[КомпьютерHKEY_CURRENT_USERSoftwareMicrosoftWindowsCurrentVersionPushNotifications]
Чтобы сэкономить ваше время мы подготовили готовый Reg файл.
1. Скачайте архив — (фиксация отсутствия Уведомлений в Windows 10).
2.
Извлеките файл из архива и дважды кликните на нем.
3.
Вам будет показано предупреждение: нажмите « Да». 4.
Перезагрузите компьютер.
После импорта и перезагрузки компьютера, перейдите «Параметры»
→ «Система» → «Уведомления и действия» и включите опцию «Получать уведомления от этих приложений» для приложений в списке.
Это также поможет в случае если приложение есть в списке, но уведомления не показываются, несмотря на правильные настройки.
«Десятка» постоянно держит в курсе пользователя о всем происходящем, отображая в нижнем углу дисплея оповещения о каких-либо действиях или процессах.
Подобные сообщения всплывают на считанные секунды, тем не менее, в дальнейшем они не исчезают навсегда, а отправляются на хранение в специальный раздел, именуемый «Центром уведомлений». Следовательно, прочитать их снова и без спешки можно в любой момент – нужно только знать, как активировать данную панель. Таким образом, разработчики смогли не только потешить юзеров качественным и полезным нововведением, но и избавиться от проблемы «восьмерки», в которой пользователь не имел возможности прочитать оповещение, приходившее во время отсутствия перед монитором устройства.
Как открыть доступ к Центру уведомлений?
В целом, существует несколько способов для того, чтобы попасть в упомянутый раздел. Самый простой метод предназначен для обладателей ПК. В данном случае нужно просто кликнуть на иконку панели в системном трее. Разумеется, что создатели не обошли вниманием и любителей комбинаций, поэтому специально для них было создано сочетание клавиш Win+A, благодаря которому «Центр уведомлений» появится на мониторе Вашего устройства.
Что касается планшетов и подобных гаджетов, то панель активируется движением пальца от правой стороны дисплея.
Настройка быстрых действий
Если более детально разобраться в сущности функционирования системы уведомлений, станет ясно, что кроме самих оповещений данная панель предназначена еще и для своего рода «быстрых действий». Эти действия играют весьма значительную роль в «десятке». Перечень действий находится в нижней части окна «Центра уведомлений». В списке «плиток» Вы можете увидеть такие опции, как «Режим планшета», «Примечание», «Все параметры» и др.
Для выбора какого-либо действия зайдите в раздел «Параметры», затем выберите подраздел «Система» и пункт «Уведомления и действия». В правой части диалогового окна Вы сможете выбрать необходимое действие. В верхней части будут отображаться 4 основные плитки-действия, которые Вы можете заменить на более нужные.
Для этого необходимо кликнуть по ссылке «Выберите значки, отображаемые в панели задач». На экране появится список действий, которые можно включить или выключить для отображения в «Центре уведомлений».
Кроме того, в настройках «Уведомления и действия» можно активировать или деактивировать системные значки – эта опция была доступна и в предыдущих версиях.
Как настроить Быстрые действия
В открывшемся окне приложения «Параметры Windows» выберите раздел «Система»
В разделе «Система» откройте вкладку «Уведомления и действия», в правой части окна в разделе «Быстрые действия» вы увидите доступные действия которые отображаются в центре уведомлений.
С помощью функции, которая называется «drag-n-drop» (дословно «перетаскивать-бросать») Вы можете расположить быстрые действия в удобном для Вас порядке, для этого нажмите и удерживайте (или выберите) быстрые действия, а затем перетащите для изменения их расположения.
Кроме всего вышесказанного, также есть возможность включать и отключать плитки (кнопки) быстрых действий. Благодаря этому Вы можете установить нужное количество плиток в Центре уведомлений, вместо отображения всех плиток, в том числе тех, которые вы не используете.
Чтобы сделать это, нажмите на ссылку «Доб./удалить быстрые действия»
В следующем окне Вы можете добавить или удалить быстрые действия с помощью переключателей, устанавливая их в соответствующее положение.
Изменения вступают в силу сразу, так что выход из системы или ее перезагрузка не требуется.
Использование быстрых действий делает операционную систему более интерактивной.
Как настроить уведомления?
В окне параметров «Уведомления и действия» Вы увидите еще и раздел «Уведомления», с помощью которого можно внести поправки. К примеру, можно отключить сообщения приложений или не отображать советы, касающиеся обращения со службами и процессами в «десятке».
В этом же окне Вы сможете увидеть подраздел «Показывать уведомления для этих приложений». Собственно, предназначение данного функционала наверняка понятно и без объяснений. На экране будет отображен перечень приложений. Напротив них будут индикаторы-переключатели, с помощью которых Вы сможете настроить отображение уведомлений для конкретных программ.
Что касается уведомлений, то система информирует юзера о всевозможных событиях, которые происходят на устройстве.
В частности, оповещания на ПК условно делят на 4 группы: безопасность и обслуживание, параметры, приложения и другие события.
Просматривать сообщения системы очень просто – нужно просто кликнуть на оповещение. В некоторых случаях уведомление может содержать много текста и для отображения всей информации, необходимо нажать на стрелочку, которая находится с правой стороны выделенного сообщения.
Для удаления оповещения кликните на «крестик», который обычно отображается над упомянутой стрелочкой. Стоит отметить, что таким способом ликвидируются только непрочитанные оповещания, поскольку те сообщения, которые Вы открывали, удаляются системой в автоматическом режиме. Также удаление сообщение можно произвести с помощью клавиши Delete, которую нужно нажать после выделения курсором уведомления.
Деактивация отображения оповещений
Как известно, существует такой тип пользователей, которые особо не занимаются «наполнением» ПК и не утруждают себя установкой различных приложений. В таком случае, даже такой полезный «Центр уведомлений» не вызовет восторга, а даже наоборот – постоянные сообщения начнут только раздражать. Благо, система располагает необходимыми функциями для отключения ЦУ, так что Вам не потребуется загружать специальные утилиты. Итак, чтобы активировать опцию отключения, пользователю нужно нажать по «плитке» «Не беспокоить».
Данный режим можно найти в списке действий «Центра уведомлений». После того, как Вы кликните на эту опцию, система перестанет выводить уведомления на экран, но сбор будет продолжаться в штатном режиме. Как только юзер захочет посмотреть накопленные оповещения, он сможет открыть ЦУ и прочитать самые важные или интересные ему.
Отключение иконки «Центра уведомлений»
Если ЦУ совсем не представляет для Вас серьезного и нужного инструмента, есть возможность и вовсе убрать иконку с панели задач. Для этого во вкладке «Уведомления и действия» («Параметры» — «Система») кликните на ссылку под названием «Включение и отключение системных значков». В новом диалоговом окне появится список программ, иконки которых можно отключить с помощью индикатора-переключателя. В этом перечне есть и «Центр уведомления». Как только осуществите процедуру – закройте окно и значок ЦУ больше не будет красоваться на панели задач Вашего устройства.
Что же, как Вы уже поняли, «Центр уведомлений» представляет собой весьма полезную вещь, благодаря которой пользователь сможет всегда быть в курсе событий, которые происходят во время работы системы. Если у Вас остались вопросы по теме «Как открыть «Центр уведомлений»? Настройка уведомлений в Windows 10», то можете задать их в комментариях
if(function_exists(«the_ratings»)) { the_ratings(); }
«Центр уведомлений» в Windows 10- хаб, в котором накапливаются уведомления от операционной системы и установленных приложений. Кроме того, там же присутствуют кнопки для быстрого переключения настроек. Если вы не пользуетесь этим центром и считаете его бесполезным, мы расскажем вам, как его убрать, чтобы он не мешался.
Первый способ:
1. Откройте редактор реестра (Win+R -> regedit -> Enter).
2. Перейдите по пути HKEY_CURRENT_USERSOFTWAREPoliciesMicrosoftWindowsExplorer.
3. Если вы не увидите раздел Explorer в Windows, создайте его самостоятельно. Для этого нажмите правой кнопкой мыши на раздел Windows, выберите «Создать раздел» и назовите его «Explorer».
4. Внутри раздела Explorer нажмите правой кнопкой мыши и выберите «Создать параметр DWORD (32 бита)». Назовите этот параметр «DisableNotificationCenter».
5. Дважды щелкните на DisableNotificationCenter левой кнопкой мыши, смените значение с 0 на 1 и нажмите «ОК».
6. Перезагрузите компьютер. После этого «Центр уведомлений» исчезнет из панели задач.
7. Если вы захотите вернуть «Центр уведомлений», снова откройте редактор реестра и поменяйте значение параметра DisableNotificationCenter с 1 на 0 или удалите раздел Explorer из Windows.
Имейте в виду, что даже в том случае, если «Центр уведомлений» убран, приложения все равно будут присылать уведомления о своей работе. Можно избавиться и от этого:
1. Откройте «Параметры» (Win+I).
2. Перейдите в раздел «Система» и откройте меню «Уведомления и действия».
3. Деактивируйте тумблер «Показывать уведомления приложений».
Второй способ:
1. Откройте панель управления и через поиск найдите «Редактор локальной групповой политики».
2. Перейдите в раздел «Административные шаблоны» -> «Меню Пуск и панель задач» и дважды щелкните левой кнопкой мыши на «Удалить уведомления и центр уведомлений». В открывшемся окне выберите опцию «Включено» и нажмите «ОК».
3. Перезагрузите компьютер. После этого «Центр уведомлений» исчезнет из панели задач.
4. Если вы захотите вернуть «Центр уведомлений», снова откройте пункт «Удалить уведомления и центр уведомлений» в «Редакторе локальной групповой политики» и выберите в нем опцию «Отключено».
Все, теперь вам не будут мешаться ни «Центр уведомлений», ни уведомления.
Редакция не остается в стороне от предновогоднего ажиотажа и подготовки сюрпризов. Вместе с интернет-магазином Apple Jesus мы приготовили один из лучших подарков для любого праздника — новенький iPhone 6s любого цвета по вашему усмотрению. Для участия в розыгрыше нужно выполнить всего лишь пять простейших заданий. Читайте , участвуйте и удачи вам!