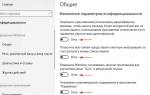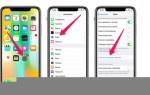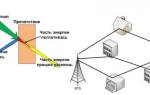Wordpad — это программа обработки текста, установленная по умолчанию на всех версиях операционной системы Windows. По сравнению с другими редакторами наподобие Word это очень простое приложение без широкого разнообразия способов форматирования и вариантов дизайна. Одна из особенностей, которая отсутствует в Wordpad во встроенном виде, — возможность сделать таблицу в документе. Тем не менее редактор позволяет импортировать ее из другой программы, например из Excel, а впоследствии отредактировать. Итак, как вставить таблицу в Wordpad?
Инструкции
Запустите программу WordPad. Ее легко найти через меню «Пуск» на вашем компьютере. Перейдите к той части вашего документа, где вы хотите создать таблицу (где она будет расположена) и нажмите мышью, чтобы выбрать место.
Как сделать таблицу в Wordpad? Читайте далее. Найдите меню «Вставка» в верхней части экрана и нажмите на команду «Вставить объект», чтобы открыть диалоговое окно.
Выберите опцию «Создать новый» в левой части меню, а затем перейдите к программе, способной создавать электронные таблицы, в поле «Тип объекта». Операционные системы, которые не имеют программного обеспечения Microsoft Excel, часто оснащены Microsoft Works, установленным по умолчанию заводом-изготовителем ПК или продавцом в качестве дополнительной функции. Говоря о том, как сделать таблицу в Wordpad, стоит отметить, что оба приложения (и Microsoft Works, и Excel) способны создать необходимый объект для импортирования.
Нажмите кнопку «OK», чтобы начать обрабатывать объект вставки. У вас откроется новое окно для создания указанного типа документа.
Другой способ вставки таблицы
Второй вариант создания таблицы в документе WordPad, который так и хочется использовать нам, уже имеющим небольшой опыт работы в офисных программах – это копирование и вставка таблицы из Ворда или Экселя посредством буфера обмена.
Таблица, созданная в программе Word Office, очень легко вставляется в рассматриваемый документ, с отображением всех внешних и внутренних границ. Более того, в такой таблице можно добавлять и удалять строчки.
Добавление новой строчки в таблицу делаем следующим образом: устанавливаем курсор в справа от строки, ниже которой требуется вставить новую строку и нажимаем Ввод (кнопка Enter на клавиатуре). Чтобы удалить строчку таблицы нужно ее выделить и нажать кнопку Delete на клавиатуре.
Опыт вставки таблицы скопированной с листа Excel можно назвать неудачным, поскольку в ней не отображаются как внешние, так и внутренние границы. При этом можно добавлять новые строки и удалять существующие способом, описанным в предыдущем абзаце.
Говоря о вставке таблиц в документ Ворд Пад, нужно заметить, что в каждом из этих способов осуществлялась вставка таблиц из гораздо более умелых и специализированных приложений (word и excel). И непонятно, зачем нужно создавать документ в стандартной программе, когда на компьютере установлен Word Office. Но возможно, описанные здесь способы кому-нибудь, когда-нибудь пригодятся.
Как создать таблицу в Wordpad – заполнение формы
Введите данные в новую таблицу. Если вы хотите выполнить этикетки для строк или столбцов, сделайте отметки на 1 ряд или столбец A. Выделите границы, выбрав верхний левый угол ячейки и нажав клавишу «Shift», а затем захватите нижний правый угол ячейки. Нажмите кнопку «X» в окне таблицы или на меню «Файл», а затем выберите команду «Выход». Все эти действия помогут вам ответить на вопрос «как сделать таблицу в Wordpad».
Дважды щелкните в любой точке созданного объекта, чтобы отредактировать любые ошибки или внести изменения.
Как сделать таблицу в word pad?
WordPad — это простой текстовый редактор, который есть на каждом компьютере и ноутбуке под управлением ОС Windows. Программа по всем параметрам превосходит стандартный «Блокнот», но уж точно не дотягивает до Word, входящего в состав пакета Microsoft Office.
Помимо набора текста и его форматирования, Ворд Пад позволяет вставлять непосредственно на свои страницы и различные элементы. В числе таковых обычные изображения и рисунки из программы Paint, элементы даты и времени, а также объекты, созданные в других совместимых программах. Используя последнюю возможность, можно создать таблицу в WordPad.
Урок: Вставка рисунков в Ворде
Прежде, чем приступить к рассмотрению темы, следует отметить, что сделать таблицу с помощью инструментов, представленных в Ворд Пад, не получится. Для создания таблицы этот редактор обращается за помощью к более умному ПО — табличному генератору Excel. Также, возможна простая вставка в документ уже готовой таблицы, созданной в Microsoft Word. Рассмотрим более подробно каждый из методов, позволяющих сделать таблицу в WordPad.
Создание таблицы с помощью Microsoft Excel
1. Нажмите кнопку «Объект», расположенную в группе «Вставка» на панели быстрого доступа.
2. В окне, которое появится перед вами, выберите пункт «Microsoft Excel Worksheet» (лист Майкрософт Ексель), и нажмите «ОК».
3. В отдельном окне будет открыт чистый лист табличного редактора Excel.
Здесь вы можете создать таблицу необходимых размеров, задать необходимое число строк и столбцов, ввести в ячейки нужные данные и, если это требуется, выполнить расчеты.
Примечание: Все вносимые вами изменения будут в реальном времени отображаться и в таблице, проецируемой на страницу редактора.
4. Выполнив необходимые действия, сохраните таблицу и закройте лист Майкрософт Ексель. Созданная вами таблица появится в документе Ворд Пад.
Если это необходимо, измените размер таблицы — для этого просто потяните за один из маркеров, расположенных на ее контуре..
Примечание: Изменять саму таблицу и данные, которые в ней содержатся, непосредственно в окне WordPad не получится. Однако, двойной клик по таблице (любому ее месту) сразу же открывает лист Excel, в котором и можно будет изменить таблицу.
Вставка готовой таблицы из Microsoft Word
Как было сказано в начале статьи, в Ворд Пад можно вставлять объекты из других совместимых программ. Благодаря этой возможности мы можем вставить таблицу, созданную в Ворде. Непосредственно о том, как создавать таблицы в этой программе и что с ними можно делать мы уже неоднократно писали.
Урок: Как в Word сделать таблицу
Все, что от нас с вами требуется, выделить таблицу в Ворде вместе со всем ее содержимым, кликнув по крестообразному знаку в ее левом верхнем углу, скопировать ее (CTRL+C), а затем вставить на страницу документа WordPad (CTRL+V). Готово — таблица есть, хоть и создана она была в другой программе.
Урок: Как скопировать таблицу в Word
Преимущество данного метода заключается не только в легкости вставки таблицы из Ворда в Ворд Пад, но и в том, насколько легко и удобно можно изменять эту самую таблицу в дальнейшем.
Так, для добавления новой строки достаточно установить указатель курсора в конце строки, к которой требуется добавить еще одну, и нажать клавишу «ENTER».
Для удаления строки из таблицы просто выделите ее с помощью мышки и нажмите «DELETE».
К слову, точно таким же образом можно вставить в WordPad таблицу, созданную в Ексель. Правда, стандартные границы такой таблицы не будут отображаться, а для ее изменения нужно выполнять действия, описанные в первом методе — двойной клик по таблице для ее открытия в Microsoft Excel.
Заключение
Оба метода, с помощью которых можно сделать таблицу в Ворд Пад, довольно просты. Правда, стоит понимать, что для создания таблицы в обоих случаях мы использовали более продвинутое программное обеспечение.
Пакет Microsoft Office установлен практически на каждом компьютере, вопрос лишь в том, зачем при наличии таковых обращаться к более простому редактору? Кроме того, если офисный софт от Майкрософта не установлен на ПК, то описанные нами методы будут бесполезны.
И все же, если ваша задача — создать таблицу в WordPad, теперь вы точно знаете, что для этого потребуется сделать.
Мы рады, что смогли помочь Вам в решении проблемы.
Задайте свой вопрос в комментариях, подробно расписав суть проблемы. Наши специалисты постараются ответить максимально быстро.
Помогла ли вам эта статья?
Да Нет
По умолчанию программа обработки текста WordPad устанавливается в любой версии Windows. Она очень простая, удобная, но имеет ограниченные функции форматирования, оформления дизайна. В частности, в WordPad отсутствует возможность создать таблицу, хотя ее можно импортировать из «дружественной» программы и отредактировать.
Запустите WordPad через «Пуск», выбрав «Все программы» → «Стандартные». Поставьте курсор туда, где необходимо создать таблицу.
Импортировать таблицу можно, например, из Excel, Microsoft Works. Выберите в верхней панели «Вставка» → «Объект». Появится окошко, в его левой части нужно поставить отметку напротив слов «Создать новый». Рядом в окошке «Тип объекта» укажите программу, в которой будет создана таблица (например, Excel).
Откроется окно указанного типа документа, в котором следует создать требующуюся таблицу. Для шапки можно объединить ячейки, нажав на специальную кнопку (предварительно выделите их мышкой).
Можно менять цвет, стиль, размер шрифта, заливку, выравнивать текст, – выполнять все действия, доступные в Excel. Чтобы покинуть окно редактирования, дважды щелкните мышкой на пустом поле. А для изменения данных выполните те же действия на таблице.
Итак, создать таблицу в WordPad не получится, а вот импортировать ее – легко и просто. Становится доступен весь функционал того редактора, в котором будет создана таблица.
Как создать таблицу в Word Pad
Хотите узнать как стабильно зарабатывать в Интернете от 500 рублей в день? Скачайте мою бесплатную книгу =>> «Как гарантированно зарабатывать от 500 рублей в день»
В этой статье будет рассмотрен вопрос о том, как создавать таблицы в приложении Word Pad. Сразу будет сказано, что в самом приложении создать таблицы и графики не представляется возможным.
Пользователи этого популярного приложения сталкивались с этой проблемой неоднократно. В инструментах Word Pad нет такой функции по созданию таблиц.
Поэтому подробно рассмотрим процесс создания таблиц в Word Pad для тех кто хочет использовать экселевские таблицы в приложении Word Pad. У вас может возникнуть вопрос, при чём здесь эксель, ведь нужно создать таблицы в приложении Word Pad?
Таблицы в Google Документах
А вы знаете, что есть альтернатива текстовому редактору Microsoft Word? Это Google Документы, которые хранятся в интернете. Создавать их может любой человек, у кого есть аккаунт в Google.
Главное удобство: работать над одним документом можно с разных компьютеров и давать доступ другим пользователям для просмотра и редактирования данных. В последнее время я пользуюсь этим редактором чаще, чем Word. Попробуйте, может, и вам понравится.
Здесь есть большинство самых востребованных функций. Чтобы вставить таблицу, нужно нажать на слово “Вставка” в верхней панели, выбрать соответствующее действие из списка и выделить желаемое количество строк и столбцов.
Как сделать столбцы в WordPad | Small Business
Столбцы в текстовых документах необходимы для организации определенных типов текстового содержимого, например балансовых отчетов и баз данных ASCII. Однако WordPad не может создавать причудливые таблицы, как это могут делать высокопроизводительные программы обработки текста, такие как Microsoft Word и Open Office Writer. Но если вы посмотрите на то, как делали колонки во времена пишущей машинки, вы можете найти по крайней мере один практический подход, который включает символы табуляции и табуляторы.
Откройте WordPad, затем нажмите «Ctrl-O», чтобы открыть диалоговое окно «Открыть». Найдите и дважды щелкните документ, в котором вы хотите создать столбцы с помощью WordPad. WordPad загружает документ для редактирования.
Используйте команду «Найти» на вкладке «Главная», клавиши «Pg up» и «Pg dn» или другие клавиши навигации, чтобы перейти в то место документа, где вы хотите создать столбцы.
Введите самую длинную строку содержимого, которая должна соответствовать первому столбцу. Например, если самая длинная строка, которую вам нужно разместить в первом столбце, — это «supernal superfund», введите эту строку.
Щелкните вкладку «Вид», если линейка не отображается, а затем установите флажок «Линейка», чтобы отобразить линейку. Наведите указатель мыши на любую точку линейки, затем нажмите и удерживайте левую кнопку мыши. Появится вертикальная пунктирная линия, обозначающая разделитель столбцов. Перетащите мышь, пока линия не окажется немного правее последнего символа в введенном вами слове. Отпустите кнопку мыши, чтобы вставить позицию табуляции на линейке. Позиция табуляции указывает, где находится правый край первого столбца, а где — левый край второго столбца.
Нажмите «Tab», чтобы перейти ко второму столбцу. Создайте второй и оставшиеся столбцы, как вы сделали первый столбец, начиная с ввода самой длинной строки, которая должна соответствовать второму столбцу.
Нажмите «Ввод» после того, как вы ввели содержимое последнего столбца первой строки. Это перемещает курсор вставки на следующую строку. В новой строке будут те же позиции табуляции, которые вы создали для первой строки столбцов. Введите вторую и оставшиеся строки содержимого так же, как и первую строку.
Сохраните документ с любым расширением файла, указанным в элементе управления «Тип» диалогового окна «Сохранить». Обратите внимание: если вы сохраните файл с расширением .txt, позиции табуляции будут потеряны. Однако символы табуляции останутся, что означает, что вы можете создавать новое или редактировать существующее содержимое для любых столбцов, разделенных табуляцией.
.
Редактирование
После создания таблицы ее в любое время можно заполнить и изменить. Чтобы сделать это, кликните по ней левой кнопкой мыши и в основном меню программы зайдите в панель “Макет”.
Изменяем свойства таблицы
В самом левом углу мы видим 3 пункта:
При помощи первой опции можно создать выделение нужной области для дальнейшего редактирования. Это может быть 1 ячейка, столбец, строка, в которой в данный момент находится курсор мыши либо вся таблица.
Сетка нужна, если вы убрали границы между элементами, а точнее, скрыли их. Вот так выглядит табличка, в которой нет линий между столбцами.
А вот так она будет отображаться с применением сетки.
Видите, появились пунктирные разделители? Теперь проще разобрать структуру данного массива.
В свойствах вы можете:
- изменить ширину таблицы, строк, столбцов и ячеек;
- настроить положение объекта на листе;
- разрешить или запретить перенос на другую страницу;
- выровнять текст по центру, верхнему или нижнему краю;
- добавить альтернативный текст, чтобы графы не были пустыми.
Удаление и добавление элементов
Это одна из самых нужных функций при работе с массивом данных. Поставьте курсор мыши на ячейку и нажмите на кнопку “Удалить”.
В выпавшем списке выберите, что именно нужно убрать:
Когда вы убираете одну ячейку, то программа предлагает варианты, как это сделать:
- сдвигая данные влево или вверх;
- удаляя целиком строку или столбец.
Если вы применяете первый вариант, то в выбранной строке или столбце станет на 1 графу меньше, чем в остальных. Вот как это выглядит на практике.
Добавить одну ячейку не получится, наращивание массива происходит строками снизу или сверху и столбцами слева или справа от графы, в которой расположен курсор.
Примечание: Чтобы добавить несколько строк, выделите столько же ячеек по горизонтали или вертикали.
Другие настройки
Также вы можете:
- объединить или разделить выделенные ячейки или отделить одну часть таблицы от другой;
- настроить ширину и высоту строк и столбцов;
- выровнять текст по одному из краев ячейки или по центру;
- задать поля;
- применить сортировку или математические формулы к содержимому.
Все эти настройки перед вами, испытайте их, чтобы научиться быстро редактировать нужные параметры.
Также вы можете менять месторасположение таблицы. Для этого наведите на нее мышку и тяните за крестик в левом верхнем углу. Другой способ: выделите объект, нажмите комбинацию клавиш “Ctrl + X”, переместите курсор в нужное место и воспользуйтесь кнопками “Ctrl + V”.
Порядок создания простой таблицы
Вначале рассмотрим порядок построения самой простой таблицы. На основном меню в верхней левой части экрана следует открыть «Вставка». Найдите в нижнем разделе инструмент «Таблица» и нажмите левой клавишей мышки на иконку.
Данная функция предполагает построение таблицы с десятью ячейками по горизонтали и восемью по вертикальному расположению листа.
Передвигая курсор по полю нужно выделить необходимое количество горизонтальных и вертикальных ячеек для построения таблицы в Word с разными столбцами.
Такой способ построения таблицы не отнимает много времени. Теперь с помощью курсора откорректируйте ширину столбцов, передвигая вертикальную сетку. Можно заняться заполнением ячеек простой таблицы.