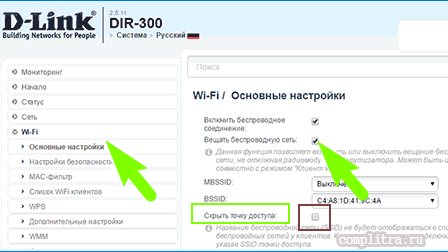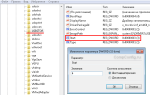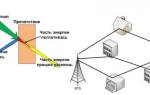Понятие скрытой сети
Для осуществления раздачи интернета нескольким устройствам необходимо подключать к системе дополнительное устройство – роутер.
Обратите внимание! Чтобы полноценно настроить роутер, необходимо подключить устройство к компьютеру или ноутбуку, с которого будет осуществляться выход во всемирную сеть.
Чтобы защитить подключение, следует сделать Wi-Fi невидимым для посторонних глаз. Это означает, что после поиска доступных устройств, раздающих интернет, данная сеть отображаться не будет.
В период работы точка доступа беспроводного соединения передает собственный идентификатор (SSID), необходимый для облегчения поиска техническим средствам. Ввиду наличия широковещательной трансляции вышеуказанный идентификатор доступен не только требуемым гаджетам, но всем другим, находящимся в зоне приема. С технической точки зрения сокрытие сети говорит о том, что прекращается рассылка собственного имени точки доступа в служебных кадрах, тем самым роутер обезличивается.
Обратите внимание! Подключиться скрытой системе могут только те устройства, в которых вручную прописан код SSID. Другие устройства находить ее не могут.
Недостатком данного метода защиты передачи данных является тот факт, что при трансляции осуществляется передача иного кода – BSSID, который отображается при программированном сканировании. Также появляется больше проблем с автоматическим подключением смартфонов, планшетов или персональных компьютеров.
Важно! При подключении к вай-фай мобильных устройств марки Apple (iphone, mac)в обычном режиме и последующем ее сокрытии доступ к подключению будет недоступен. Требуется для начала сделать сеть невидимой, а потом производить соединение.
Как скрыть Wi-Fi
Способы обезличивания Wi-Fi можно разделить по категориям в зависимости от марки устройств. Чтобы ответить на вопрос о том, как скрыть сеть wifi, следует рассмотреть фирмы роутеров. Выделяют следующие маршрутизаторы:
Для всех случаев единым будет одно правило: необходимо заходить в веб-интерфейс через адрес:
При выборе роутеров D-Link необходимо выполнить следующие операции:
При наличии маршрутизатора TP-Link необходимо воспользоваться следующим алгоритмом действий:
Обратите внимание! Для старых версий роутеров TP-Link требуется убрать выделение с пункта включения широковещания SSID.
При работе на роутерах Asus необходимо придерживаться следующей последовательности действий:
Чтобы спрятать сеть на устройствах марки Zyxel, требуется знать последовательность действий:
Таким образом, ответ на вопрос о том, как скрыть сеть вай фай, можно получить, прочитав информацию выше.
как скрыть Wi-Fi сеть D-Link — SSID
Скрыть SSID (wi-fi сеть) на всех наиболее распространенных роутерах D-Link получится принципиально просто, если исключить некие дизайнерские отличия интерфейса настроек.
1 шаг: в настройках роутера откроем раздел Wi-Fi, далее переходим в «Основные настройки» (в ранних версиях переходим в «расширенные настройки», потом «Основные настройки» и уже затем в «Wi-Fi»; в более старых версиях роутеров (его прошивках) «Настроить вручную» и отыскиваем основные настройки беспроводной сети).
2 о. (Обратите внимание на настройку «Вещать беспроводную сеть» — под галкой дан пояснительный текст, прочтите его у себя…)
Не забываем кликнуть «Изменить» и «Сохранить»…
Приступайте к тестированию… если не получилось сохранить настройки (так случается) повторите описанную операцию вновь…
Таким образом вы скроете свою wi-fi сеть D-Link.
Как подключиться к скрытой Wi-Fi сети
Многие пользователи в экстренных случаях задаются вопросом о том, как обнаружить скрытый wifi. Поскольку существует несколько видов операционных систем, то для каждой выполняется свой набор операций. Выделяют:
Чтобы соединиться с Windows и Linux и ее более ранними версиями, необходимо:
Обратите внимание! При правильном вводе данных Windows 10 сразу установит соединение, а также будет видеть и узнавать соседей.
При использовании более ранних версий операционной системы (7,8) целесообразно создавать новое подключение в неавтоматическом формате. Для это требуется выполнить следующие действия:
Таким образом, ответ на вопрос о том, как пользователям подключиться к скрытой wifi сети, был полностью озвучен.
При использовании телефонов iPhone и iPad (iOS) подключиться к беспроводной скрытой сети проще, чем в Виндовс. Для этого следует:
Обратите внимание! Если пользователю требуется часто использовать конкретную сеть, то нет надобности каждый раз проделывать все вышеописанные действия. Достаточно пролистать вниз страницу и включить функцию «Запрос на подключение». После этого устройство будет автоматически подключаться к известному Wi-Fi.
Некоторые особенности скрытой Wi-Fi сети
При сокрытии имени сети следует помнить некоторые нюансы:
- Если вы отключите компьютер или любое другой устройство от скрытой беспроводной сети, то подключиться заново в один клик не получится. Вам придется заново вводить ее имя (SSID) и пароль (ключ безопасности). Так получается потому, что словами «Скрытая сеть» в списке доступных точек доступа могут обозначаться реально разные сети, т.е. не только ваша, но и чужие.
- Очень часто пользователи обращаются за помощью со словами «Я не могу подключиться к скрытой сети». В большинстве случаев это бывает потому, что человек не запомнил имя сети и вводит его неправильно. Поэтому, лучше не выдумавайте сверх длинных и сложных названий. Особенно не рекомендуется употреблять в имени пробелы и кириллицу. Также, как я уже говорил, в радиусе приема может находиться несколько скрытых Wi-Fi сетей и вы можете пытаться подключиться не к своей. Это конечно случается редко, но понимать это нужно.
Как сделать невидимой Wi-Fi сеть
Если по соседству с вами живет какой-нибудь «доморощенный» хакер или любители попользоваться чужим интернетом за чужой счет — рекомендую вам обезопасить свои настройки Wi-Fi сети и сделать ее скрытой. Т.е. к ней можно будет подключиться, только для этого нужно будет знать не только пароль, но еще и название сети (SSID, своего рода логин).
Данную настройку покажем на примере трех популярных роутеров: D-Link, TP-Link, ASUS.
1) Сначала входите в настройки роутера. Чтобы каждый раз не повторяться, вот статья как это делать:
2) Чтобы сделать невидимой Wi-Fi сеть — нем нужно снять галочку напротив пункта «Enable SSID Broadcast» (если у вас в настройках роутера используется английский — то наверняка это звучит так, в случае русского варианта — нужно искать,что то вроде «скрыть SSID»).
Например, в роутерах TP-Link чтобы скрыть Wi-Fi сеть, нужно зайти в раздел настроек Wireless, затем открыть вкладку Wireless Settings и в самом низу окна снять галочку с Enable SSID Broadcast.
После этого сохранить настройки роутера и перезагрузить его.
Та же самая настройка в другом роутере D-link. Здесь чтобы включить ту же самую возможность — нужно зайти в раздел SETUP, затем перейти в Wireless Settings. Там, внизу окна, есть галочка, которую нужно включить — «Enable Hidden Wireless» (т.е. включить скрытую беспроводной сеть).
Ну, а в русском варианте, например в роутере ASUS, нужно поставить ползунок в положение «ДА», напротив пункта скрывать ли SSID (данная настройка находится в разделе беспроводной сети, вкладка «общая»).
Кстати, какой бы у вас не был роутер — запомните свой SSID (т.е. имя своей беспроводной сети).
3) Ну и последнее, что нужно сделать — заного подключиться в Windows к невидимой беспроводной сети. Кстати, у многих вызывает этот пункт вопросы, особенно в ОС Windows 8.
Скорее всего у вас будет гореть такой значок: «не подключено: есть доступные подключения».
Щелкаем по нему правой кнопкой мышки и переходим в раздел «центр управления сетями и общим доступом».
Далее выбираем пункт «Создание и настройка нового подключения или сети». См. скриншот ниже.
Затем должно появиться окно с несколькими вариантами подключения: выбираем беспроводную сеть с ручными настройками.
Собственно вводим имя сети (SSID), тип безопасности (который задавали в настройках роутера), тип шифрования и пароль.
Эпилогом данных настроек, должен стать яркий значок сети в трее, сигнализирующий о том, что сеть подключена с доступом к интернету.
На этом все, теперь вы знаете как сделать свою Wi-Fi сеть невидимой.
Источник
как скрыть Wi-Fi сеть Ростелеком
В этом разделе опишу шаги более подробно, а в следующих уже дам только принцип, чтобы много не распыляться.
Скрыть сеть wi-fi, как и говорилось, просто: для достижения этих целей нам нужно посетить настройки нашего роутера. Вероятно, о них вы уже знаете…
Наберите в адресной строке браузера следующий адрес: https://192.168.0.1/ — это для Ростелеком.
Для других провайдеров обычно используются такие: 192.168.0.1 либо 192.168.1.1.
В статье будем исходить из того, что вы знаете логин и пароль от настрое своего wi-fi роутера (т.е имеете к ним доступ): для тех, кто забыл пароль wi-fi сети, или как узнать пароль wi-fi сети в Windows 7, 8 и Windows 10.Как посмотреть кто подключен к моему Wi-Fi. Wi-fi роутер ONT Huawei HG8245H — технические данные, возможности
…или, если у вас Роутер установлен достаточно недавно, и вы не изменяли никакие его настройки, то логин и пароль обычно такие: admin и admin
Входим в Настройки роутера: путь таков — Сеть / WLAN (Беспроводная сеть) / Настройки WiFi сетей
Кликайте по порядку разделы вертикального (слева) меню…
Далее остаётся только поставить галочку напротив настройки «Скрыть wi-fi сеть»
…после этого непременно подтвердите (Сохраните) настройки —
теперь ваша сеть в расположенных поблизости устройствах будет невидна! т.е в списке возможных соседи вашу сеть не увидят.
Уж коли мы в этой рубрике говорим об интернет коммуникациях, думается, лишним не будет моё упоминание читателям о технической организации рабочего пространства пользователей… Как известно, для отлаженной работы частенько требуется то или иное тех-оборудование, например, соединительные кабели по типу кабель амфенол —
…это многопарный интерфейсный кабель, как правило, оконцованный с одной стороны 50-ти контактной вилкой (либо /реже/ с двух сторон).
Посмотреть подробнее руководства возможно пройдя по ссылке выше…
Hide SSID: как скрыть Wi-Fi и подключиться к скрытой сети?
Wi-Fi – самый распространенный на сегодня стандарт беспроводной связи. Но он достаточно уязвим ко многим вариантам атак – от DDoS до компрометации ключа или PIN-кода. А если крайне важно защитить созданную беспроводную сеть от взлома, то самый лучший вариант – это сделать её скрытой.
В списке беспроводных точек доступа она при этом не отображается, но вручную подключиться все же можно (потребуется ввести и логин, и пароль). А как же скрыть SSID и какие настройки для роутера необходимо задать в таком случае?
Как скрыть Wi-Fi сеть на роутере
По сути, названия параметров везде одни и те же, однако, в настройках маршрутизаторов разных производителей они могут быть разнесены по разным страницам и подразделам настроек Wi-Fi сети.
Скрываем Wi-Fi сеть 2.4 и 5 ГГц в настройках роутера TP-Link Archer C9
Это пример из нового оборудования TP-Link с современным дизайном веб-интерфейса. Вам необходимо зайти в конфигуратор по адресу tplinkwifi.net, ввести логин и пароль, а затем будет достаточно перейти в раздел Базовая настройка → Беспроводной режим и установить галочки Скрыть SSID:
Заметьте, можно раздельно управлять сокрытием SSID для Wi-Fi сетей в диапазоне 2.4 ГГц и 5 ГГц. От себя добавлю, что в первую очередь нужно стараться скрыть Wi-Fi в диапазоне 2.4 ГГц, т.к. его сигнал распространяется на гораздо более дальнее расстояние от роутера.
Как скрыть Wi-Fi сеть на старых роутерах TP-Link — 740n, 841n и подобных
Зайдите в раздел Wireless, откроется первый подраздел Wireless Settings, снимите галку напротив параметра Enable SSID Broadcast и сохраните изменения:
Как спрятать сеть в настройках роутера Asus
В Асусах нужно зайти в раздел Беспроводная сеть → Общие, выбрать диапазон, для параметра Скрыть SSID установить значение Да и нажать Применить:
Древний маршрутизатор D-Link
В старых роутерах D-link настройка сокрытия Wi-Fi сети расположена в разделе Home -> Wireless и называется SSID Broadcast. В примере показан веб-интерфейс роутера DI-624. Чтобы скрыть имя wi-fi сети, установите
SSID Broadcast: Disabled
Скрыть SSID в D-Link DIR-300
Зайдите в раздел SETUP, выберите подраздел Wireless Setup, нажмите на кнопку Manual Wireless Connection Setup
Установите галочку напротив параметра Enable Hidden Wireless и сохраните настройки кнопкой Save Settings :
Прячем WiFi сеть на роутере D-Link DIR-615
Это еще один пример из старой гвардии D-Link. Войдите в раздел Setup, откройте подраздел WIRELESS SETTINGS
, установите параметр
Visibility Status: Invisible
и сохраните конфигурацию кнопкой Save Settings :
Все предельно просто. Только не забудьте кликнуть «Сохранить». У некоторых производителей нужно еще перезагрузить Wi-Fi роутер или точку доступа для вступления изменений в силу.
Общая информация
Обычная Wi-Fi точка доступа имеет 2 параметра: SSID и BSSID. Первое – это название сети, например, «роутер Андрея». Когда роутер включен, то SSID «вещается» в общий эфир.
BSSID – это технический адрес точки доступа. Ее данные в общий эфир не передаются, а подключиться можно только вручную, задав параметры подключения (название SSID, протокол шифрования, пароль).
Соответственно, когда роутер работает в стандартном режиме, то свой SSID «вещает» всем окружающим устройствам, его можно обнаружить. Но если в его настройках включить функцию «Hide SSID», то вещание имени прекращается, окружающим устройствам будет виден только BSSID.
Обнаружить такую точку доступа можно только при использовании специального ПО (и совместимого Wi-Fi-адаптера). Но «взломать» её очень сложно, так как скомпрометировать потребуется не только пароль, но и SSID. А это практически невозможно.
По этой причине и рекомендуется скрывать SSID – это самый надежный способ защиты Wi-Fi от взлома (и несанкционированного подключения).
Как скрыть SSID?
Практически все современные роутеры (работающие со стандартом 802.11b и более современными) поддерживают создание скрытой беспроводной сети. Включается данная настройка через веб-интерфейс.
Инструкции для роутеров TP-Link доступны тут:
Примерный алгоритм настройки будет следующим:
Точный алгоритм в некоторых моделях роутеров и модемов может незначительно отличаться. Указанный вариант актуален для устройств Asus, TP-Link, Netis. Перед тем, как делать Wi-Fi точку скрытой, следует запомнить текущие настройки работы беспроводного адаптера, а именно:
Если этих данных не знать, то подключиться к сети со скрытым SSID не получится (даже для настройки роутера).
У нас есть отличная статья, где описано, как скрыть Wi-Fi на разных моделях роутеров. Посмотреть можно здесь.
Что будет после того, как вы скрыли Wi-Fi сеть на роутере
Возьмем ноутбук с Windows 10. Открываем и просматриваем список доступных беспроводных сетей и видим, что после того, как мы скрыли имя своей точки доступа в настройках роутера, наша сеть с именем «compfixer» исчезла. Зато в списке появился пункт Скрытая сеть (или Hidden Wi-Fi в англоязычной Windows). Кликаем на нее и нажимаем Подключиться:
Как видите, сначала нам предлагается ввести SSID сети. А для того, чтобы его ввести правильно, его нужно знать. Конечно, для хакера это не преграда, но часть потенциальных вредителей уже пройдет мимо. И только после ввода корректного имени мы можем вводить пароль от нашего WiFi-хотспота:
После ввода ключа безопасности мы успешно подключаемся к Wi-Fi и наконец-то можем пользоваться Интернетом! Если кому интересно, тут можно посмотреть, как выглядит подключение к скрытой сети в Windows 7.
Как подключиться к скрытой сети?
Как подключиться к скрытому Вай-Фай? В Windows (версий 7 – 10) это выполняется следующим образом:
Подключение доступно и со смартфона. К примеру, в Android это делается следующим образом:
Вещание BSSID работает всегда, поэтому если устройство было подключено к скрытому Wi-Fi, то повторять процедуру подключения не потребуется. То есть и ПК, и ноутбук, и телефон будут автоматически подключаться к точке доступа, которая не обнаруживается другими устройствами.
как подключиться к скрытой сети wi-fi Windows 7 и Windows 8
В Виндовс 7 и 8 шаги подключения несколько отличаются: рассмотрим их:
1 — Заходим в Центр управления сетями и общим доступом (можно кликнуть по значку «сеть» в трее).
2 — смело жмём «Создание и настройка нового подключения или сети»…
Для Виндовс 7:
и…
далее по подсказкам… вводите имя сети и пароль…
Для Виндовс 8:
Так…
и так:
Как только данные будут введены, компьютер автоматически подключится к сети!
Если подключится не удастся, то удалите прежнюю (открытую wi-fi) одноимённую сеть.
Как скрыть сеть WiFi роутера и спрятать её от посторонних
Последнее время, в связи с появлением информации о массовых взломах беспроводных сетей, паранойя некоторым людям не дает спокойно жить. Один из способов защиты — это скрыть сеть WiFi от посторонних глаз. То есть она не будет отображаться в списке доступных при поиске на подключающихся гаджетах. Должен заметить, что маскировка Вай-Фай — это не панацея, собственно как и другие способы защиты по отдельности. Все они дают максимальный эффект только в комплексе и при соблюдении основных правил информационной безопасности. В противном случае, по отдельности, это работает в лучшем случае только против неграмотных хулиганов, а более-менее продвинутого человека все равно не остановит, а Вам может добавить определённых проблем. Но обо всём по очереди.
Что это значит — скрытая сеть WiFi
Во время работы беспроводная точка доступа сообщает всем свой идентификатор SSID для того, чтобы облегчить клиентским устройствам поиск и подключение к беспроводной сети. Так как трансляция широковещательная, то идентификатор видят не только Ваши гаджеты, но и все другие в зоне доступности, то есть посторонние. Функция Скрыть SSID (в англоязычной версии ПО — Hide SSID) заключается в том, что точка доступа перестаёт рассылать в служебных кадрах своё имя, передавая после чего роутер не будет отображаться в списке доступных сетей. При этом устройства, на которых SSID будет прописан вручную, без проблем смогут подключиться к точке доступа.
Казалось бы идеальный вариант защиты беспроводной сети, но нет. Так уж работает технология, что в любом случае в эфир транслируется другой маркер — BSSID, благодаря которому с помощью любого программного сканера всё тайное сразу становится явным.
К тому же, стоит скрыть SSID WiFi и Вы можете получить ряд сложностей, связанных с подключением к роутеру в автоматическом режиме со смартфонов, планшетов и прочих гаджетов. А у мобильных девайсов от Apple вообще есть одна хитрая особенность, связанная с режимом Hide SSID. Если Вы подключите Айфон к точке доступа в обычном режиме, а после решите скрыть её, то в дальнейшем смартфон уже не сможет снова подцепится. Поэтому надо сначала скрыть SSID у Вай-Фай роутера, а затем уже подключать к нему телефон или планшет.
Как спрятать wifi сеть роутера
Теперь давайте перейдём от теории к практике. Для того, чтобы скрыть SSID сети, Вам необходимо зайти в веб-интерфейс устройства, используя его адрес (обычно это IP 192.168.1.1, либо 192.168.0.1). В качестве примеров я приведу несколько популярных марок беспроводных маршрутизаторов.
Здесь надо найти строчку «Скрыть точку доступа» и поставить в ней галочку. Чтобы настройки вступили в силу, нажмите кнопку «Применить».
Далее откройте дополнительные параметры беспроводной сети. Там должна быть галочка «Скрывать SSID» — поставьте её и сохраните настройки девайса.
Рядом с полем для ввода имени сети будет галочка «Скрыть SSID» — поставьте её и примените изменения.
Примечание: На старых версиях прошивок у ТП-Линк, для того, чтобы сделать скрытый WiFi, необходимо было снять галочку «Включить широковещание SSID» (Enable SSID Broadcast) и применить изменения.
Как сделать Wi-Fi сеть скрытой
Далее в руководстве я буду исходить из того, что у вас уже есть Wi-Fi роутер, а беспроводная сеть функционирует и вы можете к ней подключиться, выбрав имя сети из списка и введя пароль.
Первым шагом, необходимым, чтобы скрыть Wi-Fi сеть (SSID) будет вход в настройки роутера. Это не сложно, при условии, что вы сами настраивали свой беспроводный маршрутизатор. Если же это не так, можно столкнуться с некоторыми нюансами. В любом случае, стандартный путь входа в настройки роутера будет следующим.
- На устройстве, которое подключено к роутеру по Wi-Fi или кабелю, запустите браузер и введите в адресную строку браузера адрес веб-интерфейса настроек роутера. Обычно это 192.168.0.1 или 192.168.1.1. Данные для входа, включая адрес, логин и пароль, обычно указаны на наклейке, находящейся внизу или сзади роутера.
- Вы увидите запрос логина и пароля. Обычно, стандартные логин и пароль — admin и admin и, как упоминалось, указаны на наклейке. Если пароль не подходит — см. пояснения сразу после 3-го пункта.
- После того, как вы вошли в настройки роутера, можно переходить к скрытию сети.
Если вы ранее настраивали этот роутер (или это делал кто-то другой), с большой вероятностью стандартный пароль admin не подойдет (обычно при первом входе в интерфейс настроек роутера просят изменить стандартный пароль). При этом на некоторых роутерах вы увидите сообщение о неверном пароле, а на некоторых других это будет выглядеть как «вылет» из настроек или простое обновление страницы и появление пустой формы ввода.
Если вы знаете пароль для входа — отлично. Если не знаете (например, роутер настраивал кто-то другой) — зайти в настройки получится только сбросив маршрутизатор на заводские настройки, чтобы зайти со стандартным паролем.
Если вы готовы сделать это, то обычно сброс выполняется долгим (15-30 секунд) удержанием кнопки Reset, которая как правило расположена с тыльной стороны роутера. После сброса вам придется не только сделать скрытую беспроводную сеть, но и настроить заново подключение провайдера на роутере. Возможно, необходимые инструкции вы найдете в разделе Настройка роутера на этом сайте.
Примечание: при скрытии SSID соединение на устройствах, которые подключены по Wi-Fi будет разрываться и вам потребуется заново подключаться к уже скрытой беспроводной сети. Еще один важный момент — на странице настроек роутера, где будут производиться описываемые далее шаги, обязательно запомните или запишите значение поля SSID (Имя сети) — оно необходимо, чтобы подключиться к скрытой сети.
Как скрыть Wi-Fi сеть на D-Link
Скрытие SSID на всех распространенных роутерах D-Link — DIR-300, DIR-320, DIR-615 и других происходит почти одинаково, несмотря на то, что в зависимости версии прошивки, интерфейсы немного отличаются.
- После входа в настройки роутера, откройте раздел Wi-Fi, а затем — «Основные настройки» (В более ранних прошивках — нажать «Расширенные настройки» внизу, затем — «Основные настройки» в разделе «Wi-Fi», в еще более ранних — «Настроить вручную», а затем найти основные настройки беспроводной сети).
- О.
- Сохраните настройки. При этом учитывайте, что на D-Link после нажатия кнопки «Изменить», требуется дополнительно нажать «Сохранить», кликнув по уведомлению справа вверху страницы настроек, чтобы изменения были окончательно сохранены.
Примечание: при установке о и нажатии кнопки «Изменить», вы можете быть отключены от текущей сети Wi-Fi. Если это произошло, то визуально это может выглядеть, как если бы страница «Зависла». Следует заново подключиться к сети и окончательно сохранить настройки.
Скрытие SSID на TP-Link
На роутерах TP-Link WR740N, 741ND, TL-WR841N и ND и аналогичных скрыть Wi-Fi сеть можно в разделе настроек «Беспроводный режим» — «Настройки беспроводного режима».
Для скрытия SSID потребуется снять о и сохранить настройки. При сохранении настроек сеть Wi-Fi будет скрыта, и вы можете отключиться от нее — в окне браузера это может выглядеть как зависшая или не загрузившаяся страница веб-интерфейса TP-Link. Просто заново подключитесь к уже скрытой сети.
ASUS
Для того, чтобы сделать Wi-Fi сеть скрытой на маршрутизаторах ASUS RT-N12, RT-N10, RT-N11P и многих других устройствах от этого производителя, зайдите в настройки, в меню слева выберите «Беспроводная сеть».
Затем, на вкладке «Общие» в пункте «Скрыть SSID» установите «Да» и сохраните настройки. Если при сохранении настроек страница «зависнет» или загрузится с ошибкой, то просто подключитесь заново, к уже скрытой Wi-Fi сети.
Zyxel
Для того, чтобы скрыть SSID на роутерах Zyxel Keenetic Lite и других, на странице настроек нажмите по значку беспроводной сети внизу.
После этого о или «Disable SSID Broadcasting» и нажмите кнопку «Применить».
После сохранения настроек, соединение с сетью разорвется (т.к. скрытая сеть, даже с тем же именем — это уже не совсем та же самая сеть) и придется заново подключиться к Wi-Fi сети, уже скрытой.