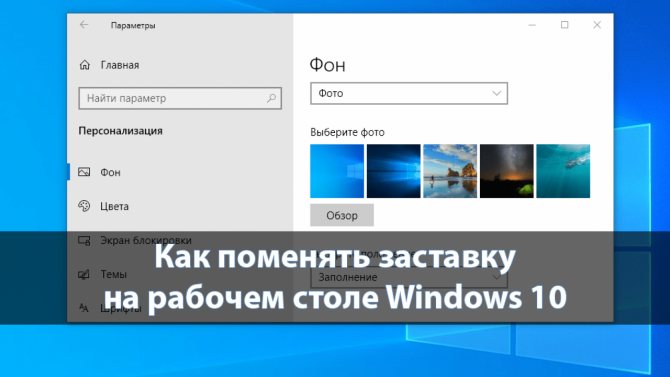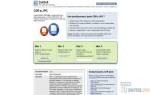Через Меню «Персонализации»
Самый простой способ поменять картинку на Рабочем столе – воспользоваться встроенными средствами персонализации. Windows 10 не ограничивает владельца ПК в выборе подходящего изображения, а потому он может выбрать фон по своему желанию.
Для выполнения операции потребуется:
- Находясь на Рабочем столе, щелкнуть ПКМ по свободной области экрана.
- Перейти в раздел «Персонализация».
- Выбрать один из предложенных вариантов фона нажатием ЛКМ.
На заметку. Кроме предустановленных картинок у пользователя есть возможность выбора собственного изображения. Для этого в меню персонализации необходимо нажать кнопку «Обзор» и выбрать соответствующий файл.
После выбора понравившейся картинки фон Рабочего стола сразу же изменится. Возможно, получившийся результат не порадует пользователя, тогда в том же меню «Персонализация» стоит выбрать более подходящее изображение, которое не будет сливаться с ярлыками и другими элементами интерфейса Windows 10.
Изменить через персональные настройки в «Параметрах системы»
Изменение фона — это персональная настройка, поэтому инструмент для неё находится в разделе «Персонализация», находящийся в «Параметрах системы». Чтобы в него попасть нужно:
1. Открыть возможности «Пуска», нажать на «шестерёнку» в левой части для перехода к «Параметрам», раскрыть раздел персональных настроек.
2. Намного быстрее и проще сделать правый щелчок мыши по пустому пространству десктопа и в появившемся меню выбрать (обычно самый последний в списке) пункт «Персонализация».
3. В тот же раздел можно попасть через «Панель управления», перейдя в неё при помощи поиска на «Панели задач».
Далее, через список элементов, расположенный в левой части открывшегося окна, нужно перейти к подразделу «Фон», просто щёлкнув по нужному названию. Именно там под миниатюрой, отображающей десктоп, и находится необходимый инструмент. Чтобы установить конкретную картинку:
1. В выпадающем списке следует выбрать значение «Фото».
2. Ниже из предложенных системой вариантов выбрать стандартный фон или нажать на кнопочку «Обзор» для перехода к собственному хранилищу, в котором также найти и выбрать желаемый рисунок или фотографию (доступные форматы JPG и JPEG, BMP, PNG и GIF).
3. Посмотреть на миниатюре результат изменений.
4. Отредактировать положение картинки на десктопе, выбрав одну из предложенных вариантов — можно оставить исходного размера, замостить маленькими копиями всё пространство, заполнить на весь экран, растянуть или разместить изображение по центру.
Если пользователь не может определиться с тем, какую именно картинку он хотел бы видеть на рабочем столе, тогда он может использовать настройку «Слайд-шоу», установить которую можно также из выпадающего списка под миниатюрой.
Последовательность дальнейших действий остаётся неизменной, с той лишь разницей, что, нажав на кнопку «Обзор», вместо одного изображения необходимо выделить сразу несколько графических элементов или обозначить целую папку, хранящую их.
Контекстное меню
Как правило, обладатели компьютеров на базе операционной системы Windows 10 предпочитают устанавливать в качестве обоев не стандартное, а собственное изображение. Это может быть фотография или картинка, загруженная через интернет. Подобные файлы сохраняются в одну из папок Проводника, откуда можно сразу же поставить на заставку понравившиеся обои:
- Запустите «Проводник».
- Перейдите в папку, где располагается интересующая картинка. Для ускорения процесса рекомендуется воспользоваться поисковой строкой.
- Найдя интересующий файл, кликните по его иконке правой кнопкой мыши.
- В контекстном меню выберите пункт «Сделать фоновым изображением рабочего стола».
Рассмотренный метод является крайне удобным для тех, кто всегда использует в качестве обоев сторонние изображения, поскольку не требует долгого перемещения между разделами настроек.
Сменить фоновый рисунок через Mozilla Firefox
Персонализировать оформление рабочего стола можно и через браузер Mozilla Firefox. Для этого надо:
1. Запустить интернет-обозреватель.
2. Ввести в его поисковую строку фразу «обои для рабочего стола».
3. «Попутешествовать» по сайтам, предложенным в вариантах поиска, чтобы найти среди бесчисленного множества обоев те, что придутся по душе, или сразу перейти на вкладку «Картинки».
Если выбрано одно изображение, то нужно:
1. Щёлкнуть на нём правой кнопкой мышки.
2. Назначить через команды меню фоновым рисунком.
3. Настроить через появившийся мастер расположение и цвет.
4. Подтвердить действие, нажав на кнопку внизу мастера.
Если их несколько, то требуется:
5. Посредством правого щелчка по каждому изображению и выбора команды «Сохранить…» скачать их на компьютер.
6. Открыть папку загрузок, просмотреть все скачанные картинки, выбрать одну из них.
7. Правым щелчком и выбором соответствующей команды назначить её фоном.
8. Если выбор сложен, например, хочется всё сразу, то выделить одновременно несколько изображений:
- обхватить их выделительным прямоугольником, протягиваемым мышью;
- нажать Shift на клавиатуре, кликнуть по первому и последнему графическому файлу;
- зажать клавишу Ctrl и кликать избирательно по понравившимся элементам.
9. На выделенной области сделать правый клик мышью.
10. Обратиться к команде «Сделать фоном», прописанной в контекстном меню.
В этом случае все выделенные картинки будут поочерёдно появляться на рабочем столе, то есть активизируется персональная настройка «Слайд-шоу».
Internet Explorer
Порой владельцу ПК не удается подобрать оптимальную фотографию, способную стать идеальным фоном Рабочего стола. В этом случае на помощь приходит интернет, доступ к которому осуществляется через браузер, включая встроенный Internet Explorer:
- Запустите любой понравившийся браузер (не обязательно Internet Explorer).
- Любым удобным способом найдите картинку для Рабочего стола (можно обратиться к помощи поисковых систем вроде Яндекс.Картинки или Google Картинки).
- Щелкните правой кнопкой мыши по силуэту изображения.
- Выберите пункт «Сделать фоновым рисунком», чтобы заменить текущий фон.
- Подтвердите выполнение операции.
Совет. Старайтесь искать изображения, соответствующие разрешению экрана. В противном случае обои могут получиться обрезанными.
По принципу установки обоев данный метод похож на предыдущий, так как вновь пользователь обращается к диалоговому окну. Но на этот вариант подойдет для тех, кто любит ставить в качестве фона сторонние картинки.
Как установить обои на рабочий стол для Windows 10
Фон рабочего стола, еще известный как обои, представляет собой не что иное, как графическое изображение на заднем плане рабочего стола. Чтобы установить, изменить его, выполните следующие действия.
Щелкните правой кнопкой мыши на пустом месте рабочего стола и выберите в контекстном меню команду Персонализация. На экране появится окно приложения Параметры, в котором отображены настройки раздела Персонализация с активным подразделом Фон. Вы не можете щелкнуть правой кнопкой мыши на рабочем столе, работая в режиме планшета. В таком случае, чтобы изменить фон рабочего стола, щелкните на кнопке Пуск и выберите опцию Параметры. В появившемся на экране окне щелкните на значке Персонализация.
В раскрывающемся списке Фон выберите значение Фото. В подразделе Фон разрешается назначить в качестве фона графическое изображение, сплошной цвет или слайд-шоу — набор фотографий, автоматически сменяющих одна другую через определенные интервалы времени.
Щелкните на графическом изображении, которое будет представлять фон рабочего стола. Если вам не нравится подобранный Microsoft фон, то щелкните на кнопке Обзор, и просмотрите папку с изображениями (по умолчанию — Изображения) в поисках более подходящего варианта. В качестве фонового изображения можно использовать графические файлы, сохраненные в форматах BMP, GIF, JPG, JPEG, DIB и PNG. Для непосвященных это означает возможность назначения в качестве фона любой фотографии, отснятой с помощью встроенной камеры, или картинки, отсканированной или загруженной из Интернета.
После щелчка на одном из предложенных изображений оно немедленно заполняет собой фон рабочего стола. В окне персонализации можно ознакомиться с эффектом произошедших изменений на миниатюре рабочего стола.
Определитесь с положением изображения на рабочем столе: Заполнение, По размеру, Растянуть, Замостить, По центру или Расширение. Несмотря на то что Windows 10 делает все возможное, чтобы автоматически определить оптимальный способ заполнения выбранным изображением рабочего стола, представленный результат может вам не понравиться. Например, небольшими изображениями лучше всего замостить рабочий стол, поскольку при их растягивании качество получаемого фона будет низким.
Если результат растягивания или замощения вас не удовлетворяет, то попробуйте варианты Заполнение и Расширение — каждый из них представляет несколько иной эффект. Вы также можете попробовать расположить небольшое изображение по центру рабочего стола, но в подобном случае по его краям будут отображаться большие пустые области. Щелкните на кнопке Сохранить изменения, чтобы подтвердить назначение рабочему столу нового фона. Новый фон будет установлен для рабочего стола до тех пор, пока вы его не измените.
Случалось ли вам находить в Интернете картинку, от которой невозможно было отвести взгляд и вам хотелось бы разместить ее на рабочем столе? С новым браузером Microsoft Edge эта задача выполняется очень просто. Щелкните в окне браузера на таком изображении правой кнопкой мыши и выберите в контекстном меню команду Сохранить изображение, чтобы сохранить его в папку Изображение своего компьютера. В дальнейшем вы сможете назначить его в качестве фона, следуя приведенным выше инструкциям.
Связанные материалы:
- Удаленный рабочий стол Windows 10
- Приложение для просмотра Фотографий в Windows 10
Программы для смены фона
Как бы то ни было, решает владелец компьютера изменить фон при помощи собственных картинок или изображений из интернета, найти подходящий фон бывает крайне сложно. Случается, что даже внешне красивый пейзаж нарушает общую концепцию интерфейса, а также заслоняет важные ярлыки. В такой ситуации рекомендуется обратиться к специальным программам, которые аккумулируют лучшие фоновые рисунки на ноутбуке или стационарном ПК.
Для примера рассмотрим приложение Desktop Dynamic Wallpapers, доступное в магазине «Майкрософт». Оно распространяется бесплатно, однако имеет англоязычный интерфейс. Поэтому нужно подробнее остановиться на процессе выбора фона:
- Откройте страницу программы в Microsoft Store и нажмите на кнопку «Получить».
- Запустите утилиту на компьютере.
- Выберите понравившееся изображение. Для поиска можно использовать разбивку по категориям («Categories»), собственную коллекцию снимков («My Collection») или страницу «Home», где располагаются лучшие варианты.
- Выбрав картинку, нажмите на кнопку «Set As Wallpaper».
- Подтвердите установку свежего фона.
В дальнейшем вы можете аналогичным образом менять картинки, используя Desktop Dynamic Wallpapers, а не встроенные средства компьютера. Также в интернете представлено огромное количество похожих программ, которыми стоит воспользоваться в качестве альтернативы.
Поменять фон через «Проводник»
Если стандартные фоновые варианты системы кажутся «недостойными» украшать рабочий стол, то можно:
1. Открыть «Проводник» через значок в виде папочки на «Панели задач».
2. Перемещаясь по папкам найти в недрах нужное фото или рисунок.
3. Перейдите на вкладку «Средства работы с рисунками» в меню проводника.
3. Щёлкните по картинке левой кнопкой мышки.
4. Нажмите на кнопку «Сделать фоновым…» на той же вкладке.
Как быстро открыть рабочий стол на Windows 10
Каким способом быстро переключаться между открытыми окнами в Windows 10
Каким способом убрать ярлыки с рабочего стола в Windows 10
Как добавить заметки на рабочий стол Windows 10: также настроить или удалить
Анимированные обои
Наряду со статичными обоями стоит рассмотреть анимированные изображения. Это движущиеся картинки, которые выглядят на Рабочем столе намного более эффектно и привлекательно. Правда, у таких анимаций есть свои недостатки. Живые обои способны сильно нагрузить слабый компьютер, который с трудом справляется с базовыми задачами. Поэтому владельцам старой техники лучше отказаться от подобного фона. Кроме того, настроить движущуюся картинку встроенными средствами Windows 10 не получится.
Если у вас есть уверенность, что устройство полностью соответствует современным требованиям, то следует обратиться к одной из следующих программ:
- DeskScapes 8;
- Video Wallpaper;
- Wallpaper Engine.
Первое приложение прекрасно подходит для тех, кто не хочет тратить время на поиск живых обоев в интернете. DeskScapes 8 обладает огромной библиотекой шаблонов, где представлены очень красивые анимации.
Video Wallpaper позволяет владельцу ПК создавать собственные Live Photos благодаря встроенному редактору. Также здесь можно преобразовать видео в «.gif», чтобы установить цикличную картинку в качестве фона или заставки. Ну, а установка Wallpaper Engine рекомендована новичкам, так как программа обладает русскоязычным интерфейсом и предлагает не только внушительный набор шаблонов, но и возможность заменить обои при помощи скачанного файла или ссылки из интернета.
Где хранятся стандартные обои в Windows 10
Чтобы найти фоновые картинки, нужно выполнить следующие действия:
- Заходим в меню «Пуск».
- Кликаем по значку «Проводник».
3. В открывшемся окне, в списке (он расположен слева) находим иконку диска C – OS (C:).
4. В списке папок диска С переходим в директорию «Windows». 5. В ней находим папку «Web». Она нам и нужна, так как содержит все стандартные обои виндовс 10 на рабочий стол.
Папка «Web» содержит три директории:
- 4 K;
- Screen;
- Wallpaper.
Первая директория 4 K содержит девять однотипных рисунков в фирменном стиле десятки Hero. Они специально выполнены в различных разрешениях, для обеспечения качественного отображения на различных типах экранов и мониторов.
Категория «Screen» наполнена шестью изображениями, которые используются системой в качестве оформления экрана блокировки.
«Wallpaper» содержит три группы предустановочных файлов изображений в различных разрешениях.
Настройки персонализации отключены, потому что нет активации Windows
Если на компьютере не выполнена активация, на Рабочем столе Windows в качестве фонового изображения используются системные обои, установленные по умолчанию. Пользователю необходимо сменить обои на рабочем столе, но настройки ОС препятствуют выполнению его желания.
Для входа в параметры персонализации необходимо сделать следующее:
При не активированной системе, в открывшемся приложении «Параметры», во вкладке «Фон» пользователь увидит надпись «Для персонализации компьютера нужно активировать Windows».
Без выполнения активации, поменять фоновое изображение из настроек персонализации не представляется возможным. Для разблокировки функций персонализации, необходимо ввести действительный ключ продукта для активации копии лицензии Windows.
Как изменить заставку при включении ПК или для рабочего стола в Windows 10
Редко у кого из пользователей можно увидеть чисто черный экран на компьютере или ноутбуке. Чаще всего это красивые пейзажи, любимые герои игр, комиксов, мультиков, машины, еда и прочее. Но не все знают, как поменять заставку на Windows 10. С этим вопросом мы и разберемся в данной статье.
Поскольку, задавая подобный вопрос в поиске, пользователи имеют ввиду абсолютно разные понятия, то разберемся мы со всеми. Во-первых, расскажу, как поменять обои на рабочем столе – их тоже иногда называют заставкой. Во-вторых, разберемся со сменой фона для экрана блокировки. Ну и последняя – это будет экранная заставка, которая появляется на экране, когда вы не работаете за компьютером.
Меняем изображение экрана блокировки Windows 10
Думаю, что вы заметили – окно логина в Windows 10 имеет два вида типа отображения. Одно окно – это некая заставка, которую можно настроить, а второе это темно-голубая тема с логотипом Windows. Так вот как раз для тех, кого этот экран раздражает сегодня мы рассматриваем как поменять фон экрана блокировки Windows 10.
Легкий гайд о том, как сменить фон экрана, где вводится пароль Windows 10. Это правда круто, ведь для пользователей, – это такая приятная кастомизация, о которой могут не знать ваши знакомые.
Радость от изменения заключается в том, что менять придется системный реестр. Я хочу вас сразу же предупредить. Реестр – это очень серьезно; если дрожит рука, поверьте, фоновое изображение того не стоит. Для всех других, нажимаем Win + R.
Появится окно “Выполнить” системы Windows 10 – в появившемся окне вводим “regedit” (без кавычек).
Откроется редактор реестра Windows 10. Кстати, наверно Вы знаете, что данные редактор реестра идет в операционных системах Windows с очень давних времен. Так что если вы столкнетесь с необходимостью зайти в реестр Windows Vista, Windows 7, Windows 8 и 8.1 – теперь, вы знаете как это делается.
Открывшийся редактор реестра имеет древовидную навигацию; так что если нам необходимо переходить из папки в подпапки мы жмем на значок развернуть (находится слева от названия папки реестра Windows 10) и все вложенности развернутся большим списком (или не большим, зависит от вложенностей).
Для того чтобы поменять фон экрана блокировки Windows 10 необходимо проследовать по следующему пути в редакторе реестра Windows 10 – HKEY_LOCAL_MACHINE > Software > Policies -> Microsoft > Windows > System
.
Папка System завершает нашу навигацию. Остановились на папке System; в левом окне редактора реестра она подсвечена; в правом отображается – что находится в папке System. Это важно понимать.
Жмем по папке System правой клавишей мыши – в контекстном меню выбираем пункт “Создать” – Параметр DWORD(32 бита) . У нас создастся файл. Имя у файла будет “Новый параметр #1”, очевидно, что такое имя нам не подходит. Поэтому меняем “Новый параметр #1” на “DisableLogonBackgroundImage” (соблюдая регистр, и тот огромный набор букв). Да, имя у файла довольно большое, но это самое трудное в замене фонового изображения окна блокировки Windows 10.
Теперь выбираем наш файл, двойным щелчком мыши или правой клавишей “Изменить”. Значение 0 меняем на 1. Тем самым мы подтверждаем операцию отключения фонового изображения экрана блокировки Windows 10.
Теперь нажмем Win + L (выход из системы) – нажимаем Enter – Все, экран блокировки принял цвета ваших настроек персонализации. С этими настройками играйте сами. Персонализация Windows 10 находится по следующему адресу – Пуск – Параметры – И
Источник