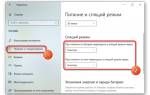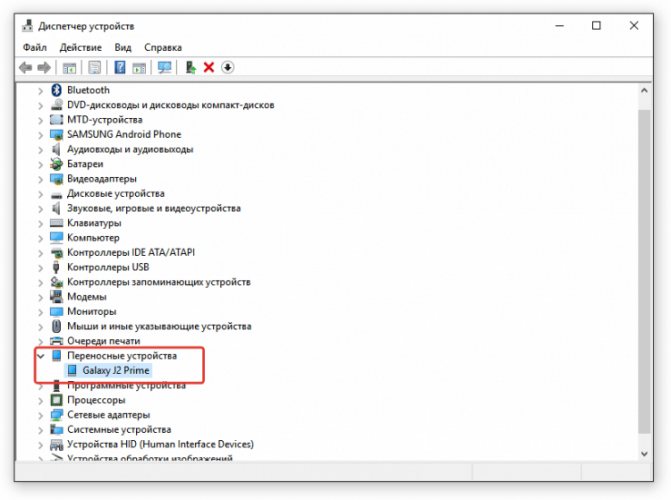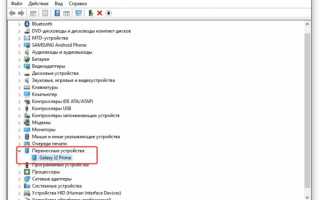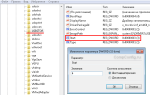Различия между MTP и UMS (USB MSC)
Главной разницей между протоколами MTP и UMS(USB MSC) заключается в том, что используется различный тип соединения. Устройства MTP подключаются к компьютеру как мультимедиа устройства, а устройства UMS (USB MSC) как съемные диски или накопители. PTP подключение как было сказано используется только для передачи и печати фотографий.
Старые устройства Android поддерживают массовую память USB для передачи файлов на компьютер и обратно. Современные устройства Android используют протоколы MTP и PTP – можно выбрать любой из двух.
Чтобы выбрать протокол подключения USB, откройте приложение Настройки, нажмите Память, далее кнопку меню и выберите USB соединение с компьютером. При соединении устройства с компьютером через USB используемый им протокол показывается в уведомлении.
Массовая память USB- также известная как “класс устройств массовой памяти USB” – является методом, посредством которого старые версии Android предоставляли доступ компьютеру к своей памяти. При подключении устройства Android к компьютеру приходилось нажимать кнопку “Подключить память к компьютеру”, чтобы память устройства
Android стала доступной компьютеру через массовую память USB. При отключении от компьютера следовало нажать кнопку “Отключить память USB”.
Массовая память USB является стандартным протоколом, применяемым флешками, внешними жесткими дисками, картами памяти SD и прочими накопителями USB. Накопитель становится полностью доступным компьютеру, в точности как внутренний диск.
У такой схемы работы были недостатки. Устройству, подключавшемуся к памяти, требовался монопольный доступ к ней. Память при подключении к компьютеру отсоединялась от операционной системы Android. Файлы и приложения, хранящиеся на карте памяти или накопителе USB, становились недоступны при соединении с компьютером.
Системные файлы нужно где-то хранить; их невозможно отсоединить от устройства, поэтому устройства Android содержат отдельный раздел /data для “системной памяти” и раздел /sdcard для “памяти USB” на одном и том же внутреннем накопителе. Android устанавливает приложения и системные файлы в /data, тогда как данные пользователя хранятся в разделе /sdcard.
Жесткое разбиение приводило к нехватке места под приложения и излишку места для данных. Изменить размер разделов нельзя без получения прав суперпользователя на устройстве – производитель на заводе выбирает размер для каждого раздела.
Поскольку к файловой системе должен был производиться доступ с компьютера Windows, она форматировалась под FAT. Microsoft владеет патентами на FAT, являющуюся более старой и медленной файловой системой без современной системы разрешений. в настоящий момент Android использует новую файловую систему ext4 для всех разделов, потому что Windows не приходится читать их напрямую.
Подключение телефона или планшета Android к компьютеру в качестве типового накопителя USB удобно, но у него слишком много недостатков, поэтому новые устройства Android используют другие протоколы подключения USB.
MTP означает “протокол передачи данных”. Android при использовании данного протокола представляются компьютеру как «устройство хранения данных». Протокол передачи данных продвигался как стандартизированный протокол для передачи аудиофайлов на цифровые музыкальные проигрыватели с помощью Windows Media Player и аналогичных программ. Он должен был позволить другим медиакомпаниям конкурировать с Apple iPod и iTunes.
Данный протокол разительно отличается от массовой памяти USB. Вместо того чтобы раскрывать файловую систему устройства Android для Windows, MTP работает на уровне файла. Девайс Android не предоставляет всю свою память для Windows. Вместо этого компьютер посылает запрос подключенному устройству, и оно отвечает списком файлов и каталогов. Компьютер может скачать файл, запросив его у устройства, которое отправит файл по соединению. Если компьютер отправляет файл на устройство, последнее сохраняет его. При удалении файла компьютер подает сигнал устройству, приказывающий удалить этот файл, что устройство и делает.
Android выбирает, какие файлы показывать, и прячем системные файлы, чтобы их нельзя было увидеть или изменить. Если попытаться удалить или отредактировать неизменяемый файл, устройство отклонит запрос, и появится сообщение об ошибке.
Компьютеру не требуется монопольный доступ к накопителю, так что нет нужды подключать память, отсоединять ее или заводить отдельные разделы под разные типы данных. Android может использовать ext4 или любую иную файловую систему. Windows не обязана понимать файловую систему Android.
На деле MTP работает весьма схоже с массовой памятью USB. К примеру, устройство MTP показывается в Проводнике, так что можно просматривать и передавать файлы. Linux также поддерживает MTP за счет libmtp, входящей в комплект попуярных дистрибутивов Linux. Устройства MTP тоже отображаются в менеджере файлов Linux.
Apple Mac OS X вообще не поддерживает MTP. iPod, iPad и iPhone используют собственный проприетарный протокол синхронизации с iTunes, так зачем же им поддерживать конкурирующий протокол?
Google предоставляет приложение для передачи файлов Android под Mac OS X. Оно является клиентом MTP и производит передачу файлов на Mac. Google не поставляет это приложение для других операционных систем, потому что в них есть поддержка MTP.
PTP – цифровая камера
PTP означает “протокол передачи изображений”. При использовании данного протокола Android представляется компьютеру цифровой камерой.
MTP основан на PTP, но добавляет дополнительные возможности. PTP функционирует подобно MTP и применяется цифровыми камерами. Любая программа, осуществляющая захват фотографий с цифровых камер, способна извлечь их из телефона Android, если выбран режим PTP. PTP служит стандартным протоколом для взаимодействия с цифровыми камерами.
В таком режиме устройство Android будет работать с приложениями для цифровых камер, поддерживающими PTP, но не MTP. Mac OS X поддерживает PTP, так что с его помощью можно перемещать фотографии с устройства Android на Mac через USB соединение без специальных программ.
В случае старого устройства Android придется использовать массовую память USB. Новые девайсы позволяют выбирать между MTP и PTP -PTP нужен для программ, поддерживающих лишь его.
Если устройство оснащено съемной картой памяти, ее можно извлечь и вставить прямо в разъем для карт памяти компьютера. Карта памяти предстанет компьютеру под видом накопителя, а значит, можно будет получить доступ ко всем файлам на ней, запустить софт для восстановления файлов и сделать все прочее, что не позволяет MTP.
В этой статье мы разберемся как подключать Android к компьютеру/ноутбуку по USB как флешку и иметь возможность переносить информацию без использования классической флешки.
Данная статья подходит для всех брендов, выпускающих телефоны на Android 9/8/7/6: Samsung, HTC, Lenovo, LG, Sony, ZTE, Huawei, Meizu, Fly, Alcatel, Xiaomi, Nokia и прочие. Мы не несем ответственности за ваши действия.
До версии Android 4.4 KitKat была возможность установить подключение по USB как флешку. ПК видел устройство как съемный диск и предоставлял те же права: пользователь мог , и совершать другие действия.
Затем в новых версиях Андроид режим USB был заменен на MTP, в котором осталась только функция переноса данных, а то же форматирование не работает.
Пункты меню
Передача файлов (MTP или Media Transfer Protocol). Передача любых доступных файлов, будь то музыка, видео, фотографии, документы и т.д. Передача изображений (MTP или Picture Transfer Protocol ). В этом режиме при подключении смартфона к компьютеру или ноутбуку и после разблокировки экрана становится доступна передача изображений, а также видеороликов.
USB-модем (RNDIS или USB Ethernet). Подключается как USB-модем, то есть вы можете использовать смартфон как точку доступа для ПК или ноутбука.
MIDI. Позволяет использовать ваш смартфон как MIDI-устройство.
Аудиоисточник. Использование вашего смартфона как источник вывода звука.
Только зарядка. В этом случае доступ к данным после разблокировки экрана не осуществляется, смартфон лишь заряжается от вашего ПК или ноутбука.
Есть один нюанс. Некоторые смартфоны при выборе одного из режимов используют выбранный вами пункт по умолчанию постоянно. Так, если вы выбрали «Только зарядка», то при подключении смартфона к ПК или ноутбуку каждый раз будет использовать именно указанный вариант подключения. Если выбрали «Передача файлов», то после подключения и разблокировки рабочего стола каждый раз будет доступна файловая система смартфона и для любого компьютера, что может быть опасно в некоторых случаях. Будьте внимательны.
Установка драйверов
- Подключите телефон к компьютеру.
- Откройте Диспетчер устройств. На Windows 10 соответствующий пункт есть в контекстном меню, вызываемом кликом правой кнопкой по «Пуску». В более ранних версиях Windows Диспетчер можно найти в Панели управления в режиме просмотра «Значки».
- Проверьте все контроллеры USB. Если возле одного из них стоит восклицательный знак, то это говорит о наличии проблем с программным обеспечением.
Чтобы убедиться, что в Диспетчере отмечен именно телефон, отключите кабель USB. Если проблемный контроллер пропадет, значит, вы нашли источник неполадки. Смартфон без драйверов может отображаться и в других разделах: например, среди других или переносных устройств.
Итак, вы обнаружили, что с драйверами телефона творится что-то странное. Что делать дальше?
- Подключите телефон, чтобы он отобразился в Диспетчере устройств.
- Выделите его и удалите.
- Обновите конфигурацию оборудования, чтобы компьютер заново обнаружил телефон и начал установку драйверов.
Можно не удалять устройство, а только обновить драйвер. Кликните по телефону правой кнопкой, выберите вкладку «Драйвер» и нажмите «Обновить». Другой вариант – сначала удалить драйвер, а затем установить заново, не трогая само устройство.
В окне поиска выберите автоматическое обнаружение. Если вы скачали драйвер телефона с официального сайта, то можете нажать «Выполнить поиск на этом компьютере» и указать путь к загруженному файлу с программным обеспечением.
Если у вас китайский смартфон, то с ним может быть еще одна проблема – невозможность найти подходящий драйвер в интернете. Часто их размещают на форумах типа 4PDA, но если ничего нет, попробуйте установить универсальный драйвер. Он называется Universal Adb Driver и предназначен для обеспечения правильной работы Android Debug Bridge и утилит синхронизации ПК с устройствами Android. Универсальность – не всегда хорошо, но велика вероятность, что в случае с китайским телефоном вы сможете элементарно получить доступ к содержимому памяти.
Подключение в режиме USB-накопителя
Если вы не может привыкнуть работать с медиапроигрывателем, вернитесь к использованию режима USB-накопителя. Для этого понадобится:
- Установленная программа USB MASS STORAGE Enabler.
Применение этого метода может привести к повреждению системных файлов. В таком случае вам придется перепрошивать Android.
Чтобы Android подключался к компьютеру как накопитель:
- Запустите USB MASS STORAGE Enabler.
- Предоставьте права суперпользователя и согласитесь на изменение работы Selinux.
- Если устройство поддерживается, откроется основное меню приложения.
- Нажмите «Включить USB MASS STORAGE».
Android прост в использовании, но он содержит множество скрытых функций для опытных пользователей. Многие из них скрыты в меню «Параметры разработчика». Как следует из названия, эти функции жизненно важны для разработчиков, разрабатывающих приложения на Android, но в них есть польза и для обычного пользователя.
Одной из самых известных функций разработчика Android является USB Debugging (отладка по USB). Возможно, вы видели это в настройках и задавались вопросом, следует ли ее включить. Давайте посмотрим, для чего этот режим, и нужно ли вам это.
Что такое USB-отладка?
Короче говоря, USB-отладка позволяет устройству Android взаимодействовать с ПК под управлением Android SDK для использования расширенных операций.
Когда вы разрабатываете приложения для Android, вам необходимо установить комплект разработчика программного обеспечения для Android (SDK) на ПК. SDK включает в себя набор инструментов, жизненно важных для любого разработчика, таких как отладчик для устранения проблем с кодом. Библиотеки являются еще одним ключевым компонентом SDK.
Это позволяет разработчикам выполнять общие функции без необходимости их повторного кодирования. Например, Android имеет встроенную функцию печати, поэтому при написании приложения вам не нужно придумывать новый способ печати. Вы просто вызываете встроенный метод, включенный в библиотеку, когда вам нужно это сделать.
Вы можете многое сделать с Android с самого устройства. Но разработчикам требуется больше опций, особенно при сборе подробных журналов ошибок. Было бы огромной болью находить и перемещать эти файлы вручную с устройства, поэтому они используют инструменты, встроенные в Android Studio и Android SDK, чтобы сделать их безболезненными.
Включение USB-отладки позволяет вашему телефону обмениваться данными с ПК, чтобы вы могли воспользоваться этими инструментами.
Для чего используется USB-отладка?
Без USB-отладки вы не можете отправлять какие-либо расширенные команды на ваш телефон с помощью USB-кабеля. Наиболее распространенной причиной включения USB-отладки является то, что разработчики запускают приложения на свои устройства для тестирования.
Всякий раз, когда вы создаете новую версию своего приложения в Android Studio и хотите протестировать ее, вы можете скопировать ее на подключенное устройство всего за несколько кликов. После сборки оно будет запускаться и сразу появляться на вашем устройстве. Это быстрее, чем загрузка файла APK и его установка вручную.
Не-разработчики обычно включают USB-отладку для получения root прав
(доступ супер-пользователя или корневой доступ) на своих телефонах. Корневой доступ зависит от устройства, но большинство методов связано с программой, которую вы запускаете со своего рабочего стола. После включения USB-отладки и подключения телефона вы можете использовать корневой инструмент для отправки корневых инструкций на свое мобильное устройство, даже не касаясь его. Установка пользовательского ROM включает в себя аналогичный процесс.
Вам также потребуется включить USB-отладку, чтобы использовать команды Android Debug Bridge (ADB). Они позволяют устанавливать APK, расположенные на вашем ПК, на свой телефон, перемещать файлы назад и вперед и просматривать журналы устройств для ошибок отладки. Команды ADB и быстрой загрузки также можно сохранить на вашем устройстве, даже если вы не можете включить его нормально.
В старых версиях Android USB-отладку использовали для некоторых других функций. Наиболее примечательной из них было снятие скриншота через USB. Это было до того, как в Android появилась стандартная команда для снятия скриншота. Теперь вам нужно просто удерживать комбинацию кнопок вашего устройства (обычно: Power и Volume Down), чтобы захватить скриншот — это устранило данный метод.
Как включить USB-отладку?
На современных устройствах Android вы найдете USB-отладку в меню «Параметры разработчика», которое по умолчанию скрыто. Чтобы разблокировать его, откройте «Настройки» и прокрутите вниз до «О телефоне». Прокрутите страницу вниз, и вы увидите запись с номером сборки. Нажмите его несколько раз, и вы увидите уведомление, сообщающее вам, что вы сейчас разработчик.
Вернитесь назад к настройкам и прокрутите вниз до нижней части «О телефоне». Вы увидите новую запись, параметры разработчика. Коснитесь ее и найдите USB-отладку в заголовке «Отладка». Нажмите на слайдер, чтобы включить его, и подтвердите предупреждение Android о том, что вы понимаете, для чего предназначена эта функция.
Вот и все — теперь вам просто нужно подключить свой телефон к ПК с помощью USB-кабеля. Когда вы это сделаете, вы увидите приглашение на своем телефоне с вопросом, хотите ли вы разрешить USB-отладку для этого конкретного компьютера. Это функция безопасности, предназначенная для обеспечения безопасности вашего устройства от атак.
Безопасна ли USB-отладка?
Теоретически, при включенной USB-отладке подключение вашего телефона к публичному порту зарядки может вызвать проблемы. Если у кого-то есть доступ к порту, он может украсть информацию с вашего устройства или установить вредоносные приложения. Вот почему Android отображает запрос подтверждения, поэтому вы не должны подключаться к компьютеру, которому не доверяете. Тем не менее, ничего не подозревающий пользователь может принять приглашение, не понимая, что это такое.
Кроме того, включение USB-отладки позволит управлять вашим устройством, если вы потеряете его. Тот, кто его найдет можете подключить ваше устройство к своему компьютеру и выдавать ему команды через АБР не зная вашего ПИН-кода.
Если вы регулярно не используете ADB и не подключаете Android-устройство к компьютеру все время, вы не должны оставлять USB-отладку включенной все время. Это нормально, чтобы включить ее на несколько дней, пока вы работаете над чем-то, но нет необходимости включать ее, когда вы ее регулярно не используете.
Как использовать USB-отладку?
Мы ознакомились с тем, что делает USB-отладка и для чего вы можете его использовать. Таким образом, эта функция позволяет вам получить доступ к расширенным функциям Android при подключении к ПК. Отладка USB жизненно важна для разработчиков, но все же содержит некоторые полезные трюки для опытных пользователей. Несмотря на то, что вы должны быть готовы включить ее при необходимости, я рекомендую отключать ее, когда вы ее не используете, чтобы повысить безопасность вашего устройства.
У вас включена или отключена отладка по USB на вашем телефоне? Для чего Вы ее используете? Расскажите об этом в комментариях!
Всех приветствую вновь на страницах своего блога и сегодня хочу рассказать, как подключить com порт usb
в Windows . Поговорим, что это такое и для чего используется. Я думаю для начинающих сетевых администраторов, да и просто для продвинутых пользователей это будет интересно, для меня в свое время это было просто какой-то магией, позволяющая настраивать серверное оборудование.
Почему современные устройства Android не поддерживают USB Mass Storage
Запоминающее устройство USB — также известное как «класс устройств USB mass storage», USB MSC или UMS — было способом, которым более ранние версии Android отображали свое хранилище на компьютере. Когда Вы подключили устройство Android к компьютеру, Вам нужно было специально нажать кнопку «Подключить хранилище к ПК», чтобы сделать хранилище устройства Android доступным для компьютера через USB-накопитель. При отключении его от компьютера Вам нужно было нажать кнопку «Отключить USB-накопитель».
USB-накопитель — это стандартный протокол, используемый флэш-накопителями, внешними жесткими дисками, SD-картами и другими USB-накопителями. Диск полностью доступен для компьютера, как если бы он был внутренним.
Были проблемы такой работой. Какое бы устройство ни обращалось к хранилищу, ему нужен эксклюзивный доступ. Когда Вы подключили хранилище к компьютеру, оно было отключено от операционной системы Android, работающей на устройстве. Любые файлы или приложения, хранящиеся на SD-карте или USB-накопителе, были недоступны при подключении к компьютеру.
Системные файлы должны были где-то храниться, поэтому у устройства Android есть отдельные разделы /data для «системного хранилища» и /sdcard для «USB хранилища» на одном внутреннем устройстве хранения. Android устанавливал приложения и системные файлы в /data, а пользовательские данные были сохранены в разделе /sdcard.
Из-за этого жесткого разделения Вы могли получить слишком мало места для приложений и слишком много места для данных. Нельзя было изменить размер этих разделов без рутирования Вашего устройства — производитель выбрал соответствующее количество для каждого раздела на заводе.
Поскольку файловая система должна была быть доступна с устройства Windows, она должна была быть отформатирована с файловой системой FAT. Мало того, что у Microsoft есть патенты на FAT, FAT также является более старой, более медленной файловой системой без современной системы разрешений. Android теперь может использовать современную файловую систему ext4 для всех своих разделов, потому что они не должны быть доступны для чтения непосредственно Windows.
Подключение телефона или планшета Android к компьютеру в качестве стандартного USB-накопителя удобно, но есть слишком много недостатков. Поэтому современные устройства Android используют разные протоколы USB-подключения.