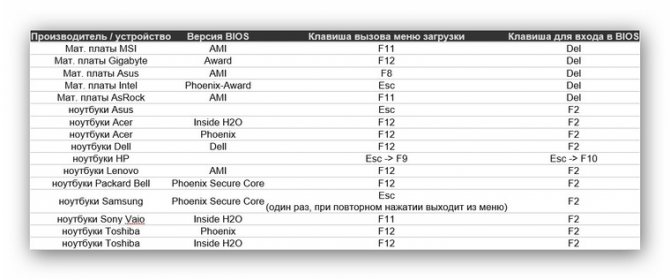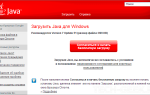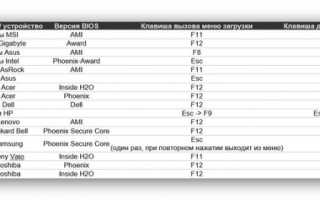Для чего нужен Onboard lan boot rom?
Как многие должны знать, компьютер сразу после нажатия кнопки включения начинает искать загрузочное устройство, чтобы приступить к загрузке системы. Этим устройством чаще всего бывают жесткий диск, флешка или диск.
Опция onboard lan boot rom в биосе
Но благодаря опции onboard lan boot rom загрузка компьютера возможна и без них. А производиться она будет по сети со специального централизованного сервера. Так часто делается в крупных компаниях, где все данные, в том числе и операционная система, хранятся на сервере, и рабочие станции грузятся именно с него.
Это существенно упрощает процесс администрирования такой сети, где не нужно ходить к каждому компьютеру и переставлять на нем операционную систему в случае ее выхода из строя.
Благодаря onboard lan boot rom это можно сделать удаленно.
Для того, чтобы загрузиться из сети onboard lan boot rom должен стоять в положении Enabled (активирован), а в списке порядка загрузки устройств (boot) network boot должен стоять на первом месте.
Если же вы не планируете пользоваться загрузкой компьютера из сети, то onboard lan boot rom лучше поставить в положение “Disabled” (выключена).
Этим вы ускорите загрузку компьютера, ведь ему не придутся тратить время на поиск сервера загрузки в сети.
Лучший способ отблагодарить автора статьи- сделать репост к себе на страничку
что означают эти строчки
Enabled, Disabled Описание:
Эта опция позволяет разрешить (значение Enabled) или запретить (Disabled) сетевую загрузку компьютера посредством интегрированного сетевого адаптера. Обычно загрузку операционной системы по сети применяют для бездисковых терминалов, иногда эта технология применяется для развертывания по сети образа операционной системы и установленных программ на новом компьютере или после серьезного сбоя, для удаленной диагностики аппаратных или программных проблем. Если вы не используете эти возможности (а с большой степенью вероятности это именно так) , функцию загрузки по сети лучше отключить — это сократит время старта компьютера.
Впрочем, если вы оставите включенной сетевую загрузку, ничего страшного не случится. Не получив ответа на свой запрос, сетевая карта передаст управление загрузчику жесткого диска (дискеты, оптического накопителя…) .
Boot ROM — загрузочное ПЗУ — содержит собственный BIOS сетевого адаптера: ему передается управление на этапе загрузки компьютера. Отключая, что следует из названия данной опции, Boot ROM интегрированного сетевого адаптера, вы тем самым исключаете возможность сетевой загрузки.
Как зайти в BIOS компьютера или ноутбука?
Для простоты чтения в блоге под BIOS иногда будет подразумеваться и UEFI.
Первая проблема, с которой можно столкнуться — это сам вход в BIOS. На большинстве стационарных компьютеров это сделать легко, нажав кнопку Delete при включении. Иногда пользователи сталкиваются с тем, что не успевают нажать клавишу вовремя. Чтобы гарантированно войти в BIOS, нужно нажимать кнопку Delete циклически, несколько раз в секунду, пока компьютер включается.
А вот с ноутбуками ситуация уже сложнее. По нажатию на кнопку Delete не всякий ноутбук войдет в BIOS, обычно надо нажимать F2.
Некоторые модели могут потребовать нажатия F1, F3 или F10. А старые или редкие модели ноутбуков Dell или Lenovo иногда требуют совсем редкие клавиатурные сочетания — Ctrl+Alt+Enter, Ctrl+Alt+F3 или Ctrl+Alt+Ins.
Многие клавиатуры ноутбуков не имеют отдельных F-кнопок, поэтому нужно будет нажимать дополнительную кнопку Fn. Например, Fn+F2.
Модели SONY VAIO имеют специальную кнопку ASSIST, с помощью которой можно войти в BIOS.
Иногда подобная кнопка имеется и на ноутбуках Lenovo.
Обычно подсказка по кнопкам будет видна при загрузке, внизу экрана, но очень непродолжительное время.
Если вам не удается зайти в BIOS на ноутбуке по сочетанию Fn+F2, то начнется загрузка операционной системы, которая в случае устаревшего железа может занять одну-две минуты, и ждать возможности перезагрузки ноутбука бывает очень утомительно.
Поэтому проще поступать так: нажимаете Fn+F2 и, если вход в BIOS не произошел, быстро нажимаете сочетания кнопок Ctrl+Alt+Del и пробуете еще раз или другое сочетание кнопок. Лучше заранее почитать руководство по эксплуатации ноутбука, если оно имеется, или скачать его из интернета.
Однако бывают ситуации, когда и интернета под рукой нет, а ноутбук очень экзотический, и подсказка по сочетаниям клавиш появляется на долю секунды. В таком случае выручит смартфон — включайте запись видео экрана ноутбука при загрузке и потом рассмотрите подсказку по клавишам на видео, поставленном на паузу.
Вообще, смартфон часто выручает и опытных пользователей при работе с BIOS, ведь им очень удобно сфотографировать настройки, которые трудно запомнить.
BIOS. Экспресс курс (9 стр.)
Следует иметь в виду, что иод SCSI-диском понимается любой диск, не подключенный к интегрированному в материнскую плату IDE-контроллеру. Если вы используете внешний IDE-контроллер, следует установить значение SCSI для загрузки с IDE-диска, подключенного к такому внешнему контроллеру.
• Halt On
Опция позволяет определить реакцию компьютера на появление ошибок различного рода. Значение устанавливает, при каких сбоях система прекращает загрузку с выводом соответствующего сообщения на экран монитора.
Может принимать значения:
– All Errors — загрузка прекращается при возникновении любой ошибки. Имеет смысл установить это значение, когда от компьютера требуется повышенная устойчивость работы и возникновение даже мелкой неисправности может повлечь за собой серьезные последствия;
– No Errors — процесс загрузки будет продолжаться, если возникшие ошибки позволяют это сделать. Это значение является наиболее оптимальным. Например, оно позволяет загружаться без каких-либо проблем со вставленной в дисковод несистемной дискетой;
– All But Keyboard — система прекратит загрузку при возникновении любой ошибки, кроме отсутствия или неисправности клавиатуры. Установка этого значения имеет смысл, если компьютер работает в качестве сервера сети, и наличие клавиатуры для него не обязательно;
– All But Disk — загрузка прекращается при возникновении любых ошибок, кроме отсутствия или неисправности жесткого диска. Значение устанавливается, когда компьютер загружается с какого-либо сетевого модуля и наличие для его работы жесткого диска не является необходимостью;
– All But Disk/Keyboard — система реагирует прекращением загрузки на любые ошибки, кроме отсутствия или неисправности жесткого диска или клавиатуры.
В некоторых версиях BIOS могут встретиться другие названия – Error Halt, POST Error Halt или POST Errors. Правда, диапазон значений здесь более чем ограничен:
– Halt On All Errors — загрузка прекращается при возникновении любой ошибки;
– No Halt All Errors – загрузка продолжается при возникновении любых не фатальных ошибок.
• Hard Disk 47 RAM Area
Опция позволяет определить, в какой области оперативной памяти сохраняются данные о параметрах жесткого диска, которые используются впоследствии для работы системы.
Может принимать значения:
– DOS — для размещения информации используется память DOS;
– BIOS — используется область памяти, специально выделенная для размещения в ней подобной служебной информации. Это значение рекомендуется устанавливать для экономии DOS-памяти, но при этом следует убедиться, что данная область не используется какой-нибудь платой расширения.
• Hit Message Display
Опция позволяет включить режим, когда на экран монитора выводится подсказка о клавише входа в программу установки (в данном случае клавиши ). Косвенно эта опция может использоваться для защиты от неквалифицированного пользователя. Но зачастую эффективность этой опции можно подвергнуть сомнению.
Может принимать значения:
– Enabled — выводить подсказку на экран монитора. Устанавливается по умолчанию;
– Disabled — не выводить подсказку на экран монитора.
В некоторых версиях BIOS встречается другое название опции Setup Prompt.
• LAN Remote Boot
Опция позволяет установить протокол, согласно которому будет осуществляться загрузка операционной системы с сетевого модуля.
Может принимать значения:
– BootP — используется протокол загрузки BootP;
– LSA — используется протокол загрузки LSA;
– Disabled — возможность загрузки с сетевого модуля запрещена. Устанавливается по умолчанию.
• Memory Test Tick Sound
Опция позволяет сопровождать тест памяти периодическими звуковыми сигналами. Имеет смысл использовать эту опцию только при начальной настройке или разгоне компьютера для дополнительного подтверждения нормальной загрузки.
Может принимать значения:
– Enabled — звуковое сопровождение включено;
– Disabled — звуковое сопровождение отключено. Устанавливается по умолчанию.
• Option ROM Scan
Опция позволяет разрешить/запретить поиск дополнительной BIOS, расположенной на платах расширения. В случае наличия такой BIOS происходит ее инициализация.
Может принимать значения:
– Enabled — функция включена;
– Disabled — функция отключена.
Эта опция, как правило, используется при работе со SCSI-интерфейсом для инициализации BIOS, расположенной на SCSI-контроллере. Если речь идет о загрузке через сеть, то поиск дополнительной BIOS будет вестись на специальных сетевых платах.
ВХОД В ПРОГРАММУ НАСТРОЙКИ
Чтобы войти в программу настройки BIOS, включите компьютер и сразу же нажмите клавишу . Чтобы изменить дополнительные настройки BIOS, нажмите в меню BIOS комбинацию «Ctrl+F1». Откроется меню дополнительных настроек BIOS.
УПРАВЛЯЮЩИЕ КЛАВИШИ
<</strong>?> Переход к предыдущему пункту меню <</strong>?> Переход к следующему пункту <</strong>?> Переход к пункту слева <</strong>?> Переход к пункту справа Выбрать пункт Для главного меню — выход без сохранения изменений в CMOS. Для страниц настроек и сводной страницы настроек — закрыть текущую страницу и вернуться в главное меню
<+/PgUp> Увеличить числовое значение настройки или выбрать другое значение из списка Уменьшить числовое значение настройки или выбрать другое значение из списка Краткая справка (только для страниц настроек и сводной страницы настроек) Подсказка по выделенному пункту Не используется Не используется Восстановить предыдущие настройки из CMOS (только для сводной страницы настроек) Установить безопасные настройки BIOS по умолчанию Установить оптимизированные настройки BIOS по умолчанию Функция Q-Flash Информация о системе Сохранить все изменения в CMOS (только для главного меню)
Программа Setup BIOS фирмы AWARD Software International Inc на системных платах GIGABYTE TECHNOLOGY
Название данной опции у данного производителя в данной версии BIOS:
Onboard LAN Function значение по умолчанию [Enabled]
| Обозначение опции BIOS | Описание опции в БИОСе | Переведенное значение опции БИОС |
| [Enabled] |
Onboard LAN Function
Enable on board LAN chip
Включить на борту системы чип LAN
Disable on board LAN chip
Отключите на борту системы чип LAN.
Виды интерфейса BIOS и UEFI, поддержка мыши в современных системах
Итак, мы вошли в BIOS, и нас встречает его главный экран, который выглядит по-разному в зависимости от производителя и возраста материнской платы компьютера или ноутбука.
Один из самых старых видов BIOS — это AMI BIOS от разработчика American Megatrends inc. Он начал массово распространяться еще в 90-х, но встретить его можно и сейчас на технике конца нулевых годов.
Более массовый и знакомый многим BIOS от Award имеет привычный синий экран с желтыми символами.
Phoenix-Award BIOS более похож по цветам на AMI BIOS и часто используется в ноутбуках.
Обычные виды BIOS уже давно не отвечали новым требованиям рынка ПК, имели мало возможностей и постепенно их заменяет интерфейс UEFI (Unified Extensible Firmware Interface).
Если ваш компьютер куплен в 2010-х годах, то скорее всего на нем уже стоит UEFI. Интерфейс UEFI является графическим, имеет поддержку мыши и нескольких языков. По сути, это небольшая операционная система с множеством функций, которых не было в BIOS.
Итак, мы разобрались с тем, как войти в BIOS и с тем, как он будет выглядеть на большинстве систем. Теперь давайте рассмотрим функции, изменять которые может понадобиться начинающему пользователю компьютера или ноутбука.
Отключение Boot to Network
Комп не обнаруживает жесткий диск. Зашла в БИОС, а тут после вот этих всяких под 1, 2. 3, 4 и т.д. после двоеточия ничего нет, только у network boot стоит. Это нормально? Лиза
Добрый день, Лиза.
Вы правильно сделали, что выложили снимок вашего BIOS. Признаюсь, что далеко не каждая девушка поступила бы подобным образом, а многие даже и не подозревают о существовании базовой системы. Тем не менее, было бы неплохо предоставить дополнительную информацию, которая помогла бы ответить на ваш вопрос подробнее. Конкретнее, меня интересует следующее: речь идет о простом стационарном ПК или ноутбуке/нетбуке; открывали ли вы системный блок (в случае с ПК) и производили ли какие-нибудь манипуляции с жестким диском и DVD-приводом? Это очень важный момент, и сейчас я объясню вам почему.
Проблема с DVD
На первый взгляд, вы столкнулись с одной из наиболее распространенных проблем. Дело в том, что в БИОСе указано, что ему следует в первую очередь считывать информацию с DVD-носителя, а уж потом загружать прочие устройства. Это обычно делается для инсталляции или переустановки операционной системы (при этом используется загрузочный диск). Данная функция позволяет обойти системный диск, после чего компьютер загружается при помощи специальной утилиты. После этого наступает черед переустановки ОС.
Стоит отметить, что подобное практиковалось еще несколько лет назад. Начиная с ОС Windows SP3 система (как правило) автоматически устанавливает все необходимые параметры, поэтому от пользователя не требуется ручной ввод данных. Как видите, возраст компьютера в вашем случае тоже играет роль.
Конфликт с перемычками
Я не зря спросил, производили ли вы (или же кто-нибудь другой) манипуляции с жестким диском или DVD-приводом. Дело в том, что на обоих перечисленных устройствах с задней стороны имеются специальные разъемы с установленными перемычками — джамперами . Эти небольшие приспособления (всего в несколько миллиметров) создают контакт в определенной цепи, в результате чего одно из двух устройств загружается в первую очередь. Эти контакты бывают нескольких типов, но из основных выделим следующее:
- master (первостепенное значение);
- slave (вторичная загрузка).
Схему подключения контактов можно найти на наклейке жесткого диска (на лицевой панели) или DVD-привода. Вероятность переключения джамперов мала, но исключить ее полностью нельзя.
Другие проблемы
Что же касается других очевидных причин вашей неполадки, то здесь напрашивается несколько основных предположений:
- не подключен жесткий диск (проверьте, не определяет ли его POST или же не прописывается ли он в других разделах БИОСа);
- поломка жесткого диска (POST может издавать характерное звуковое сопровождение);
- неполадки самого БИОСа (может потребоваться перепрошивка).
Конкретнее по теме
Как видите, все выше описанное – сплошные предположения, и окончательный ответ вам сможет дать только опытный мастер. Однако полезным советом я все же могу вам помочь. Надпись Network boot свидетельствует о подключении к сети. Эта функция необходима для сетевых администраторов и в большинстве случаев используется на предприятиях с собственным доменом. Попробуйте отключить ее, выставив значение Desable , после чего опуститесь до строчки №3 IDE1 и попробуйте найти ваш HDD. Если получилось, то все в полном порядке. Сохраняйте настройки, выходите из БИОСа, перезагружайте компьютер и наслаждайтесь его работой.
Искренне надеюсь, что смог помочь вам с решением вашей неполадки. Желаю всяческих успехов.
Специализация и профессиональные навыки: специалист в области охранного оборудования, инженер КПП, творческий фотограф, писатель-фантаст
Работаю: СП АО Узкабель
Награды, сертификаты: участник лонг-листа литературной премии Дебют в номинации Фантастика ( Бессмертие мистера Голдмена , г.)
Отключаем встроенную аудиокарту в BIOS
Все чаще в компьютеры ставят качественную дискретную звуковую карту, при этом встроенную надо отключить. Делается это просто, заходим в меню Settings и подраздел AdvancedIntegrated Peripherals.
HD Audio Controller переводим в режим Disabled.
Автоматическое включение компьютера при подаче электричества
Многим пользователям будет удобно настроить включение компьютера при наличии электропитания в его розетке. Это удобно тем, что, включив удлинитель питания кнопкой, у вас автоматически включится ПК вместе с монитором и периферией. И кнопку Power на системном блоке нажимать не придется.
Для этого идем в раздел Settings и подраздел Advanced. Далее — в подраздел Power Management Setup.
И параметр Restore after AC Power Loss переводим в значение Power On.
Так что делать?
Судя по всему, что мы узнали, по тому что я нашел в интернете — самое главное:
- Зайти в биос, настроить так, чтобы загружался сперва жесткий диск.
- Либо в биосе отключить полностью загрузку по сети.
- Если у вас современная материнка Асус, то там при включении нажимаете F8 — будет меню устройств, с которых вы можете попробовать загрузится. Выберите там жесткий диск — в названии может упоминаться фирма, например Hitachi, Seagate, WD (Western Digital).
- Если вы с биосом разобрались точно — теперь нужно проверить диск.
- Если винда загрузилась — отлично. Нет — тогда пробуем загрузиться с установочной флешки USB, на которой стоит образ винды — просто для проверки. Если ок — значит вероятно с материнкой все норм.
- Пробуем настройки биоса. Если что — сможете сделать сброс.
- Если ничего не помогает — пробуем установить винду на жесткий. Может получится установить на другой раздел, где нет важных файлов, либо вообще создать новый. Да, это можно сделать например при помощи LiveCD, если он у вас есть конечно.
Ваша задача — запустить Windows и поработать в ней. Если задача выполнима — скорее всего с железом все нормально. При последующих ошибках — косяк в настройках биоса либо может нужно что-то настроить в самой винде.
Meaning of Remote Boot with LAN?
Если вы включили свой компьютер и заметили, что Windows не запустится, вы испытываете ошибку загрузки. Некоторые причины, по которым ваши Windows не запускаются, когда поврежден системный раздел, отсутствуют файлы или повреждены. Как только вы столкнулись с ошибкой загрузки, вы увидите такие сообщения, как:
- Перезапустите систему и выберите подходящее устройство загрузки
- Bootmgr отсутствует
- Отсутствует операционная система
- FATAL: Не найден загрузочный носитель! Система остановлена
- Ошибка загрузки операционной системы
- Недопустимая таблица разделов
Некоторые версии Windows могут восстановить эти проблемы путем автоматического запуска восстановления при запуске. В противном случае вы можете вручную использовать среду восстановления Windows для устранения этой проблемы.
Создайте мастер-файл
Сделайте так, чтобы его содержание было следующим:
В конфигурации, приведенной выше, будут созданы фиолетовые границы и выделение текста;, если вы хотите, чтобы внешний вид был другой, просто измените значения.
Чтобы задать фоновый рисунок, поместите картину в каталог /tftproot
и укажите для MENU BACKGROUND относительный путь к рисунку (мы рекомендуем использовать изображения с разрешением 640*480). Например полный путь к рисунку, сконфигурированному выше, будет /tftproot/fog/bg.png .
Устанавливаем пароль на BIOS
Если вы нуждаетесь в более надежной защите от проникновения посторонних в компьютер, чем просто пароль при входе в Windows, то желательно установить пароль и в BIOS.
Его можно установить в разделе Settings и подразделе Security.
Пароль нужно ввести в поле Administrator Password. Постарайтесь не забыть пароль, иначе придется делать сброс настроек BIOS.
Настраиваем обороты вентиляторов ПК
Бывают такие случаи, когда охлаждение компьютера избыточно и слишком шумно. Исправить это можно в настройках UEFI, в подразделе Fan Info.
В моем случае в эти настройки удобно попасть из EZ Mode.
MSI B450-A PRO MAX позволяет задать кривую оборотов вентилятора с PWM в зависимости от температуры выбранных компонентов: процессора, чипсета или системы питания.
А обычные вентиляторы можно настроить, отрегулировав подаваемое напряжение. Не стоит сразу сильно снижать обороты вентиляторов. Снизьте их на 20 % и проверьте в работе компьютера под нагрузкой температуры и уровень шума. Если температуры в порядке, а шум еще присутствует, снизьте еще. Однако при снижении питания или оборотов вентилятора на 50 % и ниже, он может просто не запуститься.
Советы перед началом
В зависимости от версии BIOS, процесс включения/выключения сетевых карт может различаться. В статье приведены инструкции на примере самых распространённых версий БИОС.
Также рекомендуется проверить актуальность драйверов для сетевой карты, и, при необходимости, скачать и установить последнюю версию. В большинстве случаев обновление драйверов решает все проблемы с отображением сетевой карты. Если же это не помогло, то придётся пробовать включить её из BIOS.
Урок: Как установить драйвера на сетевую плату
Включение сетевой карты на AMI BIOS
Пошаговая инструкция для компьютера, работающего на BIOS от данного производителя, выглядит так:
- Перезагрузите компьютер. Не дожидаясь появления логотипа операционной системы, произведите вход в БИОС с помощью клавиш от F2 до F12 или Delete.
- Далее вам требуется найти пункт «Advanced», что обычно расположен в верхнем меню.
- Там перейдите в «OnBoard Device Configuration». Чтобы совершить переход выберите этот пункт при помощи клавиш со стрелочками и нажмите Enter.
Теперь вам нужно найти пункт «OnBoard Lan Controller». Если напротив него стоит значение «Enable», то это значит, что сетевая карта включена. Если же там установлено «Disable», то вам нужно выбрать этот параметр и нажать Enter. В специальном меню выбирайте «Enable».
Сохраняем изменения при помощи пункта «Exit» в верхнем меню. После того, как вы выберите его и нажмёте Enter, BIOS спросит, нужно ли сохранить изменения. Подтвердите свои действия согласием.
Включаем сетевую карту на Award BIOS
В данном случае пошаговая инструкция будет выглядеть так:
- Войдите в БИОС. Для входа используйте клавиши от F2 до F12 или Delete. Наиболее популярными вариантами для этого разработчика являются F2, F8, Delete.
- Здесь в главном окне нужно выбрать раздел «Integrated Peripherals». Перейдите в него при помощи Enter.
Аналогично нужно перейти в «OnChip Device Function». Теперь найдите и выберите пункт «OnBoard Lan Device». Если напротив него стоит значение «Disable», то нажмите по нему клавишей Enter и установите параметр «Auto», что позволит включить сетевую карту.
Произведите выход из BIOS с сохранением настроек. Для этого вернитесь на главный экран и выберите там пункт «Save & Exit Setup».
Включение сетевой карты в UEFI-интерфейсе
Инструкция выглядит так:
- Войдите в UEFI. Вход производится по аналогии с BIOS, но чаще всего используется клавиша F8.
- В верхнем меню найдите пункт «Advanced» или «Дополнительно» (последнее актуально для пользователей с русифицированным UEFI). Если такого пункта нет, то значит нужно включить «Расширенные настройки» при помощи клавиши F7.
- Там ищите пункт «OnBoard Device Configuration». Раскрыть его можно простым нажатием мыши.
- Теперь нужно найти «Lan Controller» и выбрать напротив него «Enable».
После выйдите из UFFI с сохранением настроек при помощи кнопки «Exit» в правом верхнем углу.
Подключить сетевую карту в BIOS не составит труда даже неопытному пользователю. Однако если карта уже подключена, а компьютер её всё равно не видит, то это значит, что проблема кроется в чём-то другом.
Опишите, что у вас не получилось. Наши специалисты постараются ответить максимально быстро.