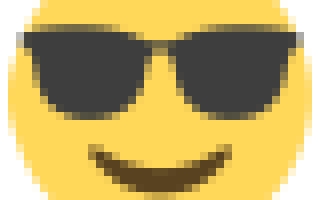Описание настроек AMI BIOS 2.5x/2.6x
AMI BIOS версий 2.5x и 2.6x используется во многих современных компьютерах. И хотя версия имеет меньший по сравнению с AMI BIOS 3.31 номер, она вышла позже вышеозначенной. Если говорить об интерфейсе, то он заметно улучшен в плане удобства использования, хотя изменения скорее организационного плана (опции расположены более логично).
Главное меню
Вызвав BIOS Setup, вы традиционно попадаете в главное меню этой программы (рис. 1). Рассмотрим настройки, находящиеся в том или ином разделе.
Рис. 1. Главное меню AMI BIOS версии 2.5x
Standard CMOS Features
Обратившись к опциям раздела (рис. 2) вы можете:
Рис. 2. Пункт Standard CMOS Features
На материнских платах Foxconn этот раздел может называться System Information
.
Advanced BIOS Features
В данном разделе (рис. 3) задаются, по сути, параметры загрузки компьютера:
Рис. 3. Пункт Advanced BIOS Features
Advanced Chipset Features
Этот раздел (рис. 4) вобрал в себя основные настройки чипсета:
Рис. 4. Пункт Advanced Chipset Features
Integrated Peripherals
В этом данном разделе (рис. 5) вы найдете опции, отвечающие за интегрированные на материнской плате компоненты:
Рис. 5. Пункт Integrated Peripherals
Power Management Features
В разделе (рис. 6) сосредоточены все установки, касающиеся энергосберегающих режимов:
Рис. 6. Пункт Power Management Features
PNP/PCI Configurations
Раздел (рис. 7) содержит настройки, касающиеся карт расширения:
Рис. 7. Пункт PNP/PCI Configurations
H/W Monitor
Как следует из названия, раздел (рис. 
Рис. 8. Пункт HW Monitor
Frequency/Voltage Control
В разделе (рис. 9) сосредоточены опции, так или иначе связанные с разгоном компонентов:
Рис. 9. Пункт Frequency/Voltage Control
Производители материнских плат часто переименовывают этот раздел, нередко перенося в него все опции, имеющие отношение к разгону. Особенно это касается продуктов, ориентированных на энтузиастов. Так, на материнских платах ECS раздел может называться M.I.B. (MB Intelligent BIOS)
, в продукции Foxconn — Fox Central Control Unit , у MSI — Cell Menu и т.д. Чтобы подчеркнуть его важность, переименованный раздел может быть перемещен на первое место в главном меню.
Load Fail-Safe Defaults
Выбрав этот пункт, вы автоматически установите параметры BIOS Setup, гарантированно обеспечивающие нормальную работу аппаратной части компьютера.
Load Optimized Defaults
Воспользовавшись этим пунктом, вы автоматически установите параметры BIOS Setup, обеспечивающие максимальную производительность. При этом для обеспечения стабильной работы может потребоваться ручная корректировка некоторых параметров.
BIOS Setting Password
Установка изменение и снятие пароля, используемого для доступа к настройкам BIOS Setup.
Save & Exit Setup
Сохранение установленных параметров и выход из BIOS Setup.
Exit Without Saving
Отказ от сохранения сделанных изменений и выход из BIOS Setup.
Помимо перечисленных порой встречаются и «фирменные» пункты главного меню. К примеру, на топовых продуктах MSI иногда присутствует раздел User Settings
, отвечающий за работу с профилями настроек BIOS, и M-Flash , содержащий встроенную утилиту обновления кода BIOS.
Управление
Управление AMI BIOS версий 2.5x/2.6x полностью идентично принятому в «родственных» версиях (AMI BIOS 2.01 и 3.31). Если слева от пункта главного меню находится символ треугольника, то при его выборе вы попадете в меню данного пункта, если треугольника нет, то вам сразу предлагается совершить то или иное действие (например, сменить или задать пароль, подтвердить выход и т.п.). Для выбора пункта в главном меню вы должны с помощью клавиш управления курсором подвести к нему указатель и нажать . Выход в главное меню из любого пункта — клавиша .
Если, находясь в главном меню, вы нажмете , будет предложено сохранить произведенные изменения и выйти из BIOS Setup. Нажатие в главном меню — отказ от сохранения изменений и выход из BIOS Setup.
Для выбора той или иной опции в одном из меню используются клавиши управления курсором, а для изменения значения опции — клавиши
(или и на расширенной клавиатуре). Есть и альтернативный вариант смены значения опции — в большинстве случаев вы можете подвести к ней курсор и нажать клавишу , чтобы отобразить список доступных значений.
Если слева от названия опции присутствует треугольник, то при установке указателя на этот пункт и нажатии клавиши вы попадете во вложенное меню (например, на рис. 10 показано вложенное меню IDE Primary Slave
пункта Standard CMOS Features ). Выйти из вложенного меню можно, как обычно, нажав на клавишу .
Рис. 10. Вложенное меню IDE Primary Slave пункта Standard CMOS Features
Опубликовано 13.03.2009, дополнено 21.05.2009.
Настройка BIOS Lenovo G50-30
Для попадания в биос Lenovo G50-30 нужно нажать Fn+F2 либо слева рядом с кнопкой включения, сбоку есть кнопка, нажав ее вы вызовите вот такое окно. Выбираем BIOS setup.
В пункте Windows License, видно, что встроенных ключей нет. Так же можно посмотреть у lenovo g50 30 технические характеристики.
Первым делом необходимо сбросить настройки по умолчанию, идем в пункт Exit и выбираем Load Default Settings.
Теперь в пункте OS Optimized Default выбираем пункт Win7 OS.
Переходим в Boot, где у вас должно быть выставлено:
Boot Mode > Legacy Support
Следующим шагом будет пункт Configuration, где выберите USB Mode > на USB 2.0, делается это для того чтобы можно было выполнить установку Windows 7 64 x в режиме Legacy Support.
Снова переходим в Boot и в пункте Boot Priority > выбираем Legacy first
Все сохраняем настройки в пункте Exit Saving Changes либо нажимаем F10.
Далее снова вызываем меню загрузки Boot Menu и выбираем ваш носитель загрузки, будь то загрузочная флешка или Zalman virtual CD-ROM, с которых вы можете начать устанавливать Windows 7 на G50-30.
18 Responses to Как установить Windows 7 на ноутбук Lenovo G50-30
Пытаюсь установить ХР на lenovo b590 Подскажите, как во время установки windows установить драйвера для жесткого диска? Загроздка в том, что призагрузке с сд, раздел отформатирован, файлы скопированны и все, дальше не устанавливается
Спасибо вам большое и огромное. Было очень полезно.
Спасибо)) Очень помогли.
рад это слышать.
На буке Lenovo G50-30 Установка вин7 началась когда в биосе поставил по умолчанию other OS Когда стояло Win7 выкидывало синий экран при установке с диска
Версия биос последняя?
Всё делаю как написано. проверял по несколько раз. При установке выскакивает синее окно «смерти»…((( Что делать не пойму.
Спасибо большое) помогли разобраться а то у нас бы за 5000 тенге взяли
Уважаемый автор абсолютно прав: «Сразу хочу оговориться, что перед всеми действиями по установке обновите пожалуйста BIOS Lenovo до последней прошивки.» Но я сильно сглупил и снес предустановленную Windows 8 до того, как понял, что у меня устаревший код BIOS. Для справки: у меня была прошивка A7CN44WW, а последняя версия на сайте производителя A7CN44WW. Устав от синего экрана 0Х000000А5 при попытках установить Windows 7, я попытался установить Windows 8… чтобы перепрошить из под нее BIOS (напомню, что под DOS у производителя прошивальщика нет). Но меня ждало разочарование — при установке Windows 8 на этапе выбора языка отказал тач и клавиатура. Решил проблему так — скачал LIVE-CD WIN 7, с горем пополам загрузился с DVD привода и запустил прошивальщик. После обновления Windows 7 64bit оригинальная версия установилась только при выборе опции в настройках BIOS «Exit-OS Optimised Defaults-Win8 64bit». Да-да. Именно Win8 64bit. Windows 7 64bit ставил с DVD привода и шаманство с USB2.0 не использовал. Может кому-то поможет. Благодарности сюда: staralex ))))
Основные разделы BIOS Setup
В большинстве версий программы BIOS Setup используется интерфейс главного окна, состоящий из двух столбцов, в которых показываются названия параметров. Кратко рассмотрим назначение основных параметров программы BIOS Setup версии AwardBIOS. Standart CMOS Features или Standart CMOS Setup
Как видите, здесь собраны стандартные настройки компьютера, к которым относятся параметры дисковых накопителей, настройки даты и времени и т.д. Здесь также можно найти информацию о количестве оперативной памяти и другие сведения о системе.
Advanced BIOS Features или BIOS Features Setup
Здесь находятся расширенные настройки BIOS Setup , к которым относятся: • Параметры , которые связаны с особенностями загрузки системы и порядком опроса загрузочных устройств • Общие параметры работы процессора, чипсета, клавиатуры и других устройств • Затенение памяти и настройку кэш-памяти
В этом разделе, в зависимости от модели материнской платы, могут находиться и другие параметры, которые относятся к работе системы в целом
Advanced Chipset Features или Chipset Features Setup
В данном разделе описываются настройки чипсета, в следствии чего, настройки значений этих параметров зависит от типа чипсета, на котором построена материнская плата. Здесь имеются параметры, которые относятся к северному мосту чипсета и определяют работу процессора, оперативной памяти, видеосистемы, шин AGP и PCI Express, а также некоторых других устройств.
Внимание! Все настройки этого раздела существенно влияют на скорость и стабильность работы системы, поэтому вносить изменения в этот раздел нужно крайне осторожно.
Integrated Peripherals
В данном разделе имеются параметры различных интегрированных периферийных устройств, которые поддерживаются южным мостом чипсета: контроллеры гибких и жёстких дисков, звуковых и сетевых адаптеров, параллельных, последовательных и USB-портов.
С помощью параметров данного раздела можно включать, настраивать на работу или отключать различные периферийные устройства.
Power Management Setup
В настоящем разделе имеются параметры электропитания и режимы энергосбережения. Здесь можно настроить автоматический переход системы на пониженное энергопотребление, ну и заставить его возвращаться в рабочее состояние при выполнении определенных условий.