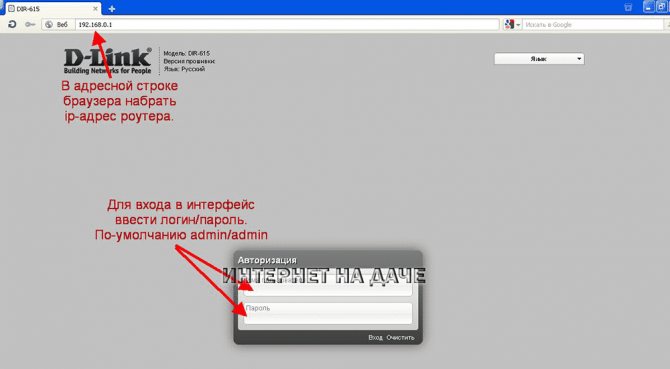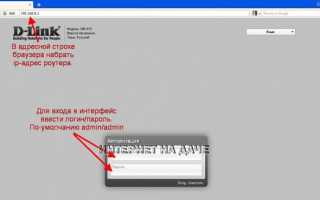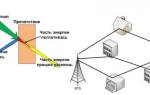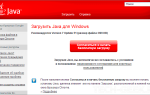Маршрутизаторы бренда D-Link завоевали уважение и популярность среди российских пользователей. Это распространенные надежные устройства, пользоваться которыми достаточно просто. Но перед началом эксплуатации данные приборы необходимо грамотно настроить. Поэтому у многих пользователей возникает очевидный вопрос: как зайти в настройки роутера Д-Линк? В сегодняшней статье мы рассмотрим поэтапно инструкцию настроек данных маршрутизаторов. Обычно процедура настроек параметров роутеров Д-Линк не вызывает трудностей даже у начинающих юзеров при наличии доступной инструкции. Если выполнять все действия поэтапно, можно быстро настроить прибор.
Д-Линк, вход в роутер: готовим прибор к настройкам
Если речь идет о настройке только приобретенного маршрутизатора, первым делом прибор нужно достать из коробки. Затем следует подключить к корпусу устройства антенну. Теперь подключаем кабель провайдера в разъем роутера, который обозначен «Internet», патчкордом подключаем сетевую плату компьютера к роутеру, устанавливая штекер в порт, подписанный как «LAN». Кабель от блока питания вставляем в гнездо подачи электроэнергии прибора и подключаем к сети.
Теперь нужно выполнить некоторые настройки в компьютере. Делаем все поэтапно:
- Заходим на ПК в «Пуск».
- Теперь нужно открыть «Панель управления».
- В меню выбираем «Сеть и Интернет».
- Затем необходимо войти в «Центр управления сетями и общим доступом».
- Нажимаем «Изменить параметры адаптера».
- Нас будет интересовать пункт «Подключение по локальной сети».
- Вызываем правой клавишей мышки меню.
- Выбираем «Свойства».
- Нажимаем на «Протокол 4 (TCP/IPv4)» и ставим о и «Получить адрес DNS автоматически».
- Подтверждаем выполненные действия, нажав «ОК».
Если вы планируете работать с бывшим в употреблении маршрутизатором, рекомендуем предварительно сбросить настройки до заводских параметров. Для этого берем прибор в руки и находим на его корпусе специальную кнопку, подписанную как Reset. Поскольку кнопка утоплена, необходимо взять любой острый предмет, к примеру, булавку или скрепку, чтобы нажать на эту кнопку. Удерживайте ее примерно 10 секунд. Затем устройство обнулит все настройки, и вы сможете заново задавать нужные параметры.
D-Link зайти в роутер
Ниже рассмотрим поэтапно, как входить в маршрутизатор:
- Прежде чем настроить роутер, необходимо выполнить вход в его веб-интерфейс. Поэтому первым шагом будет запуск любого браузера, который установлен на вашем компьютере.
- Следующий этап – прописываем в поисковой строке адрес маршрутизатора. Пробуем выполнить вход в панель управления по адресам: 192.168.0.1. или 192.168.1.1.
- После этого перед вами должно отобразиться приветственное окно с предложением пройти авторизацию. Для этого нужно ввести логин и пароль. На данном этапе у пользователей могут возникнуть некоторые сложности. Многие юзеры попросту не знают, какой код доступа требует ввести. Если вы пытаетесь войти в настройки только что купленного маршрутизатора, логин и пароль будут стандартными. Поэтому можно смело вводить значения admin в оба поля. Если вдруг эти данные не подойдут, нужную информацию можно уточнить в кратком руководстве, которое идет в комплекте вместе с роутером. Если вы пользуетесь маршрутизатором б/у и не знаете, какие данные были заданы предыдущим владельцем, попробуйте сбросить параметры. После этого можно будет войти в панель управления, используя стандартные данные. Но тогда вам придется заново настраивать прибор.
- После того, как вы введете правильные значения в оба поля, то попадете в веб-интерфейс маршрутизатора.
Общая инструкция по входу.
Вход в настройки производится с помощью любого браузера. Нужно вбить в адресную строку адрес роутера и ввести логин и пароль.
Для начала, давайте разберем где взять адрес роутера. На многих моделях, в нижней части на этикетки пишется адрес, так же там указан логин и пароль.
Если у вас нет этикетки или нет доступа к ней, то также можно посмотреть в настройках сетевой карты.
На Windows XP здесь>>
На Windows 7 здесь>>
Подробнее о том, как определить адрес роутера, можно узнать ЗДЕСЬ.
Определив адрес вашего роутера, введите адрес в адресную строку в браузере и нажмите «Энтер». Перед вами появится окно Авторизация, будет запрашивать Логин (Имя пользователя) и Пароль. На многих моделях по умолчанию установлены такие настройки: Логин- admin, пароль-admin. Также внимательно посмотрите на окно авторизации, в них иногда пишут логин и пароль по умолчанию, например, компания Zyxel (ниже я покажу как это выглядит ). После вода данных жмем «Энтер» и заходим в настройки вашего роутера.
Давайте применим эту схему на некоторых моделях. Главное, что вы должны понимать, это то, что дальше будем рассматривать случай, когда роутер уже подключен и у него стоят стандартные настройки входа. Если же это не так, то схема проста: определяем адрес роутера, если меняли пароль и логин — вспоминаем и вводим. Также, если не удалось вспомнить изменения, сбросьте на стандартные настройки (как это сделать описано в статье «Как подключить роутер»), а затем просто перенастройте его.
Беспроводной способ подключения
На тот случай, если по тем или иным причинам у пользователя отсутствует сетевой кабель, для подключения можно использовать беспроводную сеть вай-фай. Начинающие пользователи должны понимать, как только маршрутизатор будет подключен к электропитанию, он сразу же начинает раздачу беспроводной сети. Наименование данной сети всегда идентично названию прибора. Поэтому найти и выбрать нужную сеть на ПК не составит труда. По умолчанию сеть может быть не защищена, поэтому желательно сразу после входа в роутер задать новый пароль, чтобы исключить несанкционированный доступ посторонними лицами. Данные для входа в панель управления можно найти на самом устройстве. Обычно производители оснащают приборы специальными этикетками, расположенными внизу на корпусе. На этих наклейках печатается IP-адрес модели, пароль и логин для входа в веб-интерфейс.
Последовательность действий будет такая же, как мы привели выше. Сначала открываем на компьютере веб-обозреватель, затем в адресной строке прописываем адрес роутера и вводим логин и пароль для входа. Каждый пользователь может забыть эти данные. При возникновении такой ситуации, рекомендуем выполнить сброс настроек до заводских. Затем, попав на страницу с настройками, вы сможете задать новые параметры. Постарайтесь придумать сложный пароль (не 0000), чтобы обезопасить свою локальную сеть. Выполнив все необходимые настройки, не забудьте подтвердить внесенные изменения, нажав «Сохранить». Затем выполните перезагрузку маршрутизатора. Приведенные выше способы подходят также и для настройки модемов бренда Д-Линк.
Используем данный метод для asus rt n10
Данный вариант также подходит для роутеров asus rt n12, asus rt g32, asus rt n10p, asus dsl n10. Открываем браузер и в адресной строку вводим 192.168.1.1. Имя, также как и на других роутерах, по умолчанию admin, пароль такой же. Смотри рисунок ниже:
После того как все поля будут заполнены, нажмите кнопку «Отправить». И вы попадете в настройки роутера. Выбрав рубрику ASUS в левой колонке, вы найдете описание настроек к различным моделям компаний Асус.
Какие проблемы могут возникать
Пытаясь настроить маршрутизаторы D-Link, некоторые пользователи иногда сталкиваются с трудностями. Самая распространенная проблема – невозможно получить доступ к панели управления. Юзеры часто жалуются, что вместо страницы приветствия и предложения пройти авторизацию в браузере открывается страница с ошибкой «Не удается получить доступ к сайту». Для IP-адреса 192.168 0.1 может возникать ошибка «Веб-страница не найдена». Начинающего пользователя подобная ситуация сразу же ставит в тупик. В данном случае обращаться к провайдеру нецелесообразно. Поставщик интернет-услуг максимум предложит Вам услуги своего мастера на платной основе. Ниже детально рассмотрим варианты, как зайти в настройки роутера D Link и устранить появившиеся неполадки.
Самые распространенные проблемы, с которыми сталкиваются пользователи, выглядят примерно так:
- Пользователь допустил ошибку в написании IP-адреса.
- Некорректно указан IP на сетевой карте.
- У маршрутизатора другой сетевой адрес.
- В свойствах веб-обозревателя указан прокси-сервер.
- Возникла ошибка, связанная с драйвером сетевой карты.
- Поврежден провод LAN, соединяющий ПК и маршрутизатор.
- Физическая поломка маршрутизатора.
- Вирусные атаки на ПК.
Роутер D-Link DIR-816L — настройка и вход в интернет
- Имя пользователя: имя пользователя интернет-службы (предоставляется вашим провайдером)
- Пароль: пароль интернет-сервиса (предоставляется вашим провайдером)
- Введите необходимую информацию и нажмите «Далее».
- Для 2,4 ГГц и 5 ГГц создайте имя пользователя и пароль.
- Вашему беспроводному клиенту потребуется этот пароль для подключения к вашей беспроводной сети.
- Чтобы обезопасить свой маршрутизатор, создайте пароль для защиты вашего веб-интерфейса.
- Это должно отличаться от сети Wi-Fi.
- Введите свой пароль в указанное поле, а затем снова в поле подтверждения.
- Нажмите Далее, чтобы продолжить.
- Выберите часовой пояс из выпадающего меню.
- Нажмите Далее, чтобы продолжить.
- Появится окно подтверждения, чтобы уведомить о завершении настройки мастера.
- Также появится сводная информация о вашей беспроводной сети.
- Нажмите Далее, чтобы продолжить.
- Теперь ваш браузер спросит вас, хотите ли вы сделать закладку для этой страницы, нажмите кнопку ОК, если вы хотите иначе, нажмите Отмена.
- Если вы нажмете «ОК», появится окно для создания закладки.
- Следуйте инструкциям на экране для завершения процесса.
Вход в маршрутизатор D-Link — настройка
Вы можете выполнить следующие шаги для входа в свой маршрутизатор D-Link:
- Откройте веб-браузер по вашему выбору с компьютера.
- Введите https://dlinkrouter.local или https://192.168.0.1 в адресной строке.
- Введите имя пользователя по умолчанию, которое является admin.
- Оставьте поле пароля пустым.
- Нажмите ОК или войдите.
- После успешного входа в систему вы будете перенаправлены на экран Dashboard.
Как обновить прошивку роутера D-Link?
Чтобы загрузить прошивку вашего маршрутизатора D-Link, выполните следующие действия:
- Откройте веб-браузер и введите https://support.dlink.com в адресной строке.
- В строке поиска введите номер модели вашего роутера.
- Он направит вас к следующему окну, где вы можете найти список программного обеспечения и прошивки для вашего маршрутизатора.
- Загрузите прошивку.
- Откройте интернет-браузер и введите http: //dlinkrouter.local илиhttps://192.168.0.1 в адресной строке.
- Введите свои учетные данные для входа в данное поле.
- Нажмите «Дополнительно» внизу.
- Нажмите на вкладку «Инструмент» или «Обслуживание» в нижней части страницы.
- Нажмите на Обновление прошивки в меню слева.
- В разделе «Обновление прошивки» нажмите на кнопку обзора и найдите загруженный файл.
- Нажмите на загрузку, чтобы начать процесс.
- Для завершения процесса обновления может потребоваться две или три минуты.
- Нажмите продолжить, когда появится.
- Процесс обновления завершен.
Как сбросить настройки маршрутизатора D-Link до заводских настроек?
Чтобы сбросить настройки маршрутизатора D-Link, следуйте приведенным ниже инструкциям.
- С помощью клипа или объекта удерживайте кнопку сброса на задней панели маршрутизатора в течение нескольких секунд.
- Маршрутизатор перезагрузится самостоятельно.
- Когда индикатор WLAN перестанет мигать, маршрутизатор будет сброшен.
Как изменить пароль Wi-Fi для моего роутера D-Link?
Вы можете следовать приведенным ниже инструкциям для восстановления пароля:
- Откройте интернет-браузер, который подключен к сети маршрутизатора.
- Введите http: //dlinkrouter.local или https://192.168.0.1 в адресной строке.
- Нажмите Ввод.
- После успешного входа в систему нажмите кнопку «Настройка» в верхнем меню.
- Перейти к настройкам беспроводной сети в левой части.
- Теперь нажмите кнопку «Ручная настройка беспроводного соединения».
- Прокрутите вниз до поля «Общий ключ».
- Если вы этого не видите, вы можете сначала выбрать выпадающее меню в нижней части экрана.
- Введите новый пароль.
Как включить удаленное управление на маршрутизаторе D-Link DIR-130 или DIR-330?
Вы можете следовать приведенным ниже инструкциям, чтобы включить удаленное управление:
- Откройте веб-браузер и введите https://dlinkrouter.local или https://192.168.0.1 в адресной строке.
- Введите имя пользователя и пароль по умолчанию, если вы его не персонализировали.
- Нажмите ОК
- Найдите вкладку ИНСТРУМЕНТЫ, нажмите на нее и выберите ADMIN.
- Установите этот флажок, чтобы включить функцию удаленного управления.
- При включении удаленного управления вы можете указать конкретный публичный IP-адрес в Интернете, к которому вы хотите получить доступ к вашему маршрутизатору.
- Вы можете ввести знак звездочки, чтобы разрешить доступ из любого места в Интернете.
- Выберите порт в раскрывающемся меню портов, чтобы проверить порт назначения для удаленного управления.
- Нажмите на сохранить настройки.
Если у маршрутизатора другой сетевой адрес
Если выполнить вход в панель управления по адресу 192.168.0.1 не получается, возьмите устройство в руки и обратите внимание на информацию, которая указана на этикетке, приклеенной внизу на корпусе прибора. Проверьте, совпадают ли эти данные с теми, которые Вы пытаетесь ввести. На одной и той же модели роутера, но в разных аппаратных версиях IP-адреса могут отличаться. Этот факт следует учитывать при выполнении входа в веб-интерфейс. Стоит выполнить проверку параметров сетевого протокола IP вашего ПК.
Заходим в «Панель инструментов», далее открываем «Центр управления сетями и общим доступом». Справа в меню нужно открыть подраздел с изменениями настроек адаптера. В десятой версии Windows перечень сетевых подключений доступен будет другим способом. Нужно через меню «Пуск» зайти в «Параметры», а затем открыть вкладку «Сеть и Интернет». Откроется новое окно, в котором ищем «Проводная связь Ethernet», а следом выбираем «Настройка параметров адаптера». Откроется перечень адаптеров сети. Здесь нужно выбрать именно тот, через который вы подключены к модемному устройству или роутеру. Нажимаем на нужный вариант правой клавишей мышки. В контекстном меню нужно выбрать подпункт со свойствами. Затем появится новое окно, где нужно найти «Протокол интернет IP версии 4 TCP/IPv4», отмечаем этот пункт и кликаем снова на «Свойства». Проверяем, какие адреса здесь прописаны. Оптимальный вариант – выбор авторежима.
Как узнать IP-адрес роутера, если стандартный не подходит
Если стандартный IP 192.168.0.1 не позволяет попасть в веб-панель настроек роутера, узнать актуальный адрес можно двумя способами:
- С помощью инструментов Windows.
- С помощью команды IPCONFIG.
В первом случае нужно придерживаться такого алгоритма действий:
- Используя комбинацию клавиш Win+R, вызвать диалоговое окно.
- Вписать команду NCPA.CPL.
- В открывшемся окне зайти в «Состояние» с помощью правой клавиши мышки.
- В окне состояния подключения по локальной сети выбрать пункт «Сведения».
- Изучить предоставленную информацию. Графа «Шлюз по умолчанию» содержит нужные пользователю сведения об IP маршрутизатора.
Второй способ подразумевает поиск нужной информации через системную команду «IPCONFIG». Для этого нужно:
- С помощью сочетания кнопок Win+R открыть командную строку.
- Ввести команду CMD.
- В появившемся окне вписать команду IPCONFIG.
- Нажать кнопку Enter на клавиатуре.
Система выдаст информацию о подключениях. Найдя адрес основного шлюза, пользователь узнает адрес роутера.
Настройки прокси
Еще один вероятный источник неполадки – указанный в веб-обозревателе прокси-сервер. Иногда такая ситуация возникает в локальных сетях. Что нужно сделать? Рассмотрим на примере браузера Гугл Хром. Сперва нужно открыть параметры приложения и найти пункт «Сеть». Здесь будет кнопка «Изменить настройки прокси-сервера». Кликаем на нее и заходим в Свойства интернет обозревателя. Теперь нас будет интересовать вкладка с подключениями. Кликаем на «Настройка сети». В открывшемся окне нужно найти и снять галочку с графы «Использовать прокси-сервер для локальных подключений». Подтверждаем действия, нажимая Ок. теперь можно попробовать снова выполнить вход в панель управления.
Проблема с драйверами
Бывают ситуации, когда юзеру не удается войти в панель управления роутера после переустановки операционной системы Виндовс. Как правило, проблема возникает по той простой причине, что сам юзер не выполнил установку драйвера сетевой карты, а операционная система не смогла подобрать подходящий драйвер из базы имеющихся.
Для проверки этого следует выполнить простые действия:
- Через «Пуск» находим «Диспетчер устройств».
- Проверяем, нет ли здесь отображенных устройств с восклицательными знаками.
- Если красный знак отмечен возле сетевого контроллера или Ethernet-контроллера, это означает, что это и есть та самая сетевая карта. В данном случае восклицательный знак указывает на то, что актуальный драйвер отсутствует.
- Нужно воспользоваться ПК с интернетом друзей или соседей, найти и скачать необходимый драйвер и затем установить его на свой компьютер.
Не получается зайти в роутер со стандартными данными
Как мы отметили выше, стандартные значения для входа в панель управления Д-Линк: IP-адрес 192.168.0.1. а имя пользователя и пароль идентичны – admin. Но бывают ситуации, когда выполнить вход в личный кабинет с этими данными не получается. Такое может быть из-за того, что юзер поменял стандартный пароль на новый, а потом забыл его. Также может быть, что данные были изменены мастером. В данном случае целесообразно будет выполнить сброс, нажав на Reset. После этого все заданные ранее параметры обнулятся, и вы сможете попасть в систему, используя стандартные данные. Но необходимо учитывать, что после сброса вам заново придется настраивать параметры работы маршрутизатора.
Настроить роутер Д-Линк можно различными способами. Мы рассмотрели самые распространенные. Если по тем или иным причинам выполнить вход в панель управления не удается, лучше вызвать мастера на дом, который быстро и профессионально устранит любую проблему.
Как настроить Wi-Fi и интернет на Zyxel и D-link
После входа в админку откройте раздел «Wi-Fi > Основные настройки» для модема D-Link и «Интернет > Подключение» для Zyxel. Текст может быть на английском языке, если на вашем устройстве стоит не русифицированная прошивка. Чтобы интернет заработал, вам нужно иметь настройки от провайдера. Если их нет, поищите их на официальном сайте или обратитесь в техническую поддержку.
В графе «Параметры IP» установите стандартное значение (определять автоматически), если ваш провайдер не предоставляет выделенный идентификатор. Если IP все же статичный, введите его.
Клонируйте MAC-адрес с компьютера с помощью соответствующей кнопки (на D-link — «взять с компьютера») и выберите тип соединение PPPoE. В поле «Имя пользователя PPP» и «пароль» необходимо ввести те данные, которые вы получили во время оформления договора со своим провайдером.
Аналогичные значения могут использоваться для входа в личный кабинет на сайте компании, которая предоставляет вам доступ в интернет. Если вы не знаете нужной информации или потеряли нужные бумаги, обратитесь в техническую службу провайдера.
После ввода PPPoE зайдите во вкладку «настройки безопасности» и установите пароль от точки доступа. Здесь же необходимо выбрать тип защиты. Самый безопасный протокол — WPA2. Если вы хотите изменить название Wi-Fi-спота, ищите текстовое поле «SSID» и изменяйте его по своему усмотрению. На этом настройка маршрутизатора окончена. Сохраняйте настройки и пользуйтесь интернетом.