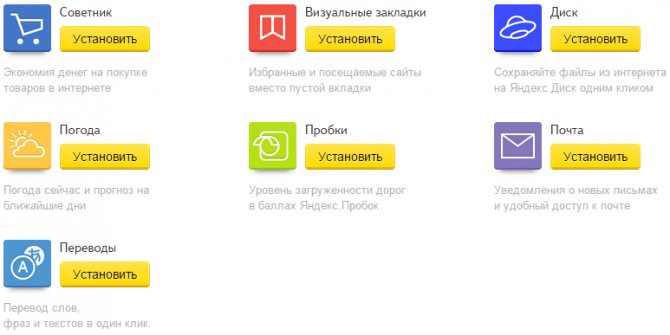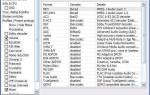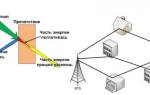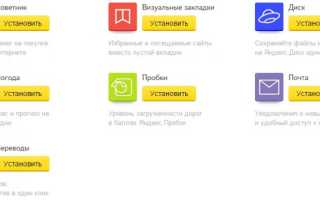Элементы Яндекса представляют собой целый набор полезных расширений для всех популярных браузеров. Они находятся в свободном доступе и распространяются как целым комплектом, так и в виде отдельных частей — плагинов. Многие из предлагаемых функций очень полезны, в особенности для русскоязычных пользователей, так что данный сервис активно набирает популярность в странах СНГ. В данной статье рассмотрены Элементы Яндекса для Google Chrome, Internet Explorer, Mozilla Firefox, Яндекс браузера и Opera, а также представлены руководства по их установке и подключению.
Описание сервиса
Элементы Яндекса включают в себя следующие модули:
- Советник – помогает найти самый дешевый товар среди русскоязычных магазинов.
- Визуальные закладки – добавляет в браузер экпресс-панель (как в Opera) с удобными и наглядными закладками в виде уменьшенных копий сайтов. Особенно полезен данный плагин для браузеров, не имеющих встроенной панели: Mozilla Firefox и Google Chrome.
- Диск – плагин для удобной работы с облачным хранилищем данных Yandex.
- Погода – удобный виджет, который не загромождает интерфейс и позволяет легко узнать погоду на ближайшие дни.
- Пробки – интерактивная карта дорог, на которой обозначаются пробки, чтобы вы могли выбрать оптимальный маршрут.
- Почта – расширения для быстрого доступа к своему почтовому ящику.
- Переводчик – для перевода текстов и отдельных слов на различные языки.
- Уведомления VK – интеграция браузера с социальной сетью Вконтакте, которая позволит всегда быть в курсе всех новостей, даже не заходя на сайт.
- Безопасность – блокировка рекламы, навязчивых баннеров и исполнения вредоносных скриптов.
- Фотки – быстрый доступ к удобному онлайн-хранилищу фотографий.
В зависимости от используемого браузера, некоторые функции могут быть недоступны. Для каждого продукта процесс инсталляции могут немного отличаться, поэтому далее будут рассмотрены все варианты.
Использование
Для начала нужно установить его в браузер. Процедура выполняется следующим образом:
- Запускаем Opera на компьютере.
- Далее, открываем ссылку https://addons.opera.com/ru/extensions/details/02034be8052ca4860fa3656c5d1683922223fc6e/.
- Ждем загрузки страницы Yandex.Mail, а затем кликаем на «Добавить в…».
На этом с инсталляцией покончено. Переходим непосредственно к использованию расширения Яндекс Почта для Опера. Чтобы его вызвать, кликните по новой иконке, появившейся чуть правее строки ввода интернет-адреса.Сразу же после откроется новая страница с почтовым сервисом. Впервые вас попросят войти в свою учетную запись Yandex. В дальнейшем это требоваться не будет.
Попробуйте опять кликнуть на новый значок.Теперь на любой вкладке браузера будет появляться миниатюрное окошко, где отображаются все ваши электронные письма, сведения об их количестве и несколько дополнительных кнопок. Например, если вы нажмете «Написать», то загрузится уже новая вкладка с отправкой.
Заключение
Плагин Я.Почта для Opera очень удобен для быстрого обращения к поисковому сервису в ходе веб-серфинга. А появившаяся иконка будет уведомлять пользователя о новых письмах в режиме «Онлайн».
+ Добавить Яндекс Почту в Opera
Сегодня браузер это не просто программа, позволяющая заниматься поиском нужной информации. Это интерактивная машина, при помощи которой можно выполнить массу полезных действий. Расширение яндекс почта одно из многих удобных дополнений, позволяющих просматривать письма не только в обозревателе Yandex, но и других браузерах.
Google Chrome
Для того чтобы установить обозреваемое расширение на браузер Chrome, следуйте представленной пошаговой инструкции:
- Запустите обозреватель.
- В поисковой строке Google введите или скопируйте адрес https://element.yandex.ru/ и нажмите клавишу Enter, чтобы перейти на страницу.
- Здесь вы можете выбрать любые из предложенных модулей. Нажмите на кнопку «Установить» напротив нужного вам.
- Откроется новое окно, в котором вам необходимо нажать «Добавить».
- Подождите некоторое время, по прошествии которого выбранный плагин будет установлен.
Яндекс Бар: установка расширений от Яндекс на основные браузеры
Установка и настройка переводчика, включение переводчика в браузере от яндекса
Яндекс Бар является одним из способов оптимизации рабочего места каждого пользователя. С помощью данной панели инструментов можно выводить на главную страницу своего браузера часто используемые вкладки, делать необходимые пометки и т.д. Но для начала разберемся, что умеет и как установить Яндекс Бар?
Возможности и функции Яндекс Бар
Основные преимущества использования Яндекс Бара
- Удобный поиск Яндекс Бар. Оптимизировать поиски помогает история запросов и поисковые подсказки, которые выводят самые часто задаваемые запросы всех пользователей.
- Индикатор пробок. Яндекс Бар показывает самую последнюю информацию про состояние на дорогах во многих крупных городах страны.
- Яндекс Погода. Позволяет узнать погоду в десятках стран и сотнях городов мира. Можно узнать все, начиная от температуры и заканчивая давлением.
- Определение местоположения. Бар помогает определять местоположение пользователя и отметить ближайшие необходимые места.
- Кнопки пользователя. В Яндекс Баре существует выводить на панель собственные кнопки, которые часто используются.
- Новостная лента. Позволяет всегда быть в курсе самых последних событий мира и региона.
- Множество других дополнительных функций.
Скачать и установить Яндекс Бар для Chrome, Mozilla, IE, Opera
Давайте начнем рассматривать подробнее, как можно скачать Яндекс Бар и установить его для различных браузеров. Начнем мы с Mozilla, поскольку он лучше всех «заточен» под работу с различными расширениями.
Скачать Яндекс Бар для Mozila Firefox можно с главной страницы: https://element.yandex.ru. Удобным будет то, что поисковик сам автоматически определяет, с какого браузера зашел пользователь и предлагает установить расширения именно на него.
После того, как пользователь щелкает по кнопке «Установить», браузер спросит про установку данного расширения, а после подтверждения действия будет закачивать Яндекс Бар. После переименования Бара (теперь он, по сути, не Бар, а Элементы Яндекса), вместо одного дополнения будут устанавливаться сразу два — сам Бар и Визуальные закладки.
После установки Яндекс Элементов на компьютер будет предложено перезапустить браузер, что и надо сделать. После перезагрузки Мозиллы пользователь может увидеть кнопки Яндекс Бара. Элементы будут иметь несколько другой порядок расположения, нежели раньше, а еще появится полоска, на которую можно перетащить необходимые кнопки.
Скачать Яндекс Бар для Internet Explorer можно на той же странице, но через браузер установить приложение уже не получится. Он устанавливается как самая обычная программа прямо в операционную систему. Можно упростить процесс установки Бара. Просто нужно нажать на кнопку «Запустить», после чего начнется скачивание дополнения и автоматическая установка.
По окончанию установки можно перезагрузить Internet Explorer. Открыв его заново можно увидеть, что панель инструментов Яндекс Бар выглядит точно так же, как и на Мозиле. В этом случае устанавливается Яндекс Бар и визуальные закладки.
Скачать Яндекс Бар для Оперы можно на той же странице. Но это уже будет не Бар, а панель. Это связано с тем, что в последнее время Яндекс Элементы устанавливаются на Оперу именно как расширение. И эта панель будет выглядеть совершенно не так, как в Мазиле или Эксплоере.
Установить Яндекс Бар можно только с Оперы, причем процесс установки довольно необычный. После щелчка по кнопке «Установить Яндекс Панель» откроется окно, где нужно поставить галочку в поле «Отображать…» и нажать «Ок».
И это все — установка Яндекс Элементов для Оперы завершено. Искать Бар можно на боковой панели, которая открывается разными способами. Быстрее всего — использовать сочетание клавиш Shift+F4.
Установка Яндекс Бар для Google Chrome выглядит почти так же, как и для Оперы. Оптимальным вариантом будет установка панели Яндекс Бар прямиком с магазина браузера — Google Chrome Web Store, в котором содержатся все расширения для браузера, в том числе и Яндекс Бар. Все быстро установится, при этом не задавая какие-либо вопросы и не предлагая соглашения.
Как удалить панели Яндекс Бар?
Для всех браузеров удаление расширений происходит прямиком через настройки браузера. Стандартный способ для всех браузеров — это зайти в настройки, найти расширения и отключить соответствующее дополнение.
Как удалить Яндекс Бар на Internet Explorer? Необходимо среди установленных на компьютере программ найти «Яндекс Бар» и удалить его с компьютера как обычную программу.
marketsamurai.ru
Mozilla Firefox
- Откройте браузер Mozilla.
- В адресной строке Firefox скопируйте или введите адрес https://element.yandex.ru/ и перейдите на страницу нажатием Enter.
- Нажмите на большую желтую кнопку «Установить», чтобы начать процесс. Если вы хотите посмотреть, какие именно дополнения будут загружены, нажмите на кнопку «Что входит в набор» внизу окна.
- Во всплывающем окне необходимо нажать «Allow» («Разрешить»).
- Подождите немного, пока идет процесс инсталляции.
Инсталляция дополнения
Здесь все предельно просто. Ведь все дополнения из официального магазина Mozilla устанавливаются всего в пару кликов. Классических инсталляторов здесь нет. Все происходит в автоматическом режиме без участия пользователя. Перед установкой дополнения производится его проверка.
Вообще, расширение, по сути, скачивается в браузер. Именно поэтому классического процесса инсталляции здесь не увидеть. Некоторые пользователи не знают о том, как устанавливать дополнения в Firefox. Но сейчас мы предоставим подробную инструкцию, рассказывающую о том, как и что делать:
- Переходим по адресу https://addons.mozilla.org/ru/firefox/.
- После этого в строке поиска вводим имя нужного расширения. К примеру, «Элементы Яндекса» и снова жмем на кнопку Enter.
- В результатах поиска выбираем нужный плагин и кликаем по названию.
- Затем нажимаем на кнопку с надписью «Добавить в Firefox».
Вот и весь процесс инсталляции. Через несколько секунд после нажатия на ту самую кнопку расширение будет установлено в веб-обозреватель и его иконка появится на панели инструментов. После инсталляции можно переходить к настройкам дополнения. Вот так можно установить Элементы Яндекса для Мазилы.
Yandex
В браузере Яндекс все описываемые элементы уже предустановлены и активированы по умолчанию. Вы можете отключать и подключать их по мере надобности. Для этого необходимо зайти в меню управления плагинами:
- Запустите Yandex.
- Нажмите на символ в виде трех белых полосок, расположенный левее стандартных кнопок управления окном.
- В ниспадающем списке выберите категорию «Extensions» («Расширения»).
- В данном перечне вы можете легко активировать любой потребовавшийся вам модуль и выключить неиспользуемый.
Статья была полезна? Поддержите проект — поделитесь в соцсетях:
Оценка: 4,87
Работа с расширениями
Но не все расширения полезные, они могут также доставить массу неудобств. Например, Adblocker и похожие, блокируют рекламу — это не всегда бывает полезно. Большое количество работающих одновременно плагинов и дополнений существенно снижают производительность. Замедляют работу обозревателя.
Очередное обновление, какого-нибудь плагина, может спровоцировать конфликт программного обеспечения, вследствие чего возникают неполадки, зависания и подтормаживания. В таких случаях ничего не остаётся как удалить или отключить проблемное расширение в Яндекс.Браузере.
Чтобы отключить или удалить все плагины, которые вызывают конфликт откройте «Настройки»/«Дополнения».
Переключите тумблер напротив расширения в положение «Выкл.» или нажмите «Удалить».
Как настроить интерфейс в веб-версии
Веб-интерфейс – это то, как выглядит почта в браузере. Это оформление зависит от настроек ящика и его можно менять.
Вид интерфейса, шрифт, группировка
- Перейдите в электронный ящик.
- Выберите пункт «Вид» в правом углу.
Вы можете выбрать один из трёх доступных интерфейсов.
Двухпанельный. Включен по умолчанию. Письма открываются на новой странице.
Трехпанельный. Окно разделяется на три панели: папки, письма и содержимое письма.
Компактный. Чем-то похож на двухпанельный, но при нем письма будут располагаться более плотно.
Компактное меню. Если поставить галочку на этот пункт, верхняя часть окна будет скрыта.
Крупный шрифт. Галочка на этом увеличит размер букв в ящике.
Группировать по теме. Если поставить птичку на этот пункт, письма от каждого отправителя будут сгруппированы в цепочку.
Стрелка напротив пункта «Написать» скроет левую панель инструментов.
Легкая версия
Для более быстрого запуска почтового ящика при не стабильном интернет соединении выберите пункт «Легкая версия» в нижнем левом углу.
В легкой версии вы сможете работать только с почтой, многие инструменты настроек будут недоступны. Для возвращения в первоначальный вид выберите пункт «Полная версия».
Темы
Тема – это внешний вид вашего ящика: цвет, фон, картинки. Для выбора темы нажмите на значок «окна» в верхней панели.
Выбрав оформление, оно автоматически активируется в ящике.
Размер окна
Вы можете изменить размер окна с письмами. Для этого подведите курсор к правой его части – курсор изменит свой вид на ←||→. Перемещая его, рабочая область будет сужаться или расширяться.
Изменение языка
- Прокрутите страницу до конца.
- Нажмите на иконку с изображением флага в правом нижнем углу и выберите язык.
На заметку. При проблемах в работе электронного почистите кеш и удалите ненужные расширения из браузера. Также для стабильной работы рекомендую обновить браузер до последней версии.
Управление яндекс почтой
Использование сервиса позволяет серферам пользоваться всеми функциями почтового ящика. Одной из отличных возможностей, является сбор имеющихся почтовых ящиков из других сервисов в один – яндекс.
Чтобы воспользоваться функцией нужно зайти в настройки почтового ящика, выбрать сбор почты. Далее необходимо указать все запрашиваемые данные, подтвердить действия. Теперь все письма, приходящие на google, mail и outlook будут показываться в ящике яндекса.
Также существует возможность настроить страницы с письмами, оформить их под индивидуальные предпочтения. Допускается группировать корреспонденцию в папках по определенным параметрам – датам, темам. Пользователи могут помещать сообщения от некоторых отправителей в отдельные папки. Практически вся сортировка настраивается и осуществляется в автоматическом режиме. Если юзер желает самостоятельно заняться такой работой, то можно провести сортировку вручную.
Для удобства использования почтовых ящиков создано множество разнообразных расширений. Установить их можно в любые веб-обозреватели, где имеются магазины с дополнениями. После загрузки серферы могут использовать все функции yandex mail, получать уведомления о корреспонденции в любом удобном виде.