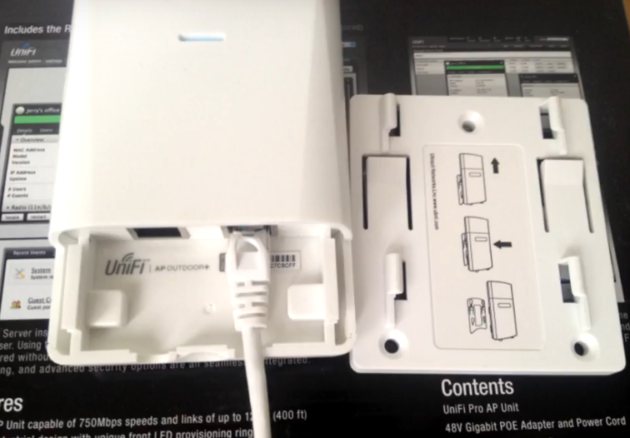Привет! Сегодня у нас общая тема. Просматривая каталоги сетевого оборудования, я обнаружила интересную вещь. Внешне одинаковые, а называются по-разному – маршрутизатор, роутер, точка доступа.
Выглядят они действительно идентично – привычная нам коробка, антенны… Но прочитав подробнее характеристики, понимаешь, что отличия все-таки есть. Так в чем же разница между маршрутизатором и точкой доступа? Давайте разбираться вместе!
Роутер и маршрутизатор – это одно и то же, просто разными словами!
Точка доступа и роутер
Сначала рассмотрим определения каждого из этих устройств.
Точка доступа — это небольшая станция, которая создает подключение к уже готовой сети. Она принимает интернет связь от маршрутизатора и передает дальше. Существуют более дорогие модели, которые позволяют сделать это без роутеров, но они сильно отличаются по цене. Также необходимо отметить, что точка доступа имеет его всего лишь один разъем.
Роутер (маршрутизатор) — специальное сетевое устройство, имеющее несколько интерфейсов. Он позволяется обмениваться данными между разными устройствами в сети. Маршрутизатор способен раздавать вай фай для всех устройств, находящихся поблизости.
Что общего имеют маршрутизатор и точка доступа? Ответ довольно простой. Большая часть современных роутеров имеет функцию создания новой беспроводной сети. Точки доступа действуют по похожей системе. Это позволяет пользоваться wi-fi всем домашним устройствам.
Но точка доступа обладает дополнительными функциями. Она позволяет создать вай фай соединения на основе уже имеющегося. Это нужно в тех случаях, когда маршрутизатор не может раздавать интернет на нужном расстоянии самостоятельно. Также с помощью нее можно сократить нагрузку на роутер. Применений можно найти большое множество.
Что лучше выбрать?
Если вы хотите узнать, что лучше для интернета – роутер или модем, то мы готовы помочь вам в этом. На самом деле, все будет зависеть от ваших потребностей, в разных случаях можно использовать разные виды техники.
Первый вариант подходит в таких случаях:
- Подключение множества устройств;
- Беспроводная и проводная работа одновременно;
- Служит для создания локальной сети.
Эти возможности позволят вам кроме, например, компьютера, подключить еще телефон, телевизор и тд, и все это параллельно будет работать от 1 роутера, а с модемом так сделать к сожалению не получится. Но при этом помните, что у вас могут возникнуть некоторые трудности с этим устройством. Например, пользователи часто жалуются, что режется скорость через роутер.
А вот модем будет идеален в таких случаях:
- Нужен мобильный переносной девайс;
- Требуется устойчивое соединение в удаленных местах;
- Нет возможности провести специальный кабель.
Поэтому нельзя сказать, что лучше – USB-модем или роутер, оба этих устройства хороши по-своему, и все зависит только от ваших пожеланий. Основывайте выбор на наших рекомендациях и собственных возможностях.
Далее поговорим о том, как выбрать точку доступа
Материалы изготовления
Устройство делится на следующие типы, исходя из материалов изготовления:
- Для внешнего размещения. Используется в тех случаях, когда нужно расположить устройство на улице или в другой непредсказуемой среде.
- Для внутреннего размещения. Размещения на территории офиса или дома.
Необходимо отметить, что первый тип требует более крепких материалов для того, чтобы устройство проработало, как можно больше.
Установка точки доступа
Также, устройство можно размещать разными способами. Стандартные варианты размещения — на стол или на стену. Но можно и подключить в розетку, что идеально подходит для режима репитера. Это самый удобный и простой способ из всех.
- Частота работы
Передатчики могут разные частоты для работы — 2,4 ГГц и 5 ГГц. Также продаются модели, которые поддерживают эти частоты одновременно.
- Мощность передатчика
Итоговая мощность передатчика оказывает влияние на силу и расстояние, на которое передается сигнал. Чем он выше, тем дальше получится раздать сеть wifi. Также при большой мощности сеть лучше проходит сквозь стены и другие препятствия.
Но купить устройство с самым мощным сигналом вряд ли получится без получения специальных разрешений. Максимально разрешенная мощность передатчика в нашей старне — 20dBm. Все, что больше — профессиональное оборудование, которое необходимо регистрировать в специальных инстанциях.
- Максимальная скорость wi-fi
Каждая точка доступа имеет свой стандарт поддерживаемой связи. Он позволяет делать выводы о том, на какой скорости удастся воспользоваться интернетом. Данные о стандарте необходимо уточнять перед покупкой. Лучше всего здесь — проконсультироваться со специалистом.
- Количество антенн
Этот параметр полностью связан с предыдущим пунктом. Чем больше антенн имеет wi fi точка доступа, тем больше его скорость. Но нужно понимать, что не все антенны могут быть задействованы. Некоторые из них будет не работать, если в принимающем устройстве, например ноутбуке, их будет меньше.
Антенны могут иметь разные диапазоны работы.
- Типы антенн
Существует два типа антенн:
- внутренние;
- внешние.
Второй тип антенн часто можно снимать для того, чтобы заменить ее на более мощную и подходящую. Это помогает усилить сигнал.
- Скорость Ethernet портов
С помощью этих портов передатчик подключается к проводной сети. Если вы обладатель высокоскоростного соединения с интернетом, то стоит выбирать максимально допустимую скорость этих портов, т.е. до 1000 Мбит/c. Если же ваш провайдер не позволяет использовать очень быстрое соединения, то достаточным будет скорость в 100 Мбит/c.
- Поддержка PoE
Это специальная функция, которая передает с помощью передатчика электрическую энергию и данные. Используется в тех случаях, когда передатчик находится на значительном расстоянии от розеток и других средств наполнения электричеством. Но такая функция существенно увеличит стоимость точки доступа. Используется эта функция преимущественно в профессиональных моделях.
Режимы работы передатчика
- Точка доступа
Самый популярный и используемый режим работы, который создает wi-fi сеть для подключения устройств. Также возможно создать сеть на основании уже имеющейся.
- Мост
Мост соединяет две беспроводные сети вместе. Это увеличивает дальность действия и возможности.
- Репитер
Точка доступа wi-fi используется, как ретранслятор сигнала. Позволяет повторять уже имеющийся сигнал, что сильно увеличивает зону покрытия сети.
- WISP
Это то, что позволяет из получаемого беспроводного сигнала делать проводной. Используется для стационарных компьютеров.
- Роутер
Позволяет создать новое wi-fi соединения со своими настройками.
Настройка роутера в режиме моста
Чтобы настроить роутер в режиме моста Вам нужно сначала сменить пароль на роутере, настроить Wi-Fi. А потом зайти в настройки роутера и открыть меню SETUP и выбрать Network Setting. В открывшемся окне нужно выставить режим Wan Port Mode в режим Bridge Mode(мост).
Настройка bridg режима
Такое же по функциональности подключение можно создать, если составить схему из двух устройств. С одной стороны должно быть устройство, работающее в режиме AP, а с другой стороны подключена точка доступа, которая работает в режиме AP-client.
Типы точек доступа
Это подключение может обеспечить очень хорошую производительность. Единственным недостатком здесь будет то, что SSID сети транслируется в эфир, лишая Вашу сеть свойства невидимости.
Определяемся с выбором
Мы уже определились с точкой доступом и что это такое. Теперь перейдем к выбору.
Прежде всего нужно выбрать то, в каком режиме будет использоваться ваш передатчик, варианты:
- Если вы хотите создать wi-fi на уже имеющейся проводной сети, то выбирайте режим «точка доступа»
- Если нужно соединить две сети в одну, то выбирайте поддержку режима «мост».
- При желании расширить зону покрытия одной wi-fi сети необходимо выбирать модели с поддержкой репитера.
После того, как определитесь с режимом работы переходите к выбору скорости интернет-соединения. Распространенный диапазон — 2,4ГГц. Он дешевле, чем другие варианты. 5 ГГц подходит жителям многоэтажек, для которых требуется меньшая загруженность сети.
- Загруженность сети 2,4 ГГц
- Загруженность 5 ГГц
Также в выборе скорости учитывайте, что устройства должны поддерживать одинаковые стандарты подключения.
Читайте далее:
«Неопознанная сеть без доступа к Интернету» — причины возникновения, решение проблемы
Роутер ASUS RT-N56U: пошаговые настройки и подробное описание модели
Настройка роутера D LINK DIR 300: подробно, по пунктам
Меры безопасности при использовании точки доступа
Проблема с использованием публичных горячих точек заключается только в том, что они открыты для публики. Вы можете в любое время поделиться информацией с кем угодно. Точка доступа – это не защищенный паролем маршрутизатор Wi-Fi дома или офиса. Нечестивые хакеры могут взломать публичную точку доступа. Однако, вы можете принять определенные меры предосторожности, прежде чем войти в свою первую точку доступа:
- Отключите общий доступ к файлам в любых папках общего доступа на ноутбуке или других устройствах.
- Установите антивирусную защиту для своего телефона Android, iPad или любого другого устройства, которое вы используете в публичной точке доступа. Кроме того, активируйте брандмауэр на своем устройстве, чтобы предотвратить передачу вредоносных программ с зараженного устройства, которое делит точку доступа с вами.
- Узнайте, как ваш ноутбук или мобильное устройство обмениваются файлами, и ужесточите привилегии. Например, ноутбуки Mac используют AirDrop. В зависимости от ваших настроек, хакер может отправить ваш Mac файл через AirDrop без вашего ведома.
- Установите VPN на своем устройстве. Виртуальная частная сеть шифрует весь ваш веб-трафик, поэтому даже если вы взломаны, ваши данные невозможно прочитать.
- Отключите автоматическое подключение к ближайшим сетям.
Отключить автоматические сетевые подключения
Некоторые ноутбуки и мобильные устройства автоматически подключаются к горячей точке, когда она находится в зоне действия, но это плохая идея из соображений безопасности, особенно когда горячая точка не защищена паролем. В большинстве случаев вы можете использовать настройки меню, чтобы предотвратить это. Расположение зависит от устройства.
Примеры включают в себя:
- На iPhone нажмите «Настройки» → «Wi-Fi» и переместите ползунок рядом с «Запросить подключение к сети» в положение «Вкл.».
- Многие устройства Android имеют параметр «Настройки» → «Подключения» → «Wi-Fi» → «Дополнительно», который можно отключить.
- На компьютерах Macintosh перейдите в «Системные настройки» → «Сеть» и установите флажок Запросить подключение к новым сетям.