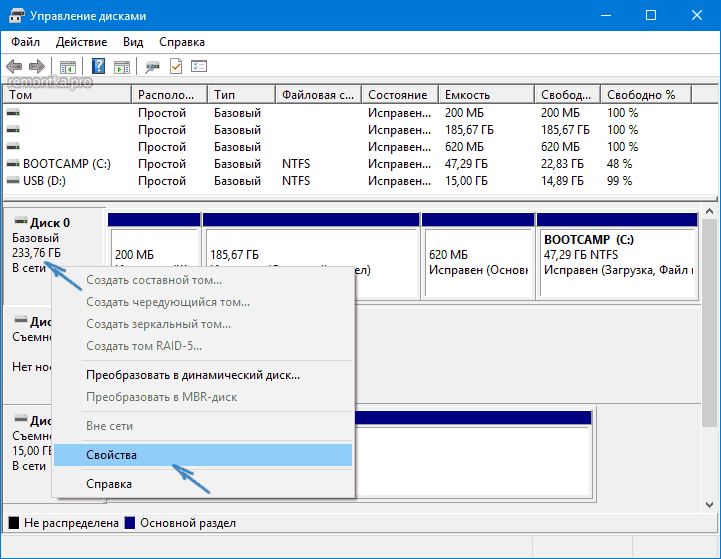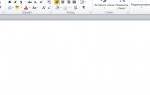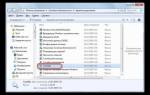09.07.2016 windows | для начинающих
Тема таблиц разделов дисков GPT и MBR стала актуальной после распространения компьютеров и ноутбуков с предустановленной Windows 10 и 8. В этой инструкции — два способа узнать, какую таблицу разделов, GPT или MBR имеет диск (HDD или SSD) — средствами операционной системы, а также при установке Windows на компьютер (т.е. без загрузки ОС). Все способы можно использовать в Windows 10, 8 и Windows 7.
Возможно, вам также окажутся полезными материалы, имеющие отношение к конвертации диска из одной таблицы разделов в другую и решению типичных проблем, вызванных не поддерживаемой при текущей конфигурации таблицы разделов: Как конвертировать диск GPT в MBR (и наоборот), про ошибки при установке Windows: На выбранном диске находится таблица MBR-разделов, Диск имеет стиль разделов GPT.
Как посмотреть стиль разделов GPT или MBR в управлении дисками Windows
Первый способ предполагает, что определить, какая таблица разделов используется на жестком диске или SSD вы решили в работающей ОС Windows 10 — 7.
Чтобы сделать это, запустите утилиту управления дисками, для чего нажмите клавиши Win+R на клавиатуре (где Win — клавиша с эмблемой ОС), введите diskmgmt.msc и нажмите Enter.
Откроется «Управление дисками», с таблицей, отображающей все установленные на компьютере жесткие диски, SSD и подключенные USB-накопители.
- В нижней части утилиты «Управление дисками» кликните по имени диска правой кнопкой мыши (см. скриншот) и выберите пункт меню «Свойства».
- В свойствах откройте вкладку «Тома».
- Если в пункте «Стиль раздела» указано «Таблица с GUID разделов» — у вас GPT-диск (во всяком случае, выбранный).
- Если в этом же пункте указано «Основная загрузочная запись (MBR)» — у вас MBR-диск.
Если по той или иной причине вам требуется конвертировать диск из GPT в MBR или наоборот (без потери данных), информацию о том, как это сделать вы можете найти в руководствах, которые были приведены в начале этой статьи.
GPT или MBR — как узнать?
В этой статье вы узнаете как узнать какой диск — GPT или MBR используется на вашем компьютере. Я расскажу несколько простых способов, которые позволят вам сделать это совершенно легко. Возможно перед прочтением статьи вам будет интересно узнать что лучше — MBR или GPT и как конвертировать GPT в MBR. Если вы уже имеете представление о том, что это за стандарты и простите просто задаётесь вопросом как узнать GPT или MBR используется на вашем диске, читайте дальше. Данные способы сработают не только в В Windows 10 и Windows 7.
Узнаем стиль разделов диска с помощью командной строки
Для использования этого способа вы можете либо запустить командную строку от имени администратора в ОС Windows, либо нажать клавиши Shift+F10 (на некоторых ноутбуках Shift+Fn+F10) во время установки Windows с диска или флешки, чтобы открылась командная строка.
В командной строке по порядку введите команды:
- diskpart
- list disk
- exit
Обратите внимание на последний столбец в результатах выполнения команды list disk. Если там стоит отметка (звездочка), то этот диск имеет стиль разделов GPT, те диски, которые такой отметки не имеют — MBR (как правило MBR, так как могут быть и иные варианты, например, системе не удается определить, что это за диск).
Способ 1 — через командную строку
Самый быстрый способ узнать используется gpt или mbr — нажать сочетание клавиш Win + R , затем ввести там команду diskpart . В открывшемся окне командной строки введите list disk . Перед вами откроется список физических дисков в виде таблицы. Если на интересующем вас жёстком диске пункт GPT обозначен звёздочкой, значит диск GPT. В противном случае это MBR.
Утилита DiskPart
На изображении выполнение команды в Windows 10. Этот способ по моему мнению самый простой, однако если у вас на компьютере установлено несколько жёстких дисков с одинаковой ёмкостью, результаты могут вас запутать. Кстати, этот способ также сработает при установке Windows, просто запустите командную строку командой Shift + F10. Поэтому далее я рассмотрю второй способ как узнать gpt или mbr используется на вашем диске.
Как узнать, MBR или GPT диск в Windows PowerShell
Ещё один способ — использовать Windows PowerShell и команду для получения информации о накопителях: запустите PowerShell (от Администратора или нет — не важно) и введите команду:
Get-Disk | ft -Auto
В результате в таблице вы получите сведения о дисках компьютера или ноутбука, в том числе о структуре разделов в последней колонке:
Как узнать структуру HDD в Acronis Disk Director
Запускаем программу. Разметка пропишется в отдельной колонке.
Как не потерять данные при преобразовании
После того как мы рассмотрели, как узнать разметку, возникает вопрос. Как выполнить преобразование? Но не все так просто. Рассмотрим причины, по которым данные могут пропасть после конвертации:
- Используется старая начинка ПК и BIOS, а планируется установить шестидесяти четырех битную ОС;
- Если установлено несколько систем с загрузчиком, не поддерживающим GPT.
При конвертации с GPT данные пропадут если:
- HDD разбит четыре и больше разделов;
- Разделы больше двух терабайт.
Как пользоваться rufus?
Мы снова решили накатать статейку-мануал для тебя! В этот раз героем статьи будет программа для записи образовiso на флешкуusb Rufus. По опросу в нашем не маленьком коллективе, она заняла первое место в соотношении скорость работы и функционал.
Рассмотрим «как пользоваться rufus» на примере записи windows 8.1 (инструкция так же актуальна для windows 7 и windows 10) на флешку:
Начнем с самого начала, чтобы даже самый неопытный читатель нашего блога смог справиться с этой задачей.
1. Идем на официальный сайт разработчика rufus и ищем ссылку как на картинке. Жамкаем на нее и начинается загрузка. 2. Запускаем программу. Установка не требуется (также не маленький плюс в адрес rufus’а). И наблюдаем компактный интерфейс программы. 3. Устройство Обычно руфус сам находит первую usb флешку и устанавливает подходящие настройки. Если этого не случилось, то просто в этой графе выберем нужную нам флешку (открыв список с помощью «галочки» в правом углу). 4. Схема раздела и тип системного интерфейса В большинстве случаев актуален первый пункт «MBR для с БИОС или UEFI» Подробная информация о схемах разделов и сис. интерфейсах ниже. Можно пропустить.
UEFI — Стандартный интерфейс встроенного ПО для компьютеров, заменяющий BIOS. Стандарт был создан для улучшения взаимодействия программного обеспечения и устранения ограничений BIOS. Все 64-разрядные версии компьютеров под управлением Windows с логотипом программы сертификации для Windows используют UEFI вместо BIOS. Чтобы узнать, поддерживает ли ваш компьютер UEFI, обратитесь к документации, поставляемой с компьютером. MBR — (Главная загрузочная запись) и GPT (Таблица разделов GUID) представляют собой два различных способа хранения информации о разделах диска. Сюда входят данные о начале и конце разделов, чтобы система знала, к какому разделу принадлежит каждый сектор, и какой раздел является загрузочным. GPT — новый стандарт и он постепенно приходит на смену MBR. GPT имеет множество преимуществ, но MBR выигрывает в совместимости и всё ещё необходим в некоторых случаях. К тому же этот стандарт поддерживает не только Windows, его могут использовать Mac OS X, Linux и другие операционные системы. При настройке диска вы, скорее всего, захотите использовать GPT. Это более современный и быстрый стандарт, к которому движутся все компьютеры. Если вам необходима совместимость со старыми системами, например, возможность загружать Windows на компьютере с традиционным BIOS, придётся пока остановиться на MBR. Windows может загружаться с GPT только на компьютерах с UEFI, работающих под управлением 64-битных версий Windows 8.1, 8, 7, Vista, 10 и соответствующих серверных версий. Все версии Windows 8.1, 8, 7, 10 и Vista могут читать GPT диски и использовать их для хранения данных, но они не могут с них загружаться. Другие современные операционные системы так же могут использовать GPT. Linux имеет встроенную поддержку GPT. Компьютеры компании Apple на базе процессоров Intel больше не используют схему APT (Таблица разделов Apple), заменив её GPT.
Мы со своей windows 8.1 так же выберем первый вариант. Кстати для большинства образов винды потребуется флешка размером не менее 6 гигов. Позаботьтесь об этом заранее.
5. Фаиловая система Для нашего случая (запись windows 1078.1 на usb) актуален NTFS. Так что выберем его.
6. Размер кластера Rufus сам выберет нужное значение из списка в зависимости от выбранной фаиловой системы. Так что можно не заморачиваться.
7. Новая метка тома Оставляйте значение окна таким, какое оно есть. Оно будет соответствовать названию образа windows.
8. Параметры форматирования Вот мы и подошли к самому интересному в rufus. По идее можно оставить все по умолчанию, выбрав лишь образ винды нажав на иконку диска. Но так же можно поставить галочку и проверить флешку на плохие блоки, дабы избежать ошибок при установке, если флешка повреждена.
9. Нажимаем «старт».
10. 5-10 минут ожидания (в зависимости от того какая флешка). Готово. Думаю у вас не осталось вопросов как пользоваться rufus.
11. Теперь нам остается лишь вставить флешку со свежезаписанной виндой в ноутбук компьютер. Выбрать способ загрузки с флешки и приступить к установке.
Удачи!
GPT и MBR диск: что это такое
Под аббревиатурами MBR или GPT скрываются различные схемы разделов. Они определяют, как именно будет располагаться информация на накопителе, и каким образом компьютер определит, где ему найти ОС для загрузки.
Ставший классическим вариант предполагает связку BIOS (или базовой системы ввода-вывода) и MBR (главной загрузочной записи). Сначала BIOS проводит инициализацию аппаратных компонентов и их тестирование, активирует основные функции, включает видео, проверяет память и т.д., затем читает запись из первого сектора накопителя и передает ей полномочия. В загрузочной записи имеется первоначальный загрузчик, который занимает первый сектор. Именно он определяет нужный раздел и начинает запуск кода установленной системы – например, загрузчика Windows для старта с вашего SSD. Такая система нужна, чтобы полноценно определить механизмы работы с файловой системой.
Таблица разделов GPT в отличие от MBR применяется в сочетании с UEFI, современным развитием идей BIOS. С точки зрения пользователя, новая связка решает ту же задачу – запуск комфортного окружения. Однако кое в чем GPT от MBR отличается. Во-первых, для разделов используются уникальные идентификаторы. Во-вторых, у нее нет такого хранимого загрузчика в начальном секторе (хотя есть страховочный экземпляр MBR, который сообщает об одном разделе на весь накопитель – для защиты от порчи старым софтом). Вместо этого при помощи функций UEFI она может анализировать файловую систему и самостоятельно передавать команду на старт ОС.
Теперь посмотрим на то, в чем еще разница между MBR и GPT может быть критичной для пользователя:
- MBR – максимально совместима со старыми ОС, обладает простой (можно написать вручную) структурой записи о разделах, но ограничена 4 основными разделами и 2 ТБ на диск;
- GPT – работает лишь в новых ПК и ОС, держит 2 копии таблицы разделов с контрольной суммой (но они более сложные), умеет работать с более емкими дисками (в миллионы раз больше).
Также MBR или GPT нужно знать для корректной работы таких утилит для подготовки USB с ОС, как Rufus. А еще для пустых дисков нужна инициализация в MBR или GPT, прежде чем Windows позволит их использовать.
Именно на эти параметры нужно опираться при выборе, что лучше для вашего ПК: GPT или MBR.
MBR — что это
MBR (Master Boot Record) в переводе на русский «Главная загрузочная запись» — это первый сектор (самые первые 512 байт участка памяти) носителя информации (будь то жесткий диск (HDD) или твердотельный накопитель (SSD)). Предназначен MBR для нескольких функций:
- Содержит код и данные (446 байт — начальный загрузчик) которые необходимы BIOS, для начала загрузки ОС.
- Содержит информацию о разделах жесткого диска (4 первичных раздела по 16 байт каждый). Эта информация называется таблица разделов (Partition Table).
- Стража (0xAA55, размер — 2 байта).
Процесс загрузки ОС
Загрузка операционной системы после включения компьютера — многоступенчатый процесс. Большинство ПК на сегодняшний день подготавливают свою аппаратную часть к работе с помощью прошивки BIOS. Во время старта BIOS инициализирует системные устройства, затем ищет загрузчик в MBR первого устройства хранения (HDD, SDD, DVD-R диск или USB-накопитель) или на первом разделе устройства (поэтому, для того чтобы выполнить загрузку с другого накопителя, нужно поменять приоритет загрузки в BIOS).
Далее BIOS передает управление загрузчику, который считывает информацию из таблицы разделов и готовится загрузить ОС. Завершает процесс наш страж — специальная сигнатура 55h AАh, которая идентифицирует главную загрузочную запись (загрузка ОС началась). Сигнатура находится в самом конце первого сектора, в котором расположен MBR.
Недостатки
Технология MBR впервые была применена в 80-х годах еще в первых версиях DOS. По прошествии времени MBR была отшлифована и обкатана со всех сторон. Она считается простой и надежной. Но при росте вычислительных мощностей, выросла и потребность в больших объемах памяти носителей. С этим возникли сложности, так как технология MBR поддерживает работу накопителей объемом только до 2,2 ТБ. Также, MBR не может поддерживать более 4 основных разделов на одном диске.
Если же необходимо создание, к примеру, 6 разделов то потребуется превращать один из разделов в расширенный и делать из него 3 логических раздела. Для таких целей используется технология EBR — расширенная загрузочная ось. Это не совсем удобно, поэтому требовалась новая концепция, которая сможет исправить недочеты предшественницы. И она появилась в новой технологии под названием GPT.
Как восстановить главный загрузочный сектор жесткого диска (MBR)
Случается, что система — вдруг — перестает «пускать» к информации, записанной на локальный жесткий диск. Или же не дает прочесть один из разделов диска.
При перезагрузке системы выводятся сообщения:
- «Operating System Not Found»
- «System Missing»
Такое случается, например, если во время переустановки какой-либо системной программы или обновления драйверов произошёл скачок напряжения в сети.
Зачастую причиной является повреждение первого сектора диска. В нём записана информация об имеющихся на диске разделах. Если она испорчена или сектор полностью затёрт, то операционная система «не видит» разделы.
С первым сектором связано два понятия, которые часто путают:
- Master Boot Record — это главная загрузочная запись. В MBR находится загрузчик системы и таблица разделов.
- Master Boot Sector — загрузочный сектор, т.е. содержит то, что будет загружено в память при подключении диска.
Если в MBS есть все нужные данные, включая код, то тогда MBS и есть MBR. Ещё её называется Generic MBR.
Однако бывает, что MBS не содержит код и данные (например, для соблюдения безопасности). Тогда MBS служит первым сектором, а код, который в нём записан, помогает загрузить все остальные секторы. В этом случае MBS — совокупность предназначенных для загрузки секторов.
Вторая ситуация встречается реже, поэтому будем оперировать первым понятием.
Для того чтобы решить проблему, используют программы, позволяющие восстановить MBR диска.
Как создать загрузочную UEFI флешку
Доброго времени суток.
На новых компьютерах и ноутбуках очень многие пользователи сталкиваются с невозможностью загрузки с установочной флешки с Windows 7, 8. Причина этому простая — появление UEFI.
UEFI — это новый интерфейс, призванный заменить устаревший BIOS (и между делом защитить ОС от вредоносных загрузочных вирусов). Чтобы загрузиться со «старой установочной» флешки — нужно зайти в BIOS: затем переключить UEFI на Legacy и выключить режим Security Boot. В этой же статье я хочу рассмотреть вопрос о создании «новой» загрузочной UEFI флешки…
Пошаговое создание загрузочной UEFI флешки
Что нужно:
- непосредственно сама флешка (минимум на 4 ГБ);
- установочный образ ISO с ОС Windows 7 или 8 (образ нужен оригинальный и на 64 bits);
- бесплатная утилита Rufus (Официальный сайт: https://rufus.akeo.ie/ Если что, то Rufus — это одна из самых простых, удобных и быстрых программ для создания любых загрузочных флешек);
- если утилита Rufus чем-то не устроит, рекомендую WinSetupFromUSB (Официальный сайт: https://www.winsetupfromusb.com/downloads/)
Рассмотрим создание UEFI флешки в обоих программах.
RUFUS
1) После того, как скачаете Rufus — просто запустите ее (установка не требуется). Важный момент: запустить Rufus нужно под администратором. Для этого в проводнике просто щелкните правой кнопкой мышки по исполняемому файлу и выберите в контекстном меню данную опцию.
Рис. 1. Запуск Rufus от имени администратора
2) Далее в программе нужно задать основные настройки (см. рис. 2):
- устройство: укажите флешку, которую вы хотите сделать загрузочной;
- схема раздела и тип системного интерфейса: здесь нужно выбрать «GPT для компьютеров с интерфейсом UEFI»;
- файловая система: выберите FAT32 (NTFS не поддерживается!);
- далее выберите образ ISO который хотите записать на флешку (напоминаю, если что Windows 7/8 на 64 bits);
- отметьте галочками три пункта: быстрое форматирование, создание загрузочного диска, создание расширенной метки и значка.
После произведенный настроек нажмите кнопку «Старт» и подождите пока скопируются все файлы на флешку (в среднем операция длится 5-10 минут).
Важно! Все файлы на флешке при подобной операции будут удалены! Не забудьте заранее сохранить с нее все важные документы.
Рис. 2. Настройка Rufus
WinSetupFromUSB
1) Сначала запускаете утилиту WinSetupFromUSB с правами администратора.
2) Затем задаете следующие настройки (см. рис. 3):
- выберите флешку, на которую будете записывать образ ISO;
- поставьте галочку «Auto format it with FBinst«, затем поставьте еще несколько галок со следующими настройками: FAT32, align, Copy BPB;
- Windows Vista, 7, 8…: укажите установочный образ ISO с Windows (на 64 bits);
- и последнее — нажмите кнопку GO.
Рис. 3. WinSetupFromUSB 1.5
Затем программа вас предупредит, что все данные на флешке будут удалены и попросит вас еще раз согласиться.
Рис. 4. Продолжить удаление..?
По истечении нескольких минут (если нет проблем с флешкой или образом ISO) — вы увидите окно с сообщением о завершении работы (см. рис. 5).
Рис. 5. Флешка записана / работа выполнена
Кстати, WinSetupFromUSB иногда ведет себя «странно»: кажется что она зависла, т.к. нет никаких изменений в нижней части окна (где расположена полоска информирования). На самом деле она работает — не закрывайте ее! В среднем, время создания загрузочной флешки — 5-10 мин. Лучше вообще во время работы WinSetupFromUSB не запускать другие программы, особенно разного рода игры, редакторы видео и пр.
На этом, собственно, все — флешка готова и можно приступать к дальнейшей операции: установки Windows (с поддержкой UEFI), но эта тема следующего поста…
Определение стандарта винчестера
Если вы не знаете, какой у вас винчестер, MBR или GPT, это можно по-простому определить при помощи инструмента по управлению дисками или из командной строки.
Выполните следующее:
- Зайдите в меню управления одним из следующих способов:
- В разделе «Панель управления», «Система и безопасность», «Администрирование» перейти по ссылке «Управление компьютером», далее строка «Управление дисками».
- Нажмите одновременно сочетание клавиш Win и R, в появившемся поле «Выполнить» введите diskmgmt.msc.
- В правом окне найдите своё устройство и через контекстное меню зайдите в свойства.
- Зайдите во вкладку «Тома» и в строке «Стиль раздела» вы сможете узнать, GPT или MBR-диск на вашем компьютере.
Проверить, какой у вас винчестер, можно также из командной строки:
- Запустите командную строку от имени администратора.
- Введите diskpart и нажмите клавишу Enter.
- Теперь напишите list disk и снова Enter.
- Далее, выведется список всех дисков компьютера. Обратите внимание на столбик GPT, если носитель такого типа, в нём будет отмечена звёздочка.
Узнать информацию о типе диска требуется при решении обновить ПО или оборудование, потому что операционными системами и специальными приложениями предусмотрена возможность конвертации дисков MBR в GPT и обратно. Например, если вы хотите преодолеть ограничения MBR, ставите новую 64-битную Windows 10 либо, наоборот, хотите использовать диск объёмом более 2 ТБ на старой версии Windows, не поддерживающей GPT. В этом случае, однако, вы потеряете часть объёма в неразмеченной области.
В общем, в каждом конкретном случае необходимо оценивать целесообразность конвертации, не забывать о потере данных в ходе такой процедуры и о том, что и MBR, и GPT имеют свои плюсы и минусы.
Как узнать разметку диска через Windows 10?
Теперь перейдем к практике. Показываю под операционной системой Windows 10, но на других системах все аналогично.
Открываем панель управления и идем в «Система и безопасность», оттуда переходим в подраздел «Администрирование».
Откроется окно, в котором щелкаем по утилите «Управление компьютером».
Слева нажмем один раз на раздел «Управление дисками», а справа нажмем на интересующий нас накопитель правой кнопкой мыши, после чего выбираем «Свойства».
Перейдем на вкладку «Тома» и смотрим на строчку «Стиль раздела». У меня это MBR.
Вот так будет выглядеть стиль GPT: