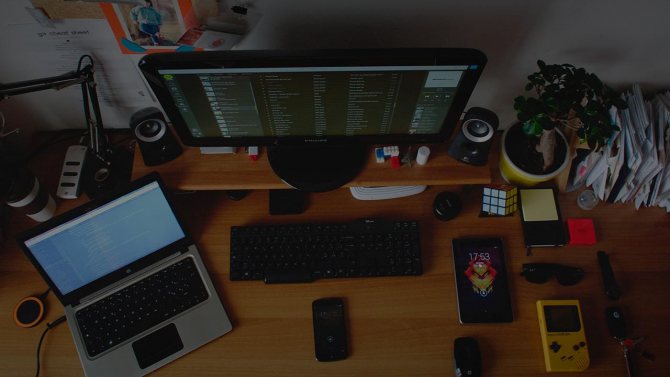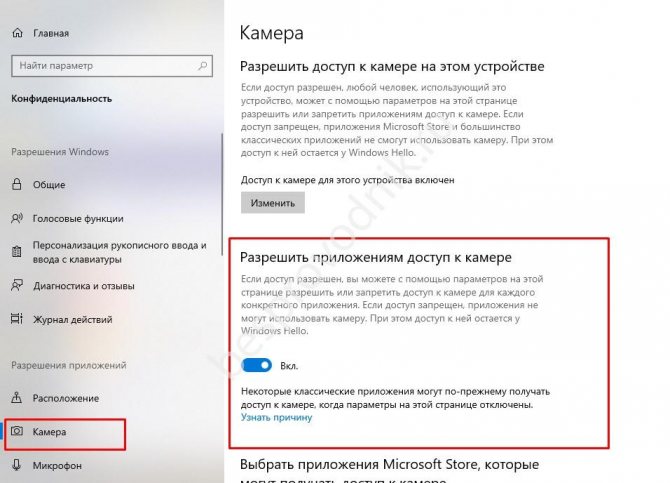Камеры используются в повседневной жизни для осуществления фото и видеосъёмки. С их помощью люди могут сохранить в памяти значимые события, а также распечатать получившиеся фотографии на бумажном носителе. Также в компьютерной технике камеры применяются для взаимодействия с другими пользователями и поддержания связи в режиме онлайн. Особенно актуально это стало с появлением Интернета и свободного выхода в сеть с устройств Виндовс и Айос.
Применение передовых разработок и современных технологий позволило производителям добавить данное устройство в компьютеры, планшеты, ноутбуки… При их использовании пользователи могут осуществлять видеозвонки, поддерживать связь с другими людьми. При наличии времени и желания вы можете самостоятельно сравнить технические характеристики и выбрать лучшую модель для работы.
При первом использовании стоит прочитать инструкцию и руководство по эксплуатации для правильного подключения и настройки всех параметров работы. Также полезно будет прочитать дополнительную информацию и посмотреть обзоры по данной теме. В нашей статье мы поговорим о режимах работы и возможных неполадках при подключении.
Почему не работает встроенная камера на ноутбуке?
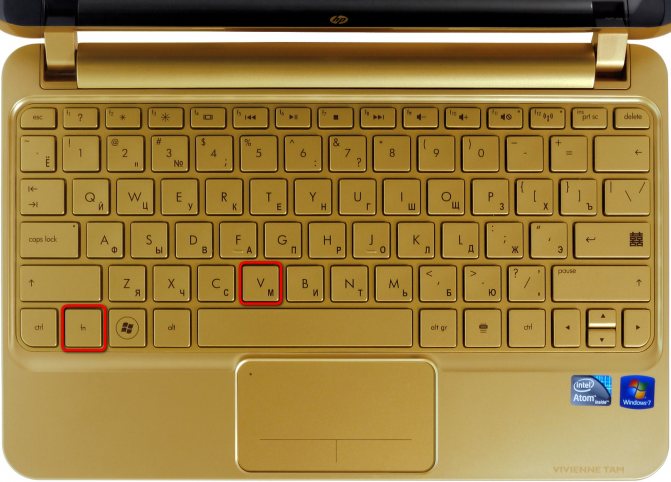
- Неправильное выполнение подсоединения и дальнейших настроек параметров. Чаще всего встречается данный вид проблемы, поэтому необходимо знать механизм подсоединения и регулирования режимов эксплуатации.
- Сбои в работе системы, которые могут привести к различным нарушениям в выполнении функций камеры.
- Отсутствие программного обеспечения и драйверов. Иногда проблема может возникать при использовании устаревшей версии, которая не обеспечивает поддержку современных опций.
- Вирусное поражение операционной системы при скачивании файлов с посторонних источников из сети.
- Неподходящий формат видеокарты, используемой в ноутбуке, или её отсутствие.
Произведите осмотр внешнего вида корпуса конструкции, а также проверьте настройки параметров системы, обращая особое внимание на описанные выше пункты.
В зависимости от вида проблемы алгоритм действий по её устранению будет отличаться.
Важно! При возможности произведите самостоятельный ремонт или замену компонентов. Если это невозможно сделать, обратитесь за помощью в специализированный сервисный центр.
Установка отдельной камеры
В случаях, когда на ноутбуке отсутствует встроенная камера, а пообщаться в скайпе хочется, вполне можно прибегнуть к использованию отдельного устройства. Большинство веб-камер имеют в комплекте драйвера для установки. Именно наличие драйвера поможет включить камеру на ноутбуке Lenovo. Если ноутбук не может обнаружить драйвер, то камера не будет работать.
Проверка драйверов
В большинстве случаев решение проблемы не составит большого труда и не потребует от пользователя специальных знаний и навыков в работе с компьютерной техникой. Наибольшую сложность могут составить проблемы с работой драйверов, установленных на ноутбуке. В таком случае потребуется помощь мастера. Но несмотря на сложность можно попробовать произвести диагностику и настройку самостоятельно в домашних условиях. Для этого рекомендуем воспользоваться пошаговым планом выполнения всех манипуляций:
- Подключите ноутбук при помощи провода к источнику питания, выполните запуск системы. После этого осуществите вход на рабочий стол в стандартном режиме пользователя.
- После этого зайдите в основное меню «пуск», нажав на клавишу или кнопку на экране с соответствующим изображением флажка.
- Из предложенного списка возможностей откройте пункт «диспетчер устройств» для открытия диалогового окна.
- В предложенном списке различных параметров выберите и зайдите в строку «устройства обработки изображений».
- Перед вами снова появится диалоговое окно с полным списком подключенных устройств. Найдите название своей камеры и кликните по строке дважды для открытия свойств.
- В контекстном меню выполните вход на вкладку «драйвер», поверьте состояние системы. Если вы увидите кнопку «включить», нажмите на неё для активации, после этого должна появиться кнопка с надписью «отключить», сигнализирующая о правильном выполнении всех действий.
Описанный выше план подойдёт для всех операционных систем. Единственная трудность может возникнуть при использовании другой операционной системы из-за изменённого интерфейса и замены названий некоторых пунктов меню. Ориентируйтесь на основные пункты в представленной инструкции и выполните вход в нужный раздел.
Важно! В зависимости от используемой операционной системы можно выполнить быстрое обнаружение с помощью поисковой строки в меню «пуск» или вызвать диалоговое окно «выполнить» сочетанием клавиш Win+R(в некоторых случаях используется только клавиша Win).
Где взять и установить драйвера
Что же делать, если установочного диска нет или он затерялся? Вот тут многие пользователи начинают паниковать и расстраиваться. А все достаточно просто, если есть доступ к интернету. Все необходимые программы можно найти в сети. Причем при правильном запросе их можно скачать абсолютно бесплатно.
Как включить камеру на ноутбуке Lenovo при помощи скачанной программы? Здесь необходимо выполнить следующее:
- найти в папе загрузки файл;
- если это архив «рар», то открыть файл «сетап» (именно он ответственен за установку и последующую работу камеры);
- установить, строго следуя инструкции.
Стоит отметить, что поиск необходимых программ — очень полезный навык для всех пользователей. Ведь из строя может выйти все. К примеру, установочный диск сломался, а камера отказывается включаться в работу. Нужно найти название камеры и поискать в сети на официальных сайтах необходимые драйвера. Затем скачать их на свой ноутбук и установить.
Чтобы работать и общаться в сети с помощью веб-камеры, необходимо уметь его устанавливать и настраивать. Эти навыки пригодятся и в устранении неполадок, которые могут возникнуть. В этом сложности не должно возникнуть, так как по умолчанию вся работа ноутбука интуитивно понятна и не требует специальных навыков.
Одно из преимуществ ноутбуков перед стационарными персональными компьютерами заключается в наличии различного встроенного оборудования, включая веб-камеру. Для пользователей, проводящих много времени за разговорами в видео-чатах, выход из строя данного устройства является довольно досадной новостью.
Многие неполадки в работе веб-камеры на ноутбуке можно устранить самостоятельно без помощи специалистов. Рассмотрим, почему камера может давать сбои, и как это исправить.
Другие возможные причины неполадок
Мы рассмотрели наиболее распространенные причины неисправностей при подключении камеры к ноутбуку. Однако, если все описанные действия не помогли устранить неполадку, и компьютер по-прежнему не обеспечивает взаимодействие с камерой, стоит рассмотреть другие возможные варианты проблем. Возможно, проблема заключается в одной из следующих неисправностей:
- Отключение камеры случайным нажатием сочетания клавиш. Использование горячих клавиш обеспечивает запуск и отключение камеры, обратите на это внимание при эксплуатации.
- Программное отключение оборудования через настройки системы. В разных версиях может быть установлен автоматический запуск техники при подсоединении.
- Повреждение камеры и элементов, необходимых для сопряжения аппаратуры. Могут быть повреждены провода, чипы и микросхемы, для их восстановления потребуется разобрать конструкцию.
Несмотря на то что данные виды причин встречаются гораздо реже, стоит обращать на них внимание при комплексной диагностике. Особенно важно учитывать эти критерии при отсутствии эффекта от стандартных способов ремонта и восстановления функции оборудования.
Как включить камеру, если она отключена программно?
Если вы столкнулись с проблемой в программном обеспечении функционирования камеры, потребуется самостоятельно произвести её включение через компьютерное меню. Для это придется выполнить следующие манипуляции:
- Зайдите в меню «пуск», а затем пройдите в «диспетчер устройств». Можно воспользоваться быстрым вызовом соответствующего диалогового окна.
- Выберите из появившегося списка строку с названием подключенной камеры.
- После этого кликните правой кнопкой мыши по строке для вызова контекстного меню со списком возможных манипуляций.
- Выберите из списка действий пункт «включить» для активации работы. Если изображение зависло, попробуйте повторно отключить камеру в данном разделе, с затем заново подключить.
Важно! Данный способ рекомендуется применять после проверки функционирования установленного комплекта драйверов.
Как установить драйвера для веб-камеры Lenovo?
Инсталлировать пакет драйверов для вебки может любой пользователь, который обладает даже минимальными познаниями в компьютерной сфере.
Последовательность действий такова:
- В поисковой строке вбиваем запрос наподобие «скачать драйвера для ноутбука Леново», не забыв указать модель устройства.
- Скачиваем драйвера (желательно с официального сайта).
- Устанавливаем программное обеспечение.
- Перезагружаем ноутбук.
- Проверяем функционирование веб-камеры в Skype (если операция выполнена успешно, то устройство будет нормально работать).
Как видите, включить камеру не так то сложно. Прежде всего нужно установить почему она отказывается работать. Если вебка отключена, то нужно просто включить ее, если же она не функционирует – следует установить драйвера.
Что делать, если все вышеперечисленное не помогло?
В редких случаях все описанные способы могут не помочь восстановить функции подключенного оборудования. Если вы столкнулись с подобной ситуацией, скорее всего устройство вышло из строя. В таком случае стоит либо купить новую технику для продолжения работы с камерой в обычном режиме, либо обратиться за помощью к специалистам.
Бесплатную помощь по гарантии вам окажут только в том случае, если вы не производили самостоятельного ремонта и удаления элементов конструкции. При необходимости обращения за платной помощью оцените состояние и срок службы техники. Если техника уже давно используется, гораздо выгоднее будет приобрести современную модель с набором дополнительных возможностей и улучшенными показателями выведения изображения.
Конечно, правильность выполнения различных манипуляций приходит к пользователю с опытом. Но для начала следует воспользоваться полезными советами для комфортной работы и продления срока службы:
- Периодически производите диагностику устройств для выявления и устранения возможных проблем.
- Проводите профилактическую чистку оборудования для удаления скопившейся грязи и пыли, а также посторонних элементов.
- Следите за исправной работой антивируса, не допускайте попадания вирусных приложений и программ в систему компьютера.
- Удаляйте ненужные документы и файлы, не перегружайте программное обеспечение.
Подпишитесь на наши Социальные сети
Причина 3: сбои в работе программы, работающей с камерой
Далеко не всегда причина неработоспособности веб-камеры кроется в системных неполадках или аппаратных сбоях самого ноутбука. Сбоить может само приложение, через которое осуществляется запись или передача видео в интернет. Причиной неисправности также могут являться конфликты между двумя и более программами, пытающимися одновременно получить доступ к веб-камере. Если, например, одна из программ зависла в памяти компьютера, другая уже не сможет работать с устройством.
Первым делом следует закрыть все приложения, способные управлять веб-камерой. Если какая-то из программ зависла в памяти компьютера, чтобы выйти из нее — откройте «Диспетчер задач» (клавиши «Ctrl + Shift + Esc»), найдите название приложения в отобразившемся списке, выделите ее, затем нажмите «Del» для снятия задачи. После этого можно вновь пробовать запустить программу, через которую осуществляется запись/передача видео с камеры.
В некоторых ситуациях может потребоваться удалить ту или иную программу. Сделать это можно из системного приложения «Программы и компоненты». Для его запуска перейдите в «Панель управления» и выберите соответствующий элемент.
Если на компьютере установлена либо в данный момент запущена только одна программа, осуществляющая запись или передачу видеоданных, проверьте правильность выставленных в ней настроек. Рассмотрим это на примере популярного мессенджера Skype 8.25.0.5 (последняя версия на момент написания статьи). Действия следующие:
- Откройте меню настроек программы, перейдите в раздел «Настройки звука и видео».
- Если в блоке «Видео» указано, что устройство не найдено, это будет означать наличие неполадок в работе камеры, драйвера или системы в целом.
- Если проблемы с камерой отсутствуют, возможно, она просто не выбрана в качестве устройства видеозаписи по умолчанию. В этом случае просто кликните по области напротив надписи «Камера», затем укажите название веб-камеры.
- Сразу после выбора камеры в нижней части окна настроек должна будет отобразиться картинка с камеры.
Во всех программах, работающих с веб-камерами, настройки осуществляются по одному и тому же принципу.