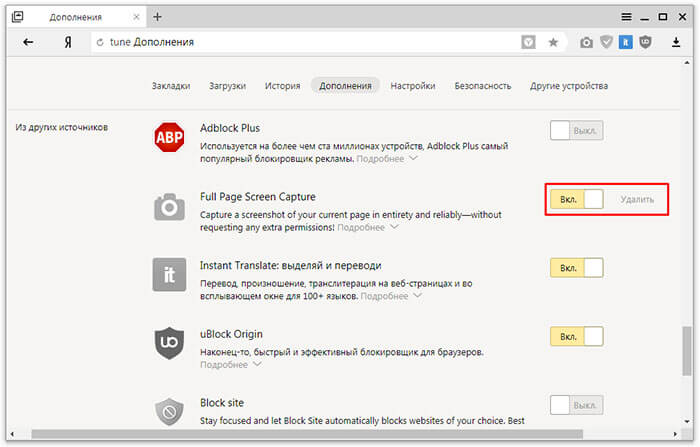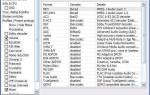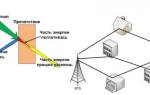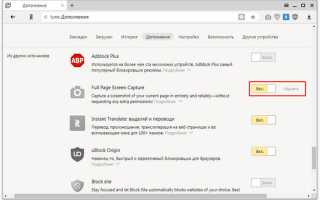Большое количество установленных плагинов
Достаточно сложно представить современный браузер без разнообразных дополнений, ведь они помогают убрать рекламу, быстро скачать тот или иной файл из интернета, скрыть IP-адрес и наделяют обычного пользователя прочими полезными функциями.
Как показывает практика, Яндекс.Браузер долго загружается и, более того, может глючить из-за большого их количества.
Чтобы исправить это необходимо:
- Запустить обозреватель и открыть меню.
- Зайти в раздел «Дополнения».
На экране будет отображен список установленных в обозревателе дополнений. Нам потребуется отключить расширения и удалить их.
Для этого:
- Перемещаем тумблер в положение «выкл».
- При необходимости, удаляем плагин соответствующей кнопкой.
Таким образом, следует поступить со всеми дополнения, которыми вы не пользуетесь, оставив исключительно нужные вам. Далее перезапускаем обозреватель, после чего проблема будет решена.
Вирусные расширения
С целью повышения качества и удобства работы с обозревателем пользователями могут быть дополнительно установлены различные плагины, скрипты и расширения, как с официального сайта Яндекс, так и от других разработчиков.
Однако неопытная установка может привести к конфликту программ между собой, что становится еще одной причиной медленной работы браузера. Нередко файлы, скачанные из небезопасных источников, могут нести в себе вирусы.
Переводчик для Яндекс Браузера — установка автоматического перевода
Проверить систему на наличие вредоносных плагинов можно с помощью антивируса, а несовместимые друг с другом расширения – отключить вручную. Для этого нужно:
- Открыть Меню браузера
- Зайти в «Дополнения»
- Отключить все подозрительные приложения
Очистка кэша
Повреждение кэш-памяти – это еще одна причина, почему Яндекс.Браузер долго открывается. Любой веб-обозреватель во время своей работы использует кэширование – сохранение информации из сети в оперативную память или на жесткий диск.
Благодаря этому повышается скорость загрузки недавно посещенных сайтов. Также ускоряется повторная загрузка онлайн фильмов, музыки и различных видеороликов. Поскольку все данные уже имеются на вашем компьютере, и все что остается, это подгрузить их заново. Таким образом, экономится время и трафик.
Cache — является специальным служебным файлом и хранится он в директории браузера. Следует отметить, что его объем ограничен. Ввиду этого все данные записываются поверх, замещая старую информацию. При возникновении сбоев во время этого процесса, файл может повредиться, что приведет к трудностям при считывании информации с него.
Яндекс браузер, как и любой другой обозреватель, оснащен соответствующим инструментом для очистки кэша. Рекомендую им воспользоваться.
Долго загружаются страницы в браузере Яндекс, как исправить
Есть немало причин, почему Яндекс браузер долго грузит страницы. В инструкции ниже рассмотрены решения большинства из них.
Что сделать, если Яндекс браузер долго грузит страницы:
- Проверяем отсутствие включенных VPN и proxy-расширений или программ. Отключаем на вкладке «Дополнения» все плагины, что влияют на интернет-подключение. Также проверяем Windows на наличие подобных программ.
- Если долго открываются только отдельные страницы в Яндекс браузере, скорее всего, на этих веб-ресурсах много содержимого. Можем повысить скорость загрузки сайтов с помощью Adblock (для блокировки рекламы). Ещё можем отключить Flash-плеер. Для этого на странице «Настройка сайтов» ищем раздел «Flash» и выбираем «Запрещён».
- Проверяем скорость подключения с помощью speedtest.net или аналогичного сайта. Вероятно, провайдер не выдаёт заявленной скорости подключения или сейчас высокий пинг.
- Когда медленно прогружаются все сайты, меняем DNS-сервер: Вводим в поиск «Пуска Windows» слово «панель» и выбираем «Центр управления сетями…».
- Жмём на «Изменение параметров адаптера».
- Кликаем ПКМ по активному подключению и жмём на «Свойства».
- Дважды нажимаем на строку «IP версии 4».
- Устанавливаем точку возле «Использовать следующие адреса DNS-серверов».
- Вводим адреса Google-серверов: 8.8.8.8 и 8.8.4.4.
Теперь мы знаем, что делать, когда медленно запускается Яндекс браузер. Все перечисленные способы исправления способны значительно повысить скорость загрузки веб-обозревателя и позитивно отражаются на общей стабильности системы. Способы из последнего раздела статьи помогают многократно улучшить скорость загрузки веб-страниц.
Вирусная активность
Вирусы и вредоносное программное обеспечение не только вызывают медленную работу Яндекс Браузера, но и дают чрезмерную нагрузку на оперативную память и центральный процессор. Это, в свою очередь, влияет на запуск и работу всех установленных на ПК программ, делая эти процессы невероятно медленными.
Если вы не знаете, что делать в этом случае, то мы с удовольствием вам поможем. Необходимо провести тщательную проверку операционной системы, используя эффективную антивирусную программу или сканер.
Отдельное внимание хотелось бы уделить последнему пункту, и на примере такой программы как Dr. Web CureIt мы рассмотрим процесс проверки.
Следуйте нижеприведенной инструкции:
- Программа не нуждается в установке, поэтому ее достаточно скачать на компьютер и запустить от имени администратора.
- Далее ставим галочку на соглашении и жмем «Продолжить».
- Заходим в настройки.
- Переходим в раздел «Исключения», устанавливаем галочку напротив «Архивы» и нажимаем «ОК».
- Согласно установленным по умолчанию настройкам, утилитой будут проверены все имеющиеся на компьютере диски. Для начала проверки нажимаем «Начать проверку».
- Не выключайте компьютер во время проверки. Учитывайте, что сканирование – длительный процесс, который может занять большой промежуток времени.
- Если в результате проверки будут найдены вирусы или вредоносное программное обеспечение, удалите их. Для этого в разделе «Действие» выберите «Удалить» и нажмите кнопку «Обезвредить».
После этого перезагружаем компьютер для подтверждения внесенных в систему изменений.
Вирусная атака
Многие вирусы, которыми мог заразиться ваш компьютер, могут мешать нормально работе операционной системы. Потребление слишком большого количества ресурсов, «захламление» интернет-канала, повреждение системных файлов – все это может привести к тому, что браузер будет очень долго запускаться.
Вылечить источник проблемы очень просто. Нужно просканировать систему с помощью специальной программы-антивируса. Все найденные вредоносные скрипты она удалит автоматически. Если вы не пользуетесь никаким антивирусом – настоятельно рекомендуется скачать и установить. Хотя бы какой-нибудь бесплатный, вроде McAfee или Microsoft Security Essentials.
Если у вас есть подозрения на то, что вирус повредил браузер – его потребуется переустановить. Сохраните все ваши закладки и пароли на облачном сервере с помощью синхронизации. Удалите обозреватели, а затем загрузите последнюю версию и установите ее на свой ПК.
Освобождение ресурсов ПК
Если ресурс процессора или оперативной памяти будет чрезмерно загружен, то вопрос, почему браузер долго грузится, отпадает сам собой, ведь любая утилита в этом случае будет тупить. И все что нужно, это освободить ресурсы компьютера и снизить нагрузку на систему.
Для этого делаем следующее:
- Открываем «Диспетчер задач» при помощи сочетания клавиш «Ctrl+Alt+Esc».
- Заходим во вкладку «Процессы». В ней будет отображена степень загрузки оперативной памяти и процессора. При достижении показателей цифры в 100%, следует уменьшить ее путем завершения неиспользуемых процессов.
- Для этого находим ненужную программу, кликаем по ней правой кнопкой мыши и выбираем «Снять задачу». Это же действие проводим со всеми остальными программами.
- Далее проходим во вкладку «Автозагрузка», которая регулирует запуск программ в автоматическом режиме при загрузке системы. Чтобы обозреватель начал нормально запускаться, убираем оттуда все ненужные программы. Щелкаем правой кнопкой мыши по программе и в контекстном меню жмем «Отключить».
В Windows XP/7 автозагрузка регулируется следующим образом:
- Нажимаем «Win+R» и вводим команду «msconfig».
- Переходим в раздел «Автозагрузка», снимаем галочки с ненужных программ, нажимаем «Применить» и «Ок». Изменения вступят в силу после перезагрузки.
Отключив ненужные процессы и автоматический запуск программ, мы сможем сделать Yandex значительно быстрее.
Слишком большая нагрузка на ПК
Стоит помнить, что каждая, даже самая незначительная программка, каждая вкладка или плагин в вашем интернет-обозревателе потребляют определенное количество ресурсов. И чем больше вы откроете – тем сильнее загружен персональный компьютер. Когда практически вся оперативная память или вычислительная мощность центрального процессора заняты – все программы, в том числе и браузер, начинают долго запускаться и медленно работать.
Чтобы узнать, насколько компьютер загружен в данный момент, пользователям требуется проделать следующее:
- Одновременно нажать клавиши «Control» + «Alt» + «Delete».
- В появившемся списке выбрать опцию с названием «Диспетчер задач».
- В нижней части открывшегося окна проверьте параметры «Загрузка ЦП» и «Физическая память».
Если их значения близки к 100%, вам потребуется закрыть часть включенных приложений или открытых в обозревателе вкладок. Тем пользователям, у которых подобные проблемы возникают часто, стоит задуматься о приобретении новых, более мощных, компонентов ПК. Также обратите внимание на браузер Mozilla Firefox – по статистике он гораздо лучше работает и большим количеством вкладок, не слишком нагружая компьютер.
Низкая скорость интернета
Если Яндекс Браузер плохо грузится и долго открывает страницы, то следует в обязательном порядке рассмотреть такую причину, как низкая скорость подключения к сети. Возможно, что-то повлияло на подключение, и скорость значительно упала, например, из-за проблем у провайдера, в вашем маршрутизаторе или появились помехи (если используется Wi-Fi сеть).
Для проверки скорости интернета можно воспользоваться специальным сайтом, доступным каждому пользователю абсолютно бесплатно.
Чтобы исключить проблему маршрутизатора, подключите кабель от интернета напрямую компьютеру и только после этого проверяйте скорость. Если она окажется высокой, то дело явно в маршрутизаторе, в таком случае, ему следует обновить прошивку, заменить на новый или отнести в ремонт.
Если скорость интернета окажется чрезмерно маленькой, то проблема связанна именно с интернетом. В этом случае следует обратиться к провайдеру, услугами которого вы пользуетесь, или вовсе задуматься о его смене.
Неполадки с интернетом
Очевидно, что для работы браузер использует подключение к сети Интернет. Если странички сайтов открываются слишком долго, возможно, у вашего провайдера возникли какие-то проблемы. Для начала стоит попробовать открыть какой-нибудь другой ресурс. Возможно, проводятся технические работы, и сервер нужного вам вебсайта работает в пол силы.
Если долго открывается каждый посещаемый вами сайт – скорее всего, дело именно в нехватке скорости. Для того чтобы убедиться в этом, можно воспользоваться услугами специального сервиса – speed test. Наиболее популярным спид-тестом является сервис Speedtest by Ookla.
Чтобы воспользоваться им, пользователям потребуется перейти по ссылке на официальную страничку компании — https://www.speedtest.net/ru/. Это абсолютно бесплатный ресурс. Кликните по зеленой кнопке по . Подождите несколько секунд, пока ваш ПК обменяется пакетами с сервером. Если показанная скорость загрузки (download speed) сильно меньше той, что указана в договоре с провайдером – стоит позвонить в техническую поддержку.
Проверка системных файлов
Если вышеперечисленные способы не помогли, и Яндекс Браузер все равно медленно работает, то проблема, возможно, заключается в операционной системе и системных файлах, которые по неопределенным причинам могут быть повреждены.
Для решения неполадок следует запустить проверку тех самых файлов на ПК:
- Для начала необходимо открыть командную строку с полными правами. Для этого запускаем строку поиска и прописываем «Командная строка».
- На экране будет отображен результат. Кликаем по нему правой кнопкой и жмем «Запустить от имени администратора».
- В появившемся окне вводим команду «sfc /scannow» и нажимаем «Enter».
После этого запустится процесс сканирования. Это далеко небыстрый процесс, ввиду чего придется подождать некоторое время, пока системой не будут проверены все имеющиеся файлы и не будут устранены найденные ошибки.
Инструкция
Все дело в том, что этот веб-обозреватель сам по себе работает несколько нестабильно. Потому и появляются различные тормоза. Но иногда дело даже не в браузере, а в самой операционной системе. Хотя последнее бывает довольно редко.
Немаловажную роль играет и захламленность самого веб-обозревателя: расширения, забитый кэш, куки и прочее. Все это отрицательно влияет на производительность программы. И потому она начинает плохо работать.
А теперь поговорим о том, как ускорить Яндекс.Браузер и избавиться от тормозов. Для этого есть несколько способов. И многие из них так или иначе связаны с настройками самого веб-обозревателя. Начнем с самого простого и интуитивно понятного.
Очистка кэша
Это как раз то, что нужно сделать в первую очередь после того, как веб-обозреватель стал тормозить. В кэше собираются данные всех посещенных сайтов. Это помогает браузеру их быстрее открывать в будущем. Но кэш занимает много места.
Когда размеры этого хранилища данных достигают внушительных размеров веб-обозреватель начинает тормозить. Вот поэтому и рекомендуют регулярно чистить кэш. Причем делать это можно встроенными средствами браузера. Вот инструкция по этому поводу.
- Для начала просто запустим Яндекс.Браузер при помощи соответствующего ярлыка.
- Используем сочетание клавиш Ctrl + H.
- Теперь нажимаем кнопку «Очистить историю».
- Устанавливаем такие же настройки, как указаны на картинке ниже.
- Запускаем процедуру стирания ненужных данных за все время.
Весь кэш будет очищен всего за несколько секунд. Однако для того, чтобы увидеть хоть какие-то результаты придется перезапустить Яндекс.Браузер. Только тогда он «поймет», что в кэше больше ничего не осталось. Но это только первый этап. Переходим к следующей главе.
Отключение расширений
Всевозможные дополнения – это, конечно, удобно. Расширяется функционал, появляются новые возможности. Но каждый плагин требует определенного количества памяти. А еще в случае с Яндекс.Браузером далеко не все плагины оптимизированы.
Поэтому лучше их отключить. Это положительно скажется на общей скорости работы веб-обозревателя. К тому же, некоторые расширения могут конфликтовать. А это не очень приятно. Так что будем их отключать. Для этого нужно сделать следующее.
- Откройте интернет-обозреватель.
- Далее нужно нажать на кнопку с изображением трех горизонтальных полосок.
- Затем в появившемся меню выберите пункт «Дополнения».
- Откроется список плагинов, установленных в браузере. Напротив каждого из них будет специальный переключатель. Вот его нам и нужно деактивировать.
- Сделайте то же самое и для других элементов.
Вот и все. Теперь прожорливые плагины не будут мешать работе веб-обозревателя. Вы сразу заметите прирост в производительности. Только не забудьте перезапустить браузер. Переходим к следующему пункту нашей программы.
Включение аппаратного ускорения
Собственно, в обычных настройках Яндекс.Браузера есть такой пункт, но он совершенно бесполезен. Действительно включить аппаратное ускорение в этом веб-обозревателе изначально было можно только при помощи скрытых настроек. А до них еще нужно добраться.
В данном приложении до скрытых настроек можно добраться только при помощи адресной строки. Самим что-нибудь там менять довольно-таки опасно. Можно и вовсе повесить браузер. Поэтому мы предлагаем вам несколько более простой вариант, хоть и менее гибкий.
Инструкция следующая:
- Запустите основное меню браузера.
- Из него перейдите на страницу «Настройки».
- Щелкните ЛКМ по вкладке «Системные».
- Активируйте пункт «Использовать аппаратное ускорение…».
- Согласитесь с перезагрузкой или выполните ее вручную.
Вот теперь браузер должен работать очень быстро. Однако стоит учесть, что такие настройки делают приложение нестабильным. Если вдруг веб-обозреватель будет вылетать, то верните стандартные настройки.
Сброс настроек
Возможно, ваш браузер тупит и долго грузит страницы из-за тестирования различных настроек, которые нарушают его работу. Поэтому в этой ситуации станет уместным полный сброс настроек веб-обозревателя.
Чтобы выполнить его необходимо:
- Зайти в меню и найти раздел «Настройки».
- Пролистать с помощью колесика страницу в самый низ и кликнуть «Показать дополнительные настройки».
- На экране будут отображены дополнительные пункты. Прокручиваем снова вниз и жмем «Сбросить настройки».
Все, что остается – подтвердить сброс и перезапустить браузер. Таким образом, программа будет полностью очищена и обретет свой первоначальный вид.
Зависает Яндекс браузер, что делать?
С помощью диагностики, часто удаётся сориентироваться с вероятными причинами сбоев. Это помогает продолжить точечную борьбу с проблемой. Теперь мы можем сразу выбирать подходящие методы. В общем-то можем обойтись и без диагностики, перебирая все методы поочерёдно.
Очистка временных файлов
Нередко зависают страницы в Яндекс браузере из-за засорения локального хранилища, куки, кэша и т.п. Временное хранилище способно приводить к конфликтам на любых вкладках. Неисправности могут провоцировать случайные сбои или вредоносное воздействие со стороны вирусов. Особенно часто временные файлы становятся причиной торможения Яндекс браузера при продолжительном отсутствии чистки браузера. Понимая уязвимость технологии, разработчики встроили инструмент для очистки временных файлов в браузер.
Что делать, если зависает Яндекс браузер:
Удаление ненужных дополнений
Множество ненужных расширений – это ещё одна частая причина, провоцирующая зависания. Порой даже один плагин может сильно замедлять работу браузера. Рекомендуем очистить все ненужные расширения. Те плагины, что нужны периодически, стоит отключать и активировать только в момент необходимости.
Как поступить, если стал зависать Яндекс браузер после установки расширений:
Если начал зависать Яндекс браузер после установки какого-то плагина, но расширение нужно для работы, рекомендуем поискать альтернативное дополнение. Обычно в магазине Google Extension есть подобные расширения.
Проблемы с флеш-плеером
Технология Flash является относительно уязвимой. Сами разработчики просят не включать плагин на подозрительных сайтах. Риск заражения хоть не так и велик, но он существует. Следующей проблемой, связанной с Flash Player, является высокая ресурсоёмкость. Плагин требует много оперативной памяти и ресурсов процессора. Не стоит включать одновременно несколько страниц, работающих за счёт флеш плеера.
Если постоянно зависает Яндекс браузер при открытии страниц с Flash плеером, рекомендуем отключить его. Когда плагин оказывается нужным, можем включить его вручную за пару кликов.
Что сделать:
Если нужно запустить плагин на отдельном сайте, нажимаем правой кнопкой мыши по окну, где должно быть Flash-содержимое, и выбираем «Запустить этот модуль».
Яндекс браузер зависает на несколько секунд из-за большой нагрузки от страниц
Особенно часто Яндекс браузер тормозит при запуске по причине множества открытых вкладок с различными сайтами. Нет необходимости хранить все веб-страницы в открытых вкладках, их проще загрузить в любой момент из закладок. Рекомендуем не открывать больше 10 вкладок, этого достаточно для комфортного сёрфинга. При скоплении большого количества страниц, проверяем открытые вкладки и убираем ненужные. Закрыть их можем кликом на крест в правой части вкладки. Кнопка появляется при наведении курсора на неактивную вкладку.
Важно! В последнее время получила распространение технология JavaScript-майнинга криптовалюты. Принцип прост: заходя на сайт, нам в браузер загружается скрипт для майнинга. Путём вычисления ответов на блоки происходит заработок криптовалюты. Проще говоря: владелец сайта получает доход за использование наших ресурсов компьютера. Такие страницы создают большую нагрузку.
Вычислить и закрыть вкладку несложно:
Удаление вирусов
Браузер не всегда тормозит или даже закрывается из-за проблем в нём самом. Спровоцировать неисправность в силах и системные сбои, которые часто появляются из-за вирусов. Убрать заражение несложно посредством сканирования системы антивирусом. Подойдёт любой обновлённый антивирус: Kaspersky
, Nod32 , Avast и т.п. В борьбе с рекламными вирусами перечисленные программы могут оказаться бессильными. Здесь лучше использовать AdwCleaner или Malwarebytes .
Блокировка рекламы
Если браузер лагает при открытии отдельных сайтов, загромождённых рекламой, можем ускорить работу обозревателя, включив расширение для борьбы с назойливыми баннерами. Сегодня самыми популярными являются AdGuard и AdBlock.
Что делать, когда зависает Яндекс браузер из-за многочисленной рекламы:
Очистка автозапуска Windows
Как очистить автозапуск:
Переустановка браузера
Существуют случаи, при которых браузер полностью вылетает или закрывается в момент запуска. Независимо от причины сбоя, выход из ситуации один – переустановить веб-обозреватель.
Как это сделать:
Переустановка
Если среди всех установленных на компьютере обозревателей медленно загружается исключительно Яндекс.Браузер, то можно сделать вывод, что проблема именно в нем. Наиболее эффективным способом решения неполадки в этом случае является его полноценная переустановка.
Для этого делаем следующее:
- Первым делом его нужно полностью удалить, например, с помощью программы «Revo Uninstaller» или аналогичной. Она полностью найдет и удалит все оставшиеся файлы и записи из реестра.
- После того, как удаление будет полностью завершено, следует перезагрузить компьютер.
- Только потом можно начинать загрузку и установку последней актуальной версии обозревателя на компьютер.
Таким образом, вы сможете восстановить его корректную работу.
Причины медленной работы браузера
В этой статье мы собрали максимум распространенных причин, почему браузер может работать медленно, зависать и тормозить. Какие-то из них очевидные и решаются в несколько кликов. Чтобы исправить другие нужно покопаться и выполнить различные действия с чисткой и настройкой браузера и ПК.
Невозможно наугад сказать, что конкретно стало причиной, если ещё вчера или месяц назад Яндекс.Браузер работал со скоростью пули, а сейчас вы в недоумении ждете пока загрузится хотя бы одна станица. Но следуя советам из статьи, мы пошагово выявим причины и исправим проблемы.
Нет доступа к сайту или высокая загруженность
Если при попытке открыть какой-то определенный ресурс вы наблюдаете, что кружочек в панели вкладок крутится, а сам сайт не загружается, то возможно на сайте ведутся какие-то работы или он перегружен. Так бывает на различных бесплатных видеохостингах, когда в одно время туда заходит много людей.
Проверить гипотезу, что причина не в браузере или ПК просто. Запустите новую вкладку и в ней откройте любой другой сайт, лучше несколько разных. Если другие ресурсы загружаются быстро, то вам просто стоит подождать пока системные администраторы исправят проблему на нужном вам ресурсе.
Низкая скорость интернет-соединения
Довольно очевидная и распространенная проблема, когда браузер работает медленно, это скорость интернет-соединения. Чтобы проверить скорость интернета воспользуйтесь ресурсом Speedtest. На сайте нажмите кнопку «Начать» и дождитесь пока сервис проверит скорость интернета.
Если она сильно отличается от заявленной в тарифном пакете, то вам стоит обратиться к провайдеру. В случае использования беспроводного интернета причина может быть в большой загруженности или удаленности от вышки. При проводном, узнайте более подробно у провайдера, возможно на линии ведутся ремонтные работы и скоро нормальная скорость восстановится, или у вас сломался роутер или маршрутизатор.
Открыто много вкладок
Яндекс.Браузер позволяет открывать неограниченное количество вкладок. Чем больше запущено страниц, тем больше расходуется оперативная память, ведь браузер запускает для каждой вкладки отдельный процесс.
При 4Гб ОЗУ 10 вкладок будут работать вполне нормально, не вызывая снижения производительности, но если у вас их будет открыто 40, с учетом, что в некоторых будет фоном качаться видео, и фоном воспроизводиться музыка, то компьютер гарантированно начнет тормозить и виснуть. Отключите ненужные вкладки, оставьте несколько тех, с которыми вы работаете конкретно в данный момент.
Настраиваем Турбо режим
Турбо режим разработан для слабых ПК и при подключении низкоскоростного или лимитированного интернета. Смысл функции заключается в следующем: данные сайта, прежде чем попасть на ПК, сначала отправляются на сервера Яндекса, там с помощью сложного алгоритма сжимаются и после только загружаются в браузер. Качество контента при этом не страдает. Рекомендуется включать Турбо режим только в том случае, если у вас медленный интернет, в противном случае могут наблюдаться снижение скорости работы браузера именно из-за включенной функции Турбо.
- Чтобы отключить Турбо откройте «Меню». Нажмите на кнопку в виде трех полос в правом верхнем углу браузера.
- В выпадающем списке выберите «Настройки».
- В левом меню переключитесь на раздел «Инструменты».
- В блоке «Турбо» выставьте режим включения турбо «Выключен ». Выберите соответствующий пункт из выпадающего списка.
Проверьте как теперь работает браузер.
Чистка кеша
При каждом посещении нового сайта браузер сохраняет в памяти ПК на системном диске огромное количество файлов. Это копии картинок, видео, текстовой информации. Это кеш, благодаря ему в браузер должен загружаться быстрее. Но при продолжительном использовании обозревателя без очистки кеша ситуация меняется и вместо повышения производительности тонны кеша провоцируют замедление работы браузера.
Чистить кеш можно различными способами. Здесь мы расскажем о классическом способе — средствами браузера.
- Откройте меню и перейдите в раздел «История» и здесь во всплывающем меню снова нажмите «История».
- В нижней части левой панели нажмите «Очистить историю».
- В открывшемся окошке выберите период. Рекомендуется выбирать «За все время».
- Отметьте галочкой пункт очистки кеша. Также можно поставить и другие галочки.
Учтите что при чистке файлов cookie вы будете разлогинены на всех сайтах. Вам снова придется везде авторизоваться. Не отмечайте пункт автозаполнения форм, тогда вы потеряете доступ ко многим сайтам, если не помните для них логины и пароли.
Если вам не нужны настройки сайтов и приложений эти пункты также можно отметить для чистки. Нажмите «Очистить» и дождитесь окончания процедуры.
Отключаем дополнения
Дополнения нужны для расширения возможностей браузера. Это невероятно полезный инструмент, с помощью которого можно качать музыку с ресурсов, откуда по умолчанию загрузка медиа запрещена, качать фильмы с Ютуба, расширения помогают в работе программистам, дизайнерам, авторам, журналистам. Но во всем хорошем как правило может скрываться подвох.
Любое расширение, это дополнительный процесс, который выполняется в браузере. Если расширений много они просто занимают все полезное пространство оперативной памяти, из-за этого браузер может работать заметно медленней.
Отключите расширения, которыми вы не пользуетесь каждый день.
Не стоит устанавливать несколько однотипных расширений, например, более одного антивируса или блокировщика рекламы, они могут между собой конфликтовать. Оставьте минимум, только те которыми вы действительно пользуетесь.
Большая часть расширений имеют десктопные аналоги, которые можно установить на ПК и запускать только когда они нужны.
Сброс настроек
Если вы не можете определить причину или вы случайно изменили настройки обозревателя таким образом, что он стал работать ещё хуже, можно выполнить сброс настроек до заводских. Ваши пользовательские файлы, закладки, пароли и логины, сохраненные в браузере не пострадают.
- Откройте меню и перейдите в «Настройки».
- Прокрутите список опций до самого конца и нажмите на кнопку «Сбросить все настройки».
- Подтвердите действие и проверьте теперь как работает обозреватель.
Настройка автозагрузки
При включении ПК часть программ запускается автоматически и работает в фоновом режиме. Если не регулировать программы в автозагрузке можно прийти к тому, что довольно мощный ПК будет ползать как улитка. Если Яндекс Браузер медленно работает или долго открывает страницы, это может быть следствием, что в автозагрузке работает много программ.
Некоторые программы при установке самовольно прописываются в автозагрузку без разрешения пользователя и, если в мастере установки не заметить нужный пункт и не отключить галочку, то со временем их может там оказаться достаточно много, что влечет за собой снижение производительности.
Программы загружаются в оперативную память и работают в фоновом режиме, даже если вы ими не пользуетесь, они все равно потребляют ресурсы. Часть программ действительно нужны в автозагрузке: такие как антивирусы, Скайп, мессенджеры, если вы ими регулярно пользуетесь, драйверы звука и видеокарты. Но есть такие, которые только зря висят в фоне занимая полезное пространство. Как правило это торренты, браузеры, различные чистильщики и клинеры.
Чтобы очистить автозагрузку следуйте дальнейшей инструкции в зависимости какая у вас операционная система:
Для Windows 10:
- Выполните на панели задач правый клик мыши и в контекстном меню выберите «Диспетчер задач».
- В открывшемся окне переключитесь на вкладку «Автозагрузка».
- Просмотрите внимательно список, какие у вас установлены программы. Отключите ненужные. Если вы не знаете как определить, какие конкретно у вас не нужны, вбейте название программы в поиск и почитайте что это. Если программа относится к драйверам системы не стоит их отключать. Ничего страшного не произойдет, просто вы случайно можете отключить драйвер звука или графического процессора и данные устройства могут после этого работать некорректно.
- Если вам часто звонят по Скайпу его тоже не стоит отключать. А также не трогайте антивирус. В остальном следуйте по ситуации и принимайте решения в зависимости от того что у вас установлено на компьютере.
После нужно перезагрузить компьютер, чтобы изменения вступили в силу.
Для Windows 7:
Операционную систему Windows 7 мы решили вынести в отдельную инструкцию, так как доступ к автозагрузке здесь отличается от «десятки».
- Нажмите на клавиатуре комбинацию клавиш Win + R.
- В открывшемся диалоговом окне утилиты «Выполнить» введите команду msconfig и нажмите «Ок».
- В окне конфигурации системы переключитесь на вкладку «Автозагрузка».
- Здесь также как в предыдущем описании просмотрите список и отключите лишние программы.
Очистка ПК от мусора и временных файлов
Очистка ПК от мусора и временных файлов один из важнейших этапов для повышения производительности компьютера и в частности ускорения работы Яндекс.Браузера. Делать это можно разными способами: вручную и с помощью специальных утилит. Здесь мы расскажем, как выполнить очистку диска встроенными средствами. Для этого не нужно скачивать и устанавливать дополнительное ПО или обладать каким-то углубленными знаниями в ПК.
- Откройте в проводнике «Мой компьютер» или «Этот компьютер».
- Выполните на папке «Локальный диск С» правый клик мыши (у вас он может называться иначе. Нам нужен системный диск, где установлена операционная система).
- В контекстном меню выберите последний пункт «Свойства».
- На вкладке «Общее» нажмите «Очистка диска».
- Дождитесь пока утилита просканирует систему и соберет все мусорные файлы.
- В блоке «Удалить следующие файлы» отметьте галочками все пункты.
- Нажмите «Ок» и дождитесь окончания процедуры. В зависимости от захламленности системы процесс может затянуться до 10-15 минут.
- Снова вернитесь в раздел «Общее» и ещё раз нажмите на кнопку «Очистка диска».
- Здесь выберите «Очистить системные файлы».
- При повторной проверке теперь вам доступны старые обновления системы. Они по сути уже не нужны, но могут занимать несколько гигабайт места. Это особенно важно, если раздел системного диска небольшой и часто переполнен.
- Отметьте галочками нужные пункты и проведите повторную очистку.
Скрытый майнинг
Если вы уверены, что для майнинга нужны очень дорогие и мощные фермы, то спешим вас расстроить. Существуют программы, с помощью которых можно майнить криптовалюту, используя сотни и даже тысячи чужих ПК. По сути, это вирусное заражение. Троян попадает к вам на ПК и открывает доступ к злоумышленнику, который использует ваши ресурсы в своих корыстных целях.
Определить, что ваша машина используется для майнинга или брутфорса, неопытный пользователь не сможет кроме явного замедления работы браузера и быстрого перегрева компьютера. Для предотвращения использования вашего ПК в каких бы то ни было целях следует следить, чтобы на компьютере была установлена антивирусная программа с регулярно обновляемыми вирусными базами. В сам браузер можно установить расширение MinerBlock.
Вредоносное заражение
Вредоносное заражение одна из главных причин, почему браузер стал работать медленней. Вирусы выполняют свои скрипты и программы в приоритете, когда для ваших запросов процессору приходится ждать.
- Проверьте систему на наличие вредоносного заражения с помощью облачного сканера.
- При обнаружении зловреда вылечите ПК и переустановите свой стационарный антивирус. Если он пропустил вирус, скорее всего он сам заражен или не отвечает требованиям безопасности и стоит посмотреть в сторону другого антивируса.
Переустановка браузера
Радикальный метод, когда все настроено, удалено и вылечено — это переустановка браузера. Сам обозреватель мог быть поражен вирусами, В нем может быть масса запланированных задач, версия устаревшая и ещё бесчисленное множество причин почему Яндекс.Браузер работает медленно. Но просто переустановить его недостаточно. Это нужно делать правильно. С чисткой хвостов, синхронизацией или сохранением настроек, чтобы не потерять важные пользовательские данные. Как переустановить браузер Яндекс мы рассказываем в другой нашей статье.
Проблемы с HDD или SSD
Из неочевидных причин медленной и нестабильной работы браузера могут быть проблемы с жестким диском. Или в современных устройствах твердотельным накопителем SSD.
В случае HDD — он может быть уже сильно устаревшим. Важно с какой скоростью он работает. Современное ПО достаточно прожордивое и старенькие диски со скорость 5200 об/мин уже сильно не справляются с задачей. Невооруженным глазом конечно не видно, но от времени он банально может начать сыпаться. Стоит задуматься о замене на более мощный и современный SSD, если вашему диску уже около 7-10 лет.
Если у вас установлен SSD, здесь причина может быть в программных ошибках. Или диск уже просто исчерпал свой лимит. Если кто не знает, то SSD имеют определенный лимит циклов записи/перезаписи. По исчерпании которых диск будет работать, но записать на него уже нельзя будет ничего. Если у вас твердотельный накопитель уже около 5 лет и вы активно пользовались ПК, стоит проверить его в сервисном центре на запас циклов. Это важно, потому что Яндекс.Браузер постоянно пишет в системную память кеш и при нестабильной работе диска это может вызывать различные проблемы.
Проблемы с жестким диском
Должное внимание следует уделить и жесткому диску. Поскольку от него зависит корректная работа всей системы.
В первую очередь его необходимо проверить на наличие бэд-секторов, в случае обнаружения, устранить их. Также имеют места быть и другие неисправности, из-за которых зависает система, и как следствие, браузер открывается очень долго.
Использование портативной версии, дефрагментация диска
Портативный яндекс браузер 19.6.2.503 portable by cento8
Yandex.Browser сотни и даже тысячи раз в секунду обращается к жесткому диску. Так как данные профиля хранятся на системном томе, работа браузера повышает нагрузку на него, что становится заметным на слабых ПК. Решением может стать:
- использование портативной версии Yandex.Browser;
- дефрагментация диска C:.
В первом случае загрузите с доверенного источника портативную редакцию браузера и распакуйте в удобную директорию (не на системном разделе). Папка с настройками профиля располагается в нем.
Яндекс Браузер может долго открываться на Windows 7/10 из-за дефрагментации файлов – когда секторы с фрагментами файла идут не последовательно, а разбросаны по диску. Для их чтения считывающей головке необходимо совершать больше движений в поисках нужных фрагментов в строго определенном порядке. Избежать этого поможет дефрагментация:
- Откройте свойства диска C: и посетите вкладку «Сервис».
- Кликните «Оптимизировать».
- Укажите раздел и жмите «Оптимизировать».
Восстановление системы
Если ни одна из рекомендаций не помогла, и Яндекс Браузер по-прежнему долго грузится, то для того чтобы его ускорить, нужно выполнить восстановление системы. Данный способ подойдет в том случае, если еще совсем недавно скорость запуска и работы обозревателя была нормальной, но через некоторое время снизилась. Процедура восстановления поможет решить проблему даже без определения причины.
Воспользовавшись данной функцией, вы сможете вернуть состояние ПК к тому моменту, когда все процессы и утилиты работали правильно. Необходимо также сказать о том, что данный инструмент не затронет пользовательские файлы, в то время как все остальные элементы операционной системы вернутся к былому состоянию.
Мы перечислили все существующие эффективные способы, как восстановить работу браузера, наладить его быстрый запуск и работу. Теперь вы легко сможете решить данную проблему самостоятельно.
Забитый кэш и история
Если обозреватель Яндекс медленно работает, это может свидетельствовать о том, что у него забит кеш – история веб-серфинга пользователя, сохраненные пароли, файлы cooki и другие данные. Размер кеша ограничен, поэтому его заполнение может привести к низкой скорости загрузки сайтов через поисковик. Решение простое – очистка. Для этого нужно:
- Открыть браузер
- Зайти в настройки
- Найти пункт «Очистить историю»
- Выбрать разделы, временной промежуток и подтвердить очистку
Также существует быстрый доступ в историю посещений с помощью горячих клавиш Ctrl+H.
Следует помнить о том, что после очистки данные исчезают безвозвратно. Часто возникают ситуации, когда пользователь удаляет сохраненные пароли и затем вынужден заново проходить регистрацию на сайтах. Во избежание таких ситуаций все важные логины и пароли лучше записывать.
Настройка производительности Google Chrome через диспетчер задач
Мало кто из пользователей Google Chrome подозревает, что у браузера имеется свой собственный диспетчер задач. Он позволяет посмотреть информацию о потреблении ресурсов компьютера той или иной вкладкой браузера, а также производить различные манипуляции над открытыми вкладками. Рассмотрим, как можно применить диспетчер задач браузера Google Chrome, чтобы ускорить его работу:
Первым делом нужно запустить сам диспетчер задач. Это можно сделать при помощи комбинации “горячих клавиш” — Shift+ESC. Если данная комбинация не срабатывает, тогда в правом верхнем углу нажмите на три точки для перехода в меню, выберите “Дополнительные инструменты” — “Диспетчер задач”;
Откроется окно со списком запущенных вкладок, а также с информацией об использовании каждой из вкладок ресурсов компьютера
Если у вас открыт “тяжелый” сайт, который потребляет много ресурсов, вы сразу это заметите, обратив внимание на информацию в графе ЦПУ. Чем выше число в данной графе у отдельной вкладки, тем больше ресурсов она затрачивает
Обратите внимание: Больше всего ЦПУ потребляют вкладки, на которых имеется динамический контент. Например, это может быть онлайн-кинотеатр или игра на Flash. В последнее время к ним присоединились майнинг-сайты.
Если вам требуется узнать больше информации о каждом из открытых сайтов, нажмите правой кнопкой мыши в любом месте диспетчера задач и установите дополнительные параметры для отображения. Это могут быть различные данные сетевого плана или непосредственно касающиеся ресурсов компьютера;
Обратите внимание на информацию в графе “Объем потребляемой памяти”. Можно видеть, что практический каждый из открытых сайтов потребляет от 100 до 400 Мб оперативной памяти. Соответственно, чтобы держать много открытых сайтов одновременно в браузере, и они не тормозили, нужно иметь достаточное количество оперативной памяти. Именно увеличение оперативной памяти может стать наилучшим решением, если тормозит Google Chrome; Также советуем обязательно обратить внимание на информацию, которая содержится в графе “Память GPU”. Здесь отображается информация о загрузке графического процессора при открытии той или иной вкладки. Если вы видите, что какая-то из вкладок или сразу несколько потребляют большое количество ресурсов GPU, нужно попробовать обновить драйвера видеокарты или отключить аппаратной ускорение графики в браузере. В графе “Задача” вы можете видеть, что отображаются не только сайты, но и работа расширений, поскольку они также потребляют ресурсы компьютера. Посмотрите статистику работы запущенных расширений, возможно, некоторые из них следует отключить, чтобы браузер работал быстрее.
Как можно видеть, диспетчер задач браузера Google Chrome дает много полезной информации и позволяет выяснить, из-за чего именно тормозит работа приложения. Однако, если решить проблему самостоятельно после анализа статистики не получилось, можно выполнить еще несколько действий, которые позитивно скажутся на скорости работы браузера.
Отключаем ненужные плагины
Не все панели Хрома можно удалить именно так. Часть из них может быть установлена в виде плагинов браузера.
Плагины бывают пользовательские и служебные. Пользовательские плагины загружаются пользователем, а служебные встраиваются в установленную версию браузера.
По умолчанию, когда только устанавливается Гугл Хром, устанавливаются и активируются многие ненужные плагины. Можно отключить сразу все плагины, ничего ужасного не произойдет.
К примеру, плагин Java довольно редко используется, если только пользователю не приходится использовать банкинг-онлайн.
Плагин Java не только тормозит работу браузера, но кроме того и на его защищенность в интернете. Тем более, что в последних версиях Хрома плагин Java не поддерживается.
В общем случае достаточно оставить только Flash Player и Adobe PDF Viewer. Они устанавливаются в браузер изначально и активируются самостоятельно. Остальные можно убрать.
Чтобы добраться до плагинов, надо ввести в адресную строку chrome://plugins. Либо через настройки Хрома.
Начиная с 56 версии обозревателя Flash Player и плагин доступа к компьютеру переходят в служебные и по адресу chrome://plugins уже не открываются.
Однако остается возможность их настроить. В настройках переходим на Дополнительные, и кликаем по разделу Конфиденциальность и безопасность.
В новом окне выбираем раздел Настройки контента. В нем есть абзацы Flash и Доступ к плагинам вне тестовой среды.
Как правильно очищать службы автозагрузки на компьютере (главная причина).
Самой популярной проблемой долгой загрузки компьютера является засорение системы через службу автозагрузки. Чтобы вы понимали, это неконтролируемый пользователем процесс запуска установленных на компьютере программ во время включения.
То есть допустим для нормальной работы при включении нужно запустить всего 10 программ и система будет полностью функционировать. Но со временем вы устанавливаете огромное количество программ и часть из них попадает в автозагрузку. Теперь во время включения компьютера загружаются не 10 стандартных приложений, а к примеру 30 различных программ. Ну и соответственно компьютер потратит намного больше времени на то чтобы загрузить все эти приложения.
В интернете вы сможете найти огромное количество программ для управления службами автозагрузки, но я порекомендую вам всего два рабочих способа. Они на мой взгляд отлично подходят для корректной диагностики проблемы и ее устранению.
Когда я впервые узнал о службах автозагрузки, то как и многие начал пробовать множество разных программ и некоторые были очень даже не плохими. Но набрав немного опыта я пришел к выводу, что для поверхностной очистки не нужно устанавливать сторонние программы в Windows. Достаточно воспользоваться уже встроенным меню управления автозагрузки.
Чтобы службу автозагрузки нам понадобиться вызвать командную строку компьютера и ввести нужную команду. Не пугайтесь это очень легко, а командная строка это просто место ввода ваших приказов для выполнения их операционной системой.
Итак, для этого заходим в меню Пуск и нажимаем команду выполнить, если вы ее не видите, то просто в поиске введите на русском — выполнить.
Запустив командную строку нам нужно дать правильную команду для запуска интересующего нас меню управления. Вводим команду -«msconfig» и перед вами практически сразу откроется меню управления службами автозагрузки.
Открываем вкладку автозагрузка и смотрим, что у нас там есть. Оставляем только нужные программы, драйверы, антивирусы, программы нужные сразу после загрузки — все остальное вырубаем. У нас будет возможность включить эти программы, когда они нам понадобятся.
После того, как я стал подробнее заниматься изучением разных возможностей компьютера я столкнулся с одной гениальной программой под названием Autoruns. Через нее можно контролировать все процессы происходящие в реестре и тем самым профессионально управлять всеми службами автозагрузки компьютера.
Программа только на английском языке и заслуживает отдельной темы для подробного описания, поэтому о ней я расскажу в будущем. Но если вы считаете, что вы уже сейчас вполне разбирающийся пользователь. То пожалуйста, можете сразу скачать ее и ознакомиться с возможностями самостоятельно.
Вот так она выглядит внутри:
Самую главную причину мы разобрали, теперь можно идти дальше.