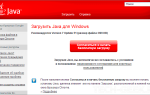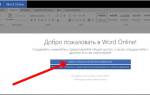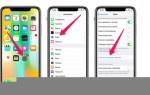Удаление пароля в учетной записи администратора
Этот вариант сработает только в операционной системе Windows 7 и в случаях, когда в ошибке разблокировки не замешан вирус. После включения ноутбука два раза нажимаю на комбинацию Ctrl + Alt + Del. Сразу на экране высветится окно «Автоматический вход в систему» с тремя полями – «Пользователь», «Пароль» и «Подтверждение».
Ввожу в первом имя администратора, второе и третье оставляю пустым, затем нажимаю на кнопку ОК. Windows загрузится, после я открываю панель управления, нахожу в нем нужную учетную запись, удаляю старый пароль и устанавливаю новый. Перезагружаю систему и пробую войти, вводя новую, только что выставленную комбинацию.
Загрузка …
Разблокировка гостевой учетной записи через аккаунт Администратора
Для сброса пароля гостевого аккаунта действовать я буду примерно схожим способом. Сначала вхожу в учетную запись администратора, открываю окно «Выполнить», ввожу cmd для открытия командной строки, после чего в ней ввожу следующее значение:
control userpasswords2
В результате откроется вкладка «Учетные записи пользователей». В разделе «Пользователи» выбираю тот аккаунт, в котором имеются проблемы с доступом. Убираю галочку напротив пункта «Требовать ввод имени пользователя и пароля», принимаю изменения и выхожу из вкладки. После этого появится окно, где я ввожу имя пользователя и при необходимости выставляю новый пароль. Принимаю изменения, нажимаю на ОК. Больше ничего делать нет нужно – при входе система не будет требовать пароль. См. также: как убрать пароль при входе в Windows 10.
Загрузка …
Как поставить блокировку на ноутбуке
Поставить пароль на ноутбук очень легко. Например, в Windows 7 необходимо перейти в учетные записи пользователя, их можно найти в панели управления. Там следует нажать на кнопку «Создание пароля…». В новом окне необходимо следовать инструкциям на экране. Теперь при запуске системы необходимо каждый раз вводить пароль.
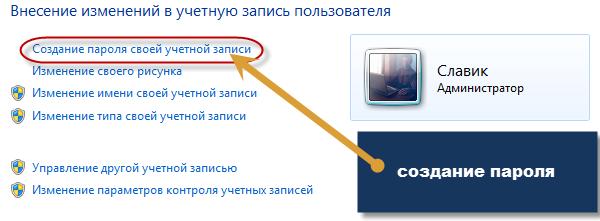
В Windows 8 и 10, чтобы заблокировать ноутбук паролем, необходимо вызвать боковую панель, нажать на «Параметры». Далее внизу должно быть «Изменение параметров». Теперь следует найти раздел «Пароль» и ввести его, а затем еще раз повторить. После чего нажать «Ок». После этого пароль будет установлен.
Безопасный режим
Данный способ восстановит не только учетную запись гостя, но и администратора.
- Для этого сначала вхожу в безопасный режим, удерживая во время запуска ноутбука клавишу F8. В Windows 10 возможно следующее – нажатие на кнопку «Перезагрузка» с удерживанием клавиши Shift. На нашем сайте есть статья с подробным описанием различных методов перехода в безопасный режим на десятке.
- Вход выполнится с учетной записи администратора, пароль к ней по умолчанию отсутствует. В Windows 7 еще высветится сообщение о том, что безопасный режим предназначен для диагностики, а ниже кнопки «Да» и «Нет». Чтобы войти, нажимаю на первую.
- После открытия графической оболочки перехожу в раздел «Учетные записи пользователя» в панели управления. Выбираю аккаунт, пароль от которого был забыт, затем, выбрав соответствующий пункт, меняю его. Для сброса просто нажимаю на кнопку «Удалить».
Загрузка …
Как сбросить пароль через безопасный режим
Безопасный режим – это особый режим работы ПК, при котором выполняется диагностика систем, также его можно использовать для того, чтобы исправить некоторые проблемы с системой. Например, чтобы убрать или поменять пароль.
Перейти в безопасный режим просто, для этого во время включения ноутбука нужно нажимать «F8», пока не появится особое окно с предложением перейти в безопасный режим. Далее появится сообщение о том, что некоторые драйвера могут не работать, и предлагают согласиться или отказаться. Необходимо нажать «ДА».
Переход в безопасный режим
Теперь переходим в «Управление учетными записями». Перейти туда можно через «Панель управления». В данном окне будут высвечены все ранее созданные профили или аккаунты. Необходимо выбрать нужный аккаунт и нажать «Изменить», если пользователь решил поменять пароль, или «Удалить», если решено оставить профиль без пароля.
Командная строка
В данной ситуации нужно будет также открыть меню для перехода в безопасный режим, только при этом выбрать другой пункт – «Безопасный режим с поддержкой командной строки». Понятно, что в результате откроется командная строка, в которой я введу следующее значение:
net user MyLogin NewPassword
Обращаю внимание! Тут MyLogin – это имя пользователя, название аккаунта, его можно посмотреть при загрузке ноутбука, а NewPassword, логично, — это новый пароль, ключ для входа в учетную запись. После успешного выполнения операции перезагружаю компьютер и пробую войти в аккаунт, вводя только что заданное значение.
Загрузка …
Как восстановить пароль BIOS на ноутбуке Lenovo?
Сброс пароля BIOS — еще один вопрос с паролем, который беспокоит многих пользователей Lenovo. Пароль BIOS используется для прекращения включения компьютерной системы или внесения изменений в некоторые из наиболее чувствительных областей компьютеров. Если вы забыли его, вы не сможете изменить настройки BIOS.
Следуя шагам, вы можете обойти пароль BIOS на ноутбуке Lenovo.
- 1. Откройте корпус компьютера и найдите место нахождения батареи CMOS. Выньте батарею CMOS и подождите 10 — 25 минут, прежде чем снова положить ее обратно.
- 2. Вставьте все обратно, включите компьютер и снова войдите в BIOS. Теперь больше нет пароля BIOS.
(lenovo пароль)
Современные защитные средства Windows помогают оградить персональные данные, сохраненные на персональном компьютере или ноутбуке, от нежелательных пользователей. Однако как разблокировать ноутбук самому хозяину компьютера, если он забыл свой пароль от учетной записи? В крайнем случае, всегда можно переустановить операционную систему, но существуют и более простые способы восстановить или взломать утерянный пароль. Такой вход значительно быстрее, так как не потребует делать повторной установки Windows и настройки многочисленного программного обеспечения.
В данной статье рассмотрены два простых способа восстановить пароль и разблокировать систему Windows. Первый использует вход в безопасном режиме от имени администратора с помощью биоса, после чего следует смена текущего пароля для указанного пользователя.
Загрузочный диск
Можно также восстановить пароль пользователя, используя загрузочный диск, с помощью которого проводилась установка системы. Он может быть на флешке или CD-DVD диске, так что нужно будет загрузиться с устройства, но предварительно поменять в BIOS приоритет загрузки. После запуска окна установки я выбираю пункт «Восстановление системы».
Выйдет несколько вариантов, я же выберу «Командную строку», в ней задам значение regedit для открытия редактора реестра. После выделяю элемент HKEY_LOCAL_MACHINE, нажимаю на вкладку «Файл» и активирую команду «Загрузить куст». Открываю файл SAM, после перехожу в раздел DomainsAccountUsers00001F4.
Дважды нажимаю по значению F и для сброса пароля в открывшейся таблице в строке 38 меняю 11 на 10, после применяю изменения нажатием на кнопку ОК. Остальное трогать не следует, иначе это приведет к сбоям и система даже загружаться не станет.
После этого снова открываю вкладку «Файл», жму на значение «Выгрузить куст», соглашаюсь с принятием изменением нажатием на кнопку «Да» и выхожу из окна. Перезагружаю компьютер, не забывая вытащить загрузочный носитель из привода или разъема (в зависимости от того, что я использовала). Если все сделано правильно, при загрузке система не потребует пароль.
Загрузка …
Как применить загрузочный диск для восстановления доступа к ПК
Для этого способа понадобиться диск, а так как они все больше теряют свою популярность, придется поискать его. Теперь необходимо перейти в BIOS. Для этого на первой заставке при включении системы нажать «F2» или «Delete». В разных системах могут быть разные клавиши, но на 1-ой заставке должно быть написано, что нажать.
Теперь в высветившимся окне следует перейти в раздел «Boot». Там имеется такая функция, как «1st Boot Device». Напротив этого следует ввести значение «CD/DVD». Теперь в дисковод необходимо вставить заранее подготовленный диск и запустить перезапуск устройства.
Приветственное окно должно немного измениться. Там следует нажать «Восстановление системы». Высветиться несколько вариантов, почти все они будут требовать пароль. Поэтому следует нажать только «Командная строка», а после этого ввести значение «regedit».
Таким образом, пользователь попадет в редактор реестра, где может найти файл под названием «HKEY_LOCAL_MACHINE». Данный файл следует выделить, а после нажать на действие «Загрузить куст», его можно найти во вкладке «Файл».
Теперь следует найти и открыть файл «SAM». В этом файле следует найти раздел «HKEY_LOCAL_MACHINE». В нем должен быть файл «F». Следует открыть его и найти строку 38. В этой строке будет значение 11. Его необходимо поменять именно на значение 10 и нажать на кнопку «Ок».
Редактор реестра
Важно! Если пользователь решит поэкспериментировать или случайно ошибется, то это может привести к ошибке системы. В этом случае необходимо будет нести ноутбук к человеку, который разбирается в этом и устанавливать все заново.
Далее необходимо выгрузить куст. Делается это точно так же, как и загрузка куста. Осталось только перезапустить ноутбук, не забыв вытащить диск из дисковода. Во время включения системы ПК не должен запрашивать пароль, в противном случае пользователь ошибся в каком-то месте.
Специальные программы
Для снятия блокировки с ноутбука также можно воспользоваться специальным программным обеспечением – bios_pw.exe или hdd_pw.exe. Обе утилиты заранее предустановлены практически во всех современных ноутбуках, поэтому мне остается лишь открыть и активировать их.
Вхожу в выбранную консоль, перехожу в нужную директорию, ввожу имя аккаунта для разблокировки и ставлю код ошибки, то есть значение «0». После этого на экране высветится случайным образом сгенерированный пароль, мне же остается лишь запомнить или записать его. Перезагружаю компьютер и открываю BIOS. Там просто перехожу в раздел HDD security, прописываю случайно сгенерированную комбинацию в первом поле, а второе оставляю свободным. В результате блокировка снимется, и войти в систему можно будет без использования пароля.
Еще есть сторонняя утилита Ophcrack. Используя другой ноутбук или компьютер, скачиваю ее с официального сайта, потом записываю на загрузочную флешку и ставлю в приоритет BIOS загрузку с нее. После загрузки высветится выбор работы в двух вариантах – текстовом или графическом. Выбираю наиболее удобный, захожу в систему и удаляю блокировку.
Загрузка …
Разблокировка телефона
Система безопасности на телефонах Леново под управлением ОС Андроид дает возможность использовать в качестве защитного механизма простой графический ключ, который позволит избежать несанкционированного доступа к информации находящейся в устройстве. Но бывает, что память подводит, и вы не можете вспомнить пароль. Что же делать в таких случаях?
Способ №1
Производителем Леново предусмотрено не более 5 попыток для того, чтобы разблокировать смартфон посредством графического ключа. Когда все попытки исчерпаны, то введите любую комбинацию, подождите полминуты и подтвердите, что пароль забыт. После необходимо ввести данные своего аккаунта на Гугле, который вы используете на телефоне. Когда Google-аккаунт будет подтвержден, появится возможность снять блокировку телефона или изменить графический ключ.
Способ №2
Как разблокировать устройство, если забыт и графический ключ, и пароль от аккаунта в Гугле? Попытайтесь с другого телефона позвонить на свой номер и, приняв на заблокированном смартфоне входящий звонок, открыть настройки устройства. Отыскав в настройках безопасности графический ключ, отключите опцию. Затем выключаем звонок и можно вновь свободно пользоваться телефоном.
Способ №3
Если не один из вышеперечисленных способов не помог, то придется прибегнуть к наиболее радикальному варианту, а именно – hard reset, то есть сбросу всех настроек до уровня заводских. Сразу стоит заметить, что в этом случае, вы можете потерять данные, которые находились на внутренней памяти телефона (если предварительно не сделаете бэкап), но зато вернете контроль над гаджетом.