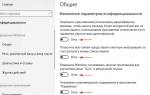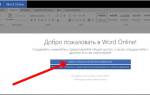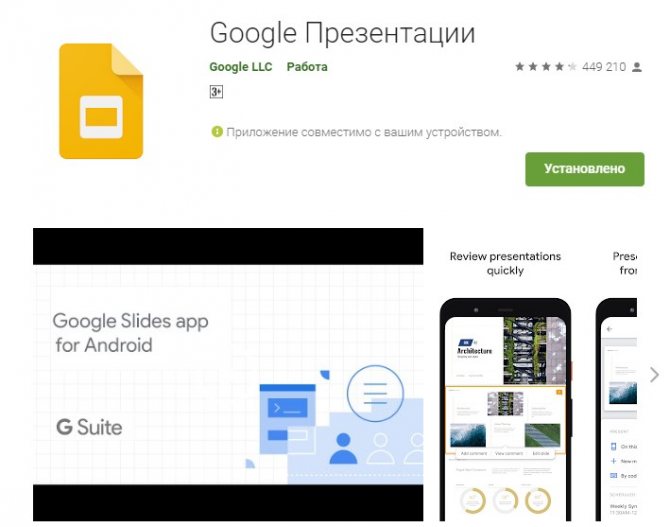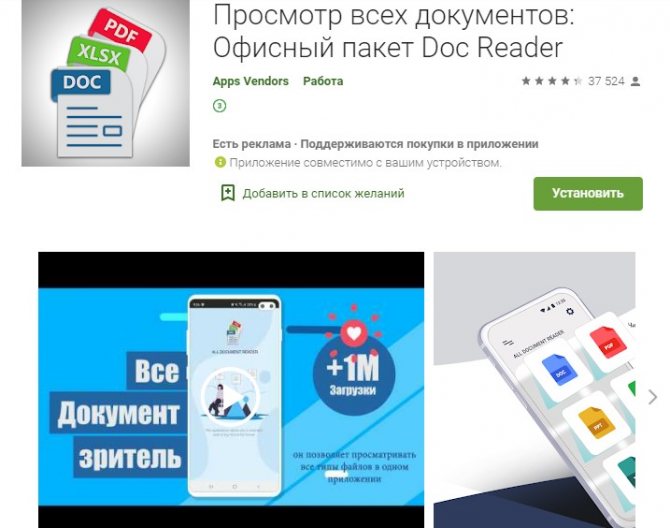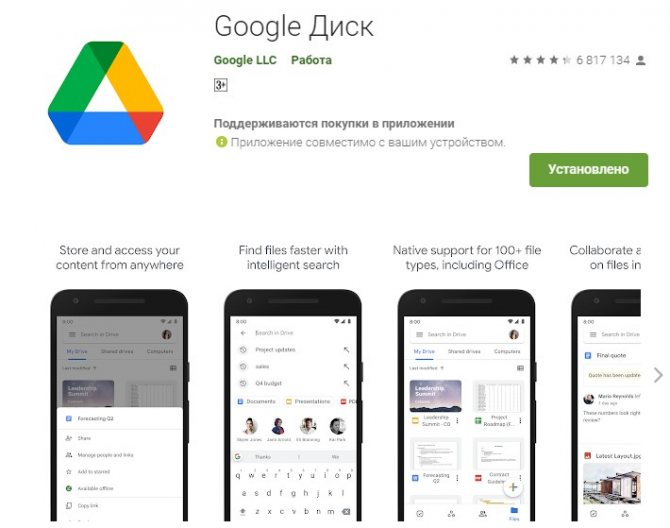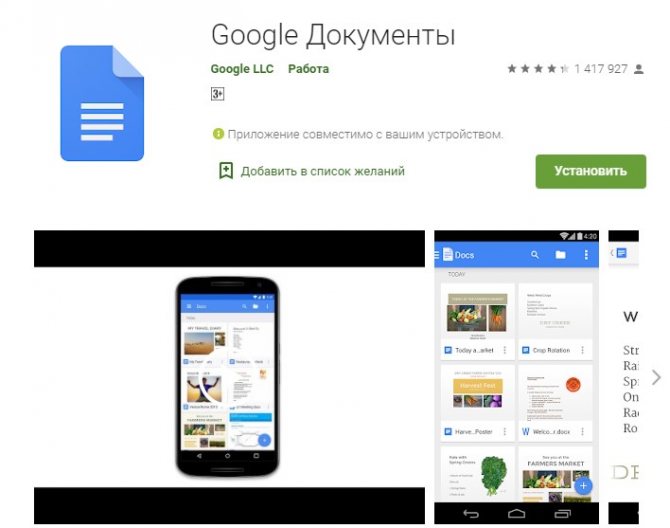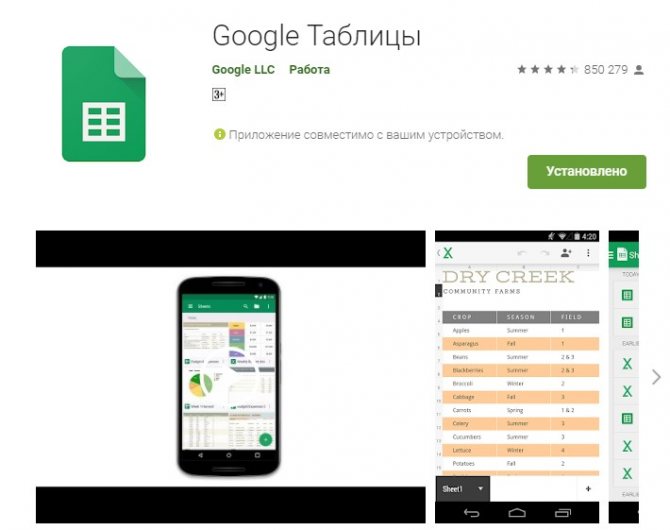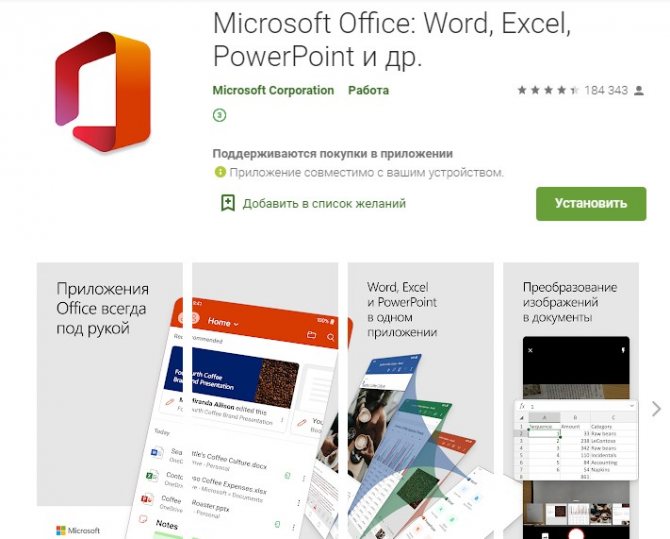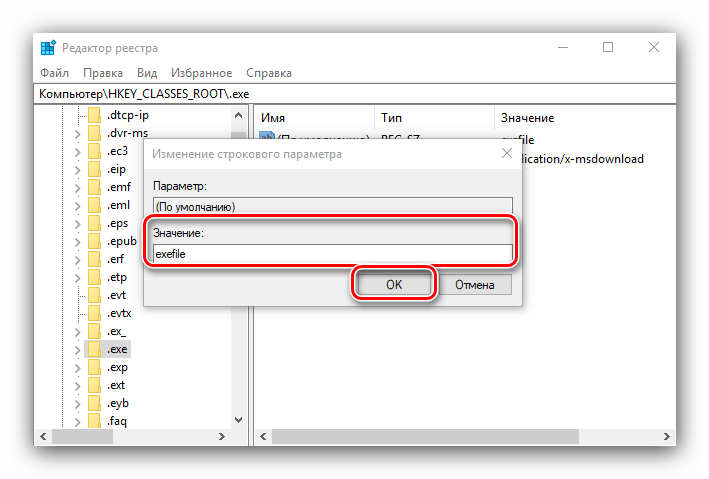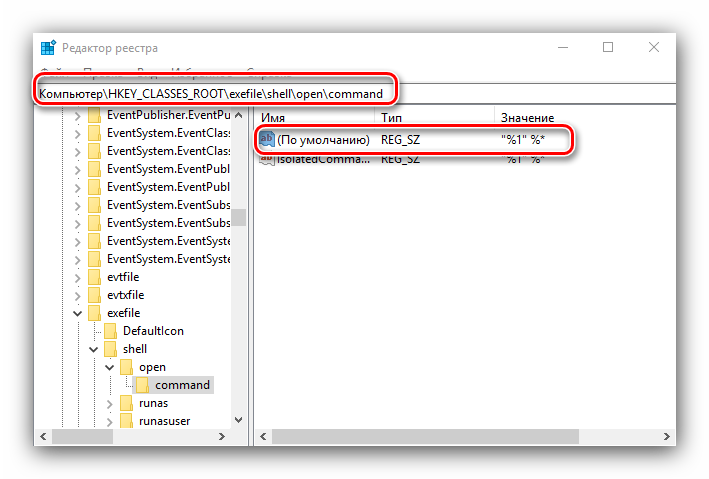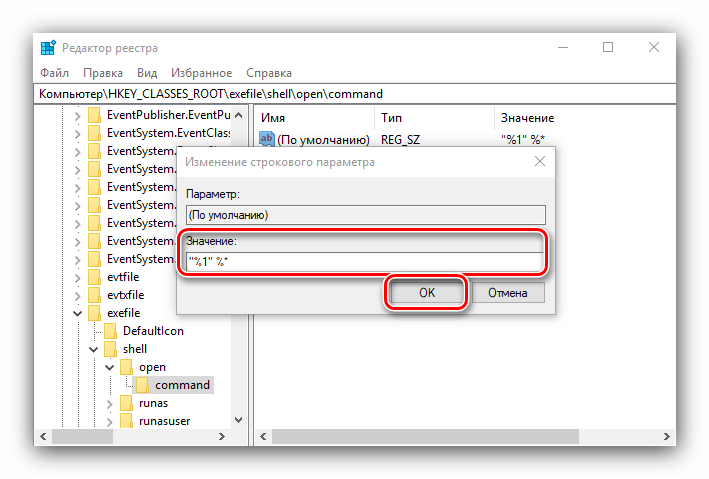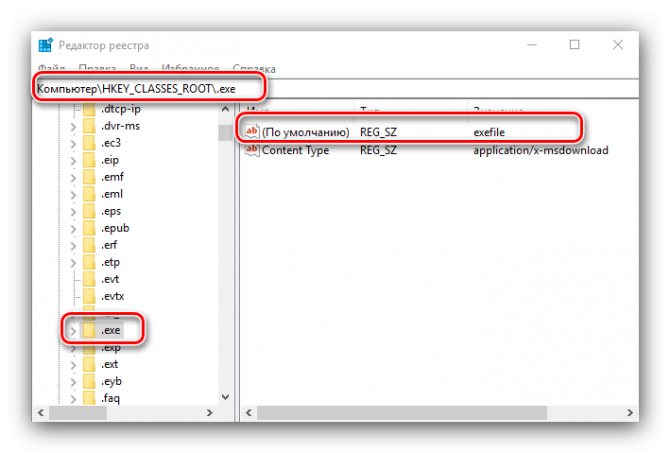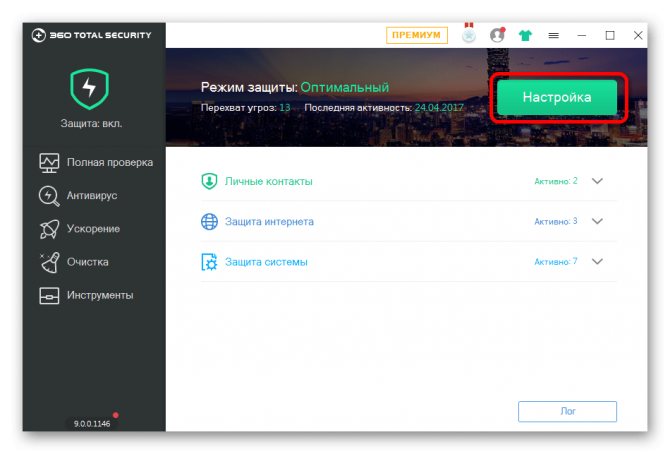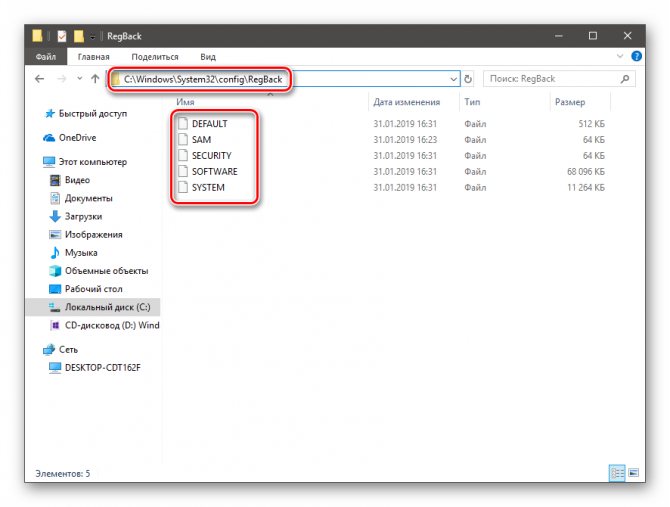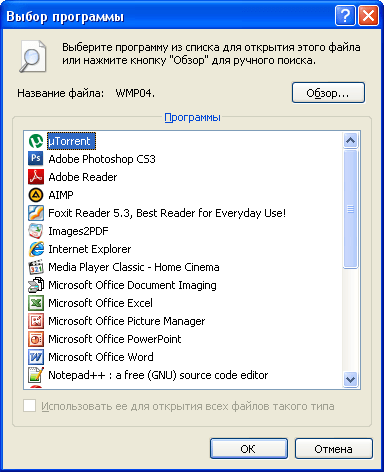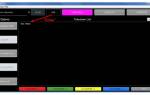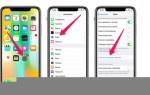Иногда пользователи ПК встречаются с такой неприятной ситуацией, как невозможность запуска программ. Конечно, это очень существенная проблема, которая не дает нормально выполнять большинство операций. Посмотрим, как можно с ней бороться на компьютерах с ОС Виндовс 7.
Говоря о невозможности запуска программ на Windows 7, мы, прежде всего, имеем в виду проблемы, связанные с файлами EXE. Причины неполадки могут быть разными. В соответствии с этим существуют различные способы устранения указанного вида проблем. Конкретные механизмы решения поставленной задачи будут рассмотрены ниже.
Способ 1: Восстановление ассоциации файлов EXE через «Редактор реестра»
Одной из самых распространенных причин, почему перестают запускаться приложения с расширением EXE, является нарушение ассоциации файлов вследствие какого-то сбоя или действий вирусов. После этого операционная система просто перестает понимать, что с данным объектом нужно делать. В этом случае необходимо восстановить нарушенные ассоциации. Указанная операция производится через системный реестр, а поэтому перед началом манипуляций рекомендуется , чтобы при необходимости иметь возможность отменить внесенные изменения в «Редакторе реестра»
.
- Для решения проблемы требуется активировать «Редактор реестра» . Это можно произвести с помощью утилиты «Выполнить» . Вызовите её, применив комбинацию Win+R . В поле введите:
Жмите «OK»
.
- Запускается «Редактор реестра» . В левой части открывшегося окошка представлены разделы реестра в виде каталогов. Щелкните по наименованию «HKEY_CLASSES_ROOT» .
- Открывается большой список папок, расположенных в алфавитном порядке, названия которых соответствуют файловым расширениям. Ищите каталог, который имеет имя «.exe» . Выделив его, переходите в правую часть окна. Там находится параметр под названием «(По умолчанию)» . Кликните по нему правой кнопкой мышки ( ПКМ ) и выберите позицию «Изменить…» .
- «Значение» внесите «exefile» , если оно пустое или там находятся любые другие данные. Теперь жмите «OK» .
- Затем возвращайтесь в левую часть окна и ищите в том же разделе реестра папку под названием «exefile» . Она расположена ниже каталогов, которые имеют названия расширений. Выделив указанную директорию, снова перемещайтесь в правую часть. Жмите ПКМ по названию параметра «(По умолчанию)» . Из перечня выберите «Изменить…» .
- Появляется окошко редактирования параметра. В поле «Значение» запишите следующее выражение:
Жмите «OK»
.
- Теперь, перейдя в левую часть окна, возвращайтесь к списку разделов реестра. Кликните по названию папки «exefile» , которая до этого была выделена. Откроются подкаталоги. Выбирайте «shell» . Затем выделите появившийся подкаталог «open» . Перейдя в правую часть окна, щелкните ПКМ по элементу «(По умолчанию)» . В перечне действий выбирайте «Изменить…» .
- В открывшемся окне изменения параметра смените значение на следующий вариант: Жмите «OK»
.
- Закрывайте окошко «Редактора реестра» , после чего произведите перезагрузку компьютера. После включения ПК приложения с расширением EXE должны открываться, если проблема крылась именно в нарушении файловых ассоциаций.
Способ 2: «Командная строка»
Проблему с файловыми ассоциациями, вследствие которой не запускаются приложения, можно решить также путем ввода команд в «Командную строку»
, запущенную с административными правами.
- Но прежде нам нужно создать файл реестра в Блокноте. Щелкайте для этого «Пуск» . Далее выбирайте «Все программы» .
- Переходите в каталог «Стандартные» .
- Тут нужно найти наименование «Блокнот» и нажать по нему ПКМ . В меню выберите . Это важный момент, так как иначе не получится сохранить созданный объект в корневом каталоге диска C .
- Запускается стандартный текстовый редактор Виндовс. Введите в него такую запись: Windows Registry Editor Version 5.00 [-HKEY_CURRENT_USERSoftwareMicrosoftWindowsCurrentVersionExplorerFileExts.exe]
«exefile»=hex(0):
- Затем переходите по позиции меню «Файл» и выбирайте «Сохранить как…» .
- Появляется окошко сохранения объекта. Переходим в нем в корневой каталог диска C . В поле «Тип файла» изменяем вариант «Текстовые документы» на пункт «Все файлы» . В поле «Кодировка» из выпадающего перечня выбирайте «Юникод» . В поле «Имя файла» прописывайте любое для вас удобное название. После него требуется поставить точку и написать наименование расширения «reg» . То есть в итоге вы должны получить вариант по следующему шаблону: «Имя _файла.reg» . После того как выполнили все указанные выше действия, жмите «Сохранить» .
- Теперь настало время запустить «Командную строку» . Снова через меню «Пуск» и пункт «Все программы» перемещайтесь в каталог «Стандартные» . Ищите наименование «Командная строка» . Найдя это название, щелкайте по нему ПКМ . В перечне выберите «Запуск от имени администратора» .
- Интерфейс «Командной строки» будет открыт с административными полномочиями. Введите команду по следующему шаблону:
REG IMPORT C:имя_ файла.reg
Вместо части «имя_ файла.reg»
требуется ввести наименование того объекта, который мы ранее сформировали в Блокноте и сохранили на диске C . Затем жмите Enter .
- Выполняется операция, об успешном завершении которой будет тут же сообщено в текущем окне. После этого можете закрывать «Командную строку» и перезагружать ПК. После перезапуска компьютера нормальное открытие программ должно возобновиться.
- Если же все-таки файлы EXE так и не открываются, то активируйте «Редактор реестра» . Как это сделать было рассказано при описании предыдущего метода. В левой части открывшегося окна последовательно переходите по разделам «HKEY_Current_User» и «Software» .
- Открывается довольно большой перечень папок, которые размещены в алфавитном порядке. Найдите среди них каталог «Classes» и перейдите в него.
- Открывается длинный список каталогов, которые имеют наименования различных расширений. Найдите среди них папку «.exe» . Щелкайте по ней ПКМ и выбирайте вариант «Удалить» .
- Открывается окно, в котором нужно подтвердить свои действия по удалению раздела. Жмите «Да» .
- Далее в этом же разделе реестра «Classes» ищите папку «secfile» . В случае обнаружения аналогичным образом щелкайте по ней ПКМ и выбирайте вариант «Удалить» с последующим подтверждением своих действий в диалоговом окне.
- Затем закрывайте «Редактор реестра» и перезагружайте компьютер. При повторном его запуске открытие объектов с расширением EXE должно восстановиться.
Способ 3: Отключение блокировки файлов
Некоторые программы могут не запускаться в Виндовс 7 просто потому, что они заблокированы. Это касается только запуска отдельных объектов, а не всех файлов EXE в целом. Для решения указанной проблемы существует собственный алгоритм преодоления.
Способ 4: Устранение вирусов
Одной из самых распространенных причин отказа в открытии файлов EXE является вирусное заражение компьютера. Отключая возможность запуска программ, вирусы тем самым пытаются себя обезопасить от антивирусных утилит. Но перед пользователем возникает вопрос, как запустить антивирус для сканирования и лечения ПК, если активация программ невозможна?
В этом случае нужно с помощью LiveCD или произведя подключение к нему с другого ПК. Для устранения действия вредоносных программ существует много наименований специализированного программного обеспечения, одним из которых является . В процессе сканирования при обнаружении угрозы утилитой требуется следовать тем советам, которые отображаются в её окне.
Как видим, существует несколько причин, почему все программы с расширением EXE или только отдельные из них не запускаются на компьютере с ОС Виндовс 7. Среди них основными являются следующие: сбои в работе операционной системы, вирусное заражение, блокировка отдельных файлов. Для каждой причины имеется свой алгоритм решения изучаемой проблемы.
20219
Е сли вы попробуете открыть файл на своем компьютере неизвестного системе расширения, то, скорее всего, получите сообщение, что Windows не удалось открыть файл. Однако это не говорит о том, что его невозможно открыть или он поврежден. Это связано с тем, что расширение файла не связано ни с одной установленной в системе программой.
Если вы точно знаете, что тип открываемого файла можно открыть или просмотреть с помощью конкретной программы, то переключите флажок в положение «Выбор программы из списка установленных программ» и укажите установленную программу в качестве программы по умолчанию для открытия такого типа файлов. Например, при попытке открыть файлы с расширением RAR (архив) выскакивает подобное сообщение, то для их открытия вам необходимо воспользоваться архиватором наподобие WinRAR, и если он не установлен, то произвести его установку.
Если вы впервые столкнулись с подобным сообщением, и не уверены, установлена у вас программа, поддерживающая данный тип файлов, то вам следует поискать в интернете соответствующую программу. Лучше это делать обычным способом через браузер, но вы можете воспользоваться и предлагаемой Windows возможностью самому отыскать подходящую программу. Для этого переключите переключатель в положение «Поиск соответствия в Интеренте»
и нажмите «ОК» . Система начнет поиск подходящей программы и при успешном поиске предложит вам список программ, поддерживающих данный тип файлов.
Очень часто такие сообщения появляются при открытии текстовых файлов конфигураций с расширением INI
, CFG , LOG и т.п. Такие типы файлов легко открываются обычным текстовым редактором – блокнотом . Файлы типа DLL , BIN , SYS , OCX и другие являются системными и предназначены для использования приложения и системой. Для их открытия нет специальной программы, так как они представляют собой скомпилированные файлы и используются исключительно на программном уровне.
Ошибка установки драйвера «Выбранный INF-файл не поддерживает этот метод установки»… Известно, что драйвера устройств могут быть установлены разными способами. Большая часть драйверов устанавливается как обычные программы, то есть запуском исполняемого файла EXE, но есть также и драйвера, которые не испо…
Копировать файлы путем перетаскивания гораздо удобнее и быстрее, чем с помощью традиционного Copy-Paste. Функция Drag-and-Drop также позволяет копировать объекты в разные папки, удерживая при этом зажатой клавишу Ctrl, н…
Скачивая очередной файл с Интернета, многие из нас не задумываются о том, что файл на компьютере может просто не открыться. А происходит такое, надо сказать, не так уж редко. Дело в том, что существует огромное количество форматов файлов, каждый из которых системой открывается с помощью специальных программ. Если на вашем компьютере есть нужная программа, то файл откроется (если, разумеется, он не был поврежден при скачивании). Если же нужной программы нет , то с открытием файла возникнут проблемы.
Поэтому логично, перед тем, как скачивать файл, поинтересоваться его форматом, который можно определить по расширению. Если вы знаете, что нужной программы для открытия файла на вашем компьютере не установлено , лучше поискать файл в другом расширении (например, аудио ролик в наиболее распространенном формате mp3 или изображение в формате jpeg).
Если файла в нужном формате нет , или вы не хотите искать, можно пойти другим путем.
Скачивайте из Интернета (или, к примеру, какого-либо носителя) файл неизвестного вашему компьютеру формата и попытайтесь его открыть.
При попытке открыть файл Windows вас известит: «не удалось открыть следующий файл: имя файла». Вам будет предложено либо выбрать программы из списка вручную, либо найти нужную программу в Интернете, либо отказаться от попытки открыть файл (кнопка Отмена).
Если вы решите открыть файл, необходимо о.
Если в представленном списке программ нужная отсутствует, но вы знаете, что на компьютере она есть, нужно нажать кнопку Обзор и найти то, что вам требуется, вручную.
Если при этом вы поставите флажок напротив фразы «использовать для всех файлов такого типа», то с помощью выбранной программы сможете в дальнейшем открывать все файлы данного типа.
Если на вашем компьютере нужной программы нет , то необходимо о.
Может быть другая ситуация, когда файл не открывается при работе, например, с Microsoft Windows. Обычно это случается после того, как пользователь принудительно снимает какую-нибудь задачу с помощью Диспетчера задач.
Причина для возникновения такой проблемы скрывается в том, что помимо задач в Windows есть также и процессы (адресное пространство памяти, которое отводится для выполнения каких-либо процедур). Так, одна задача способна активизировать сразу несколько процессов. К примеру, задача Word может работать одновременно с несколькими текстовыми документами (соответственно, с несколькими процессами). В случае принудительного прекращения работы редактора Word (задача снимается), в памяти системы остается открытый ей процесс обработки документа — Windows считает, что документ все также открыт в окне редактора (при этом сам редактор не запущен).
Для того чтобы решить эту проблему, необходимо открыть окно Диспетчера задач (Ctrl+Alt+Del), выбрать вкладку Процессы. В представленном системой списке следует выбрать процесс обработки файла, который не открывается, и снять его, нажав на кнопку Завершить процесс. Впрочем, можно просто перезагрузить компьютер.
Многие начинающие пользователи задают вопрос: почему не открывается скачанный файл? Ответ в большинстве случаев очень прост — нужно указать компьютеру какой именно программой нужно открыть этот файл. Но иногда, не открываются файлы по причине отсутствия этой самой программы. Давайте на примерах рассмотрим как решить эти проблемы.
Случай первый . Что делать если на компьютере не открываются картинки (фотографии).
На вашем компьютере, по умолчанию, уже установлена программа для просмотра изображений. Только нужно ее указать. Вот как это можно сделать.
Нужно нажать на картинке правой кнопкой мыши и выбрать во вкладке «Открыть с помощью
» одну из предложенных программ. Лучше всего подходит стандартная программа « Просмотр фотографийWindows «. Но можно установить и другие, более продвинутые программы. У нас на сайте, в которой перечислены преимущества сторонних программ над стандартными — но это уже другая тема.
Итак, После проделанных действий компьютер откроет нашу картинку. Но в следующий раз нам опять придется указывать ему чем открывать. Как сделать так, чтобы он всегда знал какой программой нужно открывать картинки? Это очень удобно, ведь нужно будет всего дважды кликнуть по файлу и он будет открыт в нужной нам программе.
Чтобы так было — нужно задать «программу по умолчанию» для этого типа файлов. Как это сделать? Нужно нажать на картинке правой кнопкой мыши и в самом низу выбрать «Свойства
«.
Во вкладке «Общие» -> «Приложение» -> «Изменить» нужно выбрать одну из предложенных программ. После того, как Вы нажмете «Ок» компьютер всегда будет использовать выбранную программу для всех наших картинок.
Таким образом можно задавать «Приложения по умолчанию» и для любых других типов файлов.
Случай 2 . Что делать если не открывается файл pdf? Тут все немного сложнее. По умолчанию программы для просмотра pdf- файлов на компьютере нет. Ее нужно самостоятельно скачать и установить. Скачать бесплатно можете по этой ссылке . Только после того, как Вы установите программу для просмотра pdf- файлов — ваш компьютер сможет открывать такие файлы и Вы сможете с ними работать.
Точно такая ситуация когда не открываются файлы Word, Excel, PowerPoint и т.д. Вам нужно установить на компьютер Microsoft Office
— только после этого Вы сможете работать с этими файлами. Вот и все! Надеемся, информация в этой статье оказалась для вас полезной! Успехов.
Если вы не можете открыть файл docx на телефоне, причины тому могут быть разными. Начиная с отсутствия подходящего приложения и заканчивая серьезной неисправностью самого устройства. Поэтому разберем каждую из причин более подробно.
Отсутствие необходимой программы на компьютере
Решение 4. Убедитесь, что на диске C достаточно места
Прежде чем установщик действительно установит файлы в любой каталог по вашему выбору, он сначала распакует свои файлы во временную папку, обычно находящуюся на вашем системном диске, который по умолчанию является нашим диском C:
. Если в папке temp или на вашем диске C: недостаточно места, это может привести к ошибке “системе не удается открыть указанное устройство или файл” при запуске программы установки.
Чтобы удалить временные файлы из папки temp:
- Нажмите клавиши Win + R , чтобы открыть окно запуска.
- Введите %temp% и нажмите enter,чтобы открыть папку temp .
- Выберите все и нажмите Shift-Del , чтобы навсегда удалить все временные файлы.
Кроме того, вы можете самостоятельно освободить место на системном диске, если на нем явно недостаточно места для того, что вы хотите установить.
Как только у вас будет достаточно места, повторите попытку установки еще раз. Кроме того, убедитесь, что ваш диск не зашифрован (см. Решение 1).
Файл был поврежден
Содержание
При открытии некоторых типов файлов, загруженных из интернета или полученных с другого компьютера, Windows показывает предупреждение безопасности или блокировки открытия файла системой SmartScreen.
Если вы получили файл из доверенного источника, вы можете разблокировать его одним из следующих способов.
В случае получения предупреждения системы безопасности при открытии файла, вы можете просто открыть его нажав кнопку Запустить. При повторном открытии файла предупреждение системы безопасности будет показано снова. Снимите флажок с параметра Всегда спрашивать при открытии этого файла и тогда блокировка с файла будет снята, а при повторном его открытии предупреждение системы безопасности не будет показано.
В случае блокировки открытия файла системой SmartScreen, вы можете подтвердить его открытие, но при этом блокировка с файла не будет снята и при повторном открытии файл снова будет заблокирован. Для того, чтобы открыть файл нажмите Подробнее в окне блокировки, а затем нажмите кнопку Выполнить в любом случае.
Нарушение файловых ассоциаций
На любом компьютере с операционной системой Windows или Mac OS X существуют файловые ассоциации, согласно которым каждый тип файла открывает определенная программа. Такие настройки задаются системой по умолчанию. Однако иногда файловые ассоциации нарушаются.
Те, у кого возникает вопрос, почему не открываются файлы exe, вероятно как раз столкнулись с такой проблемой. Для того чтобы устранить такое нарушение, необходимо:
- Запустить на компьютере редактор реестра. Для этого запустите утилиту «Выполнить» и введите в открывшемся окне команду «regedit».
- В открывшемся окне слева вы увидите каталог. Пройдите по пути HKEY_CURRENT_USERSoftwareMicrosoftWindowsCurrentVersionExplorerFileExts.
- Затем в открывшемся списке расширений выберите интересующий вас тип файла (в нашем случае exe) и удалите папку user choice.
- Далее вам необходимо будет скачать из интернета и запустить на своем компьютере reg-файл, который отвечает за восстановление ассоциаций данного типа файлов и проблема будет устранена.
Как в Windows 10 разблокировать загруженный из интернета файл
Система Windows 10 обладает определенными системами защиты, которые позволяют ее уберечь от зловредного кода и опасных приложений. Иногда, если пытаться открыть скачанные из сети файлы, может появляться предупреждение, с просьбой подтвердить свое намерение открыть данный файл. В некоторых случаях фильтр безопасности совсем блокирует открытие.
Но некоторые пользователи столкнулись с неудобствами, при возникновении таких сообщений. Ведь бывает, что файл был добыт из проверенного источника и гарантированно не представляет опасности, но система все равно его блокирует.
Сейчас мы рассмотрим несколько простых способов, позволяющих разблокировать заблокированные файлы.
Файл с расширением или без расширения
Первое, что бросается в глаза после скачивания файла, который у вас на компьютере не откроется, так это его ярлык, который выглядит как чистый лист. При попытке открыть его он (файл) не откроется, но файл с расширением и без расширения не откроются по-разному. Так, например, при попытке открыть файл (Барабан новый) выскочило окно следующего содержания (Не удалось открыть следующий файл: Барабан новый.cdw), как показано на рисунке ниже.
Если у вас выскочило такое окно это уже хорошо, поскольку вы знаете расширение файла. Расширение это то, что стоит после названия файла. Ищете самостоятельно в Интернете расширение своего файла. В нашем случае (.cdw) оказалось расширением файла для программы Компас 3D. И так как она не установлена на компьютере, чтобы его открыть следует установить данную программу.
Если же у вас открылось окно для выбора программы для открытия файла значит дело совсем туго.
Вам придется угадать файл, с каким расширением вы скачивали. Дело в том, что без расширения система не может понять, какой программой нужно открывать файл. Тут вы сможете помочь себе сами, подумав, что же вы хотели скачать. Если вы скачивали песню, тогда подбирайте музыкальные расширения файла (.mp3), если это была книга, тогда подбирайте форматы редактируемого текста (.txt, .doc, .docx) или для отсканированного сканером журнала или книги (.pdf, .djvu) также существуют архивы, в которых часто и находится сами книги и журналы (.rar, .zip) и после каждого изменения расширения пробуйте открывать файл.
Давайте, перечислим в каких случаях, какими программами лучше пользоваться:
Музыка (.mp3) — Windows Media Player Текст (.txt) -Блокнот Текст (.doc, .rtf) -Word 2003 Текст (.docx, .rtf) -Word 2007. Кстати . Журнал или книга (.pdf) Adobe Reader, SumatraPDF Журнал или книга (.djvu) WinDjView Фотографии (.jpg, .png, .gif, .bmp) Программа просмотра изображений и факсов, ACDSee, Видео (.avi, .mp4, .mkv) Windows Media Player, Архивы (.rar, .zip) WinRAR
Самый тяжелый случай у меня был, когда скачал из файлообменника видео и подбирал расширение как для видео, а оно было упаковано в архив.
Итак, мы разобрались, что файл, скачанный с Интернета может не открываться по двум причинам у вас не установлена программа, которая сможет открыть файл или у вас файл без расширения.
Давайте разберёмся куда девается расширения файлов. Причина как оказалась довольна проста. Мне довелось встретить пиратский DVD с Windows, где кроме названия файла было видно и само расширение файла, а если его видно значит, оно и редактируется. При сохранении таких файлов и при переименовывании невнимательный пользователь, создавая новое название, просто стирал расширение. Почему так происходит объяснить тоже очень просто он не знает, как отключить функцию редактирования расширения файлов.
Для того чтобы сделать возможным менять расширения файла сделаем их видимыми. Заходим в Мой компьютер вверху нажимаем Сервис – Свойства папки, переходим на вкладку Вид и снимаем галочку Скрывать расширения для зарегистрированных типов файлов.
В процессе работы с Microsoft Windows нередко возникает ситуация, при которой становится невозможным открыть какой-либо файл на редактирование, файл не открывается, например загрузить в окно редактора документ Word, так как система сообщает, что документ занят другим приложением. Чаще всего подобные явления наблюдаются после того, как пользователь принудительно снял какую-либо задачу (например, выгрузил из памяти зависший Word) при помощи Диспетчера задач. Происходит это по следующей причине.
Что делать если файл не открывается? Помимо задач в Windows имеются также процессы. Процесс — это виртуальное адресное пространство памяти, отведенное для выполнения программой или самой операционной системой каких-либо процедур. Одна задача может активизировать в Windows несколько различных процессов: например, Word (одна задача) может одновременно работать с несколькими текстовыми документами (один документ — один процесс). В нашем случае после прекращения работы редактора Word (снятия задачи) в памяти компьютера остался открытый им процесс обработки документа, то есть Windows продолжает считать, что документ по-прежнему открыт в окне редактора, хотя сам редактор не запущен, в это время можно зарабатывать на форекс. Решается эта проблема следующим образом. Откройте окно Диспетчера задач одновременным нажатием клавиш Ctrl, Alt и Del. В Windows 2000/ХР щелчком мыши в верхней части окна Диспетчера задач откройте вкладку Процессы. Выберите щелчком мыши в списке процесс обработки файла, который вы не можете открыть (обычно в столбце Имя пользователя он обозначен названием вашей учетной записи) и снимите его нажатием на кнопку Завершить процесс.
В Windows 98/Milennium Edition вкладка Процессы в окне Диспетчера задач отсутствует. В этом случае, если процесс не отображается в окне Диспетчера задач, просто перезагрузите компьютер, выбрав пункт Завершение работы в главном меню Windows и затем — пункт Перезагрузка в открывшемся окне.
Что делать, если компьютер завис? > Что делать, если завис текстовый редактор?
pomogu-vsem.ru
Что делать, если не запускаются EXE-файлы?
Файлы, имеющие расширение EXE, являются исполняемыми файлами для большинства приложений, которые мы используем каждый день. Устанавливая любую программу на компьютер, мы создаем для нее на рабочем столе ярлык, чтобы облегчить поиск. Но бывает, что еще вчера работавшая программа не открывается ни при каких манипуляциях.
Предположим, что вы столкнулись с данной проблемой: не запускаются EXE-файлы. При этом часто появляется окно, в котором вам предлагается выбрать программу для открытия файла. В таком случае, для начала необходимо проверить компьютер на наличие вирусов и вредоносных программ. Если ваш антивирус устарел или вообще отсутствует, первое, что необходимо сделать – установить сканер или антивирус обновленной версии и просканировать в глубокой проверке ваш компьютер. Если вы часто пользуетесь переносной флеш-картой и берете информацию с разных компьютеров, то вам просто жизненно необходимо установить программу, разработанную специально для переносных USB-устройств. При подключении флеш-карты к компьютеру она сканирует ее на вирусы, черви и вредоносные программы, из-за которых не запускаются EXE-файлы. Таких инструкций множество, а занимают они немного ресурсов в системе вашей машины. Но бывает и так, что пользователь сам случайно вносит изменения в реестр, тем самым нарушая его работу. Конечно, потом не открываются файлы EXE. В этом случае необходимо восстановить работу реестра, чтобы сделать файл исполняемым.
Как это происходит? Опишем проблему подробнее. Пользователь или вредоносная программа отключает функцию редактирования реестра. Чтобы его включить и внести необходимые изменения, нужно:
Зайти в «Пуск>Выполнить…» Затем в командной строке введите: «gpedit.msc», нажмите Ок, потом «Групповая политика», выберите в появившемся списке «Локальный Компьютер», далее перейдите на строку «Конфигурация пользователя», затем «Административные шаблоны». В появившемся диалоговом окне выберите «Система»… В окне «Система» найдите строку с названием «Сделать недоступными средства редактирования реестра». Ведь проблема с тем, что не запускаются EXE, связана с работой вируса. Она переводит редактирование реестра в состояние – «Включен», делая изменения невозможными.
В окне «Свойства» отключите функцию, которая не позволяет вносить изменения в реестр. После перезагрузки все должно заработать. Для того чтобы не вносить самому информацию в реестр, можно скачать для него данные, подходящие под вашу операционную систему.
Если и после этого не запускаются EXE-файлы, можно вбить информацию вручную или скачать reg-файл. Его нужно назвать произвольно, дважды щелкнуть по нему и открыть. Затем надо зайти в командную строку: «Пуск>Выполнить», ввести название вашего созданного файла (с расширением reg) и нажать Ок.
Если и после проведенной работы ничего не выходит, используйте антивирусную утилиту для восстановления данных. Если и после работы этой утилиты у вас не запускается EXE, попробуйте переустановить операционную систему на вашем компьютере. Перед тем как совершать данную процедуру, сохраните всю важную информацию на диск, который не будет подвергаться форматированию.
fb.ru
Решение 5. Попробуйте повторно зарегистрировать установщик Windows
Для этого откройте командную строку с правами администратора, в окне поиска введите ” командная строка
“, затем на приложении нажмите правой кнопкой мыши и выберите ” запуск от имени администратора” . В командной строке, введите поочередно две команды, после каждой из них нажимая Enter .
После каждой из команд, может создаваться впечатление, что ничего не происходит, но все необходимые действия будут выполнены.
Источник
BLOGOMANIY.RU
Приветствую всех читателей блога!! На сегодняшнюю тему статьи, меня натолкнула одна женщина, которая написала мне письмо и в нем она спрашивала о том, почему она не может открыть файл. В ее случае было все элементарно, так как у нее не было нужной программы для того чтобы открыть данный файл.
Но как узнать какой программой открывается тот или иной, нужный вам файл? Вот именно на этом вопросе начинающие пользователи просто встают в ступор. Но на самом деле нет, ни чего сложного в этом, все очень просто!!
У вас не открываются файлы, почему не открывается файл что делать, как быть…
Что же друзья, давайте разберемся с этим вопросом, и поймем как нам поступать в таких случаях.
Допустим, вы скачали в интернете нужный вам файл, если он в архиве, тогда вы его разархивируете, (советую сначала проверить архив антивирусной программой) дальше вы кликаете по файлу два раза, но вместо того чтобы он открылся, у вас появляется окно, в котором вам предлагается выбрать программу с помощью которой вы можете его открыть.
Но, я могу сказать что если компьютер сразу не нашел той программы, которая может открыть скаченный вами файл, то у вас сто процентов нет такой программы, и вам нужно ее установить. Окно будет примерно вот таким, может быть не много другим, зависит от операционной системы, но суть та же!! См. рис.
Теперь, если у нас нет такой программы, и мы не знаем с помощью чего открыть этот файл, то вам нужно скопировать название расширения файла (окончание после точки) и вбить в поисковой системе Яндекса или Гугла следующую фразу (пример): чем открывается psd. Поисковики вам укажут, что этот файл откроется фотошопом, в вашем случае какой-то другой программой.
Дальше нам нужно скачать и установить себе на компьютер рекомендованную программу. Но это еще не все. Бывает такое, что когда программа установлена, и вы снова кликаете по вашему файлу, то снова может выскочить вышеуказанное окно.
Вам нужно будет просто нажать кнопку «Обзор» и перейти в то место, где у вас установлены программы, обычно это папка C:Program Files. См. рис. (кликне по картинке для увеличения)
Найдите нужную вам программу, и запустите ее из папки. Теперь поставьте галочку, что бы нужный вам файл открывался всегда этой программой, на рисунке я все показал.
Таким образом, можно сказать, что не следует паниковать, если какой-то файл у вас не открывается, делайте все, как я описал выше, и все будет открыто.
И еще один момент, всегда проверяйте скаченные файлы, архивы антивирусными программами, а то потом придется лечить свой компьютер, удалять вирусы. А возможно, что и это не поможет и придется переустанавливать операционную систему.
Мы сегодня рассмотрели, почему не открывается файл что делать с этим, и я надеюсь что вы поняли как с этим справляться. Что ж теперь вы знаете, что делать, если у вас не открываются файлы. Советую обязательно подписаться на обновления блога, вас ждет очень много полезной информации, а так же материалы по заработку в сети, заходите по чаще, я всем рад!! Если есть вопросы, тогда задавайте, не стесняйтесь, с удовольствием отвечу!!
Желаю всем удачи, и всего самого хорошего!!
С уважением, Александр.
Alex Below Работа с windows
blogomaniy.ru
Ошибка №2: Невозможно открыть файл
Происходит из-за того, что вы открываете скаченный файл из «Журнала загрузок», а надо открывать из ПАПКИ «Загрузки» или «Downloads».
(как эта ошибка отображается на экране)
РЕШЕНИЕ.
При такой ошибке достаточно зайти в «Главное меню» и «Мои файлы», далее открыть папку «Память устройства» или «Все файлы» (вообщем выбрать папку, где будут показаны все файлы вашего устройства) и перейти в папку «Downloads» или «Загрузки». И тут уже запустить нужный APK-файл — смотрите скриншоты:
Остались вопросы? Пишите в комментариях.
27.08.2019
Для того чтобы открывать рабочие файлы с расширениями Microsoft Office (ворд, эксел и т.д.), требуются специальные мобильные программы. Поскольку подобных приложений достаточно много, рассмотрим самые популярные из них и выясним, чем открыть doc на Андроиде удобнее всего.
Скриншоты приложения
Обновленный полнофункциональный мобильный , с помощью которого вы сможете открыть и редактировать файлы Майкрософт ворд и не только. Приложение абсолютно бесплатно и не требует получения прав суперпользователя.
О чем приложение
Smart Office по праву считается одним из лучших мобильных офисов с простым интерфейсом и постоянными обновлениями. Помимо просмотра, пользователь получает возможность вставить картинку, редактировать текст, шрифт, абзацы и многое другое. В списке поддерживаемых форматов утилиты содержатся более 15 популярных расширений, в том числе: docx, xlsx, pptx и pdf. Также, программу можно использовать для открытия файлов векторной графики и диаграмм.
Smart Office поддерживает синхронизацию с облачными сервисами Dropbox, Box, Google Drive. Таким образом, сохраненные файлы можно загрузить на облако. А что бы быстро их переслать другому человеку, реализована поддержка почтового клиента Email. В списке функций утилиты присутствует также печать по беспроводному каналу данных. Благодаря этому, пользователю не понадобится подключать свой смартфон или планшет через USB кабель к ПК для распечатки документа.
Плюсы и минусы
Преимущества Smart Office заключаются в следующем:
- Поддержка всех форматов файлов Майкрософт офис.
- Широкие возможности по редактированию документов.
- Реализована функция беспроводной печати.
- Поддержка 24 языков.
К минусам стоит отнести следующее:
- Неудобства, связанные с необходимостью нажимать отдельную кнопку для ввода информации в ячейку.
- Для полноценной работы требуется подключения в интернету.
Перед тем как скачать удобную программу для чтения и редактирования офисных документов — Smart Office , рекомендуем посмотреть обучающее видео.
Скачал файл а он не открывается или как открыть неизвестный файл
Привет друзья. Извините меня за такой не очень оригинальный заголовок, но я хотел максимально точно раскрыть всю тему статьи. Хочу написать сегодня о том, что делать, когда Вы качаете с интернета фай, а он не открывается на компьютере, думаю что если Вы попали на эту страницу, то у Вас точно такая же проблема. Ну что же, будем решать вопрос:).
Ниже я покажу как выглядят файлы, которые просто напросто не могут открыться на вашем компьютере. А просмотреть Вы их не можете потому, что у Вас не установлена специальная программа, которая поддерживает тот или иной формат. И среди стандартных средств операционной системы не такой программы. Давайте рассмотрим все это на примере и со скриншотами. Я думаю так будет лучше и понятнее.
Открываем неизвестный файл
1. Вы скачали файл, который не хочет отрываться, выглядит он вот так:
При попытке открыть его появится вот такое окно:
2. Можно выбрать “Поиск соответствия в Интернете“, и если программа для данного файла найдется, то можно будет скачать ее и файл откроется. Ну а если программа не будет найдена, то можно поискать ручками.
Давайте рассмотрим пример на том же самом популярном формате.pdf, который стандартным средством операционной системы не открывается, и который всем так нужно просмотреть.
3. Смотрим какое расширение указано в конце файла, если у Вас скрыто отображение расширений, то читаем вот эту статью как включить или отключить отображение расширений файлов. И ищем в Яндексе или Гугле программу для открытия конкретного файла. Если например у Вас.pdf формат, то пишем чем открыть pdf ну или “как открыть (и расширение вашего файла)“. Открываем в поиске пару сайтов и скачиваем программу которой можно открыть тот или иной формат. В случае с.pdf скорее всего Вам придется скачать Adobe Reader.
Систематически неопытный пользователь сталкивается с проблемами программного характера, начиная от битых файлов программ и заканчивая полным контролем системы вирусами. Сегодня следует рассмотреть одну из самых неприятных и в тоже время частых проблем, когда не открывается.exe.
Exe файл необходим для запуска практически всех программ на компьютере – это некий исполнительный элемент. Таким образом, если он не будет правильно запускаться, то и получить доступ к приложениям не получится, что является веской причиной для устранения неисправности.
Невозможно загрузить файлы из Интернета в Windows 10 [ПОЛНОЕ РУКОВОДСТВО]
Если вы не можете загружать файлы из Интернета, у вас большие проблемы. Но вы уже знаете это. Причины невозможности загрузки файлов или даже папок в Windows 10 различны. Мы не можем точно сказать, какая проблема возникает в вашем случае.
Что мы можем сделать, так это показать вам как можно больше обходных путей. Если вы уже знаете, что может вызвать проблему, не беспокойтесь о прочтении всей статьи, а просто поищите знакомых преступников.
Если вы не знаете, что не так с вашим браузером, системой или интернет-соединением, внимательно прочитайте эту статью, следуйте инструкциям и, надеюсь, вы найдете то, что ищете.
Хорошо, это вступление было немного грубым, но вы здесь не для того, чтобы читать вступление. Вы здесь, чтобы решить свою проблему. Итак, без лишних слов, посмотрите, что мы подготовили для вас ниже.
Почему.exe не открывается?
Проблема возникла из-за одной или нескольких причин, среди которых:
- Вам навредил вирус;
- Вы самостоятельно изменили программу для обработки файлов;
- Вы внесли изменения в реестр вручную или с помощью файла reg.
Любой из этих вариантов может привести к тому, что не открываются файлы.exe. Особенно часто возникает проблема вследствие работы вирусов на компьютере. Причину и корень проблемы можно устранить при помощи нескольких нехитрых способов, которые вернут первоначальную настройку реестра.
Существуют другие проблемы, которые могут ввести вас в заблуждение, будто не открывается exe файл. К таким можно отнести битые ярлыки, деятельность антивирусной программы и т.д., об этом расскажем далее.
Восстановление реестра с помощью reg файла
Файлы с расширением reg представляют собой пакеты инструкций, которые импортируются в реестр, что приводит к его изменению. По сути данные файлы выполняют точно такие же действия как и ручное редактирование реестра, но требуют значительно меньшее количество времени и поэтому более приоритетный вариант.
Можете воспользоваться файлом по ссылке https://www.oszone.net/user_img/090802193352/fix-exe.zip . Использование его крайне простое, разархивируйте и запустите элемент. При запросе о внесении изменений в систему согласитесь. После этого попробуйте запустить любой exe файл, его обработчик должен быть правильно установлен и вы увидите в качестве результата запущенное приложение.
Восстановление ассоциации при помощи AVZ
AVZ – это маленькая программа, которая полностью покроет нашу необходимость в восстановлении работоспособности системы. Помимо того, что она способна устранить баг с ассоциацией exe файлов, так она же поможет найти и вирусы, благодаря которым вы столкнулись с проблемой.
- Загрузите AVZ;
- Запустите утилиту из архива, установка не требуется. Если у вас это не получится, тогда разархивируйте файлы, затем из командной строки запустите её, указав полный путь;
- Нажмите вкладку «Файл»;
- Выберите пункт «Восстановление системы»;
- Установите флажок возле первого пункта и кликните по «Выполнить отмеченные операции».
На этом функционал программы не заканчивается, также следует провести быстрое сканирование системы на вирусы и системные проблемы.
Выполните это так:
- В основном окне программы установите галочку возле системного раздела и нажмите «Пуск»;
- Исходя из типа угрозы и файла примите решение о необходимых действиях в отношении лечения файла;
- Если не помогло, попробуйте выполнить сканирование остальных разделов.
Вероятно, в силу портативности программы, вам может не хватить мощности поискового робота утилиты. Тогда можете воспользоваться другой, полной программой.
Восстановление запуска exe вручную
Вручную действие будет немного сложнее, но зато не требует установки или загрузки программ, подойдёт для компьютера вне сети. Действия будут выполняться в реестре, поэтому не меняйте лишних параметров, так как это может плачевно сказаться на устойчивости системы.
- Нажмите Win + R и введите regedit;
- Найдите HKEY_CLASSES_ROOT.exe, проще всего найти среди большого множества разделов, введя название на клавиатуре, только в быстром темпе;
- Правый клик по значению «По умолчанию» и выберите «Изменить»;
- Замените параметр на слово exefile;
- Теперь в том же разделе найдите группу exefile;
- Откройте параметр «По умолчанию» двойным кликом и установите значение «%1» %*
- Далее перейдите внутрь в раздел shell и затем open;
- Теперь снова в «По умолчанию» вставьте значение «%1» %*
- Перезагрузите ПК.
Этот ряд действий позволяет добиться поставленной цели и восстановить ассоциацию файлов exe. Подобным образом можно делать и с другими форматами, но лучше воспользуйтесь специальными утилитами, вроде предыдущей.
Также следует знать, что существуют тяжелые варианты проблемы, когда даже строка «Выполнить» не работает. Тогда нажмите Ctrl+Alt+Del, затем выберите «Файл» и «Выполнить».