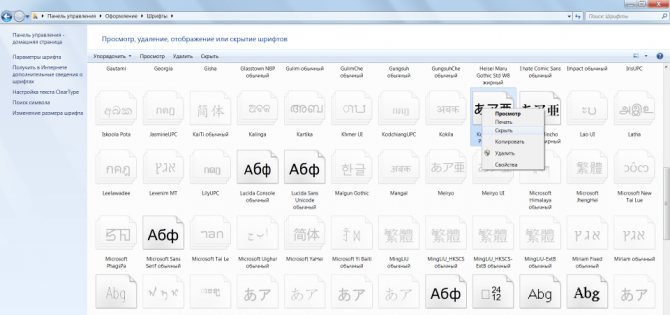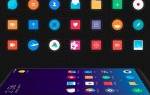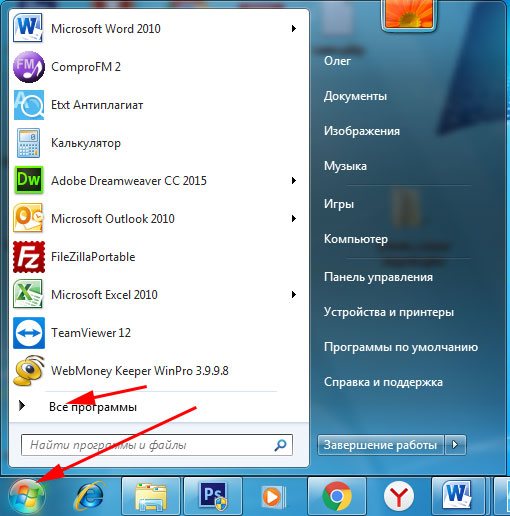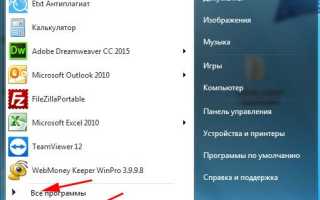Устранение ошибки «Плагин не поддерживается» на Android
Современные смартфоны на платформе Android, в том числе из-за требований ОС к постоянному соединению с сетью, являются отличным средством для просмотра видеороликов и фильмов в интернете. Однако не всегда это удается сделать без проблем, так как нередко возникают различного рода ошибки, включая уведомление «Плагин не поддерживается». У данного сообщения есть определенная причина и способы устранения, о которых мы расскажем в настоящей инструкции.
Как исправить ошибку «Не удалось загрузить плагин» в браузере Яндекс.Браузер?
Исправление проблемы работы плагина в Яндекс.Браузере
Обновление flash-плеера до свежей версии
Яндекс.Браузер
устроен немного иначе, поэтому действия для исправления ошибки в работе плагина будут отличаться от Google Chrome. Для начала необходимо попробовать обновить сам Flash Player до последней версии. Для этого проделайте следующие шаги:
Шаг 1 . Откройте меню «Пуск » и на его главном окне кликните по строчке «Панель управления ».
Рисунок 1. Обновление flsh-плеера до свежей версии
Шаг 2 . В верхнем правом углу развернувшегося окошка в графе «Просмотр » выберите строчку «Мелкие значки ». После чего в обновившемся списке с разделами выберите «Flash Player ».
Рисунок 2. Обновление flash-плеера до свежей версии
Шаг 3 . В открывшемся окне перейдите на вкладку «Обновления » и кликните по кнопке «Проверить сейчас ». В течение короткого времени будет выполнен поиск обновлений в интернете и их установка. Чтобы включить автоматическое обновление Flash Player кликните по кнопке «Изменить настройки обновления » и в развернувшемся окошке установите галочку напротив «Разрешить Adobe устанавливать обновления ». После установки всех обновлений необходимо перезагрузить компьютер.
Рисунок 3. Обновление flash-плеера до свежей версии
Активация плагина Shockwave Flash
Наиболее распространённая причина появления данной ошибки заключается в выключенном плагине «Shockwave Flash
», который отвечает за работу всех flash-приложений в Яндекс.Браузере . Обычно он активируется автоматически, однако, в процессе его работы могут произойти определённые сбои, которые приведут к его отключению. Чтобы включить « Shockwave Flash » в браузере « Яндекс.Браузер » проделайте следующие шаги:
Шаг 1 . Запустите браузер и в адресной строке введите команду «browser://plugins », после чего нажмите на клавиатуре кнопку Enter . В развернувшемся окошке отобразятся имеющиеся у Вас плагины. Найдите среди них «Adobe Flash Player », кликните по нему левой кнопкой мышки и далее кликните по кнопке «Включить ».
Рисунок 1. Активация плагина Shockwave Flash
Шаг 2 . Для того, чтобы плагин в дальнейшем возобновлял свою работу автоматически, установите рядом с ним галочку «Запускать всегда ». Даже если произойдёт сбой в работе браузера, плагин будет автоматически перезагружен.
Рисунок 2. Активация плагина Shockwave Flash
Очистка посещенных сайтов в браузере и удаление из него мусора
Как и в случае с Google Chrome, ошибка при загрузке плагина в Яндекс.Браузере
может возникать из-за большого количества сайтов в истории браузера, а также из-за присутствия разнообразного мусора. Чтобы очистить историю посещений и кэш, проделайте следующие шаги:
Шаг 1 . Откройте браузер и в верхнем правом углу окна кликните по значку основного меню. В открывшемся списке найдите и кликните по строчке «Настройки ».
Рисунок 1. Очистка посещённых сайтов в браузере и удаление из него мусора
Шаг 2 . Спуститесь в самый конец появившейся странички и щёлкните по кнопке «Показать дополнительные настройки ». Найдите раздел «Личные данные » и в нём кликните по кнопке «Очистить историю загрузки ».
Рисунок 2. Очистка посещённых сайтов в браузере и удаление из него мусора
Шаг 3 . В появившемся окошке в графе «Удалить записи » выберите пункт «За всё время ». Ниже отметьте галочками строчки «Файлы, сохранённые в кэше » и «Файлы cookie и другие данные ». Если потребуется, можно выделить галочками и другие строчки.
Рисунок 3. Очистка посещённых сайтов в браузере и удаление из него мусора
Шаг 4 . После выбора всех необходимых параметров очистки кликните по кнопке «Очистить историю ». После завершения процесса очистки рекомендуется перезагрузить компьютер. После перезагрузки ошибка с загрузкой плагина должна исчезнуть. Если этого не произошло, удалите браузер и установите его заново.
Рисунок 4. Очистка посещённых сайтов в браузере и удаление из него мусора
Исправление ошибки «Плагин не поддерживается»
Главная и основная причина появления рассматриваемого уведомления заключается в отсутствии на устройстве компонентов, необходимых для воспроизведения Flash-элементов. Встречается это, как правило, не часто и преимущественно на не доверенных сайтах, в то время как на крупных ресурсах давно уже используются более современные технологии. При этом если веб-сайт все же представляет для вас ценность, обойти ошибку вполне можно, особенно при использовании устаревшей версии операционной системы.
Способ 1: Установка Flash Player
С некоторого времени компанией Adobe, занимающейся выпуском Flash Player для различных платформ, была прекращена поддержка данного программного обеспечения под Android. В связи с этим сегодня нельзя найти свежую версию ПО в Google Play Маркете или хотя бы совместимую с новейшими выпусками Андроид. Более того, из-за ограниченной поддержки и несовместимости с Флэш Плеером некоторые популярные браузеры, преимущественно на движке Chromium, вовсе не воспроизводят Flash-элементы.
В статье по представленной выше ссылке нами был описан наиболее оптимальный метод загрузки и установки Флэш Плеера на смартфон под управлением Android. Однако учитывайте, что установка ПО на версиях выше Jelly Bean, скорее всего, не исправит рассматриваемую проблему.
Способ 2: Замена браузера
Наверняка избавиться от проблемы с воспроизведением Flash-элементов поможет замена браузера на вариант, по умолчанию поддерживающий технологию Флэш. В их число можно включить многие популярные интернет-обозреватели, работающие на собственном движке и не связанные с Chromium. К примеру, наиболее актуальными являются UC Browser и Mozilla Firefox.
Вопрос замены интернет-обозревателя нами также был рассмотрен в отдельной статье на сайте. Если вас интересует более обширный список браузеров, не требующих Flash Player для воспроизведения флэш-элементов, обязательно ознакомьтесь с этой инструкцией.
Способ 3: Альтернативные источники
Мы уже упоминали ранее, что проблема с поддержкой плагина встречается редко, и по большей части это связано с интеграцией HTML5 на подавляющем большинстве ресурсов в интернете. Элементы, созданные подобным образом, не уступают, а во многом и превосходят Flash, но при этом не требуют наличия каких-то отдельных компонентов. Таким образом, все, что вам нужно сделать – найти альтернативный ресурс, содержащий тот же контент, при воспроизведении которого не появляется сообщение «Плагин не поддерживается».
Особое внимание стоит уделить полноценным приложениям как связанным с конкретными сайтами, так и выступающим в роли отдельных источников контента. При использовании подобного ПО можно вовсе избежать проблем с медиафайлами, поскольку воспроизведение не связано с Флэш Плеером.
Что это значит, если плагин не поддерживается в Chrome для Windows 10?
С тех пор, как Google реализовал технологии HTML 5 в Chrome, браузер перестал поддерживать все плагины на своей платформе, кроме Flash. Что еще более важно, даже плагин Flash не сможет работать в Chrome, если вы этого не разрешите. Следовательно, когда вы видите сообщение « Этот плагин не поддерживается
», проблема, вероятно, связана с плагином Flash в Chrome.
Когда вы посещаете веб-сайт, которому требуется Flash для работы в первый раз, вы должны увидеть запрос о разрешении запуска Flash, особенно если вы наводите курсор на область, где должно быть содержимое Flash, или если вы нажимаете на носитель. содержание. В любом случае вам нужно будет нажать кнопку Разрешить, чтобы продолжить. Настройка воспроизведения по щелчку теперь является поведением по умолчанию в Chrome.
Как только вы дадите Chrome разрешение на запуск своего контента с помощью Flash, сайт сможет автоматически воспроизводить Flash-контент в будущем (когда вы снова посетите его).
Что ж, если вы видите ошибку « Этот плагин не поддерживается»
, значит, что-то не так с настройкой Flash в вашем браузере. Возможно, Flash неисправен, или уязвимому веб-сайту было отказано в разрешении на использование Flash (без вашего ведома). Возможности безграничны.
Как исправить ошибку « Этот плагин не поддерживается » в Chrome
Взяв во внимание все события, из-за которых появляется сообщение об ошибке, мы составили исчерпывающий список решений проблем. С помощью описанных ниже процедур вы сможете исправить проблемы, влияющие на Flash, или внести изменения, которые заставят Chrome воспроизводить мультимедийный контент на проблемном сайте.
-
Включить Flash в Chrome:
В Chrome могло отображаться сообщение об ошибке « Этот подключаемый модуль не поддерживается»,
поскольку Flash в настоящее время не включен в приложении Chrome, что объясняет, почему затронутой веб-странице не разрешено использовать Flash для запуска своего содержимого. В этом случае все, что вам нужно сделать, чтобы все исправить, — это включить Flash.
Следуйте инструкциям ниже:
- Щелкните значок Chrome на панели задач (или ярлык Chrome на рабочем столе), чтобы открыть приложение браузера.
- Введите следующий текст в поле URL или адреса (в верхней части окна браузера):
хром: // настройки / контент
- Нажмите кнопку Enter на клавиатуре устройства, чтобы Chrome запустил код.
Вы будете перенаправлены на экран настроек содержимого или меню в Chrome.
- Прокрутите немного вниз, найдите Flash и щелкните по нему.
- Предполагая, что теперь вы находитесь на экране настроек Flash, вам нужно щелкнуть переключатель для параметра Разрешить сайтам запускать Flash (чтобы он был выбран).
- Вы можете нажать на переключатель для первого параметра Спросить, чтобы его выбрать.
Если вы хотите, чтобы Chrome сообщал вам (всегда), когда веб-странице необходимо использовать плагин Flash для запуска своего содержимого, вам необходимо использовать первый
параметр Ask .
- Теперь вы можете проверить URL-адреса в разделе «Блокировать».
- Сайт, на котором вы столкнулись с сообщением об ошибке « Этот плагин не поддерживается», не должен быть там. Если он там есть, его нужно удалить. Вы можете сделать это, нажав на три точки, расположенные вертикально, или кнопку «Дополнительные действия» (рядом с сайтом), а затем выбрав «Удалить».
- В идеале вы должны вместо этого добавить URL-адрес затронутой веб-страницы в раздел Разрешить. Вы можете сделать это, нажав кнопку «Добавить» (справа от «Разрешить»), заполнив текстовое поле требуемым URL-адресом, а затем нажав кнопку «Добавить», чтобы завершить работу.
- Закройте экран или меню настроек Chrome и закройте браузер.
- Откройте Chrome. Посетите сайт, на котором у вас возникли проблемы с плагином, чтобы узнать, что там происходит сейчас (с учетом внесенных вами изменений).
-
Установите последнюю версию Flash player; Обновить Flash:
Здесь мы предполагаем, что уведомление об ошибке появилось, потому что Flash Player еще не установлен в браузере Chrome на вашем компьютере. Что ж, это объясняет проблемы затронутого сайта с медиа-контентом. Если необходимый плагин отсутствует, контент не может быть загружен или воспроизведен.
Поэтому вам необходимо загрузить и установить Flash-плеер от Adobe. В идеале вы должны установить последнюю версию Adobe Flash Player. Следуйте этим инструкциям:
- Во-первых, вам нужно запустить Chrome, щелкнув значок браузера (который, вероятно, находится на панели задач) или щелкнув ярлык программы (который, вероятно, находится на вашем рабочем столе).
- Как только откроется окно Chrome, вам нужно будет перейти на сайт Adobe Flash.
- Вы можете ввести Adobe Flash Player в текстовое поле (в верхней части окна), а затем нажать Enter, чтобы запустить поисковую задачу в Google, используя эти ключевые слова в качестве запроса.
- Как только появится страница результатов поиска Google, вы должны щелкнуть по первой записи, которой обычно является Flash Player — Adobe (со ссылкой для получения плагина).
Вам нужно будет выполнить одно из следующих действий:
- Если вы видите сообщение о том, что плагин заблокирован или его запуск не разрешен, вам нужно щелкнуть значок проблемы, а затем нажать «Управление».
- Если вы попадаете на страницу Get Flash, вы должны следовать инструкциям по загрузке и установке плагина Flash для Chrome.
- После установки Flash или внесения соответствующих изменений необходимо закрыть Chrome, подождать некоторое время, а затем открыть браузер.
- Посетите сайт, на котором у вас возникла проблема с неподдерживаемым подключаемым модулем, чтобы узнать, решена ли проблема.
Если у вас уже установлен Flash в вашем браузере Chrome, что означает, что процедура установки неприменима в вашем случае, вам необходимо попробовать обновить Flash вручную. Что ж, предполагается, что Flash загружает и устанавливает обновления плагинов автоматически, но мы знаем, что не всегда все идет по плану. Существует большая вероятность того, что вы перестанете испытывать проблемы с плагином после установки последней версии Flash.
Следуйте этим инструкциям, чтобы принудительно обновить Flash вручную:
Во-первых, вам нужно запустить Chrome, щелкнув значок браузера (который, вероятно, находится на панели задач) или щелкнув ярлык программы (который, вероятно, находится на вашем рабочем столе).
- Предполагая, что вы сейчас находитесь в окне Chrome, вам нужно заполнить поле URL-адреса (рядом с верхней частью окна) следующим текстом:
хром: // компоненты /
- Нажмите кнопку Enter на клавиатуре вашего компьютера, чтобы Chrome запустил код.
Вы будете перенаправлены на экран или меню компонентов в Chrome почти сразу.
- Внимательно просмотрите перечисленные компоненты, пока не найдете Adobe Flash Player. Нажмите кнопку «Проверить обновления» под этой записью.
Теперь Chrome свяжется с серверами Adobe, чтобы узнать, есть ли что-то новое для плагина Flash на вашем компьютере. Все доступные обновления будут загружены и установлены автоматически.
- После выполнения задач, связанных с операцией обновления Flash, вам необходимо перезапустить Chrome, чтобы завершить работу.
- Перейдите на веб-сайт или веб-страницу, где невозможно воспроизвести содержимое из-за проблемы « Этот подключаемый модуль не поддерживается », чтобы проверить, все ли теперь работает.
Если проблемы с подключаемым модулем сохраняются даже после обновления Flash или если вы не можете обновить Flash (по какой-либо причине), вам следует удалить Flash из Chrome, перезагрузить компьютер и затем снова установить Flash. На этот раз изменений, внесенных в операции удаления и установки Adobe Flash Player, может быть достаточно, чтобы исправить ситуацию.
-
Очистите данные просмотра в Chrome:
Здесь мы рассматриваем возможность того, что проблемы с Flash как-то связаны с поврежденными данными, используемыми вашим браузером. Если предположения (сделанные здесь) верны, вы сможете исправить ошибку « Этот подключаемый модуль не поддерживается
», очистив данные просмотра Chrome. Когда вы заставляете Chrome очищать данные просмотра, приложение избавляется от плохих файлов, записей и пакетов, которые определяют ваш опыт работы в Интернете.
Более того, большое количество пользователей сообщили, что медиа на сайтах, затронутых проблемой плагина, начали загружаться и воспроизводиться после того, как они очистили данные просмотра Chrome. Надеюсь, вы тоже получите тот же результат с этой задачей. Вот инструкции, которым вы должны следовать, чтобы очистить данные просмотра в Chrome:
- Щелкните значок Chrome на панели задач или ярлык приложения на рабочем столе, чтобы запустить браузер.
- Предполагая, что вы сейчас находитесь в окне Chrome, вам нужно использовать это сочетание клавиш для доступа к необходимой функции: Ctrl + Shift + Delete.
Вы будете перенаправлены на экран или окно настроек. Окно или диалоговое окно Очистить данные просмотра откроется автоматически.
- Убедитесь, что для параметра Time Range установлено значение All time . Щелкните раскрывающееся меню, чтобы внести необходимые изменения — если необходимо.
- Теперь вы должны установить флажки для соответствующих категорий или форм данных, которые вы хотите очистить в Chrome.
В идеале вы должны выбрать все категории, чтобы ничего не пропустить при очистке. Однако мы понимаем, что вы можете захотеть, чтобы Chrome сохранил определенные категории, чтобы упростить просмотр.
- В любом случае вам следует выбрать следующие категории для операции удаления данных: история просмотров, файлы cookie и другие данные сайта, изображения и файлы кеша, данные формы автозаполнения и настройки сайта.
- Подтвердите свой выбор. Нажмите кнопку Очистить данные просмотра.
Chrome удалит все ненужные элементы, а затем автоматически перезапустит приложение браузера.
- После запуска Chrome вам необходимо протестировать сайт, на котором у вас возникли проблемы с плагином, чтобы увидеть, улучшилось ли положение.
Если вы понимаете, что ничего не изменилось, перезагрузите компьютер и повторите попытку.
-
Используйте другой браузер для проверки (желательно Internet Explorer):
Поскольку вам еще предстоит решить проблему, пришло время рассмотреть возможность, когда проблема связана с отсутствием поддержки Chrome для другого плагина (а не Flash). На вашем сайте, на котором вы столкнулись с ошибкой « Этот подключаемый модуль не поддерживается
», возможно, отображалось уведомление, информирующее вас о том, что ваш браузер не может воспроизводить мультимедийный контент, например, потому, что он не запускает подключаемый модуль Java.
В этом случае, поскольку Chrome не поддерживает необходимый плагин, вам придется использовать браузер, который по-прежнему позволяет сайтам использовать плагин в поле зрения. Internet Explorer, вероятно, является лучшим браузером в этом отношении, поскольку он по-прежнему поддерживает подавляющее большинство плагинов, которые не поддерживаются в современных браузерах (Chrome, Firefox и другие).
Следуйте этим инструкциям, чтобы использовать Internet Explorer:
- Нажмите кнопку с логотипом Windows на клавиатуре вашего компьютера, чтобы увидеть объекты, параметры и программы, составляющие экран меню Пуск Windows (или щелкните значок Windows, расположенный в нижнем левом углу дисплея, для того же результата) .
- Введите Internet Explorer в текстовое поле (которое появляется в тот момент, когда вы начинаете вводить текст), чтобы выполнить задачу поиска, используя эти ключевые слова в качестве запроса.
- Как только Internet Explorer (приложение) появится в качестве основной (или отдельной) записи в возвращаемом списке результатов, вам нужно щелкнуть по ней, чтобы запустить приложение.
- Предполагая, что теперь вы находитесь в окне Internet Explorer, вам нужно заполнить текстовое поле (рядом с верхней частью окна) URL-адресом сайта или веб-страницы, на которой вы столкнулись с проблемами плагина, а затем нажать Enter, чтобы перейти туда.
- Подождите, пока веб-страница полностью загрузится.
- Проверьте страницу, чтобы убедиться, что теперь видны соответствующие медиафайлы. Подтвердите, что вы можете воспроизводить мультимедиа на странице.
-
Используйте расширение вкладки IE в Chrome:
Если вам каким-то образом удалось выяснить, что ошибка плагина связана с отсутствием поддержки Chrome необходимых плагинов на его платформе — особенно после того, как вы увидели, что медиа-контент на затронутой веб-странице нормально воспроизводится в Internet Explorer, — тогда вы можете добавить в Настройка Chrome, чтобы исправить ситуацию. Здесь мы хотим, чтобы вы добавили или установили специальное расширение (расширение вкладки IE), которое имитирует среду Internet Explorer в Chrome.
С расширением вкладки IE вы сможете получать доступ к веб-сайтам, как если бы они загружались в приложении Internet Explorer. Поскольку проблем с плагином нет в Internet Explorer, вы больше не столкнетесь с ними в Chrome после посещения затронутых веб-сайтов с помощью расширения вкладки IE.
Эти инструкции охватывают практически все, что вам нужно сделать:
- Откройте Google Chrome, щелкнув значок браузера на панели задач или ярлык приложения на рабочем столе.
- Предполагая, что окно Chrome было открыто, вы должны ввести следующий текст в поле URL (рядом с верхней частью окна): Расширение вкладки IE .
- Нажмите кнопку Enter на клавиатуре вашего компьютера, чтобы выполнить поисковую задачу в Google, используя введенные ключевые слова в качестве запроса.
- Как только появится страница результатов поиска Google, вам нужно нажать на вкладку IE — Google Chrome, которая обычно является первой или второй записью.
Вы будете перенаправлены на страницу расширения вкладки IE в интернет-магазине Chrome.
- Нажмите кнопку «Добавить в Chrome».
Chrome теперь сможет установить расширение в свое приложение на вашем компьютере. После завершения операций по установке вы, вероятно, увидите небольшой логотип IE в правом верхнем углу окна браузера (значок обычно находится рядом с адресной строкой).
Вы можете щелкнуть логотип IE (в любое время), чтобы Chrome загрузил веб-страницу, на которой вы находитесь, во вкладку в Internet Explorer.
- Теперь вам необходимо посетить веб-сайт или веб-страницу, где вы ранее столкнулись с ошибкой « Этот подключаемый модуль не поддерживается ». Как только вы попадете туда, вам нужно щелкнуть логотип IE, чтобы перейти на ту же веб-страницу на вкладке IE (где медиа-контент должен воспроизводиться нормально).
Вы также можете настроить Chrome так, чтобы расширение вкладки IE автоматически загружало определенные веб-сайты. Если вы хотите это сделать, вы должны продолжить выполнение следующих инструкций:
- Щелкните правой кнопкой мыши значок IE (в правом верхнем углу окна Chrome или рядом с адресной строкой), чтобы увидеть доступное контекстное меню.
- Щелкните Параметры вкладки IE и выберите Параметры (из подсписка).
- Теперь вы должны перейти к концу экрана настроек. Найдите параметр Автоматические URL-адреса.
- Введите URL-адрес веб-сайта или веб-страницы в текстовое поле (в разделе Автоматические URL-адреса), а затем нажмите кнопку «Добавить».
Теперь Chrome будет получать специальные инструкции, чтобы всегда загружать веб-сайт или страницу на вкладках Internet Explorer на платформе.
- Перезапустите Chrome, чтобы браузер учел все необходимые изменения.
-
Используйте расширение NoPlugin:
NoPlugin — невероятно полезное расширение, с помощью которого браузеры могут воспроизводить мультимедийный контент, даже если на их платформах отсутствует поддержка плагинов (необходимых для воспроизведения контента). Другими словами, расширение улучшает совместимость браузеров со старыми веб-сайтами (которые все еще используют устаревшие технологии плагинов, такие как Flash). NoPlugin преобразует код плагина в HTML5, а затем отображает результат, чтобы мультимедийный контент воспроизводился прямо в браузере.
С помощью расширения NoPlugin вы можете легко решить проблему с видео или анимацией, которые отказываются воспроизводиться, особенно после отображения сообщения об ошибке « Этот плагин не поддерживается
». Расширение NoPlugin доступно для всех основных современных веб-браузеров (Chrome от Google, Firefox от Mozilla и других).
Вот инструкции, которым вы должны следовать, чтобы загрузить и установить расширение NoPlugin в Chrome на свой компьютер:
- Во-первых, вы должны щелкнуть значок Chrome на панели задач (или ярлык на рабочем столе), чтобы открыть окно приложения браузера.
- Введите следующий текст в поле URL или адреса (в верхней части окна приложения Chrome): Расширение NoPlugin для Chrome .
- Нажмите кнопку Enter на клавиатуре своего компьютера, чтобы Chrome выполнил поисковую задачу в Google, используя введенные ключевые слова в качестве запроса.
- Как только появится страница результатов поиска Google, вам нужно нажать NoPlugin — Google Chrome , который обычно является первой записью в списке.
Вы будете перенаправлены на страницу NoPlugin в интернет-магазине Chrome.
- Нажмите кнопку «Добавить в Chrome».
Chrome теперь будет работать, чтобы добавить или установить расширение NoPlugin в приложение браузера, работающее на вашем компьютере.
После того, как операции по установке расширения NoPlugin будут завершены, вам необходимо протестировать новое дополнение. Следуйте инструкциям ниже:
- Откройте веб-сайт или веб-страницу, на которой мультимедийный контент отказался воспроизводиться из-за отсутствия поддержки плагинов.
- Проверьте и подтвердите, что весь соответствующий медиаконтент теперь может воспроизводиться без проблем (поскольку расширение NoPlugin активно).
Если при воспроизведении мультимедийного содержимого на затронутой веб-странице снова произойдет сбой, вы можете нажать кнопку «Открыть содержимое» (в меню расширения NoPlugin), чтобы сохранить мультимедийный файл на свой накопитель. Файл будет загружен. После этого вы сможете использовать предпочитаемый вами медиаплеер для воспроизведения видео или аудио файла.
-
Обновите Chrome:
Наконец, мы должны рассмотреть возможность того, что плагин не поддерживается, проблема связана не с отсутствием поддержки Chrome для старых плагинов, а с более новыми технологиями. Возможно, затронутый веб-сайт или веб-страница использует некоторые технологии HTML5, которые ваша текущая сборка браузера не распознает. В этом случае мы можем с уверенностью сделать вывод, что на вашем компьютере установлена старая или устаревшая версия Chrome, потому что новейшая сборка Chrome всегда встроена с поддержкой соответствующих веб-технологий.
Chrome должен автоматически проверять, загружать и устанавливать обновления. Однако на вашем ПК кажется, что что-то не так с механизмом автоматического обновления или функция обновления в настоящее время не работает. В любом случае вам необходимо запустить ручную проверку обновлений.
Следуйте этим инструкциям, чтобы обновить Chrome вручную:
- Откройте Chrome. Щелкните значок, состоящий из трех точек, расположенных вертикально (в правом верхнем углу окна браузера).
Если вы уже видите кнопку «Обновить Chrome», необходимо ее нажать.
- Щелкните «Справка». Выберите О Chrome (из короткого списка).
Вы будете перенаправлены на экран или меню «О Chrome». Теперь Chrome свяжется с серверами Google, чтобы узнать, есть ли обновления для приложения Chrome, запущенного на вашем компьютере.
Google Chrome будет загружать обновления, пока вы будете следить за ходом операций.
- Вам придется перезапустить или перезапустить Chrome, чтобы завершить работу.
- После появления нового окна Chrome вам нужно перейти на веб-сайт или веб-страницу, где мультимедийный контент отказался (или не смог) воспроизводиться, чтобы увидеть, все ли теперь там работает нормально.
Устранение ошибки «Плагин не поддерживается» на Android
У вас наконец-то появился новенький мобильный гаджет в виде планшета или флагманского смартфона, и он функционирует на основе системы Android? Это прекрасно, ведь теперь ваша жизнь станет намного проще и современнее.
Во время просмотра страниц в Интернете может высветиться непонятная надпись «Плагин не поддерживается».
Если она появляется, это говорит о невозможности воспроизведения контента. Что же нужно сделать в такой ситуации?
На самом деле, существует не так уж и много способов решить проблему, поэтому ниже изложенное руководство вы сможете легко понять и запомнить, чтобы потом использовать в подобной ситуации.
Без причин не бывает ошибок
Возникновение ошибки на операционной системе обусловлено попыткой воспроизведения видеофайла в одном из браузеров. Например, когда мы запускаем ролики с канал Youtube на нашем компьютере, то все воспроизводится хорошо, потому что видеохостинг задействует передовые технологии для вывода видео.
Но существуют и такие ресурсы, которые работают при поддержке устаревшего плеера
. С ним не бывает проблем во время работы на компьютере, но мобильные устройства крайне редко поддерживают его. Вот в таких ситуациях и происходит рабочий диссонанс.
Почему появляется сбой
Обычно с этой ошибкой можно столкнуться, когда вы пытаетесь посмотреть различные видеоматериалы на мобильном. Эти же видео могут запускаться в Ютубе без всяческих затруднений, благодаря использованию хостингом современных методов вывода контента. Однако другие сайты применяют устаревший на сегодняшний день «флеш». Он может поддерживаться компьютерными браузерами, но в мобильниках воспроизводится далеко не каждый раз. Именно поэтому и появляется подобная неисправность.
В ряде ситуаций сбой выражается в виде прямоугольников серого цвета, которые находятся на странице. О чем это свидетельствует? В таких прямоугольных окнах должна выводиться реклама и другие модули, для которых нужен флеш. В ситуации, когда браузер не воспроизводит такой контент, вместо него появится прямоугольник с уведомлением о том, что плагин не поддерживается. Из-за отсутствия базовой поддержки флеш на Android и возникает эта ошибка.
Устаревший формат
Как оказалось, что его браузер не поддерживает технологию Flash. Пробежался по просторам Сети, я выяснил, что это ПО настоящая дыра для шпионских и вирусных программ. Разработчики софта под Android постепенно отказываются от его использования. Компания Adobe тоже прекратила дальнейшую разработку этого плагина и с 2012 года перестала выпускать обновления.
Поиск решения проблемы
Но я обещал помочь. Там же, в Сети, я нашел сайт с которого можно скачать предыдущие версии Flash Player в формате .apk, что и сделал. Здесь надо уточнить. Что бы Android разрешил устанавливать на устройство apk-файлы, в настройках нужно их разрешить.
Переходим «Настройки – Безопасность – Неизвестные источники» и ставим переключатель в положение «ON». В итоге все замечательно установилось и я продолжил проверку. Само по себе приложение не запускается. Оно встраивается в браузер. Другими словами, видео заработало. О чем я поспешил сообщить своему товарищу.
Как восстановить работу плагина
Сначала попробуем перезапустить систему. Если плагин не включается, переустанавливаем расширение. Если это не помогло, ищем причину и используем другие способы.
Способ 1. Очистка кэша
Сбой в работе плагина может быть из-за переполненного кэша и куков. Очистить кэш можно через настройки Яндекс Браузера. Для этого:
- Заходим в главное меню и переходим в раздел настроек.
- Находим пункт с дополнительными настройками.
- Переходим в блок «Личные данные» и выбираем опцию очистки истории загрузки.
- Появится контекстное меню. Отмечаем пункты историю загрузки, кэш и куки и данные других приложений.
- Удаляем историю «За все время» и подтверждаем действие.
Важно! Альтернативный способ очистки кэша – нажать комбинацию клавиш Ctrl + Shift + Del.
После удаления всех данных придется повторно авторизоваться на некоторых сайтах. Поэтому стоит создать резервные копии важных данных и включить синхронизацию.
Способ 2. Обновление устаревших модулей
Если не поддерживает расширение в Яндекс Браузере, проверяем версию плагина. Если она устарела, дополнение перестает работать. Для восстановления работы обновляем модули:
- При открытии контента, требующего обработки плагином, появится уведомление об обновлении расширения.
- Кликаем на кнопку обновления модуля и запускаем автоматический процесс установки.
- Нажимаем F5 для перезагрузки страницы и проверяем работу плагина.
Другой способ обновить устаревшие модели вручную:
- Открываем новую вкладку, вводим в строку browser://help/ и нажимаем Enter.
- Система автоматически проверит версию плагина.
- Обновляем плагин и перезапускаем браузер.
Обычно плагины обновляются автоматически. Периодически стоит проверять их модули, чтобы они были работали корректно.
Способ 3. Удаление вирусов
Вирусы могут блокировать работу плагина. Устанавливаем защитное ПО и сканируем систему. Выбираем глубокую проверку, потому что вирусы способны повредить важные системные файлы.
Важно! Не обязательно устанавливать антивирусник. Можно загрузить антивирусные сканеры, например, Dr.Web. Эти программы не защищают компьютер, а проверяют систему на вирусы.
После проверки защитное ПО удалит вредоносный код или переместит его в «карантин». Просканировав систему, перезагружаем компьютер. Но удаление вирусов не всегда решает проблему. В этом случае приходится переустанавливать Яндекс Браузер.
Способ 4. Используем другой источник для установки
У Яндекс Браузера отсутствуют собственные дополнения. Но он совместим с расширениями библиотек Google Chrome и Opera. И если из одной из библиотек его не удалось скачать, пробуем из второй.
Способ 5. Устранение конфликта между плагинами
Расширения могут конфликтовать между собой из-за компонентов. Проверить это получится следующим образом:
- Открыв Яндекс Браузер, пишем в строке browser://plugins.
- Если установлено два Adobe Flash Player, отключаем один из них. Заходим в одноименный раздел и выключаем один плагин.
- Перезапускаем Яндекс Браузер и проверяем работоспособность расширения.
Чаще всего конфликтуют устаревшая и новая версии плагинов. Поэтому нужно периодически обновлять расширения для корректной работы.
Способ 6. Сброс настроек плагина
Другая причина – ошибка в настройках, сохраненных для работы в Яндекс Браузере. Решение – удаление все данных расширения.
- Открываем окно «Менеджер настроек Flash Player». Он находится в блоке «Обновление Flash Player».
- В открывшемся окне переходим в раздел «Дополнительно» и нажимаем на опцию «Удалить все».
Таким способом получится сбросить все настройки локального хранилища и другие важные параметры плагина. Этот вариант подходит для всех браузеров.
Взгляд в будущее
Но мои исследования на этом не закончились. Я захотел узнать, существует ли поддержка Flash, так сказать «Из коробки». Что бы в будущем не пришлось совершать эти манипуляции заново. Попались мне несколько браузеров со встроенным плагином от Adobe. В этом списке оказались следующие браузеры:
- Dolphin Browser;
- UC Browser;
- Puffin Browser;
- Maxthon;
- SkyFire.
И несколько других. Как видно, таких браузеров довольно много. Некоторые из них я видел впервые. Естественно, я сразу же включил Play Market и убедился в наличии перечисленных браузеров. Парочку даже установил и проверил адрес, предоставленный мне товарищем. Сработали все. Я был приятно удивлен. Всегда приятно получать новые знания.
Пришло время подвести итог. Технология Flash постепенно уходит в прошлое. Как альтернатива, сейчас активно внедряется другой формат воспроизведения видео на сайтах. Это HTML5. Его характеристики полностью удовлетворяют нынешним требованиям безопасности. Скорость загрузки и качество воспроизведения намного выше чем у умирающего формата. Интернет не стоит на месте. Он развивается. Это хорошо.
Плагин не поддерживается на Андроид: что делать
У вас появился смартфон или планшет на базе операционной системы Андроид? В таком случае есть вероятность того, что вы столкнетесь с тем, то в браузере во время работы в сети появится уведомление, которое гласит: «Плагин не поддерживается». Как правило, это говорит о том, что нельзя воспроизвести контент, размещенный на данной страничке. Как поступить, если высвечивается такое сообщение на Андроид? Мы приведем небольшую инструкцию, которая разъяснит, что можно предпринять в подобных обстоятельствах.
Причины появления ошибки
Если у вас при просмотре роликов или другого контента появляется уведомление с текстом «плагин не поддерживается на Андроиде», проблема кроется в технологии Flash. По умолчанию операционная система Android не имеет встроенной поддержки флеш, а все приложения и сервисы, например, тот же YouTube, давно уже используют технологию HTML5.
Flash был популярен лет так 10 назад, когда у нас еще были кнопочные телефоны в виде Nokia или Siemens, однако сейчас технологии далеко ушли вперед, поэтому поддержка флеш плеера практически не требуется. Но все же остались сайты, которые работают на Flash, и, если вам нужно все же просмотреть контент, придется использовать один из описанных нами методов.
Из-за чего не поддерживается плагин
На какой-то стадии развития операционки Андроид прекратилась поддержка функционирования технологии flash. В результате старые мобильные устройства продолжали ее поддерживать, а новые нет. Подобная ситуация не стала трагичной для интернет-разработчиков, тем более с возникновением html5, возможности которого более широкие для функции воспроизведения. В результате, то, что прекратилась поддержка данной технологии, способствовало стремительному развитию html5. Именно на него перешло множество сайтов. Флеш, который не поддерживает Андроид, используется на немногочисленных веб-ресурсах. Сегодня их еще достаточно много, но с течением времени станет все меньше. Поэтому данная неисправность теряет востребованность, но все еще беспокоит определенных пользователей Андроид-девайсов.
Как устранить сбой «Плагин не поддерживается»
У вас есть несколько вариантов для того, чтобы решить данную проблему на Android:
- Использовать другой браузер.
- Установить флеш плеер.
- Не использовать ресурсы с флеш элементами и не обращать внимания на данные трудности.
Последнее можно назвать наиболее предпочтительным, так как разработчики все больше отказываются от флеш-элементов на различных ресурсах. По статистике посещаемости сайтов можно определить, что современные пользователи все больше применяют для работы в сети мобильные гаджеты, поэтому работу ресурсов нужно адаптировать именно под них.
Разумеется, можно попросту заменить программу-браузер. Вы можете использовать Оперу, Файрфокс, Хром. Кроме того, можно попытаться установить программу UC Browser, который является востребованным среди многих пользователей мобильников. В ряде ситуаций это помогает посмотреть видеоматериалы с технологией флеш.
Еще один вариант состоит в том, чтобы принудительно установить флеш плеер на свой телефон. Он отсутствует в магазинах с мобильными приложениями. Его устранили из-за того, что разработчиками операционной системы не были даны гарантии сохранности информации на устройстве при применении последней версии плеера.
Следует учесть, что вы отвечаете за последствия установки данной программы на гаджете, так как никто не может обеспечить целостность пользовательской информации. Поэтому не рекомендуется посещать сайты с сомнительной репутацией, где есть флеш-элементы. Чтобы установить программу, скачайте Adobe Flash Player с версией 11,1. Ее можно взять на официальном сайте, где выкладывают все версии продукта.
Будьте внимательны, так как в программном обеспечении могут оставаться незаметные проблемы в системе безопасности. Именно поэтому при его использовании иногда воруют важные данные или информацию конфиденциального характера (к примеру, данные для входа в банковские счета, из-за чего вы можете потерять свои финансы).
Далее вам необходимо поставить отметку для разрешения установки программ из неизвестного источника. Это можно сделать в разделе «Безопасность» в меню настроек. Затем можете устанавливать флеш плеер на своем девайсе. Для этого следует запустить файл, подтвердить установку и дождаться ее окончания. Как правило, до завершения приходиться ждать максимум двадцать секунд.
После этого нужно скачать и установить браузер под названием Dolphin. Его можно найти в Плей Маркете. Он необходим для включения поддержки данного плагина, которую нужно включить в настройках. В дальнейшем все уже должно функционировать. В противном случае найдите альтернативный сайт с аналогичным контентом для его просмотра, чтобы обойти неисправность.
Причины ошибки загрузки плагина в Яндекс браузере
Основная причина – сбой в работе Adobe Flash Player. Этот плагин нужен для корректного отображения содержимого страницы. Другие причины ошибки загрузки:
- плагин выключен в настройках браузера. Заходим в пользовательские настройки и включаем его;
- переполненный кэш браузера;
- устаревшая версия браузера;
- вирусы;
- конфликт браузера с другим расширением.
Устранить причину получится самостоятельно. Один из универсальных способов – восстановление системы. Это стандартный инструмент системы Windows. Но такое решение подходит, если пользователь помнит дату, когда все работало нормально.
Для этого находим в меню «Пуск» служебные программы. Создаем точку восстановления, когда плагин работал. После этого компьютер автоматически перезагрузится. Если причиной сбоя были не вирусы или Яндекс Браузер, работа плагина будет восстановлена.
Перед восстановлением системы проверяем наличие плагина. Список установленных расширений доступен в настройках Яндекс Браузера. Если плагин не установлен, проверяем включен ли он. Если он неактивен, ставим галочку напротив отключенного дополнения.
Плагин не поддерживается — как решить проблему
Во время использования интернет-браузеров для просмотра видео или анимированных изображений, а также запуска флеш-игр может возникать такая ситуация, когда необходимый для этого плагин не поддерживается.
И такая ситуация не зависит ни от скорости доступа в сеть, ни от мощности ПК – только от программного обеспечения.
Плагин представляет собой дополнение, добавляющее приложению дополнительные функции.
При этом он обычно не идёт сразу с программой, а устанавливается по мере необходимости.
Иногда установки одного мультиплатформенного плагина достаточно для обеспечения работы сразу нескольких браузеров.
Выяснение причины
В первую очередь после появления на экране надписи об отсутствии поддержки плагина требуется выяснить, почему возникла такая ситуация.
Иногда о том, что программное дополнение не установлено, свидетельствует изображение, напоминающее часть пазла, или другая картинка.
Изображение, показывающее отсутствие поддержки плагина
Вариантов может быть несколько:
- Браузер или его конкретная версия не поддерживает нужный плагин. Так, устаревший Firefox 4 не способен воспроизвести некоторые дополнения. А плагин Chrome Java, наоборот, не поддерживается последними версиями браузера начиная с апреля 2015 года;
- В коде программного дополнения обнаружена ошибка, в результате чего оно работает неправильно. Такое часто происходит, когда уже проверенный браузер и плагин устанавливаются на новую версию программного обеспечения (например, с Windows XP на Win 7 или 10).
Варианты решения вопроса
Решать вопрос следует соответственно возникшей проблеме – то есть либо обновлением браузера, либо установкой более современной версии плагина.
Впрочем, большинство браузерных дополнений, сделанных на платформе Java, имеют уязвимости и проблемы с обновлением – и некоторые из них лучше не устанавливать вообще.
Например, тот же Flash Player с целью повышения защищённости конкретного браузера может быть запущен отдельно, в виде приложения.
Обновление браузера
Решая, что делать с не поддерживаемым плагином, и рассматривая в качестве варианта переустановку браузера, можно столкнуться со следующей проблемой:
- нужное приложение не поддерживает требуемое дополнение;
- замена старого браузера новым неприемлема из-за каких-то функций, более удобных в данной версии.
Почему возникает «плагин не поддерживается»?
«Плагин не поддерживается», как правило, возникает в том случае, если вы пытаетесь получить доступ к веб-контенту, в основе которого лежит старенький Flash. Дело в том, что вот уже на протяжении нескольких последних лет «всемирная паутина» планомерно отказывается от Flash, переходя на более гибкий и функциональный HTML-5. К примеру, Youtube на данный момент работает полностью на HTML-5. Многие обозреватели для ПК поддерживают Flash — нужно всего лишь разрешить его использование. Однако у большей части мобильных браузеров поддержка Flash отсутствует напрочь, что может создавать дискомфорт при серфинге определенной части Интернета.
Как избавиться от «плагин не поддерживается»?
Для пользователей персональных компьютеров такая проблема решается легко:
- переходим по этой ссылке ;
- скачиваем и устанавливаем Flash Player;
- перезагружаем компьютер (желательно).
Если у вас не было проигрывателя Flash в системе, то сообщение «плагин не поддерживается» в своем браузере вы больше не увидите. Возможно, вам потребуется вручную активировать Flash для нужного сайта, например, нажав соответствую кнопку в появившемся диалоговом окошке.
Что же касается пользователей Android, тут все несколько сложнее…
Другой браузер
Самое просто решение — использование другого браузера. Установленный на вашем смартфоне браузер не поддерживает Flash-плагин. К примеру, используете Google Chrome? Тогда, к сожалению, Flash для вас недоступен. Если вы хотите нормально взаимодействовать с Flash, то рекомендуем обратить внимание на Puffin Web Browser или Dolphin Browser.
Найти альтернативу
А вы не думали поискать нужный вам контент на другом, более адаптированным под современные технологии веб-сайте? Например, найти желаемый фильм всегда можно в ассортименте какого-то иного онлайн-кинотеатра, поддерживающего HTML-5. Тоже самое относится и к браузерным игрушкам. Вылетело сообщение «плагин не поддерживается»? Ищем другой сайт…
Как исправить ошибку «Не удалось загрузить плагин» в браузере Яндекс.Браузер?
Исправление проблемы работы плагина в Яндекс.Браузере
Обновление flash-плеера до свежей версии
Яндекс.Браузер
устроен немного иначе, поэтому действия для исправления ошибки в работе плагина будут отличаться от Google Chrome. Для начала необходимо попробовать обновить сам Flash Player до последней версии. Для этого проделайте следующие шаги:
Шаг 1 . Откройте меню «Пуск » и на его главном окне кликните по строчке «Панель управления ».
Рисунок 1. Обновление flsh-плеера до свежей версии
Шаг 2 . В верхнем правом углу развернувшегося окошка в графе «Просмотр » выберите строчку «Мелкие значки ». После чего в обновившемся списке с разделами выберите «Flash Player ».
Рисунок 2. Обновление flash-плеера до свежей версии
Шаг 3 . В открывшемся окне перейдите на вкладку «Обновления » и кликните по кнопке «Проверить сейчас ». В течение короткого времени будет выполнен поиск обновлений в интернете и их установка. Чтобы включить автоматическое обновление Flash Player кликните по кнопке «Изменить настройки обновления » и в развернувшемся окошке установите галочку напротив «Разрешить Adobe устанавливать обновления ». После установки всех обновлений необходимо перезагрузить компьютер.
Рисунок 3. Обновление flash-плеера до свежей версии
Активация плагина Shockwave Flash
Наиболее распространённая причина появления данной ошибки заключается в выключенном плагине «Shockwave Flash
», который отвечает за работу всех flash-приложений в Яндекс.Браузере . Обычно он активируется автоматически, однако, в процессе его работы могут произойти определённые сбои, которые приведут к его отключению. Чтобы включить « Shockwave Flash » в браузере « Яндекс.Браузер » проделайте следующие шаги:
Шаг 1 . Запустите браузер и в адресной строке введите команду «browser://plugins », после чего нажмите на клавиатуре кнопку Enter . В развернувшемся окошке отобразятся имеющиеся у Вас плагины. Найдите среди них «Adobe Flash Player », кликните по нему левой кнопкой мышки и далее кликните по кнопке «Включить ».
Рисунок 1. Активация плагина Shockwave Flash
Шаг 2 . Для того, чтобы плагин в дальнейшем возобновлял свою работу автоматически, установите рядом с ним галочку «Запускать всегда ». Даже если произойдёт сбой в работе браузера, плагин будет автоматически перезагружен.
Рисунок 2. Активация плагина Shockwave Flash
Очистка посещенных сайтов в браузере и удаление из него мусора
Как и в случае с Google Chrome, ошибка при загрузке плагина в Яндекс.Браузере
может возникать из-за большого количества сайтов в истории браузера, а также из-за присутствия разнообразного мусора. Чтобы очистить историю посещений и кэш, проделайте следующие шаги:
Шаг 1 . Откройте браузер и в верхнем правом углу окна кликните по значку основного меню. В открывшемся списке найдите и кликните по строчке «Настройки ».
Рисунок 1. Очистка посещённых сайтов в браузере и удаление из него мусора
Шаг 2 . Спуститесь в самый конец появившейся странички и щёлкните по кнопке «Показать дополнительные настройки ». Найдите раздел «Личные данные » и в нём кликните по кнопке «Очистить историю загрузки ».
Рисунок 2. Очистка посещённых сайтов в браузере и удаление из него мусора
Шаг 3 . В появившемся окошке в графе «Удалить записи » выберите пункт «За всё время ». Ниже отметьте галочками строчки «Файлы, сохранённые в кэше » и «Файлы cookie и другие данные ». Если потребуется, можно выделить галочками и другие строчки.
Рисунок 3. Очистка посещённых сайтов в браузере и удаление из него мусора
Шаг 4 . После выбора всех необходимых параметров очистки кликните по кнопке «Очистить историю ». После завершения процесса очистки рекомендуется перезагрузить компьютер. После перезагрузки ошибка с загрузкой плагина должна исчезнуть. Если этого не произошло, удалите браузер и установите его заново.
Рисунок 4. Очистка посещённых сайтов в браузере и удаление из него мусора