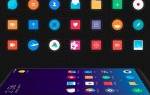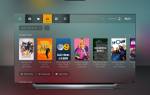Пользователи в самый не подходящий момент встречаются проблемами. Вход в систему с временным профилем не стал исключением в Windows 10. Если же Вы вошли в систему с временным профилем, то Вы не сможете получить доступ к своим файлам, и файлы, созданные в этом профиле, будут удаленны при выходе из системы. Чтобы это исправить, рекомендуется выйти из системы и попробовать войти в нее позже.
Данная статья расскажет как исправить временный профиль Windows 10. Так как рекомендованное действие исправления проблемы путём выхода из системы и повторного входа помогает очень в редких случаях. А рекомендация в сообщении о временном профиле посмотреть журнал событий или обратится к системному администратору для обычного пользователя не приносит результата.
Почему произошел вход со временным профилем
Проблема, когда пользователь вошел в систему с временным профилем встречалась ещё на предыдущих версиях операционной системы до выхода Windows 10. Но все же выполнен вход в систему с временным профилем может встретится по множеству причин. Наш список причин далеко не полный, но зачастую именно они вызывают вход в систему с временным профилем.
- Повреждение системных файлов — восстановление системных файлов изредка решает проблему с временным входом пользователя. Дополнительно рекомендуем проверить систему на наличие вредоносных программ.
- Переименование папки учетной записи — самостоятельно изменять имя папки учетной записи не рекомендуется. Так как после попытки переименования пользователь может встретиться с множеством разного рода ошибок.
Как отключить временный профиль в Windows 10
Если же Вы вошли в систему с временным профилем можно попробовать исправить все самостоятельно. Нужно чтобы Ваш профиль был с правами администратора, так как вносить изменения в систему мы будем используя редактор реестра. Если же у Вас учетная запись простого пользователя, тогда вероятней всего Вам придется выполнить вход под учетной записью другого пользователя или включить скрытую учетную запись администратора.
Важно. Перед внесением изменений в реестр рекомендуется создать резервную копию реестра Windows 10. Это позволит пользователю в любой момент восстановить изменения внесенные в реестр.
- Запустите редактор реестра выполнив команду regedit в окне Win+R.
- Перейдите по пути: HKEY_LOCAL_MACHINE SOFTWARE Microsoft Windows NT CurrentVersion ProfileList.
- В текущем расположении найдите раздел с .bak в конце названия, и проверьте, совпадает ли имя папки пользователя, указанное в значении параметра ProfileImagePath с именем папки пользователя в проводнике по пути: C: Пользователи.
Следующие действия могут отличаться в ситуации от того совпадает имя пользователя в значении выше указанного параметра или же нет. Все указанные действия пользователь делает на свой страх и риск. Все важные данные обязательно перенесите со системного диска на другой.
- Имя совпадает с именем папки пользователя. Если же в текущем расположением вместе с разделом, в конце названия которого есть .bak, существует раздел с таким же именем (все цифры должны совпадать) удалите этих два раздела нажав выбрав пункт в контекстном меню Удалить для каждого из них.
- Имя не совпадает с именем папки пользователя. Измените значение ProfileImagePath таким образом, чтобы оно совпадало с названием папки пользователя в проводнике. Дальше если же есть такой самый раздел только без .bak в конце название просто удалите его. После удаления уберите в названии текущего раздела буквы .bak выбрав пункт Переименовать и сохраните изменения.
После чего в любом из случаев выполните перезагрузку компьютера. Теперь попробуйте зайти под тем профилем, где собственно и возникала проблема. Если же в первом случае мы полностью удаляем раздели с целью их полного пересоздания, то во втором мы выполняем замену обычного раздела временным.
Заключение
Ситуацию когда пользователь входит в систему с временным профилем можно исправить используя редактор реестра. На предыдущих версиях операционной системы способы по отключению временного профиля немного отличаются. А также чтобы в будущем всегда быть на шаг впереди рекомендуем дополнительно создать резервную копию Windows 10.
- Как исправить ошибку «Вы вошли в систему с временным профилем» в Windows 10.
Запустив систему, любой пользователь может на экране обнаружить странное уведомление, говорящее о том, что вы вошли в систему с временным профилем. Оно появляется на Windows 7, 10 и 8. В седьмой версии системы сообщение будет дополнено такой строчкой: «Вы не можете получить доступ к своим файлам…». При отключении компьютера данные могут быть удалены. Страшное сообщение неправда ли? Проблемку устранить достаточно просто и сейчас мы разберемся, что к чему.
Основная причина появления временного профиля Windows – удалён каталог учетной записи пользователя, либо из-за смены его имени. Могут быть и другие причины, о которых мы можем не догадываться. Но будем надеяться, что советы из этой статьи вам помогут.
Решение дополнительных проблем
Нередко описываемый сбой сопровождается дополнительными. Давайте разберёмся, что они собой представляют и как с ними бороться.
После изменений в реестре невозможно войти в систему
В некоторых случаях описанная выше инструкция приводит к дополнительной проблеме – не получается войти в аккаунт, и это сопровождается сообщением, что операция невозможна. В такой ситуации понадобится заняться восстановлением компонентов ОС.
Подробнее: Восстановление Windows 10 с флешки
Проблема решена, но через некоторое время появляется снова
Если рассматриваемый сбой повторяется, вероятнее всего, вы столкнулись с вирусным заражением. Проверьте операционную систему на предмет наличия вирусов.
Урок: Борьба с компьютерными вирусами
Мы рассмотрели проблему с появлением временного профиля в Windows 10 и методы её решения.
Мы рады, что смогли помочь Вам в решении проблемы. Помимо этой статьи, на сайте еще 11948 инструкций. Добавьте сайт Lumpics.ru в закладки (CTRL+D) и мы точно еще пригодимся вам. Отблагодарите автора, поделитесь статьей в социальных сетях.
Опишите, что у вас не получилось. Наши специалисты постараются ответить максимально быстро.
Исправить «Вы вошли в систему с временным профилем Windows 10»
Пока разберемся с десяткой. На удивление, она изобилует различными багами, но с каждым обновлением их становится все меньше. Советы из этой статьи будут объяснены простым языком, причем для каждой системы отдельно.
При включении компьютера на Windows 10 справа внизу вы увидите уведомление, о котором я сказал выше и о сбросе стандартного приложения. Что же в этом случае необходимо сделать?
Если ваш компьютер не офисный и вы являетесь администратором, то читаем ниже вариант по исправлению ошибки. Иначе придётся создавать другую учетную запись администратора. При невозможности это сделать, зайдите в безопасный режим Windows и сделайте всё там.
Итак, в процессе работы нам понадобится реестр. Перед его редактированием обязательно делаем резервную копию. А теперь подробная инструкция:
- Запускаем реестр следующим образом: жмём комбинацию Win+R и вводим regedit;
- В открывшемся окошке слева открываем поочередно указанные разделы, пока не будем находиться в последнем: HKEY_LOCAL_MACHINESOFTWAREMicrosoftWindows NTCurrentVersionProfileList.
- Открываем конечный пункт и выбираем подраздел, где приписано «.bak». В правом окне находим параметр ProfileImagePath. Его значение является именем пользователя, а точнее – путём до каталога профиля.
- Убедитесь, что название учётки совпадает с той, которую вы указывали. Если есть отличие, то два раза нажмите по параметру и указываем правильный путь и название каталога учетной записи.
- Перезапускаем ПК.
Другие статьи: Включаем учетную запись «Гость» на Windows 10
- Как исправить Служба профилей пользователей не удалось войти в систему Windows 10
Как быть, если в реестре путь до каталога учетной записи оказался правильным?
- При наличии в левой части окна раздела с таким же именем, но без расширения .bak, удаляем.
- Удалите раздел и с расширением .bak.
- Перезапускаем ПК.
Если методы не помогают, пробуйте сделать восстановление системы.
Временный профиль windows 7, как исправить
Высвечивается сообщение «Вы вошли в систему с временным профилем» на Windows 7. Возможно использовать инструкцию из первого способа для десятой винды. Но давайте разберем его еще раз:
- Заходим в системку под профилем администратора, либо в безопасном режиме;
- Открываем реестр и идём в раздел HKEY_LOCAL_MACHINESOFTWAREMicrosoftWindows NTCurrentVersionProfileList (тот же самый);
- Находим подраздел с расширением .bak и просто его удаляем, как делали это вначале. Перед этим не забудьте сделать бэкап реестра или этого раздела;
- Перезагружаем ПК и смотрим, каков результат входа в учетную запись.
После перезапуска компьютера в Windows создастся папка с правильным профилем пользователя и путем, сообщение о том, что вы вошли в систему с временным профилем должно исчезнуть.
Другие варианты удаления временного профиля
Если проблема до сих пор появляется, подумайте, по какой причине она могла возникнуть, возможно, недавно вы установили какую-то программку или сделали в системе некие изменения, повлекшие такую проблему. Если это так, удалите программу и исправьте изменения.
Зайдите от имени администратора и переместите все важные файлы на несистемный диск. Дальше переходим в «Компьютер». Выбираем «Свойства системы».
Полезное: Как перенести учетную запись на другой компьютер
- Как восстановить профиль пользователя в Windows 10?
В левой части окошка выбираем пункт «Дополнительные параметры системы».
На вкладке «Дополнительно» жмём по кнопке «Параметры» раздела «Профили пользователя».
Дальше выбираете свой профиль и удаляете его.
В чем суть? Вы удаляете профиль, но учетная запись никуда не денется. После перезагрузки всё должно вернуться на круги своя.
Наконец, как я говорил в начале статьи, вы можете вернуться по точке восстановления, то есть вернуть систему к тому моменту, когда всё было нормально, либо можно создать нового пользователя.
Иногда случается так, что при входе в операционную систему пользователи Windows 10 могут видеть следующее сообщение: «Вы вошли в систему с временным профилем». Появление такого сообщения свидетельствует о повреждении или изменении конфигурации учётной записи в силу самых разных причин: вирусы, сбои в системе, проблемы активации, пользователь сам переименовал/удалил папку профиля и так далее.
При использовании временного профиля все документы, созданные вами в рамках временной учётной записи, будут удалены при выходе из системы. Поэтому эту проблему лучше решить как можно скорее.
Случаи при которых создается временный профиль
Наиболее частые случаи почему создается временный профиль
- Каталог пользователя был перемещен или переименован (Достаточно переименовать каталог пользователя или вернуть его в тоже место C:UsersПРОФИЛЬ)
- Исправления или изменения в реестре ОС Windows (требуется проверка состояния реестра или восстановление с контрольной точки Windows)
- Компьютер заражен вирусом, диск был очищен от вирусов (требуется проверка на наличие вирусов в ОС)
- Жесткий дискSSD в неисправном состоянии (требуется диагностика HDD или SSD)
В домене чаще всего проблема возникает после изменении логина учетной записи на контроллере домена. Наименование ранее созданной учетной записи на компьютере не изменяется, хотя авторизация уже и происходит по новому логину. Для полного изменения названия учетной записи в C:UsersПРОФИЛЬ необходимо создать новую учетную запись.
Решение «Вы вошли в систему с временным профилем»
- Перезагрузите компьютер (ноутбук) – в большинстве случаев эта нехитрая манипуляция решает проблему;
- Если сообщение появилось после того как вы сами переименования папку пользователя в проводнике Windows, то просто верните ей первоначальное имя и перезагрузите ПК (как правильно переименовать папку пользователя в Windows 10 читайте тут);
Если ничего из вышеописанного не помогло, и вы получаете сообщение каждый раз после входа в систему, то выполните следующее (перед этим скопируйте или переместите из папки C:UsersИмя вашей учётной записи все важные данные (документы, музыку, изображения) в другое место):
- Откройте редактор реестра: используйте сочетание клавиш WIN + R → введите regedit → ОК;
- Перейдите по следующему пути: HKEY_LOCAL_MACHINESOFTWAREMicrosoftWindows NTCurrentVersionProfileList;
- Выберите подраздел с окончанием .bak;
- В правой части окна редактора реестра проверьте совпадает ли путь к папке пользователя, указанный для значения ProfileImagePath с именем папки пользователя в проводнике Windows по адресу C:Users;
Дальнейший алгоритм действий будет зависеть от того, совпадают ли имена папок в редакторе реестра и в проводнике. Если не совпадают, то:
- Дважды кликнув по параметру ProfileImagePath, измените его так, чтобы в нём был указан правильный путь к папке;
- Если в левой части редактора реестра присутствует раздел точно с таким же именем, как текущий, но без .bak, то удалите его;
- Кликните правой кнопкой мыши по разделу с окончанием .bak → выберите «Переименовать» → сотрите .bak;
- Закройте редактор реестра → перезагрузите компьютер/ноутбук.
Если для параметра ProfileImagePath задан верный путь к папке профиля (совпадает с проводником Windows), то:
- Если в левой части редактора реестра присутствуют два одинаковых раздела (все цифры в названии совпадают): один с окончанием .bak, другой без, то удалите их;
- Перезагрузите компьютер – проблема должна исчезнуть.
Напишите, пожалуйста, в комментариях какой из способов помог вам решить проблему или вы справились с этой ситуацией как-то по-своему.
Избавляемся от временного профиля
Чаще всего описываемая проблема появляется из-за ошибки в системном реестре, а способ её устранения заключается в изменении записей через соответствующий менеджер.
Урок: Как получить права администратора в Windows 10 Затем откройте оснастку «Выполнить» сочетанием клавиш Win+R, введите в её строку запрос regedit и нажмите «ОК».
Увидите там одну или несколько директорий, название которых начинается с S-1. У одной из них будет приписка .bak, откройте её.
Найдите в этой папке запись с именем «ProfileImagePath» и проверьте, какое имя учётной записи там обозначено.
От значения этого параметра зависят ваши дальнейшие действия – если адрес совпадает с адресом вашей учётки, переходите к следующему шагу, если нет, используйте шаг 6. Внимательно посмотрите на список всех каталогов – скорее всего, среди них будет названный так же, но без .bak в конце. Выделите его, кликните правой кнопкой мыши и нажмите «Удалить».
Таким же образом удалите и второй, с припиской. Если в «ProfileImagePath» указан неверный адрес, дважды кликните по параметру и впишите правильный путь.
Если обнаружится дубликат пользовательской папки без .bak, удалите его по методу из шага 5. Из названия оставшегося каталога приписку потребуется убрать – выделите его, вызовите контекстное меню и используйте пункт «Переименовать».
Удалите символы .bak и сохраните изменения.
В этой же папке откройте параметр «State» и замените значение в нём на «0».
- Закрывайте «Редактор реестра» и перезагрузите компьютер. Попробуйте войти в свою учётную запись – скорее всего, проблема с временным профилем будет устранена.