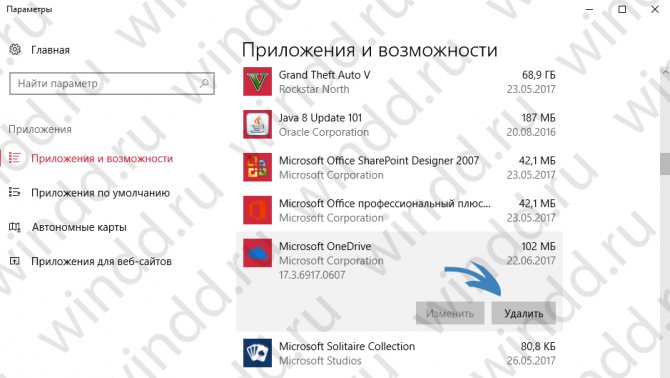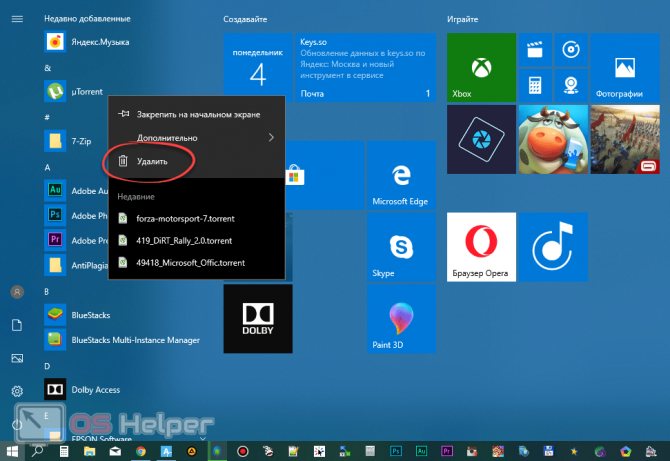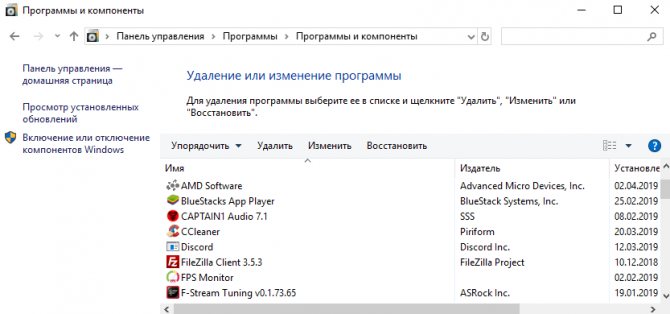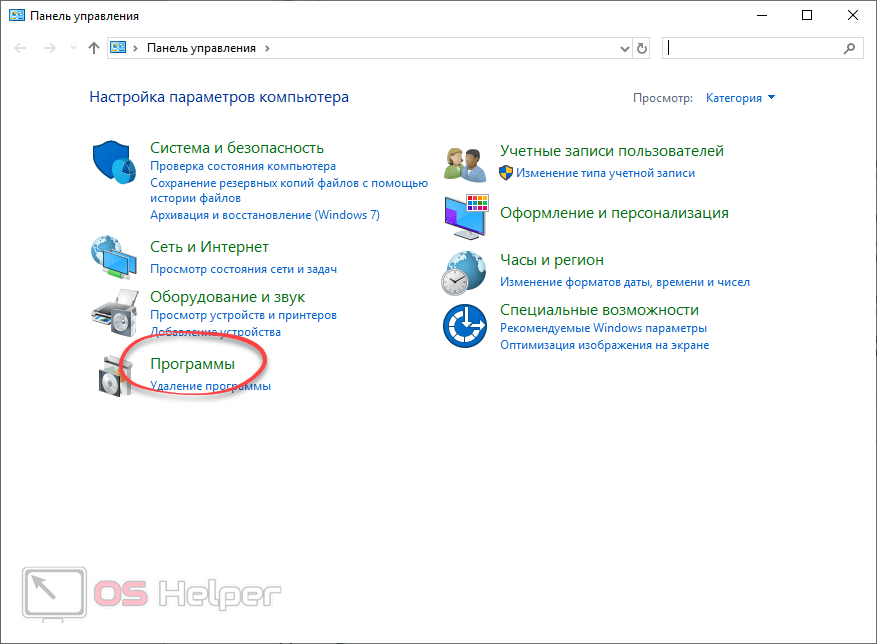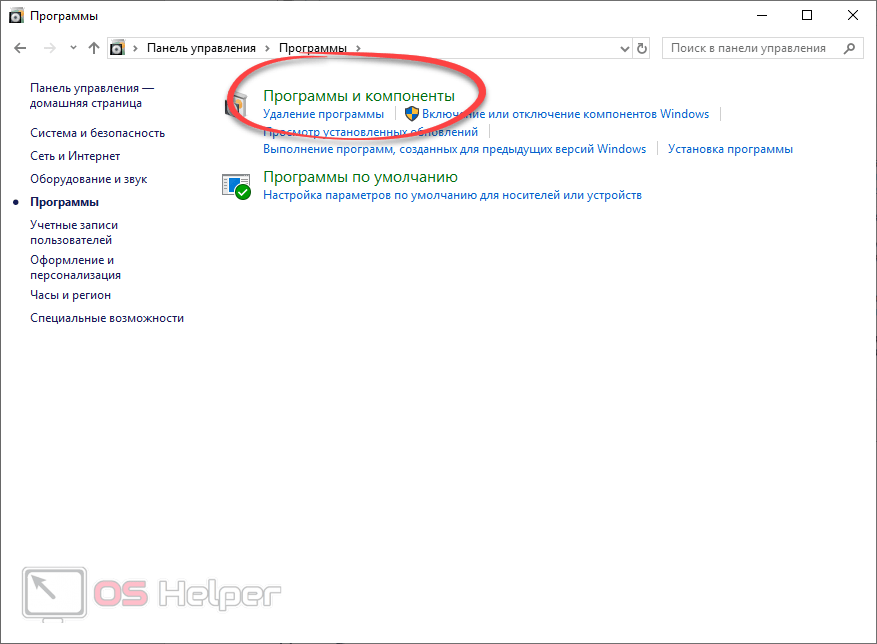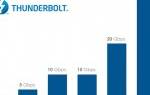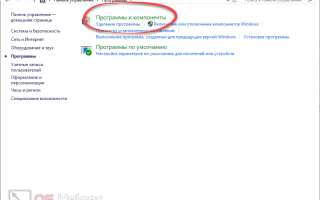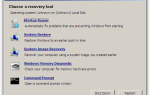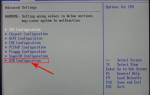Программы и компоненты в windows 10
Найти мои загрузки на Windows 10
Попробуйте один из следующих двух вариантов:
- Чтобы найти загрузки на вашем ПК, выберите «Проводник» на панели задач или нажмите клавишу с логотипом Windows + E. В DeepL Access выберите «Загрузки». Вы также можете найти свою папку загрузок на этом ПК.
- Чтобы узнать, где ваш браузер хранит загрузки, посмотрите в настройках вашего браузера. Например, в новом Microsoft Edge выберите «Настройки» и выберите «Настройки»> «Загрузки». Путь к загруженным файлам (например, C: User [ваше имя] Downloads) указан в разделе «Местоположение». В Microsoft Edge Legacy Settings и более> Настройки. Затем прокрутите вниз до раздела «Загрузки». Путь к загруженным файлам (например, C: User [Ваше имя] Downloads) отображается под заголовком «Выбрать местоположение».
Управление установленными программами в Windows 10
Осуществлять просмотр у удаление всех установленных программ в Windows 10 можно двумя способами – через всем привычный элемент панели управления “Программы и компоненты”, а также через глобальные настройки Windows.
Как найти “Программы и компоненты” в Windows 10?
В меню “Пуск” искать их бесполезно. А вот через поиск найти можно. Правда сначала нужно зайти в “Панель управления” а уже в ней отыскать “Программы и компоненты”.
Для этого жмем на значок лупы в левом нижнем углу экрана чуть правее меню “Пуск”. В открывшемся поле ввода пишем “Панель управления”.
Открываем панель управления
После этого в результатах поиска переходим по первой строчке.
Переходим к программам и компонентам
В уже знакомой вам панели управления находим программы и компоненты и открываем их. Отобразится список всех установленных программ на вашем компьютере, которые можно удалить.
Обновленные “Программы и компоненты” – “Приложения и возможности”
В Windows 10 разработчики решили немного обновить окно с установленными программами. Теперь в глобальных настройках Windows оно называется “Приложения и возможности”.
Чтобы перейти в него нужно нажать на значок сообщения в правом нижнем углу экрана и в открывшемся окне выбрать “Все параметры”.
Открываем параметры windows 10
В окне “Параметры Windows” выбираем “Приложения” после чего откроется окно “Приложения и возможности” в котором также как и в “Программах и компонентах” отображается перечень всех установленных программ с возможностью их удаления.
Получить список установленных программ и приложений в ОС Windows 10 с помощью PowerShell.
Возможность просмотра всех установленных программ и приложений с помощью PowerShell может пригодиться во многих ситуациях. Какой бы ни была причина, есть много способов использовать PowerShell для создания списка приложений и классических программ, установленных в Windows 10.
Список установленных программ
Используя PowerShell — можно легко получить список установленных программ. На самом деле, все, что вам нужно, это одна команда, которую вы можете скопировать и вставить прямо с этой страницы.
PowerShell покажет вам список всех ваших программ, в комплекте с версией, именем разработчика, и даже датой когда вы установили его.
Вероятно, вы захотите сохранить (экспортировать), список программ в текстовый файл, что тоже достаточно легко. Вы можете просто отправить выходные данные с помощью символа > и добавив путь к новому текстовому файлу, который вы хотите создать.
Например:
Вы можете изменить путь и имя списка C:Список_программ.txt, в конце предыдущей команды.
Как посмотреть все установленные программы в Windows 10
Не знаю, как другие, а я часто устанавливаю программы, а потом о некоторых из них просто забываю. Некоторые большие программы для корректной работы устанавливают еще и дополнительные приложения типа Microsoft Visual C++ или Microsoft .NET Framework и Java. У начинающих пользователей существует ещё одна проблема. Во время установки необходимой программы у них паровозом устанавливаются еще и дополнительные и часто совершенно им не нужные. У некоторых самых любознательных возникает вопрос, а где можно посмотреть установленные программы и приложения на данном компьютере?
Действительно, есть такая возможность в любой операционной системе Windows при помощи специальных команд для командной строки или утилиты «Программы и компоненты». В разных системах это делается по-разному. Самое интересное, что окно «Программы и компоненты» служит не только для ознакомления и удаления, но и для выявления вредоносного ПО. Там сразу видно, какую программу вы устанавливали, а кая появилась без вашего ведома.
Командная строка слишком сложна для начинающего пользователя, поэтому мы её рассматривать не будем.
Что такое компоненты и как ими управлять
Компоненты — это общее название для ряда приложений и программных сервисов, отвечающих за работу некоторых функций Windows. Они как блоки конструктора по отдельности выполняют различные полезные задачи. Одни помогают системе распознавать документы и распечатывать их, другие отвечают за воспроизведение медиафайлов, а все вместе они заставляют Windows работать привычным образом.
Компонентами можно управлять. Если какой-то из них вам не нужен, в настройках системы можно его выключить, тем самым снизив нагрузку на компьютер. Или, наоборот, при необходимости можно включить любой из них (даже устаревший), но перед этим надо убедиться, можно ли это делать.
Как посмотреть установленные программы в любой Windows
Для того, чтобы просмотреть список установленных программ в любой операционной системе Windows 7, 8, 10, Vista и XP, необходимо вызвать консоль «Выполнить» (нажать на клавиатуре одновременно две клавиши Win + R).
Ввести в поле «Открыть» команду appwiz.cpl
и нажать в консоли кнопку «ОК».
Пример из Windows 7.
Откроется окно «Программы и компоненты» в котором и можно просмотреть все установленные программы и даже обновления ОС.
Пример из Windows 10.
Как найти «Программы и компоненты» в Windows 7
В Windows 7 попасть в «Программы и компоненты» можно через «Панель управления». Если иконки панели управления нет на рабочем столе, то жмем кнопку «Пуск», находим там пункт «Панель управления» и открываем его.
В окне панели управления вверху справа находится строка поиска. Вводим в неё слово «программы» (без кавычек). Тут же в большом окне слева появится блок «Программы и компоненты». Для того, чтобы увидеть установленные программы можно выбрать любую из ссылок этого блока (кроме последних трех).
Как найти «Программы и компоненты» в Windows 10
Для того, чтобы просмотреть список установленных программ и приложений в Windows 10, можно это сделать через «Панель управления» (как в Windows 7), так и через «Параметры».
Видео о том, где в Windows 10 посмотреть все установленные программы и приложения:
Просмотр установленных программ в Windows 10 через Панель управления
Для того, чтобы попасть в панель управления в Windows 10, необходимо кликнуть правой кнопкой мыши по кнопке «Пуск» и выбрать в контекстном меню пункт «Панель управления».
Вверху справа в строке поиска набрать слово «программы» (без кавычек). Ниже в большом окне появится блок «Программы и компоненты». Для просмотра установленных программ и приложений можете выбрать любую ссылку, кроме последних трех.
Просмотр установленных программ в Windows 10 через Параметры
В Параметрах установленные программы и приложения представлены гораздо подробнее. Удобство заключается в том, что напротив каждого приложения или программы показаны его размер и дата установки. Можете сами в этом убедиться.
Открываем «Параметры».
1 способ
Открываем меню «Пуск». Чуть выше слева находится иконка маленькой шестеренки. Это и есть вход в «Параметры».
2 способ
Кликнуть левой кнопкой мыши по значку Центра уведомлений справа в самом конце «Панели задач», возле часов.
В открывшемся Центре уведомлений, в самом низу справа кликните по иконке маленькой шестеренки «Все параметры».
Откроется окно «Параметры», в котором необходимо кликнуть по иконке «Система».
В колонке слева выбираем пункт «Приложения и возможности». Справа откроется весь список программ, игр, некоторых драйверов и приложений, которые установлены на вашем компьютере.
В самом верху имеются три окошка для поиска, сортировки и отображения приложений на каком-то определенном диске или на всех сразу.
В колонке справа показан размер и дата установки каждого приложения. Это очень удобно. Если установить сортировку по размеру, то сразу видно, какое приложение занимает больше всего места на жестком диске. Обычно лидируют игры.
Там, где размер не указан, значит, он настолько мал (менее 100 КБ), что его не стоит и отображать. Вот это, конечно зря. Если их много, как у меня, то в целом все вместе они могут не хило загрузить свободное пространство.
У меня список оказался очень внушительным.
В самом низу имеются «Сопутствующие параметры». Если перейти по ссылке «Программы и компоненты», то мы опять попадем в одноименное окно, в которое мы попадали ранее через панель управления.
Если кликнуть по приложению, то появятся кнопки «Изменить» и «Удалить». В зависимости от того, какая кнопка активна, можно выбрать то или иное действие.
Но я не советую пользоваться системным удалением. Лучше для этой цели использовать сторонние программы.
Где еще можно увидеть все приложения своей системы и грамотно их удалить
А для того, чтобы не только просмотреть список установленных программ и приложений, но ещё и грамотно удалить уже не нужные, лучше воспользоваться специальными сторонними деинсталляторами. Лично я пользуюсь программой Iobit Uninstaller. Тем более, что даже бесплатный её вариант отлично удаляет не только саму программу, но и все её хвосты без каких либо последствий.
А последствия могут быть, особенно если какие-то компоненты программы обслуживают еще и другие программы. И если не правильно её удалить, то те программы, которые используют общие приложения, впоследствии работать не будут.
Выводы
Как ни верти, но Windows 10 по показу программ и приложений, установленных на компьютере, оказалась впереди всех. В ней список оказался более полным и удобным, чем в предыдущих версиях Windows.
Источник
Первый метод — Редактор локальной групповой политики
Первый способ, который мы хотели бы обсудить здесь, удаление кнопки «Все приложения» с помощью Редактора локальной групповой политики. Но прежде чем приступить к его выполнению следует отметить, что этот метод не доступен для всех пользователей Windows 10.
Вышеупомянутый Редактор локальной групповой политики доступен только в более продвинутых версиях Windows 10 Pro и Windows 10 Enterprise. В базовой версии (Home) он не задействован (отсутствует файл gpedit.msc). В этом случае переходите к ознакомлению второго способа.
Редактор локальной групповой политики можно запустить введением его названия в поисковую строку Windows 10, или через окно Выполнить – вызываем его одновременным нажатием на клавиши Win + R, вводим команду gpedit.msc и подтверждаем её выполнение на Enter.
После открытия Редактора в левой части окна переходим по следующему пути:
Конфигурация пользователя> Административные шаблоны> Меню Пуск и панель задач
Затем в основной части окна находим строку «Удалить список всех программ в меню Пуск». Дважды щелкните на неё для входа в настройки. В окне Настроек установите значение на «Включить», затем закройте Радактор локальной групповой политики.
После откройте Диспетчер задач – с помощью сочетания клавиш Ctrl + Alt + Delete. Во вкладке Процессы найдите строчку explorer.exe (Проводник). Кликните на неё правой кнопкой мыши и из контекстного меню выберите команду «Завершить процесс». После выйдите из Диспетчера задач.
Теперь остаётся только перезагрузить компьютер. После кнопка Все приложения не будет отображаться в меню Пуск. Конечно же, её можно вернуть обратно. Просто установите в настройках «Удалить список всех программ в меню Пуск» на значение «Не задано» или «Отключить».
Как открыть программы и компоненты в Windows 10
После перехода на новую версию операционной системы пользователям не понятно как открыть программы и компоненты в Windows 10. Возможно от части из-за сложности запуска классической панели управления или переноса большинства параметров в обновленные параметры системы. Сейчас в пользователя есть возможность открыть программы и компоненты в двух расположениях сразу.
Данная статья расскажет как открыть программы и компоненты в актуальной версии операционной системы Windows 10. Окно всех программ используется для правильного удаления установленных программ, а дополнительные компоненты нужны для расширения возможностей операционной системы. Именно поэтому стоит разделить возможность работы с установленными программами и дополнительными компонентами.
Как открыть компоненты Windows 10
Панель управления
Пользователям доступно множество встроенных не обязательных компонентов операционной системы. После их активации при необходимости система загрузит необходимые данные. Компоненты зачастую не только расширяют возможности системы, но и позволяют запускать множество приложений. Более подробно мы разбирали доступные компоненты в инструкции включение и отключение компонентов Windows 10.
- По аналогии пользователю нужно открыть стандартную панель управления в меню пуск начав вводить Панель управления.
- Дальше перейдите в Программы > Программы и компоненты > Включение и отключение компонентов Windows.
В текущем расположении достаточно установить флажок для включения нужного компонента. Для отключения компонентов снимите установленный флажок. А также затемненный флажок говорит об частичном включении компонента.
Параметры системы
Возможность управления компонентами была частично перенесена в обновленные параметры системы. Пользователю достаточно перейти по пути: Приложения > Приложения и возможности > Управление дополнительными компонентами.
При необходимости после выделению нужного компонента можно его удалить буквально в несколько нажатий. Если же пользователю нужно добавить компонент достаточно выбрать доступный вариант со списка.
К самым популярным компонентам относят NET Framework 3.5 для Windows 10, который нужен для запуска зачастую старых приложений. NET Framework может служить ещё одной причиной почему могут не запускаться старые игры на Windows 10. Хотя зачастую после запуска любого приложения требующего библиотеки NET Framework система предлагает установить их в автоматическом режиме.