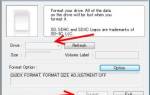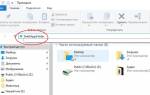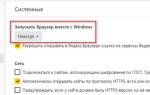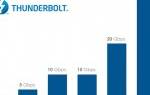Мерцающий экран монитора долгое время был символом компьютерной техники и IT — отрасли в целом. В то время как в 80-е годы компьютеры начинали получать распространение, единственным и безальтернативным вариантом была ЭЛТ. Технологии того времени не могли избавиться от высокочастотного моргания дисплея, а потому оно воспринималось как должное. Пользователям оставалось только сетовать на усталость глаз.
С приходом ЖК мониторов ситуация изменилась. LED подсветка (и ее модификации), использующаяся на большинстве современных экранов, обеспечивает приятное равномерное освещение. Правда, это только в том случае, когда монитор исправен. К сожалению, некоторые сбои в работе устройств могут заставить ощутить себя пользователем древней техники. По тем или иным причинам рябь на мониторе встречается и на множестве «продвинутых» экранов. К счастью, в большинстве случаев это исправляется ценой небольших усилий. В этой статье будут рассмотрены возможные причины, по которым мерцает экран монитора, и пути их разрешения.
По каким причинам мерцает экран монитора
Правильная диагностика – это половина ремонта. Чтобы разобраться в возможных причинах неполадки, нужно сначала разобраться, как работает монитор.
В дисплее есть две системы, обеспечивающие изображение. Первая – это матрица, состоящая из пикселей. Каждый из которых выдает тот или иной цвет из системы RGB, что складывается в законченную картину на общем дисплее (который насчитывает миллионы таких ячеек). Цвет ячеек задается графическим процессором или чипом, поэтому если экран мигает посторонними цветами, поиск виновного нужно начинать именно отсюда. Вторая система – это подсветка. Регулируется она чаще из меню самого монитора. Она не влияет на цвет ячеек, а только на яркость свечения поверхности. Получается, если экран мигает и меняет только яркость, значит, причина кроется в мониторе. Правда, если речь идет о ноутбуке, то перебирать придется больше вариантов.
Разобравшись с тем, какие модули дисплея отвечают за отображение картинки, можно перейти к анализу возможных причин неполадки. На самом деле, их не так много. Перечислим основные, о которых пойдет речь далее:
- Частота обновления кадров
- Сбой драйверов
- Поломка матрицы или самого монитора
- Потеря сигнала при передаче (кабель)
- Проблемы с видеокартой
- Неполадки Windows 7, 8, 10
Проверять их нужно, начав с более вероятной. Определить главного подозреваемого еще до начала диагностики можно, сравнив характер мерцания с тем, что написано в этом подзаголовке.
Еще несколько причин
Вышеперечисленные неисправности – это наиболее частые проблемы. Однако, бывает, что монитор мигает лишь в играх. Здесь стоит проверить настройки графики. Иногда слабая видеокарта просто не способна вытянуть изображение, поэтому возникает такой эффект.
Еще один момент – мощная видеокарта и качественный графический тип необходимо соединить качественными проводами с высокой пропускной способностью. Речь идет о HDMI кабеле. Нет смысла пользовать VGA, ведь он не рассчитан на цифровой сигнал и сам по себе дает помехи на картинку.
Если системный блок не выводит картинку на дисплей, то следует проверить как настроен монитор. Возможно, кто-то недавно подключал второй монитор и вместо дублирования или разделения картинки поставил показ на втором экране. В таком случае нужно подключить монитор через другой разъем и проверить настройки экрана.
Неправильная частота обновления
Частота обновления – это важный показатель. Если он окажется заниженным, обновление картинки на экране станет заметно глазу, и появится мерцание монитора. Чтобы устранить проблему, нужно задать максимально возможное для монитора значение частоты. Ниже описано, как это сделать:
Открываем в Windows 10 «Параметры» – «Системные» – «Дисплей». Если у вас другая версия ОС, или же вы хотите добраться до настроек быстрее, есть другой вариант. Нажимаем комбинацию «Win+R», вводим «desk.cpl» и жмем «Enter». Откроется окно настроек дисплея. Там находим пункт настроек конкретного экрана. В разных версиях он может различаться, но в виндовс 10 это «Дополнительные параметры дисплея». Открываем его и выбираем экран, который нужно настроить. Ниже нажимаем на кнопку «Свойства видеоадаптера». В открывшемся окне переходим на вкладку «Монитор» и выставляем частоту обновления экрана. Сохраняем изменения и смотрим на результат.
Что делать, если моргает рабочий стол
Также встречаются случаи, что только рабочий стол моргает Windows 10. Обусловлено это в подавляющем большинстве случаев постоянным обновлением рабочего стола. Ежесекундное обновление приложения может быть вызвано различными системными сбоями и багами.
Службы звука в Windows 10 не отвечают — причины, как запустить
Основные причины, почему мигает рабочий стол в Windows 10:
- выход нового крупного обновления (апдейта) Microsoft. В подавляющем большинстве случаев возникают различные системные конфликты и баги, касающиеся не только рабочего стола. Например, крупное обновление Windows 1809 было отозвано по причине того, что после его установки у пользователей перестал работать звук и Интернет;
- банальная несовместимость оборудования или проблемы в аппаратной части компьютера;
- проблемы в работе службы Windows;
- повреждение системных файлов операционной системы, их поражение вредоносными программами и компонентами;
- отсутствие программного обеспечения или устаревшие драйвера на устройства.
Если рабочий экран на Windows 10 мигает черным, то следует в первую очередь попробовать перезагрузить ПК. Если это действие не помогло решить проблему, то стоит попробовать перезапустить службы, которые могут работать некорректно. Чтобы это сделать, потребуется зайти в оснастку службы, нажав сочетание клавиш «Win + R», ввести в соответствующую строку команду «services.msc».
Обратите внимание! Если постоянное моргание дисплея не дает это сделать, то на клавиатуре необходимо зажать комбинацию клавиш «Ctrl + Alt + Delete». После этого на экране отобразится окно с дополнительными параметрами. Из доступных опций нужно выбрать «Диспетчер задач».
Далее пользователю необходимо перейти во вкладку «Службы», где доступными будут два сервиса:
- служба регистрации ошибок Windows;
- поддержка панели управления «Отчеты о проблемах и их решение».
Курсор мыши наводится на любой из этих сервисов, после чего пользователь нажимает на ПКМ. Из выпадающего списка нужно выбрать «Открыть службы» для отображения на экране основной оснастки с большими функциональными возможностями.
Как открыть расширенные службы в Windows 10
По каждому подпункту нужно кликнуть правой кнопкой мышки и из выпадающего списка выбрать «Остановить». Если все вышеперечисленные действия были выполнены верно, то от моргания получится избавиться.
Обратите внимание! Если изначально все перечисленные службы деактивированы, а периодическое мигание экрана наблюдается, то нужно включить, а затем отключить встроенные опции.
Причин, почему мерцает экран в Windows 10 в играх, на рабочем столе и просто в процессе эксплуатации ПК, достаточно много. Способов решения проблемы, соответственно, тоже. В реализации большинство из них простые, справиться под силу рядовому пользователю.
Проблемы с драйверами монитора
Драйвер – это специальное ПО, которое делает возможным использование компьютерной техники. Сам по себе компьютер не может справиться со сложной периферией и устройствами вывода. Драйвер «направляет» его усилия, корректируя систему для взаимодействия с устройством. Из этого следует, что некорректная работа драйвера или его отсутствие способна сказаться на технике, особенно на сложной. Это же касается и драйверов для монитора. Они могут «слетать» при переустановке системы или ее обновлениях. Но чаще всего причиной становится установка драйвера с диска или другого внешнего носителя. Такой драйвер может быть несовместим с текущей версией ОС или конфигурацией компьютера.
Как бы то ни было, проблемы с драйверами вполне могут заставить монитор рябить. Причем как говорилось выше, рябь вызывает не только драйвер монитора. Например, если ПО давно не обновлялось на видеокарте, это может сказаться и на экране. В таком случае рябь будет выглядеть как неправильно отображающиеся цвета тех или иных пикселей.
Обновление драйверов
Если с драйвером возникли неполадки, это не повод посыпать голову пеплом и выбрасывать монитор на помойку. Обновление драйверов – процесс несложный, а потому его освоение под силу любому.
Первая возможность – это воспользоваться официальными сайтами производителей. На них возможно найти разные версии драйверов, подходящих под ту или иную операционную систему. Эти драйвера нужно загрузить, а затем установить, подобно установке обычной программы. Будьте особенно внимательны при ручной установке драйвера для графического процессора. Скачав версию, которая будет различаться всего в одну цифру, можно только впустую потратить время.
Второй путь для обновления – это «Диспетчер устройств». Открыть его на «десятке» можно, нажав ПКМ ( Правая Кнопка Мыши ) по кнопке «Пуск». Затем разворачиваем подраздел «Мониторы» и смотрим, что там написано. Если экран подписан как-то подозрительно, откройте его свойства, перейдите на вкладку «Драйвер» и выполните обновление. Таким же образом возможно обновить и драйвера видеокарты. Разворачиваем «Видеоадаптеры». Рядом с видеокартой должна быть написана ее модель. Если в названии этого нет, значит, с драйвером однозначно проблемы. Впрочем, даже если подпись в порядке, проверьте драйвер на наличие обновлений, так сказать, для профилактики.
Драйверы на монитор
На монитор, как и на остальное оборудование в компьютере и периферии, стоит устанавливать драйверы. Лучше инсталлировать их с диска, который был в комплекте с монитором.
Если мерцание изображения на мониторе появилось после переустановки операционной системы, то это обусловливается тем, что некоторые драйверы (не только на монитор) могут некорректно работать после этой манипуляции. Чтобы такую неприятность устранить, необходимо просто заново установить драйверы на монитор.
Физическая неисправность монитора
Нельзя исключать и вариант с поломкой самого экрана. Неисправный дисплей может моргать или даже отключаться самостоятельно. Конечно, это одна из наиболее неприятных поломок. Однако не стоит расстраиваться преждевременно. Главное – не пытаться исправить поломку самостоятельно. Обратитесь к специалисту, который проведет диагностику и выполнит квалифицированный ремонт.
Понять, что причина в мониторе, достаточно просто. Подключите его к другому ПК (или другому источнику информации, например, планшету). Если мерцает экран так же, как и до этого, проблема в нем. Или же подключите исправный дисплей к ПК и убедитесь, что проблемы исчезли.
Сломаться могут разные компоненты. Возможна проблема с подсветкой, о ней мы уже говорили ранее. А также иногда появляются неполадки в питании – шнуре, или что чаще, в преобразователе. Еще полезно помнить, что в мониторе немало микросхем. Неполадка в любой из них может привести к мерцанию монитора. А также если рябит монитор, виновником может быть матрица. Часто такое случается из-за механических повреждений. Вспомните, не было ли в последнее время ударов, давления или перегрева.
Какой бы ни была причина, выполнять ремонт собственноручно не стоит. Отнесите монитор в сервисный центр, и мастер сделает работу быстрее и без риска усугубить поломку.
После обновления Виндовс 10 моргает экран. Как исправить
Скорее всего, вместе с обновлением, через Центр обновлений, был обновлен и программное обеспечение видеоадаптера, или другими словами драйвера для видеокарты. И причина данной проблемы, кроется именно в этом. Если проблема не в этом, то решение выше.
Для решения проблемы, с видеодрайвером, необходимо проделать следующие действия:
- Удалить все обновления данного драйвера, через специальную программу Driver Display Uninstaller;
- Зайти на сайт официального разработчика драйвера, и скачать под вашу операционную систему и вашу видеокарту нужный драйвер, чтобы не возникало конфликтов в системе;
- Заново установить, уже рабочую версию драйвера, и перезапустить компьютер.
Если после перезагрузки проблема осталась, необходимо еще раз обновить Windows 10, для этого:
- Вызываем вкладку параметров при помощи клавиш Win + l
- Переходим в раздел отвечающий за обновления, он самый последний в списке.
- Нажимаем кнопку поиска, как только нужные обновления программа нашла, устанавливаем все, кроме видеодрайвера.
- Перезагружаем компьютер и наслаждаемся решением проблемы.
Неисправные кабели или отсутствие сигнала
Еще одной причиной может стать некачественный кабель, из-за которого монитор получает неверные данные. В такой ситуации мерцание – это меньшая из проблем, которые могли бы возникнуть. Если на ноутбуке мерцает экран, то также полезно проверить шлейф монитора. Если он передавлен или поврежден, это также сказывается на корректности получаемых данных.
Определить виновника довольно просто. Нужно подключить монитор другим кабелем или шлейфом. Если проблема решилась, значит перестаньте использовать неисправный кабель. А также проверьте, нет ли рядом с кабелем источника помех. Если устранить их нет возможности, используйте кабель с ферритовыми кольцами. Такие кольца снижают восприимчивость к помехам. А также если дисплей имеет несколько входов, используйте интерфейс, менее подверженный внешним воздействиям ( например, HDMI или DVI-D ).
Мерцающие горизонтальные или вертикальные полосы
Отдельного комментария заслуживает наличие на мониторе горизонтальных или вертикальных полос, а также так называемых артефактов — геометрических цветных или черно-белых фигур разного размера, коротких однотонных полосок и выраженной зашумленности мелкими, но вполне различимыми глазом объектами. Артефакты чаще всего свидетельствуют о неполадках в работе видеокарты, вызванных перегревом или аппаратными неисправностями. Также наличие артефактов может указывать и на проблему со шлейфом.
Если на мониторе появляются мерцающие горизонтальные или вертикальные полосы, особенно состоящие из более тонких цветных полосок, это с большей долей вероятности укажет на неисправность разъемов на видеокарте либо мониторе, а также повреждение кабеля или шлейфа (в ноутбуке) и самой матрицы дисплея. И то и другое программно не лечится, здесь вам понадобиться помощь специалиста. По крайней мере, нужно будет установить точную причину неполадки. Исключение составляет замена кабеля, так как выполнение этой операции под силу каждому пользователю.
Неисправность видеокарты
Графический процессор – дорогой компонент, который редко выходит из строя. Однако, если это произошло, может появиться мерцание экрана. Причиной может стать неправильный разгон видеокарты или физическая поломка. Если подключить исправный монитор, а мерцание сохранится, значит, проверять нужно именно видеокарту. Вариантов починки существует множество – от изменения настроек отображения и обновления драйверов до покупки нового графического адаптера. Поскольку он стоит недешево, рекомендуется не принимать поспешных решений и вначале отнести системный блок на диагностику специалисту.
Как протестировать GPU с помощью программы AIDA64
Ко всему прочему, возможно заняться и «самодиагностикой». Например, компьютерная программа под названием AIDA64 собирает информацию обо всех модулях системы. Есть в ней и раздел видеокарты.
Скачайте приложение с официального сайта и установите его. После запуска обратите внимание на левую часть окна. В нем находятся модули ПК, о которых утилита способна собрать информацию. Основным показателем нормального функционирования видеокарты является ее температура. Найти ее можно, развернув подпункт «Компьютер» и выбрав раздел «Датчик». Исправный графический процессор не нагревается до температуры выше 70 градусов (которая уже является критичной). Если показатель близок к этому, выключите ПК, разберите и почистите его, а также замените термопасту. Если после этого датчик не фиксирует нормализации температуры, значит, видеокарта нуждается в квалифицированном ремонте.
Неисправности железа
Мы проверили программное обеспечение и поняли, что с ним все в порядке. Тогда начинаем последовательно проверять монитор, провода и видеокарту. Первый момент – проверка есть ли помехи от питания. Многие пользователи подключают монитор, системный блок и периферию в одну розетку. Иногда это приводит к тому, что экран мигает. Это, кстати, может проявляться только в играх, ведь они являются серьезной нагрузкой на процессор и видеокарту, что увеличивает расход питания. Для проверки подключаем монитор в сеть отдельно и смотрим ушло ли мерцание. Если да, то просто оставляем отдельное подключение. Если нет, то переходим к проводам.
Неисправности проводов приводят к тому, что монитор не включается, экран черный, хотя, присмотревшись видно, что подсветка работает или же он может просто мигает. Проверка осуществляется проверкой подсоединения. Иногда провод может просто отойти и в итоге монитор работает не корректно. Часто именно провод, который вышел из разъема причина того, что на экран ничего не выводится. Вставили провода – проблема ушла, хорошо. Нет, можем использовать другой провод для подключения. Возможно, старый где-то поврежден. Не помогает проверяем сам монитор. Для этого несем его к другу и проверяем на его ПК.
Следующий момент, который необходимо проверить – видеокарта. Этап первый – проверяем качество подключения. Видеокарта также могла отойти. Второе, что необходимо сделать – проверить температуру нагрева. Делаем это одной из множества полезных программ – Everest, CPU-Z. Подойдет любая. Здесь выбор исключительно зависит от пользователя. Нормальная температура работы – 55-60 градусов. Если программа выдает, что температура достигает 70-75 градусов, то это критический показатель и мерцание не самое страшное зло. Вероятность сгорания узла очень высока. Меры, которые необходимо принять – заменить термопасту, почистить девайс, проверить работу кулера и при необходимости его поменять. Летом я рекомендую снимать боковые стенки, чтобы циркуляция воздуха была лучше. Если с температурой все в порядке, то снова идем к другу. В этот раз несем видеокарту. В случае мерцания дисплея с нашей видеокартой и монитором друга делаем вывод о неисправности первой. Ремонт следует доверить мастерам, так как без технических знаний справиться самостоятельно невозможно. В сервисе скажут целесообразен ли ремонт или стоит сразу купить новый графический адаптер.
Сбой в ОС
Еще одной вероятной причиной может послужить некорректная работа Windows. Когда мерцает экран монитора, и не удается выявить причину неисправности, проверьте один из описанных ниже вариантов.
Неудачное обновление
К сожалению, не все обновления «дружат» с конкретными ноутбуками или компонентами системного блока. Иногда после их установки экран начинает мигать. А также причиной может послужить не доработанный до конца драйвер видеокарты. Если такое происходит, проблему решает откат к прошлой версии.
Зайдите в «Диспетчер устройств», найдите видеокарту и откройте ее свойства. Во вкладке «Драйвер» есть кнопка «Откатить». Если она активна, нажмите на нее, после чего последняя версия драйвера заменится на предыдущую, более стабильную.
Использование средства восстановления системы
Если мерцание появилось после обновления ОС, его тоже возможно откатить. Заходим в «Восстановление» (можно найти через поиск). Выбираем «Запуск восстановления». В открывшемся окне устанавливаем одну из доступных точек восстановления и нажимаем «Далее». После восстановления и перезагрузки проверьте, устранилась ли проблема.
Переустановка системы
Если ничего не помогло, можно решиться на радикальный шаг и переустановить ОС. Делать это желательно с полной очисткой системного диска (С).
Тестирование видеокарты
Чтобы убедиться в работоспособности видеокарты, достаточно провести тестирование, которое становится возможным благодаря программе AIDA 64. Этот софт нужен для полной диагностики системы, то есть каждого отдельного комплектующего.
Для работы с утилитой необходимо ее скачать и установить. Далее нужно запустить программу и воспользоваться меню, которое расположено с левой стороны. В столбце перечислений выбирают вкладку «Компьютер», внутри которой находится опция «Датчик». Нажав на эту вкладку, можно увидеть (с правой стороны), что стали отображаться температурные режимы нагревающихся комплектующих. Если температура видеокарты не превышает отметки 65 градусов по Цельсию, то она не подвергается перегреву.
Если ничего не помогло устранить неисправность
Напоследок ещё несколько советов, которые могут помочь справиться с мерцанием экрана в Windows 10. Попробуйте, если откат/обновление драйвера или удаление приложения не решает проблему.
- Проверяем надёжность соединения кабеля монитора. Соединение надежно? Тогда сам кабель не помешает временно заменить. Если с новым кабелем проблем нет и монитор перестал моргать, то виновник вполне очевиден.
- Пробуем подключить монитор к другому системному блоку или другому разъёму видеокарты, если есть такая возможность. Экран перестал моргать? Скорее всего, виноват сломанный разъем. Решение — поход в ближайший сервисный центр.
- Выполняем откат системы к ближайшей контрольной точке (восстановление), если моргание экрана началось недавно. Должно помочь!
Мерцание экрана может быть связано и с выходом из строя монитора или дисплея. В таком случае работа с настройками системы не поможет — потребуется ремонт или замена оборудования.
Post Views: 2 266
Дополнительные методы устранения моргания экрана
Дополнительно, могу выделить несколько пунктов:
- В безопасном режиме, установите все возможные обновления на систему
- Попробуйте перевоткнуть видеокарту (Если это стационарный компьютер) в другой порт материнской платы
- Если у вас моргает рабочий стол, наоборот после установки свежих обновлений, то вам нужно сделать откат системы на последнюю рабочую конфигурацию, до этой установки. Выберите пункт «Восстановление системы». Если точки восстановления нет, то пробуем выбрать пункт
Выбираем пункт «Удалить последнее исправление». После чего пробуем загрузиться, дабы проверить моргает рабочий стол в системе или нет.
- В том же безопасном режиме, попробуйте скачать сторонний антивирус, например, Dr.Web CureIt и просканировать им систему, на наличие вирусов, может быть вирус Joke:Win32/ScreenFly
- Если моргают ярлыки +на рабочем столе windows 10, то попробуйте произвести правку реестра. Для этого откройте редактор реестра Windows и перейдите в ветку:
HKEY_LOCAL_MACHINESYSTEMCurrentControlSetControlUpdate там найдите UpdateMode, меняем значение параметра UpdateMode на 0, перезагрузка
Надеюсь, что данные методы оказались для вас полезными, и у вас больше не мигает рабочий стол. С вами был Семин Иван, автор и создатель IT блога pyatilistnik.org.
Окт 11, 2021 01:05
Пользователи Windows 10, спустя значительное время пользования замечают, косяки в её использовании, не понятно с чем это может быть связанно, скорее всего, это из-за несовершенства системы.
Потому что при устранении одной неполадки, возникает две новых, а как только закрывают больше двух багов, они вызывают какой-то новый косяк. А разносторонность проблем не такая, как у старой Windows XP, тут ошибки попричудливее, сегодня рассмотрим одну из них.