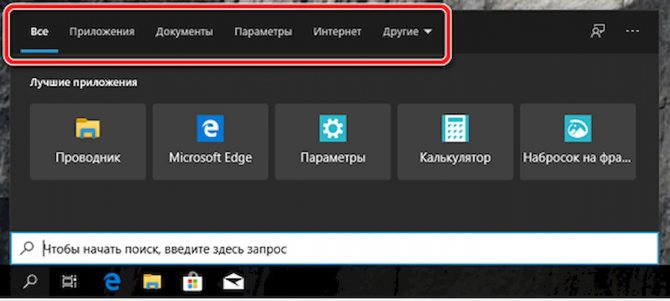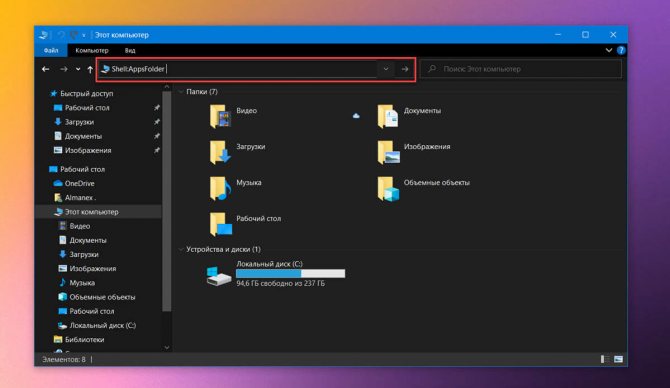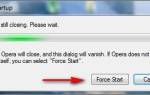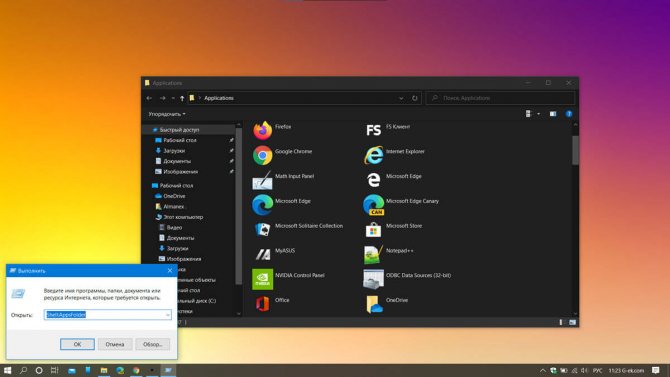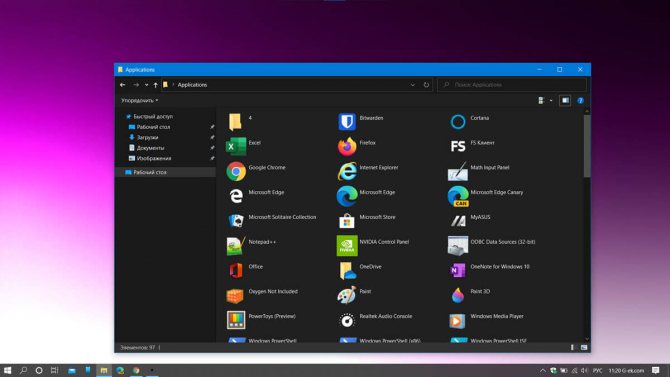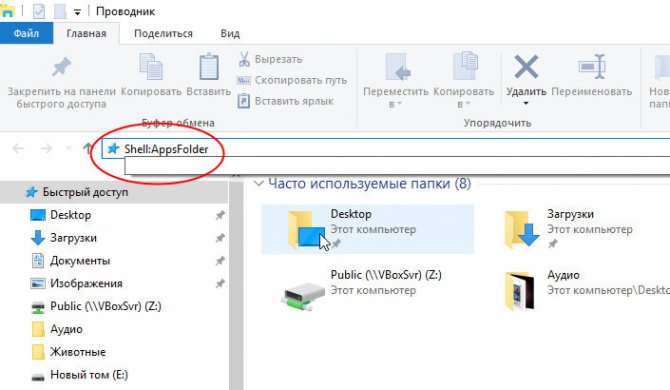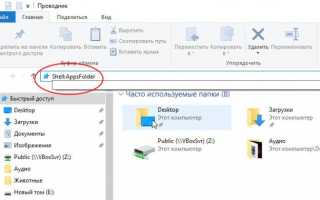Система Windows 10 поставляется с очень мощным инструментом поиска, который позволяет вам найти именно то, что вы ищете, независимо от того, насколько искомое скрыто. Поисковый инструмент Windows 10 даёт возможность сузить поиск до определенных типов элементов, таких как параметры, приложения, музыка и отдельные файлы. Вы также можете легко перейти к поиску в Интернете, не открывая браузер.
Используя поле системного поиска Windows 10, вы можете сразу искать конкретный параметр, приложение, документы, изображения и веб-сайты, выбрав одну из этих категорий. С того же экрана вы можете вернуться к своей деятельности с сохраненными файлами из временной шкалы Windows или получить прямой доступ к TimeLine.
Поиск по категориям
Например, если вы ищете определенную программу, щелкните значок «Приложения». Windows отобразит список приложений, это поможет вам найти то, что вы ищите. Если вы всё ещё не можете найти то, что вам нужно, введите название программы в поле поиска.
Вы также можете ускорить поиск, введя категорию прямо в строку поиска (например, приложения:), и Windows покажет вам результаты из правильной категории. Вы можете искать любую из ранее указанных категорий, а также папки, музыку и видео.
Быстрый способ посмотреть все установленные приложения и программы в Windows 10.
Как быстро посмотреть, все приложения установленные на вашем компьютере Windows 10? Это безусловно можно сделать с помощью меню «Пуск», и это логично, Но — Это не самый лучший вариант.
Вот небольшой трюк с помощью Проводника, который отлично подойдет для просмотра установленных программ и приложений, и позволяет легко выполнять такие же действия с ярлыками приложений, как и в меню «Пуск». Проводник покажет вам не только установленные современные приложения, но и традиционные классические программы.
Шаг 1: Откройте Проводник файлов (нажав одновременно клавиши Win + E), введите или скопируйте и вставьте в адресную строку, и нажмите Enter: Shell:AppsFolder
В качестве альтернативы, используйте диалоговое окно «Выполнить»
, введя Shell:AppsFolder, и нажав Enter.
Шаг 2: В результате в окне Проводника будут показаны все установленные приложения и программы в операционной системе.
В этом окне вы можете выполнять те же функции Windows 10, как если бы вы просматривали установленные приложения в меню «Пуск Все Программы», открывать, удалять, закрепить / открепить на начальном экране, закрепить / открепить на панели задач, и даже создавать ярлыки на рабочем столе для современных приложений Windows 10.
Переход к поиску в Интернете
Windows 10 позволяет вам искать в Интернете прямо из панели поиска, с помощью Bing. Чтобы запустить поиск в Интернете, щелкните в поле поиска и выберите «Интернет». Введите запрос, и результаты будут выглядеть так, как если бы вы были в браузере. Нажмите на результат, и появится окно Microsoft Edge с найденным веб-сайтом или другим сетевым ресурсом.
Поиск в Windows 8 и Windows 10В Windows 8 и Windows 10 поиск информации по принципу ничем не отличается от того, что был в Windows 7. Всё отличие только лишь в интерфейсе операционных систем, поскольку в новых Windows он прилично отличается.
Как открыть поиск в Windows 8 и пользоваться им
Рассмотрим возможности поиска на примере Windows 8. Здесь также присутствует поиск через меню «Пуск». Кнопка поиска в этом меню расположена справа вверху (значок лупы).
Перед тем как что-то искать, вы можете выбрать область поиска, а именно — искать в параметрах, файлах, картинках или видео из интернета, а также — сразу везде. Для выбора области, нажмите область по умолчанию (1) и выберите нужную из списка (2). Если не знаете, где искать, ставьте «Везде», найдётся больше всего.
К примеру, я хочу найти и открыть панель управления Windows. Выбрал область «Везде» и ввожу «Панель управления». Снизу появляются результаты. То что было найдено в Windows отобразится в самых первых вариантах (1)?, перед чертой. После чёрточки идут варианты для поиска через интернет (3).
Если нажать на кнопку поиска (4) с иконкой лупы, то откроется более детальный список результатов, среди которых будут выведены и результаты поиска по сайтам в интернет.
Ещё один вариант открыть поиск: находясь на рабочем столе, наведите курсор мыши в правый нижний угол и задержите на пару секунд.
Справа появится панель, где вверху увидите кнопку поиска:
Всё работает точно также. Предположим, у на компьютере где-то лежит файл с названием «Список рабочих». Выбрав область поиска (в примере выбрано «Везде»), ввожу часть названия, например «список» (1). Ниже появляются результаты, среди которых будет и искомый файл (2), который можно сразу же открыть из этого списка.
В Windows 8 открыть средство для поиска можно быстро при помощи сочетания клавиш: Win+F.
Как открыть поиск в Windows 10 и пользоваться им
В Windows 10 поиск по умолчанию расположен на панели задач Windows:
Кликнув по этой кнопке, откроется окно поиска. В нижней строке (1) указываем поисковый запрос. Предположим, я хочу найти и открыть инструмент Windows для удаления программ с компьютера и поэтому ввожу в поисковую строку часть запроса «удаление» (1). Выше появятся результаты поиска, среди которых я вижу подходящий мне «Установка и удаление программ» (2).
Вы можете выбрать область поиска, кликнув по области, выбранной по умолчанию:
Из открывшегося списка вы можете выбрать какую-то определённую область Windows для поиска, например, выполнить поиск по фотографиям, по программам, документам и пр. Если хотите искать сразу по всем областям, выберите «Все».
Ещё один пример поиска. Предположим на компьютере где-то есть файл «Моя база». Ввожу в поиск часть названия, например «База» (1) и в результатах получаю то что мне нужно (2).
Горячие клавиши Windows 10, которые необходимо знать
В приведённом ниже списке вы сможете найти как хорошо знакомые по предыдущим версиям клавиатурные сокращения, так и появившиеся только в Windows 10. Совершенно нет необходимости учить их все сразу, да это и невозможно. Просто выберите 3–4 операции, которыми вы пользуетесь чаще всего, запишите соответствующие им клавиши на стикер и прикрепите его на видном месте. Вы сами не заметите, как очень скоро выучите их назубок и не сможете без них обходиться. А когда это произойдёт, можно будет переходить к освоению следующих комбинаций горячих клавиш.
Управление окнами и приложениями
Win + стрелка влево — присоединить окно приложения к левому краю экрана.
Win + стрелка вправо — присоединить окно приложения к правому краю экрана.
Win + стрелка вверх — развернуть окно приложения на весь экран. Или, если окно было ранее прилеплено к одному из краёв, оно займёт четверть экрана в верхней части.
Win + стрелка вниз — свернуть активное окно. Или, если окно было ранее прилеплено к одному из краёв, оно займёт четверть экрана в нижней части.
Win + D — отобразить и скрыть рабочий стол.
Win + Shift + M — восстановить свёрнутые окна.
Win + Home — свернуть все окна, кроме активного (восстановление всех окон при вторичном нажатии).
Alt + Tab — переключиться между запущенными приложениями.
Alt + F4 — закрыть активное окно.
Win + Shift + стрелка влево (или вправо) — переместить окно на другой монитор.
Win + T — последовательно перебрать иконки на панели задач. Нажмите «Ввод», чтобы запустить приложение.
Win + 0…9 — запустить с панели задач приложение, иконка которого закреплена на позиции, соответствующей цифре.
Проводник
Win + E — запустить файловый менеджер.
Ctrl + N — открыть новое окно.
Ctrl + колесо прокрутки мыши — изменить представление элементов (иконки, таблица, эскизы и так далее).
Alt + стрелка вверх — подняться вверх на один уровень.
Alt + стрелка влево — просмотреть предыдущую папку.
Alt + стрелка вправо — просмотреть следующую папку.
Виртуальные рабочие столы
Win + Ctrl + D — добавить виртуальный рабочий стол.
Win + Ctrl + стрелка влево — переключиться между виртуальными рабочими столами справа налево.
Win + Ctrl + стрелка вправо — переключиться между виртуальными рабочими столами слева направо.
Win + Ctrl + F4 — закрыть используемый виртуальный рабочий стол.
Win + Tab — отобразить все рабочие столы и приложения на них.
Windows
Ctrl + Shift + Esc — запустить диспетчер задач.
Win + R — открыть диалоговое окно «Выполнить».
Shift + Delete — удалить файлы, минуя корзину.
Alt + Enter — отобразить свойства выбранного элемента.
Win + пробел — переключить язык ввода и раскладку клавиатуры.
Win + A — открыть «Центр поддержки».
Win + S — открыть окно поиска.
Win + H — вызвать панель «Поделиться».
Win + I — открыть окно «Параметры».
Скриншоты и игры
Win + PrtScr — сделать скриншот и сохранить его в папке с изображениями.
Win + Alt + PrtScr — сделать снимок экрана игры.
Win + G — открыть игровую панель для записи процесса прохождения.
Win + Alt + G — записать последние 30 секунд в активном окне.
Win + Alt + R — начать или остановить запись.
Win + P — переключиться между режимами отображения (при наличии второго дисплея).
А вы используете в своей работе клавиатурные сокращения?
Как найти имя компьютера с Windows 10 за несколько кликов
Если вам когда-нибудь понадобится узнать имя вашего компьютера, вот несколько простых способов узнать это в Windows 10.
У каждого компьютера есть имя, которое помогает идентифицировать его в сети. Возможно, вы изменили это при настройке компьютера или можете использовать имя по умолчанию.Вам может быть интересно, как узнать имя вашего компьютера в Windows 10. Не волнуйтесь, это просто!
Мы собираемся показать вам различные методы, чтобы быстро узнать имя вашего компьютера с Windows 10.
1.Используйте сочетание клавиш
Самый быстрый способ узнать имя вашего компьютера — нажать клавишу Windows + Пауза / пауза .Затем вы можете посмотреть рядом с Имя компьютера , чтобы узнать ответ.
На вашей клавиатуре может не быть клавиши Пауза / пауза .Многие современные клавиатуры этого не делают. Если нет, используйте другой из этих простых приемов.
2.Используйте кнопку запуска
Щелкните правой кнопкой мыши кнопку «Пуск».Это откроет список вариантов. Щелкните Система , чтобы открыть окно настроек. Посмотрите рядом с Имя устройства , чтобы узнать ответ.
3.Используйте командную строку
Нажмите клавишу Windows + R , чтобы открыть Выполнить.Введите cmd и нажмите OK (или нажмите , введите ). Откроется командная строка. Введите имя хоста и нажмите Введите . В следующей строке будет выведено имя вашего компьютера.
4.Используйте Cortana
Вы можете использовать Кортану или поиск в меню «Пуск».Выберите Cortana на панели задач или нажмите Start и найдите имя компьютера . Щелкните Просмотрите имя вашего ПК в результатах и посмотрите рядом с Имя устройства .
5.Используйте настройки
Нажмите клавишу Windows + I , чтобы открыть Настройки.Щелкните Система> О и посмотрите рядом с Имя устройства .
Как переименовать компьютер с Windows 10
Теперь вы знаете имя своего компьютера с Windows 10 и можете найти его разными способами.
Если вы хотите изменить имя, обязательно прочитайте, как изменить имя вашего ПК в Windows 10. 6 приложений для Android, которые действительно очищают ваше устройство (без плацебо!) Эти приложения для очистки телефона для Android помогут вам удалить ненужные файлы, занимающие место на вашем устройстве. Об авторе
Джо Кили (Опубликовано 413 статей) Джо родился с клавиатурой в руках и сразу начал писать о технологиях.Он имеет степень бакалавра (с отличием) в области бизнеса и теперь работает внештатным писателем, который любит делать технологии простыми для всех.
Ещё от Joe Keeley
Подпишитесь на нашу рассылку новостей
Подпишитесь на нашу рассылку, чтобы получать технические советы, обзоры, бесплатные электронные книги и эксклюзивные предложения!
Еще один шаг…!
Подтвердите свой адрес электронной почты в только что отправленном вам электронном письме.
.