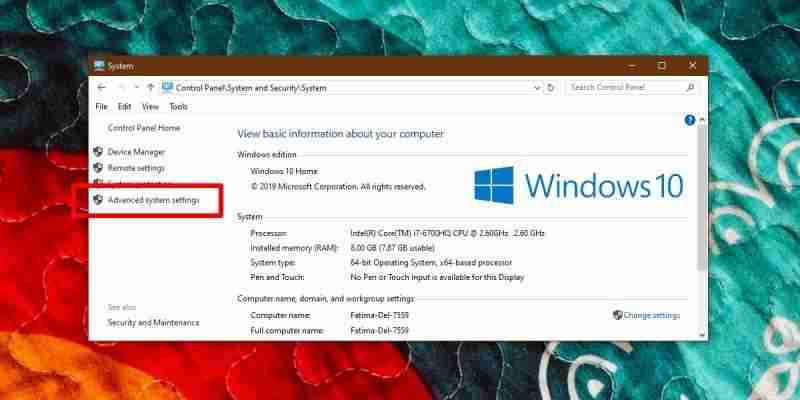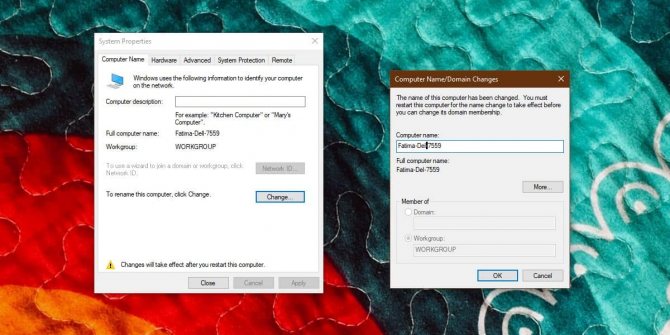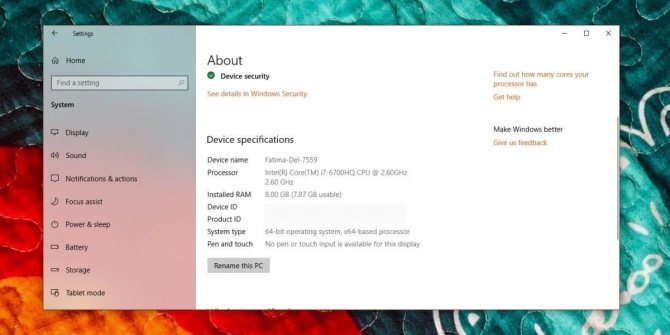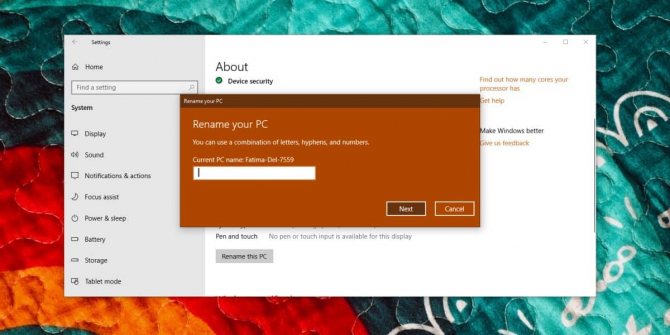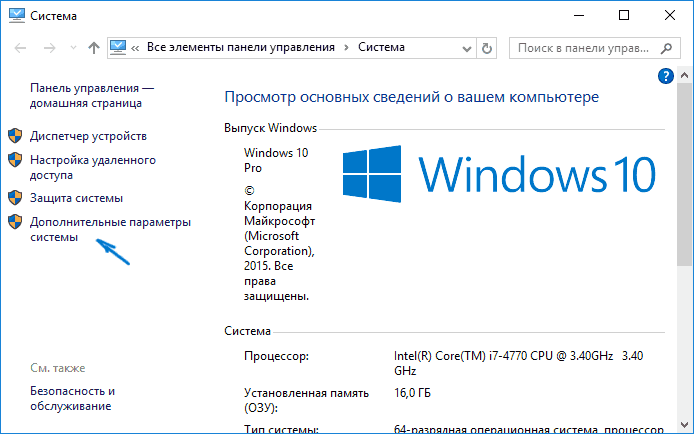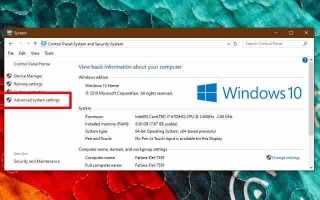Для того, чтобы изменить имя сетевого подключения в Windows 10 потребуется воспользоваться редактором реестра. Порядок действий будет следующим.
- Запустите редактор реестра (нажать клавиши Win+R, ввести regedit, нажать Enter).
- В редакторе реестра перейдите к разделу (папки в левой части) HKEY_LOCAL_MACHINE SOFTWARE Microsoft Windows NT CurrentVersion NetworkList Profiles
- Внутри этого раздела будет находиться один и более подразделов, каждый из которых соответствует сохраненному профилю сетевого подключения. Найдите тот из них, который требуется изменить: для этого выберите профиль и посмотрите значение имени сети в параметре ProfileName (в правой панели редактора реестра).
- Дважды щелкните мышью по значению параметра ProfileName и задайте новое имя для сетевого подключения.
- Закройте редактор реестра. Почти сразу в центре управления сетями и списке подключений имя сети изменится (если этого не произошло, попробуйте отключиться и снова подключиться к сети).
На этом всё — имя сети изменено и отображается так, как было задано: как видите, ничего сложного.
Кстати, если вы пришли на это руководство из поиска, не могли бы поделиться в комментариях, для каких целей вам потребовалось изменение имени подключения?
В предыдущих версиях Windows вы могли легко изменить название своей сети, но в Windows 10 кажется, что переименовать сеть сложнее. Если вы хотите изменить имя сети в Windows 10, сегодня мы покажем вам, как это сделать.
В Windows 7 было легко переименовать сетевое соединение, вам просто нужно было перейти в и нажать на свое соединение, чтобы изменить его имя. В Windows 10 вы больше не можете этого делать, но, к счастью, есть другой способ изменить название вашей сети.
Как изменить сетевое имя ПК с Windows 10
Прежде чем мы продолжим, вы должны знать, что сетевое имя ПК не совпадает с вашим именем пользователя. Ваше имя пользователя не будет изменено при изменении имени сети.
Сетевое имя — это, в основном, имя устройства, установленное в Windows 10. Его можно изменить как из приложения «Настройки», так и из панели управления. Заданное новое имя не может содержать пробелы, однако вместо него можно использовать дефис.
Кстати если у вас есть свой маленький огород, вы можете ускорить рост своего урожая, своей гордости. Для этого существуют стимуляторы роста растений, всю информацию о которых вы найдете по приведенной только что ссылке. Эти вещества, многое из которых вам давно знакомы (например йод, зола), приносят реальную пользу растениям и позволяют получить более обильный урожай!
Панель управления
Откройте панель управления и перейдите в раздел «Система и безопасность»> «Система». Нажмите Дополнительные параметры системы в столбце слева.
В открывшемся окне перейдите на вкладку «Имя компьютера» и щелкните кнопку Сменить. В следующем открывшемся окне введите имя вашего компьютера. Это имя не должно быть длиннее 15 символов. Нажмите ОК. Windows 10 сообщит вам, что для применения изменений необходимо перезагрузить компьютер.
Как изменить адрес и настройки DNS-сервера для вашего компьютера
Приложение настроек
Откройте приложение «Настройки» и перейдите в группу «Система». Выберите вкладку «О программе» и прокрутите вниз до раздела «Характеристики устройства». Нажмите кнопку «Переименовать этот компьютер».
В открывшемся всплывающем окне введите имя, с которым вы хотите, чтобы ваш ПК отображался в сети. Как и в случае с методом панели управления, вам необходимо перезагрузить компьютер, чтобы применить изменения.
Обычно правильное имя уже должно быть быть настроенно, когда вы настраиваете свой компьютер с Windows 10 при его первом запуске. Однако в Windows 10 иногда все идет не так как задумано.
Название в основном косметическое, поэтому вам не нужно беспокоиться о разрыве сетевых ссылок. Сетевой адрес системы, представляющий собой числовое значение, невидимое для пользователей по умолчанию, используется для доступа к сети.
Имя компьютера используется для удобства пользователей, поскольку запоминать локальный IP-адрес всех систем в сети нелегко.
Вы можете менять его так часто, как вы хотите. Имя задается в вашей системе, поэтому нет возможности установить его отдельно для каждой сети, если вы часто подключаетесь к различным сетям.
Изменение в свойствах системы
Переименовать компьютер Windows 10 можно не только в «новом» интерфейсе, но и в более привычном по предыдущим версиям ОС.
- Зайдите в свойства компьютера: быстрый способ сделать это — кликнуть правой кнопкой мыши по «Пуску» и выбрать пункт контекстного меню «Система».
- В параметрах системы нажмите «Дополнительные параметры системы» или «Изменить параметры» в разделе «Имя компьютера, имя домена и параметры рабочей группы» (действия будут равнозначны).
- Откройте вкладку «Имя компьютера», а на ней нажмите кнопку «Изменить». Укажите новое имя компьютера, после чего нажмите «Ок» и еще раз «Ок».
Вам будет предложено перезагрузить компьютер. Сделайте это, не забыв предварительно сохранить вашу работу или что-либо еще.
- Сброс пароля Windows 10 – как сбросить забытый пароль от учетной записи
Как изменить имя сети в Windows 10
В предыдущих версиях Windows вы могли легко изменить название своей сети, но в Windows 10 кажется, что переименовать сеть сложнее. Если вы хотите изменить имя сети в Windows 10, сегодня мы покажем вам, как это сделать.
Как переименовать компьютер в командной строке
И последний способ, позволяющий выполнить то же самое с помощью командной строки.
- Запустите командную строку от имени администратора, например, кликнув правой кнопкой мыши по «Пуск» и выбрав соответствующий пункт меню.
- Введите команду wmic computersystem where name=»%computername%» call rename name=»Новое_имя_компьютера» , где в качестве нового имени укажите желаемое (без русского языка и лучше без знаков препинания). Нажмите Enter.
После того как вы увидите сообщение об успешном выполнении команды, закройте командную строку и перезапустите компьютер: его имя будет изменено.
Видео — Как изменить имя компьютера в Windows 10
Ну и заодно видео инструкция, в которой показаны два первых способа переименования.
Как изменить имя сети в Windows 10
Способ 1 — Используйте редактор реестра для изменения имени сети
Вы можете легко изменить имя определенной сети, выполнив одну настройку реестра. Вот что вам нужно сделать:
- Откройте редактор реестра. Вы можете сделать это, нажав клавишу Windows + R и набрав regedit и нажав OK.
- Когда откроется редактор реестра, вам нужно перейти к следующему ключу на левой панели: HKEY_LOCAL_MACHINESOFTWAREMicrosoftWindows NTCurrentVersionNetworkListProfiles
- Теперь вам нужно пройти через все подразделы (все они помечены случайными числами и буквами) под ключом «Профили», пока не найдете ключ с именем ProfileName, заданным как имя вашей сети.
- В правой панели дважды щелкните имя ProfileName, чтобы изменить его значение.
- Измените данные Value на нужное имя вашего сетевого подключения.
- Закрыть редактор реестра.
Чтобы применить изменения, вам может потребоваться перезагрузить компьютер или выйти и снова войти в систему. Перейдем к следующему способу того, как изменить имя сети в Windows 10.
Способ 2. Используйте локальную политику безопасности для изменения имени сети
Если вы не хотите экспериментировать с вашим реестром, есть еще один способ переименования сети. Итак, вот как переименовать сеть с помощью локальной политики безопасности:
- Нажмите клавишу Windows + R, введите secpol.msc и нажмите Enter, чтобы запустить его.
- В окне «Локальная политика безопасности» перейдите в «Политики списка сетевых списков» на левой панели.
- Теперь в правой панели дважды щелкните имя сети, которое вы хотите изменить.
- В окне «Свойства» в разделе «Имя» убедитесь, что выбрано «Имя».
- Теперь в поле ввода введите имя, которое вы хотите использовать для своего подключения.
- Нажмите «Применить», затем «ОК», чтобы сохранить изменения. Возможно, вам придется снова войти в систему или перезагрузить компьютер до того, как будут применены изменения.
Вот как вы переименовываете сеть в Windows 10. Если у вас есть какие-либо комментарии или вопросы, просто перейдите к разделу комментариев ниже.
Ограничение пропускной способности в Windows 10
Проблема, которую мы можем иметь и не осознавать, заключается в том, что пропускная способность ограничена в Windows 10. Из-за этого ограничения мы можем заметить медленную передачу файлов, просмотр фильмов или работу в Интернете. Чтобы проверить эту опцию, мы должны открыть окно «Выполнить» и написать gpedit.msc в этом . Далее нажимаем клавишу Enter.
Откроется редактор локальной групповой политики. На правой панели у нас есть дерево с несколькими папками и подпапками. Здесь мы будем искать «Конфигурация компьютера» и войдем в папку «административные шаблоны». Далее выбираем «Сеть» и ищем раздел «Планировщик пакетов QoS». После того, как мы выбрали его в правой части экрана, мы дважды щелкаем по Ограничьте резервируемую пропускную способность.
Конечно, его статус будет «Не настроен», что является настройкой по умолчанию, которую предлагает Windows 10. Это означает, что у него не должно быть каких-либо ограничений или ограничений скорости подключения компьютера. Хотя в этом случае мы рекомендуем изменить это значение, чтобы получить максимальную отдачу доступной пропускной способности. Мы должны щелкнуть «Ограничить резервируемую полосу пропускания», и откроется другой экран, в котором мы можем выбрать вариант «Не настроено», «Включено» или «Отключено».
Выбираем опцию «Включено» а в нижней части, где указано «Предел пропускной способности (%)», мы видим, что он настроен со значением 80. Мы должны изменить это значение на 0. Затем мы принимаем сохранение конфигурации, и таким образом мы устраняем ограничение пропускной способности, установленное в Windows 10 по умолчанию.
Как изменить имя активного сетевого профиля в Windows 10
W indows 10 автоматически создает сетевой профиль при подключении к сети. Сети Ethernet называются «Network», а беспроводные сети называются SSID точки доступа. Но Вы можете переименовать их с помощью простой настройки реестра или локальной политики безопасности.
Это имя отображается в разделе «Просмотр активных сетей» в Центре управления сетями и общим доступом. Переименование сетей особенно полезно, когда у Вас есть несколько проводных сетевых профилей с именем «Сеть» и «Сеть 2», поскольку это упрощает определение того, какой из них является активным сетевым профилем.
Переименование сетевого профиля редактированием реестра
Если Вы используете Windows 10 Домашняя, Вы должны изменить реестр, чтобы переименовать сетевой профиль. Вы также можете сделать это, если у Вас есть Windows 10 Профессиональная или Корпоративная, отредактировав реестр. Однако, если у Вас есть Windows Профессиональная или Корпоративная, мы рекомендуем использовать более простой метод редактора локальной политики безопасности, описанный в следующем разделе.
Редактор реестра — это мощный системный инструмент, и неправильное использование может привести к неустойчивости Вашей системы Windows или даже к неработоспособности. Это довольно простое редактирование реестра, и Вы не должны столкнуться ни с какими проблемами, если будете следовать нашим инструкциям. Однако, если Вы ранее не работали с редактором реестра, подумайте о том, как его использовать, прежде чем приступать к работе. Мы также рекомендуем создать резервную копию реестра и Вашего компьютера, прежде чем вносить какие-либо изменения, на всякий случай.
Сначала запустите редактор реестра. Для этого нажмите кнопку «Пуск» и введите regedit в поле поиска. Нажмите «Enter» и разрешите внести изменения в свой компьютер.
В окне редактора реестра перейдите к следующему ключу на левой боковой панели. Вы также можете скопировать-вставить адрес в адресную строку редактора реестра и нажать Enter.
Нажмите маленькую стрелку слева от раздела «Profiles», чтобы развернуть ее и просмотреть ее содержимое.
Каждый из ключей (папок) в профилях представляет один из Ваших профилей сети. Они имеют длинные имена, которые являются идентификаторами GUID (глобально уникальными идентификаторами), представляющими профили.
Нажмите на каждый ключ в разделе «Profiles» и просмотрите поле «ProfileName», чтобы просмотреть профиль, которому соответствует этот ключ. Например, если Вы хотите переименовать сеть с именем «Network1», нажимайте на каждый ключ, пока не увидите имя «Network1» справа от ProfileName.
Дважды щелкните значение «ProfileName» для сети, которую Вы хотите переименовать.
Введите новое имя сетевого профиля в поле «Значение» и нажмите «ОК».
У сетевого профиля теперь новое имя. Вы можете повторить этот процесс, чтобы переименовать другие профили. Когда Вы закончите, Вы можете закрыть окно редактора реестра.
Если имя не изменится сразу, перезагрузите компьютер или выйдите из системы.
Чтобы изменить имя сети в будущем, вернитесь сюда, дважды щелкните соответствующее значение «ProfileName» еще раз и введите новое имя.
Переименуйте профиль сети с помощью редактора политики локальной безопасности
Если у Вас Windows 10 Профессиональная, Корпоративная или Образовательная, Вы можете пропустить редактор реестра и использовать редактор политики локальной безопасности для переименования сетей. У Вас может не быть доступа к этому инструменту, если Вы находитесь в сети компании, а Ваш компьютер является частью домена.
Чтобы открыть эту утилиту, нажмите «Пуск», введите secpol.msc в поле поиска в меню «Пуск» и нажмите «Enter».
Если Вы не можете найти этот инструмент в своей системе, Вы используете Windows 10 Домашняя. Вместо этого Вы должны использовать метод редактора реестра.
В левой панели выберите «Политики диспетчера списка сетей». Вы увидите список всех сетевых профилей в вашей системе.
Чтобы переименовать профиль, дважды нажмите на него.
Выберите поле «Имя», введите новое имя для сети и нажмите «ОК».
Чтобы переименовать дополнительные профили, дважды нажмите на каждом из них, который Вы хотите переименовать, и измените его имя таким же образом.
Если имя не изменилось сразу на Вашем ПК, попробуйте выйти и снова войти в систему или перезагрузить компьютер.
Если Вы передумаете в будущем, вернитесь сюда. Выберите «Не задано» в разделе имен и нажмите «ОК», чтобы восстановить имя по умолчанию.
Как изменить имя сети в Windows 10
Операционная система Windows 10 автоматически дает имена всем доступным сетям. Кликните на иконку сетевых подключений в области уведомлений, и вы увидите, что ваш компьютер подключен к «Сеть» или «Сеть 1», «Сеть 2», «Сеть 9000» и так далее. Исключение составят Wi-Fi-подключения, при которых название сети соответствует SSID-идентификатору вашего роутера. Маркировки «Сеть 1 / 2 / 3» подойдут далеко не для всех. В отдельных случаях такое название сетей будет путать пользователя, если он использует несколько подключений и должен отчетливо понимать, к какой сети в данный момент он подключен. К сожалению, очевидного метода изменить название подключения нет (для Wi-Fi надо просто поменять SSID сети в параметрах роутера), поэтому придется использовать редактор реестра Windows.
Для справки: изменение параметров реестра Windows – это действие, требующее наличия прав Администратора. Вам понадобится учетная запись Администратора, либо пароль от таковой.
Предупреждение: не забывайте, что изменение реестра связано с определенными рисками повредить операционную систему. Если вы не уверены в своих способностях вернуть все обратно в состояние, как было раньше, мы советуем вам отказаться от затеи, либо попросить помощи более опытного пользователя. Также настоятельно рекомендуем создавать точки восстановления Windows, прежде чем изменять параметры реестра.
Как переименовать сеть в Windows 10 в Редакторе реестра
- Нажмите Win+ R и введите команду regedit. Это самый быстрый способ открыть редактор реестра, хотя существуют еще и почти что десятки других вариантов открыть тот самый редактор реестра. Выберите тот, который для вас удобнее всего.
- Нажмите на адресную строку редактора реестра в верхней части окна под меню. Введите туда следующий адрес:
В папке Profiles будут отображаться дополнительные папки с идентификаторами сохраненных профилей подключения. Если он один, тогда никаких проблем у вас не возникнет – открывайте его. Если несколько, тогда открывайте их поочередно и в правой части окна ищите параметр ProfileName, где будет указано имя нужной вам сети.
Редактор реестра
Ниже приведена инструкция, из которой узнаете, как найти название компьютера в редакторе реестра и заменить его на новое.
- Выполняем «regedit» в поисковой строке или окне «Выполнить».
- Переходим в раздел с глобальными параметрами HKLM.
- В папке «SYSTEM» разворачиваем каталоги «CurrentControlSet», «Control» и «ComputerName».
- Открываем папку «ActiveComputerName».
В ключе «ComputerName» хранится текущее наименование вашей машины. Его ни в коем случае не трогаем. В каталоге «ComputerName» находится аналогичный ключ с новым именем, если его изменяли. В ином случае значения записей будут идентичными.
- Открываем окно редактирования параметра в «ComputerName», например, через контекстное меню.
- Задаём новое имя, кликаем «ОК» и перезагружаемся.
Мы рассмотрели, что такое имя компьютера в «Семёрке», где его найти и как изменить разными способами: через командную строку, редактор реестра и свойства системы.
Как изменить имя сети в Windows 10 через Локальную политику безопасности
Если вы не хотите экспериментировать с реестром, можно воспользоваться теоретически более безопасным методом. В этом случае вам понадобится редактор локальной политики безопасности.
- Нажмите Win+ R и введите secpol.msc. Как вариант, можно нажать Пуск и начать вводить Локальная политика безопасности.
- В левой части экрана выберите Политики диспетчера списка сетей. Затем в правой части выберите подключенную в данный момент сеть и дважды нажмите на нее.
- На вкладке Имя сети щелкните Имя и введите предпочитаемое название. Затем нажмите Ок и изменения сразу же вступят в силу. Вы увидите новое имя во всплывающем интерфейсе сетевых подключений в области уведомлений, а также в Параметрах, Панели управления, а также параметрах адаптера. Если Windows почему-то не применила указанное имя, попробуйте перезагрузить компьютер.
Учтите, что при использовании редактора локальной политики безопасности для изменения названия сети, Windows отдаст предпочтение названию, указанному в параметрах политики, а не редакторе реестра. Чтобы отредактировать имя сети в редакторе реестра, вам понадобится сначала указать параметр Не задано для имени сети в редакторе локальной политики безопасности, а затем уже использовать редактор реестра. В противном случае изменения не будут применены.
На этом все. Вы можете сами решить, какой из этих двух методов вам предпочтительнее. Они оба одинаково изменят имя активного подключения на нужное вам. Второй метод лишь избавит вас от вероятности ошибиться в ветках реестра и случайно изменить не тот ключ реестра.
Смена имени компьютера [Hostname] в Windows [GUI/CMD/PowerShell]
В этой статье мы рассмотрим три способа изменения имени компьютера в Windows. Через графический интерфейс[GUI], через командную строку[CMD] и через командную строку[PowerShell].
В новых версиях Windows, зачастую, имя компьютера автоматически генерируется при установке и имеет неудобный вид, для работы в сети. Примерно такой — DESKTOP-12U0F7U или WIN-OPRPPF4CR5Q.
Лично я считаю, что от такого имени компьютера нужно сразу избавляться… Два раза запустите ping, ещё разок пропишете в подключении к удалённому рабочему столу и сойдёте с ума… Конечно, вместо имени можно везде использовать IP-адрес, но это не всегда удобно.
Представленные в статье способы подойдут для смены имени ПК в Windows 7, 8, 8.1, 10, Server 2008, 2012, 2016.
Смена имени компьютера через графический интерфейс Windows [GUI]
И так заходим в «Панель управления«(Рис.1) ->«Система«.(Рис.2)
Рис.1 — Панель управления.
В окне «Система» находим раздел «Имя компьютера, имя домена и параметры рабочей группы«, справа нажимаем на надпись — «Изменить параметры«.(Рис.2)
Рис.2 — Система.
Откроется окно — «Свойства системы«.(Рис.3) [Кстати сразу же открыть это окно можно через «Выполнить«, вписав туда — sysdm.cpl]
На первой вкладке — «Имя компьютера» нажимаем кнопку — «Изменить«.
Рис.3 — Свойства системы.
Откроется еще одно окно — «Изменение имени компьютера или домена«.(Рис.4)
Рис.4 — Изменения имени компьютера или домена.
В строке — «Имя компьютера» вписываем, удобное для нас, имя компьютера. В моем случае я поменял на — «CONTROLLER«, и жмём — «ОК«.(Рис.5)
Рис.5 — Изменяем имя компьютера.
Получаем сообщение — «Чтобы изменения вступили в силу нужно перезагрузить компьютер« -> жмём — «ОК«.(Рис.6)
Рис.6 — Сообщение о необходимости перезагрузки ПК.
Закрываем окно — «Свойства системы«.(Рис.7)
Рис.7 — Закрываем окно «Свойства системы».
Получаем предложение — «Перезагрузить ПК сейчас» или «Перезагрузить ПК позже«.(Рис.8)
У меня ничего стороннего не запущено, и в сохранении ничего не нуждается. Короче перезагружаемся…
Как изменить имя профиля сети в Windows 10/8.1/7
При первом настройке и подключении к сети, Windows сохраняет эту информацию в виде сетевого профиля и дает общее имя, например «Сеть», «Сеть 1». Это имя вы можете увидеть, когда вы нажимаете значок сети на панели задач или когда вы открываете «Центр управления сетями и общим доступом » в панели управления. Хотя имя сети по умолчанию не является большой проблемой и ни на что не влияет, но если у вас несколько сетевых профилей это может быть полезно, чтобы не запутаться, да и прилично смотрится. Если вы являетесь пользователем Windows Home, то у вас не будет локальной политики безопасности, смотрите как изменить имя сети ниже с помощью реестра.
Как изменить имя компьютера на windows 7
» windows 7 » Как изменить имя компьютера на windows 7
Компьютеры в сети должны иметь уникальные имена, чтобы они идентифицировали друг друга и имели связь. Если два ПК имеют одинаковые названия в одной связки, это создает конфликт сетевых коммуникаций. Во избежание недоразумения узнайте, как изменить имя компьютера на windows 7 и 8.
При покупке ПК с установленной системой, чаще всего, стоят заданные имена с неудобоваримым набором символов. Название рекомендуется задавать не более 15 символов, запоминающееся и легкоузнаваемое.
Допускаются в содержании цифры, буквы английского, русского алфавита и дефис. Имя не может состоять из одних цифр, и не может включать пробелы и спецсимволы.
Изменение названия ПК через свойства системы windows 7, 8
Чтобы использовать метод доберитесь до окна с названием «система». Оно является связующим звеном, с помощью которого удастся поменять имя компьютера в windows 7 и 8. Добраться до опции можно 3 способами, зависит от версии ОС.
1. Перейдите в панель управления windows 8, 7. Выберите в поле «просмотр» крупные или мелкие значки, чтобы стали доступны все пункты. Найдите элемент «система», кликните по нему.
2. Для открытия окошка «система» можете кликнуть по проводнику (мой компьютер) правой кнопкой, и в меню выбрать «свойства».
3. В windows 8 есть меню с разделом «система», чтобы добраться до него нажмите Win + X или правую кнопкой мыши по значку «пуск». В всплывшей панели выберите нужный пункт.
Изменение имени профиля сети метод локальной политики безопасности
Самый простой способ изменить имя сетевого профиля в Windows — изменить параметры локальной политики безопасности. Локальная политика безопасности входит в редактор групповой политики. В отличие от редактора групповой политики, где вы можете настроить параметры для всех компьютеров и пользователей в вашем домене, локальная политика безопасности используется для установки и изменения настроек для вашего конкретного локального компьютера.
- Нажмите Win+R и введите secpol.msc.
- 1. Перейдите «Параметры безопасности» > «Политика диспетчера списка сетей«.
- 2. Нажмите справа два раза на «Сеть«.
- 3. Задайте любое имя вашей сети.
Примечание: Не используйте специальные символы в имени.
Вот и все. Это мгновенное изменение, и вы увидите новое имя, когда вы нажимаете значок сети на панели задач.
Новое имя сетевого профиля также отражается в Центре сети и общего доступа. Если вы не видите изменений, перезагрузите систему.
Переименование из командной строки
Имена компьютеров в Windows можно изменить и через командную строку. Открываем её с повышенными привилегиями.
- Для этого вызываем командный интерпретатор при помощи Win + R .
- Вводим и запускаем команду «cmd».
Как изменить имя компьютера в появившемся чёрном окне?
- Выполняем следующий код:
wmic computersystem where name=»%computername%» call rename name=»NAME»
Здесь «NAME» заменяем на новое имя для компьютера с учётом описанных выше ограничений.
Команду для переименования можно выполнять и в командном интерпретаторе – эффект будет аналогичным.
Хоть способ и является более простым и коротким, он обладает парой недостатков. Первый – почти никто не знает, как найти имя компьютера в командной строке. С этим и разберёмся.
Вводим команду «hostname» (отобразит название с учётом регистра букв) или «echo %computername%» (все символы будут большими буквами). На скриншоте показаны оба варианта.
Второй недостаток: командная строка не показывает новое наименование, которое будет присвоено машине после её перезагрузки.
Изменение имени профиля сети методом реестра
Будучи подгруппой редактора групповой политики, у вас не будет доступа к локальной политике безопасности, если вы используете версию Windows Home. По этому мы воспользуемся редактором реестра, чтобы изменить имя сети в Windows.
- Нажмите кнопки Win+R и введите regedit.
- В редакторе реестра перейдите к следующему местоположению:
HKEY_LOCAL_MACHINESOFTWAREMicrosoftWindows NTCurrentVersionNetworkListProfiles
Перезагрузите компьютер и наслаждайтесь свои измененным именем сети.
Узнайте, как изменить имя сети в Windows 10
Первоочередное действие операционной системы Windows при первом подключении к сети — сохранение настроек сетевого профиля и назначение ему имени. Как вы могли заметить, проводное соединение с использованием Ethernet всегда использует общее имя, такое как «Сеть» и может добавлять к нему порядковый номер по возрастающей, когда их создается несколько. Сегодня вы узнаете, как изменить имя сети на нужное пользователю (индивидуальное).
Этот метод не поможет изменить имя беспроводного подключения, так как в этом случае используется SSID WiFi-сети, к которой подключено устройство. Даже не знаем, возможно ли это вообще.
Некоторым пользователям, в частности администраторам, может не нравиться не описательный характер проводных сетевых подключений в Windows 10. В таких случаях, для них хорошей новостью является то, что можно легко переименовать сетевые профили, чтобы сделать их более описательными в ОС.
Реализовать задуманное поможет один из двух доступных методов, которые были протестированы в операционной системе последней десятой версии. Полагаем, что процесс должен работать и в предыдущих версиях Windows.
Первый метод включает в себя шаги по редактированию реестра. Второй — использование Локальной политики безопасности. Обратите внимание, что второй метод сработает только в профессиональной и выше версиях операционной системы. Только в них доступен инструмент «Локальная политика безопасности».
Дополнительная информация
Изменение имени компьютера в Windows 10 при использовании учетной записи Microsoft приводит к тому, что к вашему онлайн-аккаунту привязывается «новый компьютер». Это не должно вызывать проблем, и вы можете удалить компьютер со старым именем на странице своей учетной записи на сайте Microsoft.
Также, если вы их используете, встроенные функции истории файлов и архивации (старые резервные копии) будут запущены заново. История файлов сообщит об этом и предложит действия по включению предыдущей истории в текущую. Что касается резервных копий, они начнут создаваться заново, в то же время предыдущие также будут доступны, но при восстановлении из них компьютер получит старое имя.
Еще одна возможная проблема – появление в сети двух компьютеров: со старым и новым именем. В этом случае попробуйте при выключенном компьютере отключить питание маршрутизатора (роутера), а затем снова включить сначала роутер, а затем – компьютер.