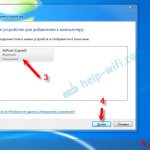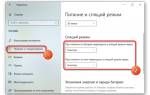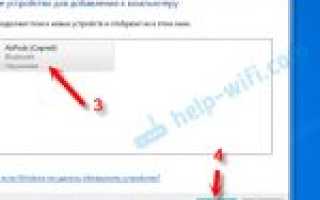Что нужно для подключения?
Первое, что нужно понять, — для подключения AirPods к какому-либо портативному или настольному гаджету необходимо наличие Bluetooth модуля у последнего. Если планируется использовать беспроводные наушники от Айфона на персональном компьютере, то потребуется Bluetooth-адаптер.
Если на ноутбуке или ПК нет такого адаптера, то подсоединение осуществить не получится. Однако если адаптер или модуль присутствует, а подключение не происходит, то стоит проверить такие варианты:
- Если проблема в ноутбуке, то нужно обновить или установить драйвера на модуль беспроводной связи Bluetooth. На системе Виндовс 10 такие действия обычно производятся автоматически. Необходимо проверить наличие иконки адаптера в системном трее. Если она есть, то все нормально и можно приступать к сопряжению.
- Если нужно подключить беспроводные наушники к ПК, то, скорее всего, придется купитьBluetooth-адаптер для подключения «по воздуху», подключить его с рабочий порт USB и правильно настроить. Если считать, что модуль установлен, то следует переходить к созданию соединения.
Настройка AirPods как гарнитуры
Как подключить вай-фай на компьютере с Windows 10
Механизм настройки не отличается от других блютуз-гарнитур. Иногда в Windows 10 не удается подключить наушники так, чтобы прослушивать аудио в высоком качестве (стереозвук), но в то же время работал микрофон. Настройка:
- Перейти в параметры звука, чтобы сменить «Устройство ввода и вывода». В трее находится иконка динамика. Зажать ее правой клавишей мыши и выбрать «Открыть параметры звука». Отдельно можно настроить устройство для ввода и вывода.
- Если AirPods планируется использовать для звонков через Discord или Skype, то сменить гарнитуру можно в настройках программ. Выбрать беспроводные наушники как микрофон и динамики.
Обратите внимание! Система может не воспроизводить звук через наушники, потому что использует их в роли гарнитуры. Придется возвращать все настройки в исходного положение. Решения этой проблемы нет, это главный недостаток эксплуатации AirPods вне системы Apple.
Как подключить AirPods к Windows 7
Подключение происходит так же, как и к Windows 10. Для удобства воспользуйтесь иконкой блютуз в трее и:
- Нажмите «Добавить устройство».
- Предварительно включите режим синхронизации на кейсе наушников.
- Выберите вкладыши в появившемся списке.
- Правой кнопкой мыши тапните по изображению динамика в трее, перейдите в «Устройства воспроизведения».
- Щёлкните по АирПодс правой кнопкой мыши и выберите «Использовать устройство связи по умолчанию».
Если ПК или ноутбук не видит беспроводной интерфейс:
- Откройте «Панель управления», перейдите в «Сеть и Интернет» – «Сетевые подключения».
- Щёлкните по иконке с изображением двойного монитора, о, правой кнопкой мыши и нажмите «Включить».
Если подключение «ушей» загорелось желтым:
- Перейдите на сайт производителя ноутбука и скачайте последние драйвера на Bluetooth-модем.
- Обновите ПО для внешнего адаптера.
Внимание! Устаревшие обновления также служат причиной низкого качества звука через беспроводные наушники.
Подключение и настройка Аирподс на компьютере с Windows 7
Так как у меня на ноутбуке рядом с десяткой установлена еще и Windows 7, то я и к ней решил попробовать приконектить AirPods. Так как там с подключением таких новых устройств бывают проблемы.
Все сделал как и в Windows 10. Просто подключаем новое устройство. Не забудьте активировать режим подключения на наушниках. С помощью отдельной кнопки на кейсе.
Но как я и ожидал, Windows 7 не смогла найти драйвера.
Аирподсы подключились, но с ошибкой (возле них был желтый восклицательный знак) и они просто не работали.
Подключение AirPods к компьютеру
Как было указано выше, для возможности подключения, ваш компьютер должен быть оборудован Bluetooth адаптер должен исправно работать и не быть отключен, дальнейшие шаги выглядят следующим образом:
- Переведите AirPods в режим соединения. Для этого поместите их в футляр, откройте его, а затем нажмите и удерживайте круглую кнопку на корпусе, пока светодиодный индикатор не замигает белым цветом. Если он не начинает мигать, подождите немного дольше, не отпуская кнопку: он будет светиться белым, мигнет несколько раз оранжевым, а затем начнет мигать белым.
- Объедините AirPods с компьютером. Для этого в Windows 10 зайдите в Параметры (Win+I или значок шестеренки в меню «Пуск») — Устройства — Добавление Bluetooth или другого устройства Bluetooth, дождитесь, когда в списке появятся AirPods и щелкните по ним, дождитесь завершения подключения.
- Также В Windows 7 и 8.1 вы можете зайти в Панель управления — Устройства и принтеры-Добавить устройство и так же подключиться к AirPods.
- Включите вывод звука и микрофон от AirPods. В Windows 10 зайдите в Настройки — Система — Звук и убедитесь, что устройства вывода и ввода установлены AirPods.
- В Windows 7 и 8.1 перейдите в «Устройства записи и воспроизведения» (через правый клик по динамику в области уведомлений) и установите AirPods в качестве устройства по умолчанию для воспроизведения и записи (нажать правой кнопкой по AirPods — использовать по умолчанию и использовать как устройство связи по умолчанию). В Windows 10 также лучше заглянуть в такой раздел. В некоторых мессенджерах (например, Skype) выбрать микрофон по умолчанию нужно в настройках самой программы.
Соединение AirPods с компьютером в «семерке»
Подключение AirPods к Windows 7 выполняется аналогичным образом. Если система была настроена давно, то лучше сразу обновить драйвера. Используемые по умолчанию, особенно если их установила сама Windows, могут и не подойти. Проверьте сайт производителя Bluetooth или вашего ноутбука.
Далее найдите в трее значок Bluetooth и через контекстное меню запустите поиск нового устройства. Чтобы система смогла обнаружить AirPods, нужно также провести процедуру подготовки, как описано выше: положить в кейс, закрыть-открыть, зажать кнопку и дождаться белых бликов.
Когда наушники появятся в списке, выберите их и нажмите «Далее» для установления связи.
Примечание: Подключение по Bluetooth может быть недоступно из-за того, что этот тип связи деактивирован. В таком случае откройте сетевые подключения (найти их можно через Панель управления). Затем выберите нужный адаптер и включите его.
После сопряжения можно будет выбирать в списке воспроизводящих аудиоустройств, который открывается через значок звука в трее.
Выберите подключенные AirPods в качестве используемого по умолчанию варианта.
После этого звук будет выводиться через них.
Соедините AirPods с Windows 10
Мы рассмотрим два сценария использования AirPods Apple с компьютером под управлением Windows 10:
- Сопряжение AirPods в первый раз.
- Переподключение AirPods.
1] Соединение AirPods в первый раз
Перед сопряжением убедитесь, что AirPods заряжены как минимум на 40%. Если нет, вставьте его в чехол AirPod и зарядите его. Держите его внутри для процесса сопряжения.
- Откройте крышку чехла вашего AirPods.
- Нажмите и удерживайте круглую кнопку на задней части зарядного устройства в течение нескольких секунд.
- Отпустите кнопку, когда индикатор внутри корпуса начнет мигать белым цветом.
- Откройте приложение «Настройки Windows». (WIN + I)
- Перейдите к Устройствам> Bluetooth
- Выберите Добавить Bluetooth или другие устройства.
- В появившемся мини-окне выберите Bluetooth.
- Список доступных устройств Bluetooth будет заполнен.
- Выберите ваши AirPods оттуда.
- Он автоматически подключит и подключит ваши AirPods, и они будут доступны для первого использования.
2] Снова подключите AirPods
Технически, после подключения ваши AirPods должны иметь возможность автоматического подключения к уже подключенным устройствам. Но есть вероятность, что он подключен к вашему телефону или планшету. Поэтому, если он не подключается автоматически, лучше подключить его вручную.
- Откройте «Настройки» и выберите «Устройства»> «Bluetooth».
- В разделе Аудио выберите запись для своих AirPods.
- Нажмите кнопку с надписью Подключиться.
- Как только он запросит у вас соединение, вы можете идти.
Если он продолжает подключаться к разъединяющему устройству, прочитайте наше руководство о том, как исправить частое отключение AirPods.
Руководство должно помочь вам подключить AirPods к компьютеру под управлением Windows 10.
Компьютеры и ноутбуки с установленными Windows 10, 8, 7
Понадобится Bluetooth-адаптер (в некоторых ноутбуках есть уже встроенный модуль). Это миниатюрное устройство, похожее на обычную флэшку. Продаётся в любом ларьке с аксессуарами, устанавливается практически само при подключении через порт USB.
Нужно будет найти значок Bluetooth в правом нижнем углу экрана, щёлкнуть по нему, а в открывшемся окне выбрать «Добавить устройства».
Подключение через Bluetooth
В то же время следует открыть крышку футляра и нажать кнопку на его тыльной части. Через несколько секунд произойдёт сопряжение.
Нажать кнопку для сопряжения с Windows
При возврате наушников на место и закрытии крышки звук пойдёт через динамики компьютера, а при открытии вновь вернётся в наушники.
Дополнение для пользователей Windows 7: система может не найти нужные драйверы под AirPods самостоятельно. В таком случае рекомендуется проверить дату установки драйвера Bluetooth и обновить его, скачав с сайта производителя, а если он неизвестен – с сайта компании, выпустившей компьютер – строго для своей модели.
После установки свежих драйверов придётся удалить AirPods и установить заново. В окне настроек звука найти подключённое устройство и выбрать «Использовать по умолчанию».
Подключаем AirPods к Windows 10
Можно нажать на соответствующую иконку в трее и выбрать «Добавление устройства Bluetooth», либо зайти в «Параметры» – «Устройства» – вкладка «Bluetooth и другие устройства».
Окно с параметрами оставляем открытым, берем наши наушники AirPods, открываем кейс и на задней стороне кейса на секунды три зажимаем круглую кнопку. Держим ее нажатой, пока индикатор внутри кейса не начнет мигать белым цветом.
Ограничения в Windows
Поскольку AirPods разработаны для работы с техникой Apple, то все их возможности задействовать не получится. В частности, будут недоступны следующие функции:
- просмотр оставшегося заряда при помощи самого устройства, транслирующего звук. Лучше держать кейс поблизости, чтобы при необходимости оперативно подзарядить батарею;
- многофункциональный помощник Siri. Голосовой ассистент не доступен под Windows, так что даже рутинные действия придется выполнять самостоятельно;
- управление через сенсорную панель на наушниках;
- быстрое переключение между устройствами.
Ограниченный функционал AirPods при работе с ПК
С подключением проблем возникнуть не должно, но неприятности могут возникнуть в процессе работы с наушниками. Когда AirPods сопряжены с устройствами вне экосистемы компании Apple, они предоставляют урезанный набор возможностей, работая как приложение. У владельца не выйдет:
- просмотреть информацию о заряде батареи беспроводных наушников на экране;
- пользоваться быстрой сменой гаджетов (придется заново сопрягать).
При работе с Apple или Android-устройствами владелец может пользоваться сенсорной панелью, в случае с компьютерами она работать не будет. Несмотря на это, свою основную функцию будут выполнять стабильно — качество звука и передачи голоса не пострадает.
AirPods — это многофункциональные оригинальные наушники, которые можно использовать в разных направлениях. Они станут отличным средством для прослушивания музыки с компьютера или ноута. Проблем с подключением возникнуть не должно, но, если пользователь с ними столкнулся, вероятнее всего причина в драйверах.
Как подключить AirPods к iPhone
Так как наушники AirPods разработала компания Apple, она максимально упростила процесс их сопряжения со своими девайсами. Подключить AirPods к iPhone максимально просто, гораздо проще чем подключить наушники к устройству на базе операционной системы Android или Windows.
Чтобы подключить AirPods к iPhone, вне зависимости от поколения наушников, достаточно:
- Включить на iPhone модули Bluetooth и Wi-Fi;
- Поднести максимально близко к iPhone наушники AirPods (с достаточным количеством заряда и в чехле), после чего открыть чехол от наушников;
- На iPhone появится информационное сообщение, в котором необходимо нажать “Подключить”;
Все, наушники AirPods после этого будут подключены к iPhone. Можно доставать их из футляра и начинать пользоваться.
Сразу обратим внимание на тот факт, что при подключении к Виндовс 10 у упомянутых наушников будут доступны не все имеющиеся функции. К примеру, не будет работать сенсорное нажатие на устройство для управления мультимедийным воспроизведением. Напомним, что AirPods, как и любая другая беспроводная гарнитура, подключаются посредством Bluetooth-соединения. Поэтому наличие соответствующего адаптера обязательно. Если такового не имеется, его придется приобрести и установить самостоятельно.
Кроме того, для наиболее корректной работы гарнитуры желательно иметь в компьютере или ноутбуке Bluetooth версии 4.0 или выше. О том, как узнать эту информацию, мы расскажем дальше.
Использование системных параметров
Прежде чем приступить к подключению наушников, мы настоятельно рекомендуем зарядить их. Это поможет избежать возможных проблем с поиском и сопряжением гарнитуры с системой. Сам процесс подключения будет выглядеть на практике следующим образом:
Возможные сложности
Если наушники отказываются корректно работать, попробуйте их перезапустить. Для этого поместите их в чехол, затем зажмите кнопку на тыльной стороне упаковки. Держите ее, пока индикатор не заморгает янтарным. Закройте чехол и начните подключение с самого начала.
Другая возможная проблема – некорректно работающие драйвера для Apple AirPods для Windows 7, 8, 10. Формально установка предлагаемого центром обновления варианта проходит без сбоев, вот только в устройствах после этого отображается два компонента: головной телефон AirPods Hands-Free (он же гарнитура) и наушники AirPods Stereo. Первый работает как источник звука и микрофон, второй – исключительно на воспроизведение звука.
А вот при совместном использовании они могут конфликтовать, потому что устройство не может с таким драйвером корректно работать в двух режимах. Иногда звук не слышно в играх и приложениях, хотя системные сигналы воспроизводятся. Если отключить гарнитуру, остаются только наушники – и тогда звук появится, но микрофон не будет работать. Если переключиться на гарнитуру, то пострадает качество звучания.
Источник