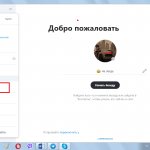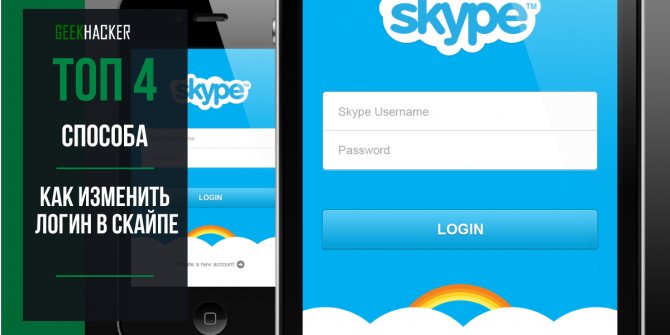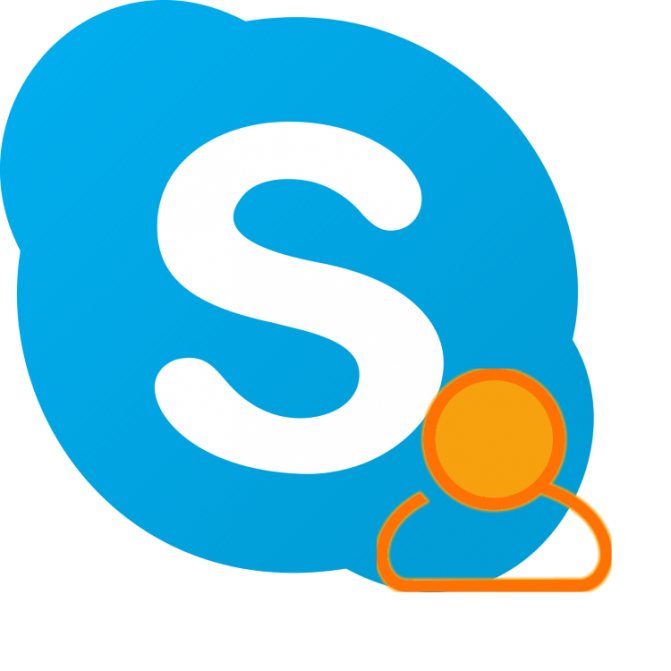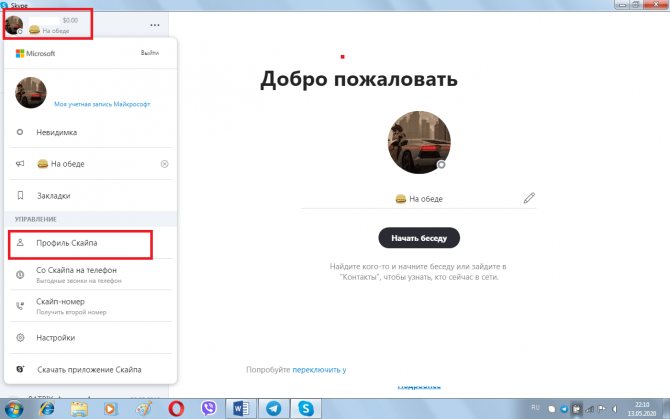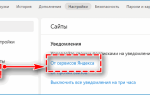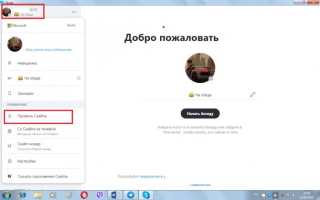Стандартное имя аккаунта довольно скучное, и иногда хочется его сменить. Ваш логин вы уже никак не сможете сменить, зато есть его аналог – имя профиля Скайп, о смене которого мы и поговорим. В этой статье мы расскажем о способах смены имени вашего профиля, профиля вашего друга и названия вашего группового чата в приложениях сразу на десктопной и мобильной платформах.
| Изменить логин в скайпе на ПК ↓ | Изменить логин в скайпе на Мобильном ↓ |
Как поменять логин своего аккаунта в скайп на ПК
Логин вашего аккаунта, который вы придумали еще при регистрации профиля Microsoft, изменить нельзя. Он используется как идентификатор вашего аккаунта для быстрого нахождения вашего профиля и удобного вхождения в аккаунт. Зато именно в Скайпе есть аналог вашего логина – ваш ник, который уже может повторяться с никами других пользователей и который вы сможете поменять в любой момент. Совершите следующие действия, чтобы сменить свой ник в Скайпе:
- В левом верхнем углу найдите небольшую карточку вашего профиля со статусом. Кликните по вашему нику;
- Откроется небольшое меню профиля. В нем нажмите на «Профиль Скайпа» для открытия настроек профиля;
- В открывшихся настройках вам сразу в глаза попадет ник вашего аккаунта. Справа от него будет кнопка редактирования, кликните по ней;
- Ваш ник сменится строчкой смены имени. Введите и сохраните свой новый ник.
Изменение логина в Skype 7 и ниже
Если вы пользуетесь седьмой версией Скайпа, то изменить логин можно теми же способами, что и в восьмой – поменять почту или придумать себе новое имя. Кроме того существует возможность создания новой учетной записи с другим названием.
Вариант 1: Создание нового аккаунта
Перед созданием новой учетной записи нам необходимо сохранить список контактов для последующего экспорта.
- Идем в меню «Контакты», наводим курсор на пункт «Дополнительно» и выбираем указанную на скриншоте опцию.
- Выбираем место для расположения файла, даем ему имя (по умолчанию программа присвоит документу название, соответствующее вашему логину) и нажимаем «Сохранить».
Теперь можно приступать к созданию другого аккаунта.
Подробнее: Создание логина в программе Skype
После прохождения всех требуемых процедур загружаем в программу сохраненный файл с контактными данными. Для этого снова переходим в соответствующее меню и выбираем пункт «Восстановить список контактов из резервного файла».
Выбираем наш сохраненный ранее документ и жмем «Открыть».
Вариант 2: Смена адреса e-mail
Смысл данного варианта заключается в смене основного адреса электронной почты вашей учетной записи. Его тоже можно использовать в качестве логина.
- Идем в меню «Skype» и выбираем пункт «Моя учетная запись и счет».
- На открывшейся странице сайта переходим по ссылке «Редактировать личные данные».
Дальнейшие действия полностью совпадают с проведением данной процедуры для версии 8 (см. выше шаги №3-17).
Вариант 3: Смена имени пользователя
Программа позволяет нам сменить имя, отображаемое в списках контактов других пользователей.
- Кликаем по имени пользователя в левом верхнем блоке.
- Снова нажимаем на имя и вводим новые данные. Применяем изменения круглой кнопкой с галочкой.
Где найти логин друга и поменять его
Ники других людей так же можно менять, как и имя вашего аккаунта. Причем новое имя чужого аккаунта будете видеть только вы, и оно сохраняется только по отношению к вашему аккаунту. Смена чужого ника никак не влияет на профиль другого человека. Чтобы изменить чье-то имя аккаунта в Скайпе, совершите следующие действия:
- Откройте чат с нужным вам пользователем;
- Сверху вы найдете его ник. Кликните по нему для открытия настроек профиля другого пользователя;
- В правом верхнем углу будет кнопка редактирования имени чужого профиля. Кликните по ней;
- Откроется окно смены ника. Введите новой ник вашего друга в поле с его текущим ником;
- В правом верхнем углу найдите галочку, кликните по ней для сохранения нового ника.
Как изменить логин скайпа через телефон
Теперь рассмотрим, как можно изменить логин в Скайпе на телефоне, а точнее ваш ник. Рассмотрим принцип смены данных для смартфонов под управлением Android и iPhone. Для системы Андроид процедура имеет следующий вид:
- Открыть приложение, войти и авторизоваться.
- Нажать на свою аватарку (фото), после чего откроется аналогичное меню, как и на компьютере.
- Нажать на карандаш, и изменить свои данные.
Все достаточно просто. Принцип изменения ника в скайпе на Айфоне следующий:
- Открыть вкладку «Моя информация».
- После этого выбрать пункт «Редактировать профиль».
- Записать свое новое имя, после чего проверить.
На этом процесс завершен. Остается предупредить друзей о том, что это вы изменили свое имя, и они не подумали, что ваш профиль был взломан.
Если в процессе проведения процедуры вы сталкиваетесь с проблемами, то спросить о помощи можете ниже в комментариях. Ваш вопрос будет решен онлайн, и уже в скоре вы достигнете поставленной цели. Мы работаем для вас, так как нам важно чтобы каждый посетитель нашел ответ на компетентные вопросы.
Как поменять название группового чата
Название вашего группового чата так же можно сменить. Отличие от смены чужого ника в том, что смена названия группы заметна всем, даже поступает сообщение в чат о смене названия. Так, будь вы админом или обычным пользователем, смена названия группы меняет имя чата для всех его участников. Чтобы сменить название чата, проделайте следующие действия:
- Откройте нужный вам групповой чат;
- Сверху найдите и кликните по текущему его названию;
- Откроется окно смены названия. Справа от имени чата будет кнопка его редактирования. Нажмите ее;
- Откроется строка ввода. Введите в нее новое название чата и сохраните.
Как поменять логин своего аккаунта на Мобильном
Сменить логин своего аккаунта, конечно же, нельзя. Он привязывается к вашему профилю и используется как идентификатор вашего аккаунта. Другие пользователи могут находить вас по вашему неизменяемому логину, да и вы используете его для входа в аккаунт вместо номера телефона или своей почты, так что он довольно важен и не может повторяться с логинами других пользователей, как и меняться со временем. Зато есть аналог логина для Скайпа – ваш ник, который так же используется для нахождения вашего профиля и может изменяться в любое время. Чтобы сменить ник, совершите следующие действия:
- Сверху от главного окна вы найдете иконку вашего профиля с вашей аватаркой. Нажмите ее;
- Откроется меню управления вашим профилем. Нажмите по «Профилю Скайпа»;
- Откроются полные настройки вашего профиля. В них в правом верхнем углу вы найдете кнопку редактирования имени вашего аккаунта. Нажмите по ней;
- Откроется окно со строкой для ввода вашего имени профиля. Введите туда ваш новый ник;
- Подтвердите новый ник, нажав на галочку справа от строки ввода нового имени.
Нюансы
При создании нового аккаунта с желаемым логином необходимо учитывать, что все контакты придется добавлять заново. Автоматически у друзей он в списке также не появится. По умолчанию старый идентификатор никуда не удаляется. Его можно при необходимости использовать для доступа к мессенджеру. При этом все данные в нем (контакты, история сообщений и т. д.) будут сохранены в безопасности на серверах Microsoft.
О том, как восстановить доступ к учётной записи Skype, читайте здесь.
Где найти логин друга и поменять его
Имя профиля вашего друга тоже можно изменить. Изменения ника никак не отразятся на его профиле, они отображаются только у вас на аккаунте, когда вы видите его новое имя профиля. То есть его новый ник видите только вы, другие пользователи видят только его старое имя. Для того, чтобы изменить имя профиля вашего друга, совершите следующие действия:
- Найдите и откройте чат с человеком, который вам нужен;
- Сверху найдите и нажмите по имени профиля вашего друга;
- Откроется настройки профиля вашего друга. Найдите и нажмите по кнопку редактирования имени аккаунта вашего друга;
- Откроется окно смены имени профиля вашего друга. Нажмите по строчке с ником вашего друга и вместо него напишите новое имя;
- Сохраните изменения, нажав на галочку в правом верхнем углу.
Изменение логина в Skype 8 и выше
Не так давно Майкрософт выпустили обновленную версию Скайп, которая, в связи со множественными переработками интерфейса и функциональности, вызвала оправданное недовольство пользователей. Компания-разработчик обещает не прекращать поддержку старой версии, о работе с которой рассказано в следующей части статьи, однако многие (особенно новоприбывшие) все же решились использовать новинку на постоянной основе. В этой версии программы можно изменить и адрес электронной почты, и собственное имя.
Вариант 1: Изменение основной почты
Как уже было сказано выше, для входа в Скайп можно использовать электронную почту, но лишь при том условии, что она является основной для учетной записи Microsoft. Если вы – пользователь Windows 10, то наверняка и собственный аккаунт (не локальный) у вас имеется, а значит, привязанный к нему почтовый адрес уже связан с вашим профилем Skype. Именно его мы и можем изменить.
Примечание: Изменение основной почты в Скайпе возможно лишь при условии ее изменения в учетной записи Майкрософт. В дальнейшем для авторизации в этих аккаунтах можно будет использовать любой из привязанных к ним адресов электронной почты.
- Запустите Скайп на компьютере и откроете его настройки, для чего нужно кликнуть левой кнопкой мышки (ЛКМ) по троеточию напротив своего имени и выбрать в меню соответствующий пункт.
- В открывшемся разделе настроек «Учетная запись и профиль» в блоке «Управление» нажмите ЛКМ по пункту «Ваш профиль».
- Сразу же после этого в браузере, который вы используете в качестве основного, откроется страница «Личные данные» официального сайта Skype. Нажмите по отмеченной на изображении ниже кнопке «Изменить профиль»,
а затем прокрутите ее вниз колесиком мышки вплоть до блока «Контактные данные».
- Напротив поля «Адрес эл. почты» нажмите по ссылке «Добавить адрес эл. почты».
- Укажите почтовый ящик, который в дальнейшем хотите использовать для авторизации в Скайпе, а затем установите отметку напротив соответствующего пункта.
- Убедившись в том, что указанный вами ящик является основным,
пролистайте страницу вниз и нажмите по кнопке «Сохранить».
- Перед вами появится уведомление об успешном изменении основного адреса электронной почты. Теперь необходимо привязать его же к учетной записи Майкрософт, так как в противном случае этот ящик нельзя будет использовать для сброса и восстановления пароля в Скайпе. Если вам это и не нужно, нажимайте «ОК» и смело пропускайте последующие шаги. Но для того чтобы довести начатое дело до конца, необходимо нажать по активной ссылке, подчеркнутой на скриншоте ниже.
- На открывшейся странице введите адрес электронной почты от учетки Microsoft и нажмите «Далее».
Укажите пароль от нее и кликните по кнопке «Вход».
- Далее, возможно, потребуется подтвердить тот факт, что указанный аккаунт принадлежит вам. Для этого:
- выберите способ подтверждения – СМС или звонок на привязанный номер (возможен также вариант с отправкой письма на резервный адрес, если он указывался при регистрации);
- введите полученный код в соответствующее поле и кликните по кнопке «Подтвердить»;
- в окне с предложением установить на свой смартфон софт от Майкрософт нажмите по ссылке «Нет, спасибо».
- Оказавшись на странице «Параметры безопасности» сайта Microsoft, перейдите во вкладку «Сведения».
- На следующей странице нажмите по ссылке «Управление входом в учетную запись Майкрософт».
- В блоке «Псевдоним учетной записи» кликните по ссылке «Добавить адрес электронной почты».
- Введите его в поле «Добавить существующий адрес…», предварительно установив напротив него маркер,
а затем нажмите кнопку «Добавить псевдоним».
- Указанную электронную почту потребуется подтвердить, о чем будет сообщаться в шапке сайта. Кликните по ссылке «Подтвердить» напротив этого ящика,
после чего во всплывающем окне нажмите по кнопке «Отправить сообщение».
- Зайдите на указанную электронную почту, отыщите там письмо от службы поддержки Microsoft, откройте его и перейдите по первой ссылке.
- Адрес будет подтвержден, после чего его можно будет «Сделать основным», нажав по соответствующей ссылке
и подтвердив свои намерения во всплывающем окне.
Убедиться в этом можно после того, как страница автоматически обновится.
- Теперь вы можете авторизоваться в Skype с помощью нового адреса. Для этого сначала выйдите со своего аккаунта, а затем в приветственном окне программы нажмите «Другая учетная запись».
Укажите измененный почтовый ящик и нажмите «Далее».
Введите пароль и нажмите «Вход».
Вариант 2: Изменение имени пользователя
Значительно проще чем логин (адрес электронной почты), в восьмой версии Скайпа можно изменить имя, по которому вас тоже могут найти другие пользователи. Делается это следующим образом.
- В главном окне программы нажмите по текущему имени своего профиля (справа от аватара), а затем в появившемся окне кликните по значку в виде карандаша.
- Введите новое имя пользователя в соответствующее поле и нажмите на галочку для сохранения изменений.
- Ваше имя в Skype будет успешно изменено.
Отсутствие прямой возможности изменения логина в новой версии Скайп связано отнюдь не с его обновлением. Дело в том, что логин – это образующая информация, которая непосредственно с момента регистрации аккаунта становится его основным идентификатором. Значительно проще изменить имя пользователя, хотя и смена основного адреса электронной почты не столько сложный процесс, сколько требующий затрат времени.
Как поменять название группового чата
Сменить название группы, в которой вы состоите, тоже можно. Единственное отличие смены названия группы со сменой ника вашего друга – если поменять имя группового чата, оно поменяется и у других участников этой группы. То есть название группы могут менять все, будь то администраторы или обычные участники, и эта смена происходит у всех с оповещением в чате. Чтобы сменить название своей группы, совершите следующие действия:
- Откройте окно нужного вам чата;
- Сверху будет имя чата. Нажмите по нему;
- Откроется настройки этой группы. Справа от названия чата вы найдете кнопку редактирования имени группы. Нажмите по ней;
- После нажатия появится строка для редактирования названия. Введите туда новое название группы;
- Сохраните имя чата, нажав на галочку справа.