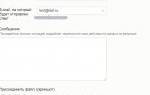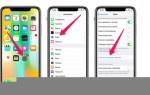Добрый день, друзья. Как найти фото на компьютере Windows 10? Я думаю, что почти все пользователи загружали свои фото на ПК, а после забывали, куда их спрятали. Это случается с людьми довольно часто. Давайте рассмотрим метод поиска фото на Виндовс 10.
Большинство людей сохраняет фото в разные участки своего ЖД. По большей части туда, куда человеку более удобно поместить изображения. Система на автомате помещает картинки в папочку «Изображения». Часть служб синхронизации принимают это в расчёт и проводят синхронизацию этой папочки со своим облачным диском.
Но, часть фотографий система помещает в отдельные директории. Когда вы переносите картинки с вашей камеры или иного прибора на ПК, данные картинки система может поместить в различные места вашего компьютера. Это зависит от того, как именно вы перенесли изображения на компьютер. К примеру, если картинки скачиваются с интернета, то они попадут в ту папочку, которая настроена как «папка для загрузки» определённого браузера.
Как отыскать фото ручным методом?
Если у пользователя появилось немного свободного времени, или пользователь примерно представляет, где он мог поместить фотографии, тогда их можно поискать ручным методом. Скорее всего изображения были помещены в одну из двух папок: «Загрузки» или «Картинки». Данные папочки находятся в «Проводнике» в каталоге «Быстрый доступ», который находится в левой колонке в «Проводнике».
Что мешает поиску фотографий на компьютере
В начальный момент, пока фотографий не много, искать их легко. Постепенно количество папок с фотографиями становится больше, а в них растет и число фотографий, которое исчисляется уже не десятками, а сотнями. Такие папки очень мешают поиску фотографий на компьютере.
Одно дело открыть и просмотреть папку с несколькими фотографиями и совсем другое дело просмотреть папку из нескольких сотен фотографий большого размера. При просмотре больших папок нужно время, а такой поиск фотографий на компьютере может затянуться надолго.
Еще одна причина, мешающая поиску фотографий на компьютере – это то, что фотографии, которые мы обычно делаем, не сильно различаются между собой. В целом все они очень похожи. Это одни и те же события, люди, сюжеты и т.д. Названия папок таких фотографий также не сильно отличаются разнообразием, что затрудняет поиск по их названиям.
Поиск фотографий на компьютере был бы не таким уж и сложным, если бы они хранились в каком-либо одном графическом формате, например в . Фотографии в этом формате открываются практически в любой графической программе и имеют относительно небольшие размеры, что заметно ускоряет их просмотр, а значит и поиск.
Для повышения качества фотографий часто используются другие, более «тяжелые» форматы – например , или PSD. Такие форматы, к сожалению, имеют проблемы с просмотром, а это означает, что и поиск фотографий в этих форматах на компьютере будет затруднен.
Проблемы поиска и просмотра фотографий на компьютере связаны друг с другом, и решать их надо одновременно. Для начала нужно все папки с фотографиями объединить в один цифровой фотоархив. Это позволит автоматизировать процессы просмотра и поиска фотографий.
Наличие цифрового фотоархива – это первый шаг для создания удобной системы быстрого поиска фотографий на компьютере. О нем подробнее написано в разделе «Создание фотоархива ». После того как архив будет создан, можно эффективнее применять способы поиска фотографий на компьютере.
Применяем системный «Поиск» чтобы отыскать изображения
В «Проводнике» Виндовс есть опция, созданная, чтобы быстро отыскать документы разных вариантов. Большая часть юзеров о ней понятия не имеют и соответственно ей не пользуются. А зря, так как если вы будете правильно использовать поиск Виндовс, то сможете отыскать не только картинки, но и разнообразные варианты файлов.
В «Проводнике» системы нужно перейти к тому месту, где вы собрались искать фотографии. Можно начать поиск как с отдельной папочки, так и со всего компьютера, или же нужно выбрать «Этот компьютер» проводника.
- После этого, нужно нажать на строку поиска, находящуюся справа вверху;
- Далее, у нас появится ещё одно меню, которого раньше не было, называющееся «Поиск». Под этим меню нам нужно выбрать вкладку «Тип» и в ниспадающем меню выбрать «Изображения»;
- Система начинает искать все изображения, которые находятся на компьютере. Это видно по зелёной полосе, которая появилась в адресной строке. Как мы видим, внизу появляются изображения, которые система нашла. Были найдены как отдельные изображения, так и папочки с изображениями.
- Данный поиск нашел картинки, у которых форматы JPG, PNG, GIF и BMP, являющиеся самыми известными из форматов. Если у вас есть картинки иных форматов, к примеру RAW, то их искать нужно другим методом. У меня система нашла 148 элементов. Повторюсь, это именно элементы, а не только картинки. Тут есть и папочки с изображениями.
- Итак, мы отыскали кучу картинок. Теперь можно кликнуть по нужному изображению ПКМ и в ниспадающем меню перейти во вкладке «Расположение файла». После этого откроется папочка, где содержится нужная нам картинка.
Затем, отыскав все картинки, которые находятся у вас на ПК, можно переместить изображения в прочие папочки. К примеру, в папочку «Изображения» или просто скопировать их и переместить на внешний носитель, где вы их с лёгкостью можете найти.
Как найти файлы на компьютере
С Windows XP/7?
Для этого в операционной системе Windows есть встроенная и довольно эффективная функция. Находится по адресу: Пуск -> Поиск
.
/www.ildarmukhutdinov.ru/wp-content/uploads/2015/06/poisk-1-300×153.jpg» target=»_blank»>https://www.ildarmukhutdinov.ru/wp-content/uploads/2015/06/poisk-1-300×153.jpg 300w» sizes=»(max-width: 377px) 100vw, 377px» />
Также окно поиска файлов можно запустить из любого окна каталога, к примеру, Мой компьютер, нажав на кнопку «Поиск»
:
Target=»_blank»>https://www.ildarmukhutdinov.ru/wp-content/uploads/2015/06/poisk-2-300×224.jpg 300w» sizes=»(max-width: 500px) 100vw, 500px» />
откроется такое окно:
Target=»_blank»>https://www.ildarmukhutdinov.ru/wp-content/uploads/2015/06/poisk-3-286×300.jpg 286w» sizes=»(max-width: 463px) 100vw, 463px» />
Здесь мы можем выбрать тип файла: текстовые документы или мультимедиа файлы. При нажатии на нужном, появится окно выбора дополнительных параметров. К примеру, выберем поиск мультимедиа файлов (изображения, музыка, видео):
Target=»_blank»>https://www.ildarmukhutdinov.ru/wp-content/uploads/2015/06/poisk-4-164×300.jpg 164w» sizes=»(max-width: 186px) 100vw, 186px» />
Поставим флажок возле необходимого типа и нажмем кнопку «Найти»
. Возьмем, к примеру, видео. Будут найдены все видеофайлы на вашем компьютере. Очень удобно, когда вы, наконец-то, решили навести порядок на своем жестком диске и хотите все фильмы, клипы и прочее разместить в одном месте, чтобы не тратить время на их постоянный поиск.
Или когда вы точно помните, что где-то у вас есть этот файл, но где же его найти?! Здесь как раз вам и поможет данная функция. Также осуществить поиск всех видеофайлов на компьютере можно открыв дополнительные параметры поиска, в строке «Часть имени или имя файла целиком»
:
Target=»_blank»>https://www.ildarmukhutdinov.ru/wp-content/uploads/2015/06/poisk-5-115×300.jpg 115w» sizes=»(max-width: 180px) 100vw, 180px» />
Здесь можно написать через запятую типы видео файлов в таком виде: *.avi
, *.mp4 , *.3gp , *.flv , *.swf , *.mpeg , *.mov . Это самые распространенные расширения видеофайлов. Будут найдены все файлы с таким расширением. Но в таком случае вы можете упустить некоторые файлы, не указав соответствующего расширения.
Кроме этого можно указывать дополнительные параметры, такие как размер файла, дата последнего изменения файла, осуществлять или нет поиск в скрытых/системных папках и файлах, путь поиска. Можно осуществлять поиск как по всему компьютеру, так и выбрав какой-либо диск или каталог.
Также можно искать по тексту в файле. Например, вам нужно найти все документы Word содержащее слово «реферат». Для этого выбираем пункт «Файлы и папки»
:
и в дополнительных полях пишем:
Target=»_blank»>https://www.ildarmukhutdinov.ru/wp-content/uploads/2015/06/poisk-7-101×300.jpg 101w» sizes=»(max-width: 187px) 100vw, 187px» />
- В поле №1 указываем расширение файла — *.doc;
- В поле №2 пишем слово/словосочетание, которое вы хотите найти;
- В поле №3 место поиска.
И нажимаете «Найти»
. Таким образом будут найдены все документы в формате Microsoft Word с текстом «реферат», если конечно такие имеются.
Теперь давайте разберемся, как найти файлы на компьютере с Windows 8/10.
Ищем потерянные изображения применив сторонний софт
Есть специальные приложения, помогающие увидеть, что за картинки помещены на ваш компьютер. Для этих целей применяю следующие программы:
Everything – эта программа довольно быстро функционирует, применяется, чтобы отыскать нужные файлы (используется в том числе на компьютерах со слабым железом и малой ёмкостью оперативки). Чтобы применять программу, скачиваем нужный набор элементов. Затем активируем программу, в правой её части выбираем вкладку «Картинки» и, немного подождём.
Скачать Everything
Запомните! Во время первого запуска приложения поиск данных может занять довольно много времени, так как программе нужно провести синхронизацию с ОС вашего ПК. Зато после этого программа отлично ищет файлы. Более подробно про Everything можно узнать из моей статьи…
Total Commander – я уверен, что о данной программе вы слышали и многие из вас её применяют. Это довольно известная программа. Запускаем программу, затем нужно указать диск, на котором будет проводиться поиск. Можно прописать формат искомых файлов (если нужно, можете поставить сразу несколько форматов) и Total Commander начнёт свой поиск.
Цели поиска фотографий на компьютере
Цели поиска фотографий на компьютере могут быть самыми разными, и от них будет зависеть выбор способа поиска фотографий. Чем точнее вы задаете условия поиска каких-либо фотографий, тем сложнее их искать.
После поиска на компьютере каких-либо фотографий по заданной теме, цели поиска могут расшириться. Например, из отобранных фотографий может понадобиться выбрать самые лучшие или нужно распределить их по уровню качества для последующей работы с ними.
Самая простая цель поиска фотографий это поиск фотографий по какой-то теме. Такие фотографии обычно хранятся в общей папке, и их можно быстро найти по названию этой папки. Но если фотографии по заданной теме хранятся в разных папках компьютера, для их поиска нужны более сложные способы поиска и применение специальных программ.
Например, у нас имеется одна папка с названием «Новый год». Найти ее и просмотреть в ней фотографии, нет ни каких проблем. Но когда таких папок 10, 15 или больше, придется поискать на компьютере какую-либо новогоднюю фотографию.
Названия таких папок обычно отличаются только по дате в их названии, которая нам ни о чем не говорит. Чтобы найти среди однотипных папок одну фотографию, нужно просмотреть большую их часть. И так каждый раз при любом подобном поиске фотографий на компьютере.
Основная цель поиска фотографий на компьютере и очень сложная — это желание найти фотографию с каким-либо изображением. Для этого тема поиска сужается несколько раз и по каждой такой теме происходит свой поиск и сортировка фотографий.
Для творческой работы такой как, например создание слайд-шоу, нужно в разных папках компьютера искать фотографии, элементы которых вы хотите использовать для работы. В таком случае могут понадобиться не сами изображения, а их отдельные фрагменты или детали. Эта цель для поиска фотографий на компьютере, пожалуй, самая сложная.
При длительной работе с фотографиями образуются их дубли, которые обычно раскиданы по всему жесткому диску компьютера. Для создания удобного фотоархива его нужно оптимизировать, а для этого сначала из его папок надо удалить все одинаковые фотографии. Поиск одинаковых фотографий на компьютере – это еще одна важная цель для их поиска.
Кроме поиска одиночных фотографий, часто бывает нужно выбирать из множества папок с фотографиями только те, которые отвечают одному общему требованию. Например, по качеству, формату, разрешению или по каким-то другим признакам. В любом таком случае просмотр ничего не даст. Нужны другие способы поиска фотографий на компьютере.
Какими бы не были цели для поиска фотографий на компьютере, всегда есть причины, которые этому мешают. Эти причины зависят и от самих фотографий, и от внешних факторов. В любом случаи их нужно знать и заранее подбирать самые эффективные средства поиска фотографий.
Использовать внешний накопитель, чтобы перекинуть фото с компьютера на компьютер
Проще всего перенести фотографии с одного компьютера на другой посредством USB-флэшки. Сейчас в магазинах легко можно найти недорогие изделия объемом 16 Гб и даже 32 Гб. Этого вполне хватит для того, чтобы скачать достаточно большой архив. Если же в вашем распоряжении огромный архив несжатых RAW-изображений, полученных при помощи зеркального или системного фотоаппарата, то можно приобрести более вместительную флэшку — объемом вплоть до 128 Гб. Скорость передачи изображений на накопитель зависит от того, к какой технологии USB он принадлежит.
Цените своё время? Тогда нужна флэшка с поддержкой USB 3.0. Впрочем, тогда аналогичным портом должен обладать и сам компьютер — узнать о высокоскоростном разъеме можно по его синему или красному «язычку».
Всё более популярными в последнее время становятся внешние жесткие диски. Этот аксессуар может иметь объем вплоть до 4 Тб — сюда поместятся не только фотографии, но и видеоролики, в том числе снятые в 4K-разрешении.
Как перекинуть фото с компьютера на флешку или внешний HDD? В этом нет ничего сложного. Вставьте накопитель в USB-порт. Далее операционная система автоматически определит подключение нового устройства, предложив на выбор несколько действий. Вам нужен просмотр содержимого при помощи «Проводника». Впрочем, если вам так удобнее, можно воспользоваться программой Total Commander, открыв в этом файловом менеджере появившийся диск.
Далее ваши действия максимально просты. Откройте папку, где находятся фотографии. Перетащите их на флэшку. Также можно использовать традиционные команды «Копировать» и «Вставить». На втором компьютере нужно осуществить аналогичные действия — теперь изображения будут копироваться с USB-флэшки на встроенный жесткий диск.
Всё очень просто. Но для такой передачи фотографий нужно иметь доступ ко второму компьютеру, либо хотя бы иметь прямой контакт с его владельцем, чтобы передать флэшку. А что делать, если человек живет в другом городе или у вас просто нет времени для встречи с ним?
Защита ваших фотографий онлайн
Публикуя свою фотографию, не спрашивая, все будет в порядке, если вы пометили ее как общедоступную. Еще один сценарий, который приходит на ум, – это фотография, которую вы загрузили на Pixabay или аналогичный сайт с изображениями. Существуют и другие типы лицензий, которые позволяют людям разных уровней свободы делиться чужим имиджем, хотя это история для другой статьи.
При этом авторское право на фотографию – это долгий и сложный процесс. Более того, полная защита ваших фотографий онлайн невозможна. Вы можете защищать их авторские права, ставить водяные знаки, отключать щелчок правой кнопкой мыши на своем веб-сайте и т. Д. В конце концов, если кто-то заинтересован в загрузке вашей фотографии, он найдет обходной путь.
Поэтому вам лучше всего выполнить обратный поиск изображения, которое, как вы подозреваете, было пиратским или опубликовано без вашего согласия, и попросить пользователя удалить его. В этой статье мы рассмотрим обратный поиск картинок Google, так как это лучший инструмент для работы.