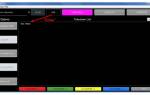Пропали значки интересный способ быстро восстановить
После обновления приложений частенько случается так, что с рабочего стола смартфона (или планшета) исчезают иконки и/или начинают раз за разом появляться уведомления о некорректных ссылках у одной или сразу нескольких из них. Потому расскажем о том, что делать если пропала иконка приложения в Android.
если пропала иконка: восстанавливаем
Самый быстрый и самый простой способ устранить эту проблемку — это просто взять и заново добавить потерявшуюся иконку на главный экран смартфона. Но если иконка не исчезла, а только не работает (битая ссылка), то ее надо сначала убрать. Для этого жмем на нее и удерживаем нажатие до появления вверху экрана надписи «Удалить».
Тут напомним, что в предусмотрена возможность в такой способ полностью удалить сразу всё приложение, так что с этим надо быть повнимательнее. В данном случае нам нужно только убрать с экрана нерабочую иконку.
Убрали? Теперь через «Настройки
» находим соответствующее приложение, жмем на него и тоже удерживая нажатие перетаскиваем его привычное место на главном экране.
если пропала иконка: перезагружаем
Тут тоже все просто. Проблему с пропажей иконок, как и целую уйму других разнокалиберных проблем, в устранить можно обычной его перезагрузкой. Жмем кнопку питания, выбираем «Перезагрузку» и ждем завершения процедуры.
если пропала иконка: чистим
Если оба описанных выше способа устранения проблемки должного эффекта не возымели (что маловероятно), тогда применяем еще и третий — . Метода более радикальная, но зато позволяет решать гораздо более серьезные задачи. Правда, данная опция открыта не во всех Android-смартфонах.
Тем не менее, пробуем. Первым делом выключаем аппарат. Далее, когда он полностью выключен, одновременно жмем и удерживаем кнопки питания и увеличения громкости до появления на экране логотипа Android (или любого другого логотипа). Он будет означать, что вы успешно активировали так называемое меню восстановления
смартфона ( Recovery ). Переход между его строчками вверх-вниз производится кнопками увеличения-уменьшения громкости. С их помощью выбираем пункт Clear Cache (или Wipe cache partition ).
Здесь тоже следует быть внимательным. В некоторых смартфонах Clear Cache бывает совмещен с пунктом Factory Reset
(полный сброс настроек системы или « «). Если на вашем смартфоне такое тоже обнаружилось, то на этом, очевидно, затею лучше прекратить и совсем выйти из меню Recovery. Поскольку полностью обнулять устройство из-за одной битой иконки все же не стоит.
Если же Clear Cache
(или Wipe cache partition) вы наблюдаете в отдельной строке и без дополнительных записей, то тогда выбираем эту строчку и запускаем процедуру очистки кэша. По факту ее завершения снова перезагружаем смартфон (Reboot). При перезагрузке через меню восстановления времени, как правило, требуется чуть больше. Но потом, вероятнее всего, все иконки приложений вновь вернутся на свои места и будут исправно работать, как прежде.
У молодых пользователей смартфона на ОС Андроид часто возникает вопрос, поставленный в заголовке статьи. «Вот была иконка,помню, где стояла, пользовался ею и вдруг ее не стало. Не могу Позвонить по телефону/ Посмотреть и послать SMS/Сделать фотку/Выйти в Интернет/ и тому подобное.Кто виноват и что делать?
»
Рассмотрим несколько типичных случаев
.
Полезные советы
Несколько наших рекомендаций безусловно помогут сделать идеальное селфи, которое не нужно будет переделывать по несколько раз. Но, для этого каждый из вас сейчас должен постараться. Ну что ж, давайте приступим.
Использование света
Освещение это очень важный атрибут для любой фотографии. Он поможет сделать живое и сочное изображение, которым будет не стыдно поделиться в Instagram. Находясь дома встаньте так, чтобы на вас попадал рассеянный свет. Это можно сделать напротив незашторенного окна. Если же, вы находитесь на улице, выберите место, где есть тень от здания. Но, запомните, что лучи света должны отражаться от стен.
Выбор позы
Советуем использовать максимально естественные позы для фотографирования. Это сделает фото простым и в то же время оригинальным.Делая фотографию перед зеркалом поставьте слегка согнутую ногу в колене вперед и встаньте в полоборота. На снимке ваша фигура получится стройной и привлекательной.
Искренность и эмоции
Конечно же это все зависит от ситуации, поэтому выбирайте моменты когда вам грустно или весело. Снимки получатся живыми и красивыми. Не создавайте улыбку искусственно. Это видно сразу. Не скрывайте характер за маской «серьезности».
Настройка фронтальной камеры
Используйте различные расширения и программы, которые оптимизируют работу фронтальной камеры. Обязательно обращайте внимание на ее технические характеристики при выборе смартфона. Не забывайте про изменение яркости и резкости для каждого конкретного ракурса.
Применение встроенных фильтров
Фильтр лучше использовать только из одной категории. Если переборщить, тогда снимок получится неестественным. Иногда он может стать даже слишком темным. Отметим тот факт, что если вас не устраивает качество выполненного фото, попробуйте его преобразовать в черно-белое. Результат будет виден сразу.
Фотографирование сверху
Такой подход считается оригинальным. Лицо станет уже и изящнее, вытянутая рука создаст впечатление интересной композиции. Глаза на таких снимках получаются выразительными и четкими. По возможности сделайте для них естественный макияж.
Разбор ошибок
Вы ознакомились с реальными советами, которые помогут стать мастером сэлфи. Но, есть некоторые моменты о которых вы врядли знаете и наделаете много ошибок. Рассмотрим их.
- Ракурс решает все! А именно фотографирование снизу. Этот совет актуален для любых жизненных случаев. Ваше лицо получится слишком посредственным, поверьте с таким фото лайков вы не заработаете. Скорее негатив в комментариях.
- НЕ делайте фото слишком темными. Чем светлее фон фотоснимка, тем он приятнее глазу, что понравится даже саму автору.
- Не следуйте всем советам слепо. Старайтесь импровизировать и искать свой индивидуальный ракурс. Не ищите примеры поз и снимков в интернете. Отталкивайтесь от своих предпочтений.
Наша статья подошла к завершению. Комментируйте и оценивайте ее, не забывайте задавать вопросы и делиться чем-то своим. Подписывайтесь на наш канал, впереди вас ждет много интересных тем.
Источник
Ситуация на рынке
Раньше камера телефона считалась довольно посредственной, поэтому пользователи редко ее использовали. Лишь в крайних случаях для того, чтобы запечатлеть некоторые моменты своей жизни. Но снимки выходили из рук вон плохо.
С развитием фотоиндустрии и новыми возможностями смартфонов, оказалось, что флагманы с лихвой могут заменять зеркальный фотоаппараты и обычные «мыльницы». А вот с бюджетными смартфонами дело обстоит несколько иначе.
Большинство китайским моделей имеют мощные модули камеры, но не все могут выдавать качественные снимки. Но дело тут не в доработках производителя. Проблема скорее кроется в том, что многие не понимают, как настроить камеру на телефоне. Если «плохому танцору штаны мешают», то и неопытный фотограф с профессиональным фотоаппаратом не справится.
Покупая новенький смартфон, большинству пользователей обращают внимание на внешний вид аппарата и «говорящие» параметры. Что имеется в виду? Магазины, создавая рекламу некоторым моделям телефонов, часто создают некий образ устройству
Например, смартфон может стать камерофоном, несмотря на его посредственные характеристики камеры. Также реклама восхваляет наличие в аппарате 3 Гб оперативной памяти, в то время как этот параметр считается не преимуществом, а необходимостью.
В итоге, бюджетный телефон могут так расхвалить, что после покупки пользователь будет разочарован, не получив должного результата от снимков или производительности модели.
Как настроить и улучшить камеру на Андроиде
.gif» /> Современные смартфоны на платформе Android имеют множество различных функций. Для этой операционной системы разработано огромное количество приложений, позволяющих настроить камеру на устройствах на Андроиде для создания эффектных фотоснимков и красочных видеороликов, использования её для проведения видеоконференций по Скайпу. Возможности мобильного устройства описаны в прилагаемой к нему инструкции. Но иногда заводские настройки не удовлетворяют требованиям владельца аппарата. Их можно изменить самостоятельно, войдя в приложение «Камера».
Методы пользователей
С проблемами с камерой сталкивалось большое количество владельцев Айфонов. Иногда ошибки появлялись после обновления устройства и пропадали после внесения исправлений разработчиками. Но чаще проблема носит индивидуальный характер. Однако способы её исправления у большинства пользователей сходятся.
Включение и отключение режима энергосбережения
Режим энергосбережения появился в iOS 9. Устройство предлагает перейти к нему, когда заряд батареи снижается до 20%. Отключается режим также автоматически, как только аккумулятор зарядится до 80%. Пользователи на форумах сообщают, что принудительное включение/выключение энергосбережения убирает черный экран при запуске камеры.
- Откройте настройки, зайдите в раздел «Аккумулятор».
- Передвиньте переключатель «Режим энергосбережения» в положение «Включен».
- Подождите несколько минут, снова зайдите в настройки и выключите энергосбережение.
Отключение режима энергосбережения
Если этот способ не поможет, переходите к другим методам.
Сброс настроек и контента
- Откройте раздел «Основные» в настройках.
- Выберите пункт «Сброс».
- Нажмите «Стереть настройки и контент».
Сброс пользовательских настроек
После сброса выполните восстановление данных из резервной копии и проверьте, заработала ли камера.
Настройка режима видео
Режим видеосъемки включает перечисленные выше категории настроек. Кроме этого, необходимо выполнить ряд дополнительных действий:
- настроить обе камеры (фронтальную и заднюю);
- установить продолжительность видеосъемки;
- подобрать освещенность и цветовые эффекты;
- отрегулировать разрешение видео и его качество (высокое, низкое, MMS, YouTube).
Настройка камеры для общения в Skype
Настроить камеру для общения в «Скайпе» не составит особого труда. Для этого нужно войти в раздел «Дополнительные настройки» видеосъемки и поставить галочки на пункт «Принудительные вызовы» и для задней, и для фронтальной камеры. Затем перезагрузить устройство и выбрать по какой из них общаться.
Рекомендации после восстановления
После восстановления, первое что нужно сделать — поставить антивирус, после чего полностью проверить устройство на вируса, желательно удаляя подозрительные файлы и зараженные приложения. Вируса могут привести не только к поломке телефона но и к отрицательному счету на вашем балансе. Вредоносные приложения способны совершать покупки за вас.
- Убедиться что на телефоне стоит последняя доступная версия Андроида. Выпуская новую версию системы, разработчики разрешают многие баги устройства. Особенно это касается ситуаций если телефон новый — в таком случае новая версия Android будет решать проблемы именно вашего телефона, попутно улучшая его работоспособность.
- Скачивать программы нужно только с app-store, других официальных источников. Установленная пиратская игра с неофициального сайта аннулирует гарантийное соглашение и ставит ваш телефон под угрозу (стоит помнить об этом).
- Если камера пропала после возврата к заводским установкам -> обращайтесь в магазин, где телефон был куплен. Гаджет с заводскими настройками должен работать как часты — в противном случае, это брак.
Почему не работает камера на телефоне?
При выборе нового телефона, покупатель всегда руководствуется рядом важных критериев. Одним из них является камера. При помощи встроенной камеры делаются веселые селфи и остаются в памяти незабываемые моменты отпуска. Благодаря современным камерам в смартфоне, многие даже забыли, как выглядит обычный фотоаппарат. Поэтому, для многих большая проблема, если не работает камера на телефоне без видимых причин. Именно об этом пойдет речь в нашей статье.
Существует несколько способов устранения сложившейся проблемы. Но обо всем по порядку. В первую очередь необходимо определить характер поломки. Если телефон упал и разбита линза камеры или корпус устройства попал в воду, тогда самостоятельно устранить неисправность не получится. Придется обратиться в сервисный центр, так как понадобится замена некоторых деталей. В случае, если гаджет не подвергался механическому воздействию и проблема заключается на программном уровне, все можно исправить самостоятельно.
Диагностика
Для диагностики состояния телефона можно использовать различные приложения.
Одним из них является программа Phone Doctor Plus
(Скачать).
При помощи нее можно проверить не только камеру, но и состояние других важных элементов смартфона.
После запуска приложения отобразятся общие сведения об устройстве. Чтобы они были актуальными на данный момент, необходимо перейти во вторую вкладку, где расположено более двадцати тестов, включая необходимую нам камеру, GPS и многое другое. Каждый из тестов выполняется отдельно, некоторые просят пользователя произвести определенное действие, например, потрясти телефон или вставить наушники. При успешном завершении появляется зеленый значок с галочкой — это значит, что проверенная функция работает корректно. С помощью таких несложных действий можно оценить реальное состояние фотокамеры.
Как показывает практика, безвыходных ситуаций не бывает. Если не работает камера на телефоне — это не повод для расстройства. Решить проблему можно нажатием нескольких кнопок. Достаточно воспользоваться советами из нашей статьи, потратить несколько минут личного времени и дальше наслаждаться красивыми снимками.
Сейчас наличием фотокамеры никого не удивишь, ими оснащены все ноутбуки, планшеты и смартфоны. Некоторые способны делать фотографии, не уступающие по качеству профессиональным фотоаппаратам. В статье предоставлена информация о фронтальной камере, которая предназначена для съемки, используя переднюю панель гаджета.
Как включить переднюю камеру на iPhone?
Итак, руководство по работе со смартфонами и планшетами на базе iOs:
- Найдите в главном меню иконку серого цвета с камерой посередине и активируйте ее. Если вас интересует, как включить фронтальную камеру на айфоне быстро, советуем воспользоваться дополнительной функцией. В случаях, когда нужно срочно включить камеру, достаточно провести влево на блокировочном экране.
- В появившемся экране имеется значок с двумя стрелками (правый нижний угол), нажмите на нее, если хотите сделать селфи.
- В самом низу имеется круглая белая кнопка, а над ней горизонтальный список всех доступных режимов съемки. Для того чтобы сделать стандартное фото, установите режим photo и нажмите на круглую кнопку.
- Для видеосъемки установите режим video и вновь нажмите на белую кнопку.
Ну вот, собственно, все. При желании можно редактировать получившиеся фотографии на свое усмотрение во вкладке «Настройки».
Как включить фронтальную камеру на «Андроид» и iOs гаджетах — современные технологии — советы на все случаи жизни на News4Smart.ru
Читайте в нашей статье подробную инструкцию о том, как как настроить камеру на телефоне или планшете на базе Андроид. Простые пояснения для непонятных настроек.
Вы разочаровались в своём смартфоне из-за некачественных фотографий? А вы пробовали настраивать предустановленное приложение «Камера»? Если вы не знаете значение некоторых пунктов, то ознакомьтесь с нашей статьёй. Мы постараемся помочь достичь вам лучшего качества снимков.
Сейчас вы не найдете в продаже смартфонов без встроенной камеры. Работу этому модулю обеспечивает предустановленное приложение. Это может быть «Google Камера», либо что-то от производителя смартфона. В любом случае программа будет заточена под автоматическую съемку. Однако кое-какие ручные настройки в «Камере» тоже есть. И ими нужно пользоваться — иначе хорошие кадры у вас будут получаться не всегда.
- Как настроить камеры видеонаблюдения с помощью OSD меню
Восстанавливаем систему
Второй способ решения проблемы:
- Аналогично описанным выше действиям создаем новую задачу и в соответствующем поле прописываем путь к интересующему нас документу: SystemRoot/System32/Restore/rstrui.exe. Жмем «Ок». Должно появиться окно по восстановлению системы.
- Выбираем пункт «Восстановить более раннее состояние рабочего стола», нажимаем «Далее».
- Выбираем день контрольной точки в календаре: тот, когда «Рабочий стол» был на месте (вчера, 3 дня назад и т. д.).
Должно вернуться нормальное состояние вашей системы. Если же оказалось, что контрольная точка отсутствует, то опция по ее созданию отключена. Переходим к следующему пункту.
Возможные причины
Причин такого явления может быть множество. Перечислим самые распространенные:
- Первая причина – обновление прошивки. Такая процедура автоматическая на оболочке, но это может стать причиной сбоя важных настроек и некорректной работе камеры. В этом случае можно воспользоваться откатом системы после обновления Аndroid.
- Вторая причина – вирусы. В последние годы со стремительным развитием платформы, такая причина стала одной из самых распространенных. Если не установить антивирус и часто посещать незнакомые сайты, риск подхватить подобное очень высокий.
- Механические повреждения. При падении гаджета, может повредится один из модулей, который отвечает за настройки камеры.
- Загрязнение или пыль на датчике. У многих производителей, такие модули вынесены на внешнюю сторону, если на него что-то попадает, опция начинает работать некорректно.
- Засорение кэша модуля.
Возможные причины почему не включается камера
Если вы не роняли и не били устройство с Андроид, но в какой-то момент обнаружили, что камера не работает, то, вероятнее всего, причиной этого является программная ошибка. Это может быть:
- Неправильная настройка камеры.
- Конфликт приложений.
- Нехватка памяти.
- Переполнение кэша.
- Заражение вирусами.
- Некорректная прошивка.
Читайте Как на Android отключить звук камеры
Если с системой все в порядке, обратите внимание на физическое состояние модуля. Камера может не включаться из-за механического повреждения после удара или падения, загрязнения линзы.
Способы исправления ошибки
На странице официальной поддержки Apple указанные следующие рекомендации, позволяющие убрать черный экран при включении камеры:
- Убедитесь, что объектив ничего не закрывает. Если мобильный аппарат находится в неоригинальном чехле, снимите его и проверьте, работает ли камера.
- Принудительно завершите работу приложения «Камера».
- Перезапустите устройство и снова попробуйте включить приложение «Камера».
- Переключитесь несколько раз между основной и фронтальной камерами. Если при задействовании обоих модулей дисплей остается черным, обратитесь в сервисный центр.
Из перечисленных способов отдельного пояснения требует принудительное завершение работы программы. Чтобы выполнить его:
- Дважды нажмите на кнопку «Домой», чтобы вызвать список недавно используемых программ.
- Найдите приложение «Камера», листая перечень.
- Смахните программу вверх, чтобы принудительно завершить её работу.
Если методы, описанные на странице поддержки Apple вам не помогли, то попробуйте применить способы, рассказанные пользователями, столкнувшимися с аналогичной проблемой: на их айфоне тоже не работает камера черный экран.
Сторонний софт
На телефоне с Андроид настройка камеры, установленной производителем, иногда не способна сравниться с автоматической работой отдельных приложений.
Рекомендуем: Как перенести контакты из Outlook в Android?
Google Камера
Официально, этот софт выпускают для линейки Pixel от Google. Энтузиасты делают моды для популярных моделей от других производителей, которые выкладывают на тематических форумах. В зависимости от настроек, ПО заметно улучшает снимки и предлагает больше настроек:
- количество снимков для HDR+ режима;
- ограничение выдержи в разных типах съемки;
- разрешение снимков основной и фронтальной камеры;
- определить битрейт, разрешение и включить стабилизацию для видео;
- включить работу жестов, добавление геотегов, отметить папку для сохранения кадров.
Поскольку софт перенесен на другие устройства неофициально, часть функций не работает или камера автоматически сворачивается.
Работает решение от Google в сочетании со смартфонами на базе процессоров Snapdragon. Исключением выступает популярный Redmi Note 8 Pro с процессором MediaTek.
Приложения из магазина
Найти аналогичное Гугл Камере приложение в Play Маркет невозможно. Решения вроде B612 или Snapseed накладывают заготовленные фильтры и помогают повысить качество кадров их постобработкой.
Ответы на вопросы
1. Нажимаю “сделать фото”,а телефон не только не сохраняет фото, но и выходит на главное меню. Телефон Samsung Galaxy A3. Пожалуйста, помогите, без камеры на Андроид я никуда.
2. Пропала камера на телефоне. В приложении её нет. Можно ли восстановить камеру? Когда включаю приложение — показывает только фронтальную камеру в настройках (нету опции “перейти на основную”). Пробовал перезагрузить – опять стало по-старому. И камера показывает перевернутое изображение.
Ответ. Вполне вероятно, что это программный конфликт. Самое простое решение проблемы – скачать на Google Play альтернативную камеру для Android: Google Камера, Manual Camera, Candy Camera и прочие. Вариантов множество, выбирайте на свой вкус и цвет. Многие приложения дают фору стандартной камере. Чем не способ улучшить камеру на телефоне?
Второй способ исправления камеры (если так уж необходима стандартная) – смена прошивки Android.
Когда включаю камеру на телефоне (Android OS), система мне пишет, что приложение “Камера” недоступно. Что делать?
Ответ. Есть несколько вариантов исправления ошибки: радикальный и более мягкий. Проблема может быть связана с прошивкой вашего телефона – она может быть проблемной. В таком случае лучше всего перепрошить мобильное устройство, если вы знаете, как это делать.
Более мягкий вариант исправления камеры Android (в том случае, если приложение “Камера” не запускается) – установить одну из альтернативных камер из списка. Вдобавок к исправлению ошибки, вы получаете приложение с более интересными настройками, эффектами и режимами фотосъемки.
Такая проблема. Из телефона, а точнее быть с карты памяти, исчезли фото приложения для камеры на андроид, с раздела Camera. Размер остатка памяти на флешке не изменился, но фото не видно, сам телефон тоже не фотографирует, слышен звук камеры и прочее, но в галерее нету. Если отключить флешку, на внутреннюю память всё идёт.
Ответ. В настройках любой программной камеры можно указать место сохранения фотографий. Если этот метод не сработает, вместо стандартной попробуйте скачать камеру для Андроид из списка.
Как включить переднюю камеру в приложениях Инстаграм и Тик Ток
Выше мы привели пример стандартного приложения камеры в Андроид. А если дело касается других приложений? Здесь всё просто и вы легко разберетесь!
Шаг 1. Если это приложение Инстаграм — заходит в него:
Шаг 2. Жмем на «+«, чтобы добавить фотку:
Шаг 3. Ищем на экране значок, который тоже состоит из двух стрелочек по кругу (это и есть кнопочка по смене задней камеры на переднюю и обратно):
Шаг 4. Результат — камера развернулась. Запомните, любого вида значок из двух стрелочек по кругу — это и есть смена камеры:
Нужно выложить фото в интернет? Узнайте, как подключить интернете на телефоне двумя способами. Вы узнаете, как подключиться к бесплатному Wi-Fi в общественном месте.
Компьютеры
На ноутбуках камера включается автоматически, как только вы заходите в необходимую для видеозвонка программу. Следует только следить за тем, чтобы значок отображения видеосвязи не был перечеркнут. Обычно включение и выключение камеры регулируется нажатием одной и той же кнопки.
Ваш вопрос:
Как включить фронтальную камеру?
Ответ мастера:
Современные модели мобильных телефонов способны совершать звонки с поддержкой видеосвязи, для этого в состав их устройства входят две камеры. Одна предназначена, для фотосъемки, вторая фронтальная – для совершения видеозвонков, которая располагается на лицевой стороне телефона. В основном камера включается автоматически, но есть режимы, когда необходимо включать ее вручную.
Для совершения видеовызова, необходимо подключить услугу мобильного оператора, которая предоставляет такую возможность. У собеседника, с которым должно произойти соединение, услуга видеозвонка также должна быть активной. После того как все условия соблюдены, набирается номер телефона и вместо кнопки вызов нажимается левая экранная клавиша, которая вызывает меню «Функции», в котором необходимо выбрать пункт «Видеовызов» или название с похожим значением, все зависит от модели вашего аппарата. При разговоре фронтальная камера, включается автоматически и должна быть направлена на вас. Собеседник должен выполнить такие же действия по завершению, которых, он должен отображаться на экране вашего телефона. Для совершения разговора, необходимо включить громкую связь, либо подключить гарнитуру, так как телефон находится на достаточном расстоянии от уха, и приближать его нет смысла.
При желании, частого использования видеозвонков, средства можно сэкономить путем установки на телефон такого приложения как Skype, конечно при условии, что данная модель его поддерживает. Для этого необходимо настроить точку доступа APN, название которой должно начинаться со слова «internet», затем следует зарегистрироваться на сайте Skype, для получения логина и пароля, которые требуются при авторизации данного приложения. В список контактов вводится список имен (ников) собеседников, с которыми вы хотите общаться. При выборе одного из них будет совершаться звонок с автоматическим включением фронтальной камеры.
Также эту камеру можно использовать для получения автопортрета, очень удобно, когда вам нужна фотография, а помочь в этом некому. Для этого необходимо включить функцию «Камера», где выбирается пункт «Вторая камера», после чего, камеру наводится на себя, воспринимаемое изображение камерой отображается на экране, настраиваем на желаемый результат, нажимаем на кнопку пуска затвора или удерживаем ее (зависит от разновидности телефона), стоит помнить, что клавиатура при этом должна быть разблокирована.
Если на Android не включается камера, то причины неполадки могут крыться в программных ошибках или проблемах на аппаратном уровне. С ошибками в работе системы пользователь может справиться самостоятельно, а вот замена вышедшего из строя компонента потребует вмешательства специалиста.
Данная статья подходит для всех брендов, выпускающих телефоны на Android 9/8/7/6: Samsung, HTC, Lenovo, LG, Sony, ZTE, Huawei, Meizu, Fly, Alcatel, Xiaomi, Nokia и прочие. Мы не несем ответственности за ваши действия.
Устранение неполадок
Лучше всего поиск неисправности начать с самых простых действий, которые не займут много времени и сил.
- Перезагружаем устройство. Вполне возможно, что после перезагрузки камера начнет работать как прежде. Если перезагрузка не спасла ситуацию, и камера на телефоне по-прежнему не работает, переходим к пункту номер два.
- Устанавливаем стороннее приложение для камеры и смотрим, работает оно или нет. Если работает, тогда в 90 процентов случаев проблема устраниться после очистки кэша приложения.
- Заходим в настройки телефона и выбираем пункт приложения. Среди множества программ необходимо найти камеру и нажать на значок. В открывшемся окне нажимаем на кнопку стереть данные. Таким образом, приложение освобождается от лишних данных, которые могли привести к сбою. В большинстве случаев, после очистки, камера начинает работать корректно.
- Удаляем все установленные перед поломкой программы. Возможно, работа нового приложения спровоцировала отказ камеры.
- Скачиваем антивирус и ставим телефон на проверку. Если не помогло — можно подключить смартфон к персональному компьютеру и выполнить поиск вирусов при помощи компьютерного антивируса. Вредоносные программы вполне могут блокировать функции смартфона, в том числе и фотосъемку.
- Сохраняем все необходимые данные на отдельный носитель или облачное хранилище. После этого делаем сброс до заводских настроек. После сброса все настройки на телефоне будут возвращены к заводским, а личные файлы будут удалены. Поэтому к этому методу прибегаем только в том случае, если остальные действия не привели к успеху.
Теоретически этих методов вполне достаточно, чтобы вернуть камере былую работоспособность. Но бывают тяжелые ситуации, когда даже после полного сброса все равно не работает камера на телефоне.
Если проблема носит именно программный характер, тогда прошивка устройства поможет со сто процентной вероятностью.
Но здесь есть несколько нюансов и особенностей:
- Если у вас совсем новый телефон, который еще находится на гарантии, ни в коем случае не прошивайте телефон самостоятельно. Отнесите его в сервисный центр вместе с гарантийным талоном.
- При самостоятельной прошивке существует большой риск вывести аппарат из строя. Этот процесс требует определенных навыков и знаний. Обязательно нужно помнить одно правило – прошивку можно скачивать только с официального сайта. В противном случае, откажет не только камера, но и весь смартфон.
Selfishop Camera — селфи-приложение для Андроид
Если у вас есть селфи-палка, планшет с хорошей камерой и вам нужна именно фотокамера на телефон с поддержкой моноподов, Selfishop Camera – прекрасное решение для ОС Андроид. Приложение оптимально подходит для съемки фото в жанре селфи на проводных и беспроводных (bluetooth) моноподах.
Selfishop Camera — отличное приложение для съемки селфи
В мобильном приложении «Селфишоп» нет каких-либо украшательств (эффектов, пресетов) – все строго. С другой стороны, у большинства приложений для селфи иная направленность, основной акцент смещен в сторону управления: вы можете значительно улучшить, расширить возможности android-камеры, используя потенциал моноподов на всю катушку. На пульт-кнопки селфистика можно настроить определенные действия (создание снимка, увеличение, смена камеры устройства) и др.
Помимо своей селфи-направленности, приложение Selfishop ценно своими гибкими настройками съемки, среди них: автофокус, фото от поворота, блокировка баланса белого, экспозиции, серийная съемка, настройка действий селфи-кнопок.
Напоследок следует отметить два интересных режима съемки селфи: инкогнито (не привлекая внимание окружающих) и обычный режим съемки, при котором Selfishop Camera удобно снимать без монопода.
Благодаря всему этому Selfishop Camera считается одной из лучших селфи-камер для Андроид. Мы рекомендуем эту программу всем счастливым обладателям селфи-палок, планшетов с хорошей камерой.
Настройки предустановленной камеры
Вначале расскажем о базовых настройках, а затем о расширенных.
Основные настройки
Доступны в интерфейсе автоматического режима съемки и предлагают:
- Включение, отключение или автоматическую работу вспышки. Необходима, чтобы подсветить кадр в сумрачное, темное время суток или осветить темное помещение.
- Активация режима HDR — увеличивает динамический диапазон кадра, делая кадры насыщеннее. Снимки получаются менее естественными и требуют время на постобработку, склеивая серию фото в одно.
- Обратный отсчет — таймер на 3, 5 и более секунд перед созданием фотоснимка.
- Фильтры — набор встроенных фильтров, которые добавляют кадру синевы, делают его черно-белым или накладывают сепию.
- Режим бьютификации или мейкапа — устраняет дефекты кожи на лице, делая его ненатурально гладким.
Рекомендуем: Работа с картой памяти на Android
Набор функций отличается от камеры, предустановленной в оболочку устройства.
Меню с настройками
Это отдельная вкладка, отмеченная иконкой шестеренки. Она включает активацию/деактивацию:
- Сетки — делит экран на блоки, выделяя середину сцены.
- Уровня — определяет, насколько завален объектив влево или вправо
- Даты на снимке — отметка в углу фото, когда был сделан кадр.
- Водяного знака — вотермарка с названием модели.
- Искусственного интеллекта — алгоритмы автоматически определяют сцену в кадре и выбирают настройки. Отличают людей, детей, животных, закат и прочее.
Отдельно устанавливают соотношение сторон фото, выбирая между классическими 4:3, 16:9 или современными 18/19/20:9.
На устройствах с поддержкой карт памяти, здесь выбирают накопитель, куда будут сохранять получившиеся кадры.
Дополнительные возможности
Сюда относятся не настройки, а выбор режима съемки. Во вкладку «Еще» попала:
- Панорама — увеличивает захват кадра.
- Сканер — распознает информацию, сокрытую в QR-кодах.
- Покадровая съемка — делает серию снимков с разницей в 0,5-5 секунд.
- Замедленная съемка — увеличивает частоту кадров, замедляя видео.
- Квадрат — делает кадр в формате 1:1.
- Ночной режим — делает беспрерывную серию фото, чтобы получить с них больше света в темное время суток.
В смартфонах с несколькими сенсорами реализовано переключение между широкоформатным, теле и макро объективом.
Ручной режим
Здесь пользователи самостоятельно меняют настройки камеры смартфона, а именно:
- Выдержку — время, за которое сенсор делает снимок.
- ISO — это светочувствительность (кадр будет темнее или светлее).
- Экспозицию — определяет долю света, которая попадает на сенсор.
- Фокус — настраивает фокусное расстояние от макро до бесконечного значения
- Баланс белого — цветокоррекция в зависимости от типа освещения (солнце, лампы).
Вы случайно удалили или иконку, или приложение.
Если вы нажмете на иконку приложения и некоторое время (около 1 сек) задержите на ней палец, то она «прилипнет» к пальцу
, а в верхней части экрана возникнет иконка корзины . Если вы переместите иконку на корзину, она покраснеет и при отпускании пальца обе иконки исчезнут. В результате исходная иконка будет удалена . В отличие от Windows, здесь папка Корзины в файлах не существует и восстановление удаленной в нее иконки невозможно.
Однако восстановление удаленной иконки
возможно из . Это меню вызывается нажатием на кнопку с изображением Решетки и содержит иконки всех установленных системных и пользовательских приложений.
Если найти в списке нужное приложение и задержать на его иконке палец, то в некоторых версиях
ОС Андроид она также прилипнет к пальцу, а под ними возникнет изображение последнего рабочего стола, на котором и можно отпустить иконку и она таким образом будет на нем восстановлена. При этом она останется и на своем прежнем месте в Меню приложений.
В других версиях
ОС при задержке пальца в Меню приложений на иконках возникают крестики, а изображения всех рабочих столов возникают внизу экрана в уменьшенном масштабе, куда и нужно перетащить иконку для восстановления .
С крестиками будьте осторожны
! Они предназначены для удаления уже не иконок, а самих пользовательских приложений . В этом случае для их восстановления нужна уже будет повторная загрузка и установка приложения из маркета Google Play.
Таким образом, если вы не видите вашу пропавшую иконку
даже в Меню приложений, то здесь есть два варианта :
- либо вы удалили приложение, как я только что описал;
- либо вы нечаянно или сознательно отключили его, не удаляя полностью.
В последнем случае ищите его среди отключенных
и включайте ( Настройка — Диспетчер приложений — Вкладка Отключено (пролистывание справа налево) — Ищете приложение — Включить — Перезагрузка смартфона ).
Переключение камеры на андроиде. Советы по настройке камеры на Android
Сейчас наличием фотокамеры никого не удивишь, ими оснащены все ноутбуки, планшеты и смартфоны. Некоторые способны делать фотографии, не уступающие по качеству профессиональным фотоаппаратам. В статье предоставлена информация о фронтальной камере, которая предназначена для съемки, используя переднюю панель гаджета.
Что такое фронтальная камера и зачем она нужна?
Существует два вида фотокамер: основная и фронтальная. Фронтальной называют камеру, которая расположена на передней панели гаджета. Обычно передняя камера немного уступает по качеству основной, допустим, если разрешение основной будет 8 Мп, то фронтальная, скорее всего, будет около 5 Мп.
Передняя камера предназначена для совершения видеозвонков, то есть во время общения через «Скайп», или подобных ему программ, собеседники видят друг друга при помощи этих камер. Поэтому перед тем, как включить фронтальную камеру, хорошо бы привести себя в порядок.
В последнее время стало очень популярно делать селфи. Для тех, кто не знает — это автопортрет, то есть после того как включили фронтальную камеру, делаются снимки себя любимого.
Как включить фронтальную камеру на телефоне?
Когда речь идет о видеосвязи, обычно передняя камера включается автоматически. Особенно это касается ноутбуков. Но иногда на планшетах и смартфонах все же приходится делать это вручную.
Допустим, вы общаетесь с другом по «Ватсап» или «Скайпу», но собеседник не видит вас или вместо вашего лица видит совсем другое изображение, то есть, включена основная камера. Как в таком случае включить фронтальную камеру? Необходимо найти иконку, обозначающую фотоаппарат и нажать на нее. Обычно после этого происходит смена камеры.
Если вы намереваетесь сфотографировать самого себя и задаетесь вопросом о том, как включить фронтальную камеру на «Андроид»-смартфоне, примерный порядок действий таков:
- активируйте (разблокируйте) экран смартфона;
- найдите на рабочем столе или в основном меню иконку с фотоаппаратом;
- по умолчанию на всех андроид гаджетах сначала включается основная камера. В режиме съемки на экране должна присутствовать иконка в виде камеры с двумя стрелками, которые ее огибают, нажмите на нее.
Вот и все, теперь вы знаете, как включить фронтальную камеру. Интерфейс смартфонов и планшетов на базе «Андроид» приблизительно одинаковый, поэтому данное руководство действительно для всех гаджетов.
Как включить переднюю камеру на iPhone?
Итак, руководство по работе со смартфонами и планшетами на базе iOs:
- Найдите в главном меню иконку серого цвета с камерой посередине и активируйте ее. Если вас интересует, как включить фронтальную камеру на айфоне быстро, советуем воспользоваться дополнительной функцией. В случаях, когда нужно срочно включить камеру, достаточно провести влево на блокировочном экране.
- В появившемся экране имеется значок с двумя стрелками (правый нижний угол), нажмите на нее, если хотите сделать селфи.
- В самом низу имеется круглая белая кнопка, а над ней горизонтальный список всех доступных режимов съемки. Для того чтобы сделать стандартное фото, установите режим photo и нажмите на круглую кнопку.
- Для видеосъемки установите режим video и вновь нажмите на белую кнопку.
Как улучшить камеру на телефоне или смартфоне
Поскольку на большинстве android-телефонов и смартфонов установлена фотокамера, грех ей не воспользоваться: активно снимать селфи, делать снимки для фиксации информации, фотографировать друзей, семью и т.п. Вот только зачастую мощностей стандартной камеры Андроид недостаточно, чтобы в полной мере оценить все возможности: отсутствуют эффекты, фильтры, гибкие настройки. Конечно, улучшить физические характеристики камеры на смартфоне на Android вы не сможете: для кардинального изменения ситуации лучше подыскать телефон/смартфон/планшет с хорошими техническими характеристиками камеры.
Тем не менее, можно сделать камеру на смартфоне заметно лучше — программным способом. Пользователю необходимо скачать и установить бесплатные приложения, заменяющие обычную камеру Андроид на нечто более интересное. Именно о таких приложениях и пойдет речь в обзоре. Мы рассмотрим в первую очередь, топовые камеры для Android, согласно статистике Google Play, а также фавориты пользователей, заслужившие более 4 звезд в отзывах.
Как переключать заднюю камеру на переднюю: значки управления
Значок переключения задней камеры на переднюю и обратно в Инстаграм:
Значок переключения задней камеры на переднюю и обратно в Тик Ток:
Значок переключения задней камеры на переднюю и обратно в обычном приложении Камера на Андроид:
В разных приложениях и на разных телефонах принцип остается один: чтобы переключать камеры с задней на переднюю, нужно искать значок из двух стрелочек по кругу. Стрелочки по кругу разворачивают камеру (правильнее сказать, переключают заднюю и переднюю камеры).
Explorer
Исчезновение значков с десктопа может вызвать также сбой программы «Проводник», которая отвечает не только за папки, ярлыки и их просмотр, но также за функционирование основных частей управления Виндовс. Если дело в Эксплорере (не Internet Explorer), то его необходимо просто перезапустить.
- Нажимаем комбинацию клавиш Ctrl+Alt+Delete. На старых ОС сразу же появляется «Диспетчер задач», на новых выбираем эту функцию в меню.
- Открываем расширенный режим приложения.
- В блоке «Приложения» находим процесс под названием «Проводник».
- Выделяем его кликом правой кнопкой мышки и жмём на кнопку «Снять задачу».
- Не пугаемся, когда пропадает панель быстрого доступа, так и должно быть.
- Выбираем «Файл», затем «Новая задача».
- Вводим «explorer.exe» (без кавычек), жмём «Ввод».
Нажмите ОК для перезапуска проводника
Эти действия перезапустят «Проводник», если он вдруг дал сбой и не желает перезагрузиться самостоятельно. Высвечивается сообщение об ошибке — дело действительно плохо. Теперь придётся либо проверять систему антивирусом, либо копаться в реестре.
Для пользователей операционной системы Windows 10 следует также проверить раздел «Параметры» – «Система» – «Режим планшета». Отключите все варианты, которые там присутствуют, если изменений не произошло, верните «переключатели на место».
Как отключить фронтальную камеру на андроиде
На современных версиях Android есть полезные функции о которых вы могли не знать. Быстрое включение камеры на Андроид — это функция, которая позволяет запускать камеру на телефоне быстро удобным способом. Вы можете включить или отключить эту возможность в настройках и мы покажем как это сделать. Если информация не подойдет к вашему устройству, то смотрите ниже отзывы, возможно, кто то уже поделился полезной информацией для вашего гаджета.
Давайте посмотрим, как быстро включать камеру на Android 9. — Чтоб быстро запустить камеру на телефоне нужно быстро дважды нажать на кнопку «Питание/Включения». Данной функцией можно пользоваться сразу при выполнении любой задачи на экране и не выходя из приложения, игры или даже при заблокированном экране. Вы можете после быстрого запуска фотографировать, снимать видео и сохранять, но смотреть уже ранее снятые и сохраненные фото и видео не получится пока вы не разблокируете телефон введя пароль, графический ключ, отпечаток пальца или другой способ разблокировки смартфона.
Если у вас не поддерживается быстрый доступ к камере то возможно причина в том что эта функция выключена на вашем телефоне. — Чтоб включить или отключить быстрый запуск камеры на Andro />. — Далее в настройках нужно перейти в пункт «Система». — Далее «Жесты». — В жестах выбираем пункт «Быстрый доступ к камере» где мы можем включить или выключить эту функцию.
Надеюсь, функция быстрого доступа к камере Андроид будет полезной для вас. Не забудьте оставить отзыв и указать модель устройства и версию Андроид к которому подошла или нет инфа выше, чтоб и другим посетителям сайта осталась от вас полезная информация. Если на вашем смартфоне или планшете быстрый запуск камеры производится по-другому, то просим поделиться способом ниже в отзывах, возможно оставленная именно вами инфа окажется самой полезной.
- Мы будем рады, если вы оставите отзыв или поделитесь полезной информацией.
- Спасибо за отзывчивость, взаимную помощь и полезные советы по теме страницы.
Приветик всем форумчанам !
Возможно ли отключить или деактивировать видеокамеру на смартфоне ?
Я её заклеяла лейкопластырем. меня возмужает то что без моего спроса вообще меня снимают например если я отвечаю на звонок в воцапе.
Уже почти ничего приват не остаётся
Помогите если кто знает.
да элеметарно отключыть здесь
Человека карают только те боги, в которых он верит
Спасибо вам. Зашла в я в app berechtigungen .Всё нашла.Только у меня этих синих кнопок как на картинке справа нет.
При открытии в столбике фото и видеосъёмка стоит что приложение может снимать видеоролики без моего разрешения и всё.
Смартфон купила недавно.он совсем дешовый был за 75 евро. Может поэтому там всё намертво без кнопок смантировали
зависит от версии андроида
в новых кнопки должны быть
а так на гоогле плай есть программы для отключения прав
Человека карают только те боги, в которых он верит
Ой Спасибо вам, Только что нашла и отключила видеокамеру.
Получается что в воцапе больше нет камеры.
А вот может кто нибудь другой тоже снимает иногда.? Вот например если в интернете находишься и.т.д
Типа тайком снимают. Или такого быть не может ?
Сейчас наличием фотокамеры никого не удивишь, ими оснащены все ноутбуки, планшеты и смартфоны. Некоторые способны делать фотографии, не уступающие по качеству профессиональным фотоаппаратам. В статье предоставлена информация о фронтальной камере, которая предназначена для съемки, используя переднюю панель гаджета.
Что такое фронтальная камера и зачем она нужна?
Существует два вида фотокамер: основная и фронтальная. Фронтальной называют камеру, которая расположена на передней панели гаджета. Обычно передняя камера немного уступает по качеству основной, допустим, если разрешение основной будет 8 Мп, то фронтальная, скорее всего, будет около 5 Мп.
Передняя камера предназначена для совершения видеозвонков, то есть во время общения через «Скайп», или подобных ему программ, собеседники видят друг друга при помощи этих камер. Поэтому перед тем, как включить фронтальную камеру, хорошо бы привести себя в порядок.
В последнее время стало очень популярно делать селфи. Для тех, кто не знает – это автопортрет, то есть после того как включили фронтальную камеру, делаются снимки себя любимого.
Как включить фронтальную камеру на телефоне?
Когда речь идет о видеосвязи, обычно передняя камера включается автоматически. Особенно это касается ноутбуков. Но иногда на планшетах и смартфонах все же приходится делать это вручную.
Допустим, вы общаетесь с другом по «Ватсап» или «Скайпу», но собеседник не видит вас или вместо вашего лица видит совсем другое изображение, то есть, включена основная камера. Как в таком случае включить фронтальную камеру? Необходимо найти иконку, обозначающую фотоаппарат и нажать на нее. Обычно после этого происходит смена камеры.
Если вы намереваетесь сфотографировать самого себя и задаетесь вопросом о том, как включить фронтальную камеру на «Андроид»-смартфоне, примерный порядок действий таков:
- активируйте (разблокируйте) экран смартфона;
- найдите на рабочем столе или в основном меню иконку с фотоаппаратом;
- по умолчанию на всех андроид гаджетах сначала включается основная камера. В режиме съемки на экране должна присутствовать иконка в виде камеры с двумя стрелками, которые ее огибают, нажмите на нее.
Вот и все, теперь вы знаете, как включить фронтальную камеру. Интерфейс смартфонов и планшетов на базе «Андроид» приблизительно одинаковый, поэтому данное руководство действительно для всех гаджетов.
Как включить переднюю камеру на iPhone?
Итак, руководство по работе со смартфонами и планшетами на базе iOs:
- Найдите в главном меню иконку серого цвета с камерой посередине и активируйте ее. Если вас интересует, как включить фронтальную камеру на айфоне быстро, советуем воспользоваться дополнительной функцией. В случаях, когда нужно срочно включить камеру, достаточно провести влево на блокировочном экране.
- В появившемся экране имеется значок с двумя стрелками (правый нижний угол), нажмите на нее, если хотите сделать селфи.
- В самом низу имеется круглая белая кнопка, а над ней горизонтальный список всех доступных режимов съемки. Для того чтобы сделать стандартное фото, установите режим photo и нажмите на круглую кнопку.
- Для видеосъемки установите режим v >
Ну вот, собственно, все. При желании можно редактировать получившиеся фотографии на свое усмотрение во вкладке «Настройки».
Как удалить рабочий стол на андроиде
Процесс ликвидации лишнего домашнего дисплея с андроид-устройств очень простой. Как удалить лишний рабочий стол на андроиде:
- Открыть любое используемое пространство.
- Выполнить жест щипок (положить два пальца на дисплей смартфона и свести их друг к другу, как при уменьшении изображения). Далее на экране отобразятся сразу все используемые окна устройства.
- Определить лишнюю экранную вкладку и нажать на нее.
- Не отпуская палец с иконки, переместить ее в верхнюю часть дисплея на изображение корзины.
Готово, ненужный домашний дисплей удален!
Устройства LG и Samsung
Как удалить рабочий стол на андроиде LG и Samsung:
- Тапнуть по кнопке Home для того, чтобы перейти на главную страницу.
- Провести двумя пальцами, как для увеличения текста или изображения. После данного действия все страницы отобразятся на одном экране.
- Определить ненужную экранную вкладку и нажать ее.
- Не отпуская пальца от иконки, переместить ее в верхнюю часть окна в значок корзины.
Устройства HTC
Для того чтобы избавиться от лишнего десктопа с андроид-устройства марки HTC, необходимо произвести такие действия:
- Найти пустое пространство в любом месте главной страницы (подойдет и промежуток между иконками приложений).
- Нажать и удерживать пустое пространство. В результате — отобразится контекстное меню.
- В появившемся окне выбрать пункт “Управление домашним экраном”.
- Найти невостребованную экранную вкладку и выбрать ее.
- В нижней части окна тапнуть по кнопке “Удалить”.
Nova Launcher
Как удалить экран на андроиде при помощи Nova Launcher:
- Тапнуть по кнопке Home для того, чтобы попасть на домашнюю страницу.
- Повторно тапнуть на кнопку Home для того, чтобы отобразились миниатюрные изображения всех используемых десктопов. Это осуществляется в режиме предварительного просмотра.
- Определить лишнюю экранную вкладку, нажать на нее и удерживать.
- Перетащить выбранную страницу в верхнюю часть окна в значок корзины.
Google Launcher
Для того чтобы ликвидировать бесполезный десктоп с андроид-устройства, необходимо произвести такие действия:
Определить, установлен ли на смартфоне Google Experience Launcher. Для этого сначала нужно перейти на домашнюю страницу и провести по ней пальцем справа налево. Если в результате данных действий отображается дисплей Google Now, то Google Experience Launcher присутствует.
- Найти невостребованную экранную вкладку.
- Избавиться от всех значков программных разработок. Для этого необходимо нажать на иконку приложения и, удерживая ее, перетащить в верхнюю часть окна на изображение корзины.
- Повторить данный процесс для всех иконок программ в выбранном пространстве.
- Произвести ликвидацию всех виджетов. Данный процесс производится точно так же, как и для значков приложений. Поэтому полагается выбрать и перетащить виджет на изображение корзины.
- После очистки используемого пространства от значков программных разработок и виджетов оно автоматически ликвидируется.
Hola Launcher
Как удалить пустой рабочий стол на андроиде при помощи Hola Launcher.
Современное мобильное устройство на базе операционной системе Андроид не может обойтись бе сторонних приложений. Со временем приложений может стать настолько много, что все они не поместятся на одном рабочем столе. Поэтому в Android есть возможность делать несколько рабтчих столов. Но если они вам не нужны? Если вы организовали вое рабочее пространство таким образом, что все установленные приложения помещаются на одном экране? Тогда необходимость в дополнительных столах отпадает. В это лайфхаке мы на примерах популярных оболочек покажем вам как убрать рабочие столы Андроид
.
Как включить фронтальную камеру на телефоне?
Когда речь идет о видеосвязи, обычно передняя камера включается автоматически. Особенно это касается ноутбуков. Но иногда на планшетах и смартфонах все же приходится делать это вручную.
Допустим, вы общаетесь с другом по «Ватсап» или «Скайпу», но собеседник не видит вас или вместо вашего лица видит совсем другое изображение, то есть, включена основная камера. Как в таком случае включить фронтальную камеру? Необходимо найти иконку, обозначающую фотоаппарат и нажать на нее. Обычно после этого происходит смена камеры.
Если вы намереваетесь сфотографировать самого себя и задаетесь вопросом о том, как включить фронтальную камеру на «Андроид»-смартфоне, примерный порядок действий таков:
- активируйте (разблокируйте) экран смартфона;
- найдите на рабочем столе или в основном меню иконку с фотоаппаратом;
- по умолчанию на всех андроид гаджетах сначала включается основная камера. В режиме съемки на экране должна присутствовать иконка в виде камеры с двумя стрелками, которые ее огибают, нажмите на нее.
Вот и все, теперь вы знаете, как включить фронтальную камеру. Интерфейс смартфонов и планшетов на базе «Андроид» приблизительно одинаковый, поэтому данное руководство действительно для всех гаджетов.
Вы случайно переместили иконку.
Вы, наверное, заметили, что прилипшую к пальцу иконку можно, не отпуская пальца, перемещать по экрану
, меняя ее положение и раздвигая другие иконки. При перемещении за границы экрана она оказывается на соседнем рабочем столе . Вот этот случай типичен, когда вы случайно задержали палец на иконке дольше необходимого и не заметили, как он прилип и переместился на соседний стол. Так что попробуйте поискать «пропавшую» иконку на соседних рабочих столах.
Второй случай перемещения — создание Папки
. Если прилипшую иконку поместить не между другими иконками (в этом случае она раздвигает их), а прямо поверх другой иконки и в этом положении отпустить, то обе иконки помещаются во вновь созданную папку с именем (которое можно изменить, тапнув на нем). Вы также можете по неопытности не заметить, что создали папку и в ней «потеряли» свою иконку . Ищите папки, входите в них и вытаскивайте вашу иконку обратно наружу , на рабочий стол и в нужное место. Кстати, папки — очень удобный инструмент для экономии места на рабочем столе. Пользуйтесь ими сознательно. Смотрите пару папок на первом скриншоте.
Значки телефона, контактов, смс сообщений и других программ могли пропасть с рабочего стола по одной из трех причин.
Самая распространенная причина:
значки пропадают из-за переноса программ с основной памяти на флешку. Так пропадают иконки загруженных из Плей Маркета приложений: ютуб, viber (вайбер), скайп, плей маркет, фонарик.
Встроенные программы: камера, смс, трубка телефона, меню, сообщения, галереи, настройки, загрузки, вай фай и другие находящиеся в телефоне «по умолчанию» после установки ОС, по этой причине пропасть не могут.
Другая причина
– нечаянное удаление или перемещение значка на другой экран или в иной раздел операционной системы.
Переместить значок телефона, контактов, смс сообщений и других программ можно случайно, особенно часто такое бывает, когда смартфон побывает в руках у ребенка.
Третья причина,
перемещение иконок, в папку ранее созданную или которая создается автоматически, при наползании одного значка на другой.
Полезные советы
Несколько наших рекомендаций безусловно помогут сделать идеальное селфи, которое не нужно будет переделывать по несколько раз. Но, для этого каждый из вас сейчас должен постараться. Ну что ж, давайте приступим.
Использование света
Освещение это очень важный атрибут для любой фотографии. Он поможет сделать живое и сочное изображение, которым будет не стыдно поделиться в Instagram. Находясь дома встаньте так, чтобы на вас попадал рассеянный свет. Это можно сделать напротив незашторенного окна. Если же, вы находитесь на улице, выберите место, где есть тень от здания. Но, запомните, что лучи света должны отражаться от стен.
Выбор позы
Советуем использовать максимально естественные позы для фотографирования. Это сделает фото простым и в то же время оригинальным.Делая фотографию перед зеркалом поставьте слегка согнутую ногу в колене вперед и встаньте в полоборота. На снимке ваша фигура получится стройной и привлекательной.
Искренность и эмоции
Конечно же это все зависит от ситуации, поэтому выбирайте моменты когда вам грустно или весело. Снимки получатся живыми и красивыми. Не создавайте улыбку искусственно. Это видно сразу. Не скрывайте характер за маской «серьезности».
Настройка фронтальной камеры
Используйте различные расширения и программы, которые оптимизируют работу фронтальной камеры. Обязательно обращайте внимание на ее технические характеристики при выборе смартфона. Не забывайте про изменение яркости и резкости для каждого конкретного ракурса.
Применение встроенных фильтров
Фильтр лучше использовать только из одной категории. Если переборщить, тогда снимок получится неестественным. Иногда он может стать даже слишком темным. Отметим тот факт, что если вас не устраивает качество выполненного фото, попробуйте его преобразовать в черно-белое. Результат будет виден сразу.
Фотографирование сверху
Такой подход считается оригинальным. Лицо станет уже и изящнее, вытянутая рука создаст впечатление интересной композиции. Глаза на таких снимках получаются выразительными и четкими. По возможности сделайте для них естественный макияж.
Разбор ошибок
Вы ознакомились с реальными советами, которые помогут стать мастером сэлфи. Но, есть некоторые моменты о которых вы вряд ли знаете и наделаете много ошибок. Рассмотрим их.
- Ракурс решает все! А именно фотографирование снизу. Этот совет актуален для любых жизненных случаев. Ваше лицо получится слишком посредственным, поверьте с таким фото лайков вы не заработаете. Скорее негатив в комментариях.
- НЕ делайте фото слишком темными. Чем светлее фон фотоснимка, тем он приятнее глазу, что понравится даже саму автору.
- Не следуйте всем советам слепо. Старайтесь импровизировать и искать свой индивидуальный ракурс. Не ищите примеры поз и снимков в интернете. Отталкивайтесь от своих предпочтений.
Наша статья подошла к завершению. Комментируйте и оценивайте ее, не забывайте задавать вопросы и делиться чем-то своим. Подписывайтесь на наш канал, впереди вас ждет много интересных тем.
Источник
Что делать, если перестала работать камера на Андроиде
Трудно представить себе владельца современного гаджета, который использовал бы его только для звонков и передачи сообщений. Смартфоны и планшеты объединили в себе практически все – телефон, будильник, аудио и видео плееры и многое другое. И вдруг случается так, что на Андроиде не работает камера. Как исправить эту проблему?
Причины сбоя камеры
Один из важных модулей нынешних гаджетов может перестать работать по ряду причин, среди которых можно выделить несколько основных:
- Обновление прошивки системы. Из-за неправильной процедуры или какого-то сбоя в процессе обновления очень часто слетают настройки различных модулей.
- Вирусная атака. Количество и разнообразие вредоносных программ достаточно велико.
- Повреждение устройства. Различное механическое воздействие (падение, удар, попадание под воду и прочее) может привести к некорректной работе камеры.
- Мусор. У камеры есть датчик, загрязнение которого или попадание на него пыли может нарушать работу.
- Кэш модуля. Это чисто программная причина.
В любом из этих случаев на экране могут возникать различные сообщения (например, пишет «Сбой камеры»), окно может зависать, вылетать или представлять собой только черный экран. Так что делать, если на телефоне перестала работать камера?
Как решить проблему
Возврат к заводским настройкам
Этот способ позволит исправить проблему с настройками системы и модуля, возникшими при тех или иных причинах. Но делать это нужно правильно, для чего:
- сначала сделать резервную копию необходимых файлов и данных, а также самой системы (этот пункт необязателен, но лучше им не пренебрегать);
- далее зайти в настройки устройства, вкладка Общие;
- найти пункт «Резервное копирование и сброс» (в разных версиях Андроид и моделях название может отличаться);
- в новом окне выбрать пункт «Сброс настроек»;
- ознакомиться с информацией о том, какие данные будут удалены;
- убедиться, что уровень заряда батареи составляет не менее 30%;
- начать сброс;
- после окончания можно проверить работу камеры и настраивать устройство.
Проверка на вирусы
Если после возврата к заводским настройкам гаджет все еще выдает сообщение об ошибке, следует проверить его на вирусы. Сделать это можно двумя путями:
- подключить телефон или планшет к ПК и просканировать компьютерной программой;
- установить утилиту непосредственно на гаджет.
В любом случае необходимо делать глубокую проверку.
Внешняя и внутренняя очистка
Полезным будет чистка устройства от различного мусора, как внутреннего, так и наружного. В первом случае достаточно протереть линзу специальной салфеткой или чистой, но с нанесением специального средства. Также можно разобрать телефон и почистить его, но для этого лучше обращаться за помощью к специалисту.
Внутренняя очистка предполагает удаление кэша модуля, для чего:
- заходим в настройки, вкладка Общие;
- выбираем пункт «Приложения»;
- несколько раз проводим пальцем справа налево, чтобы попасть во вкладку Все;
- находим камеру и заходим в нее;
- в появившемся окне нам нужна кнопка «Очистить кэш».
Установка специальных утилит
Если ни один из рассмотренных выше способов не решил проблему, есть еще вариант с установкой на гаджет программ, которые будут работать так же, как стандартная камера. Примером таких приложений можно назвать Camera MX.
Указанное приложение имеет свое собственное меню, в котором находятся главная страница с запуском съемки, галерея файлов из памяти устройства, а также большое количество различных эффектов. При помощи этой программы можно делать смешные и оригинальные селфи, в том числе GIF, которые сохраняют движение.
Использоваться при работе с такими приложениями может как основная, т.е. задняя, так и передняя камера, а значит функционально многие из них могут быть даже лучше стандартного модуля. Если же при использовании таких утилит все равно не удается получить изображение, значит проблема значительно серьезнее.
В таком случае остается только обратиться в сервисный центр. Целесообразным это будет также в случае, когда срок гарантийного обслуживания на планшете или телефоне еще не истек.
androidster.ru
Проблемы с камерой и способы их устранения
В процессе эксплуатации качество работы камеры может ухудшаться. Это может быть вызвано различными причинам: загрязнением датчика; засорением кэша или механическим повреждением модуля, отвечающего за настройки; поражением вирусами. Улучшить качество работы устройства можно несколькими способами.
При автоматическом обновлении прошивки нередко сбиваются основные настройки, приводящие к некорректной работе приложений. Для устранения этой проблемы достаточно выполнить следующее:
- зайти в настройки гаджета;
- перейти в «Резервное копирование»;
- включить функцию «Сброс к заводским настройкам».
- Проблему с вирусами решит очистка системы и установка антивирусной программы.
- Для очистки кэша модуля необходимо зайти в «Настройки», выбрать раздел «Приложения». В его меню найти подраздел «Камера» и включить опцию «Очистить кэш».
- Скачать и настроить приложение, альтернативное стандартной камере, например, HD или DSLRCamera, ShotControl и т.п.
- Протирая перед каждым применением линзу, вы устраните риск возникновения на снимках точек и малозаметных пятен.
- Старайтесь не пользоваться Zoom. Любое фото можно исправить в графическом редакторе. С цифровым «зумом» вероятность того, что оно будет безвозвратно испорчено, резко возрастает.
Как вернуть пропавшие значки с рабочего стола причина в флешке
Чтобы вернуть значки андроид которые пропали из-за перемещения приложений на карту памяти вам нужно перенести их опять в память телефона.
Примечание: я пишу, основываясь на смартфоне самсунг галакси с установленным андроид 6.0.1 – поэтом ваша конфигурация незначительно, но может отличатся.
Если сможете перенести файл в память телефона и значок вернулся – отлично, если нет, то удалите приложение и установите его опять, только теперь уже в память телефона (вытащите флешку при установке).
То, что описано в этом разделе касается иконок сторонних разработчиков. Со встроенными разумеется такой вариант не прокатит. Как восстановить их – об этом ниже.