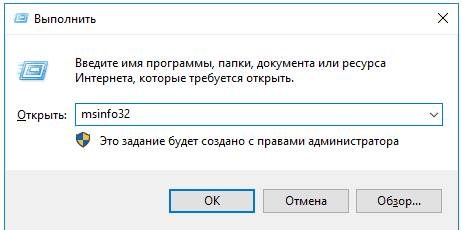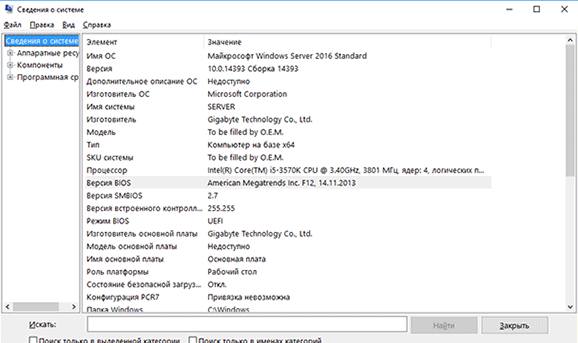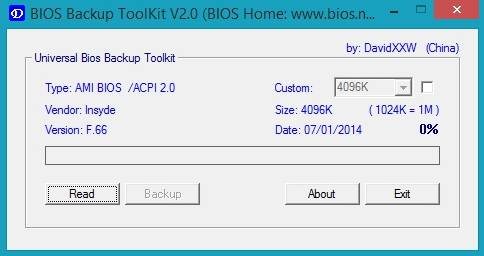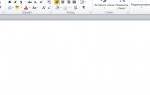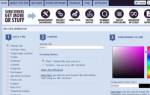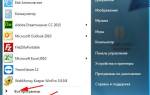Определяем текущую версию
Узнать версию БИОСа в операционных системах Windows 7, 8 или 10 можно следующим образом:
- Открыть диалоговое окно «Выполнить» через меню пуск или нажав сочетание клавиш «Win + R». После чего в строке ввести msinfo32.
- Откроется окно под названием «Информация о системе». В пункте «Версия БИОС» находится информация о фирме производителе материнской платы и данные о микропрограмме с датой выпуска. Используя эти данные следует найти на официальном сайте производителя модель установленной материнской платы и посмотреть последние доступные для нее версии БИОС. Если версия совпадает с той которая установлена на компьютере (ПК), то обновление БИОСа материнской платы ASUS не требуется.
Обновление ASUS UEFI BIOS из-под Windows
Дальнейшие операции мы будем рассматривать применительно к материнским платам производства ASUSTeK Computer. Обновление BIOS ASUS из-под Windows 10 можно выполнить несколькими утилитами производителя.
BIOS Flash Utility
Программа поставляется в комплекте с материнскими платами и разработана непосредственно для работы в графической среде ОС. Windows BIOS Flash Utility позволяет сохранить текущую версию в файл и выполнить обновление через интернет или из готового файла прошивки.
При выборе сетевого обновления с сайта производителя программа предложит несколько «зеркал» для загрузки.
Проверка доступных версий выполняется полностью в автоматическом режиме. Обнаружив прошивки более свежие, чем используемая, программа предложит выбрать подходящий вариант.
После загрузки отмеченного ПО проводится его тестирование на целостность. Успешное завершение проверки сопровождается информационным сообщением.
Как получить новую версию
Метод обновления схож для всех моделей и проходит путем скачивания файла с свежей прошивкой БИОСа. Скачивается она в основном в виде архива, где находятся инструкции и файл с расширением .exe. Существует два вида инсталляции: прямо из Windows, где просто запускается скачанный файл и программа все делает сама, второй же способ – обновления при помощи флешки и непосредственно из самого БИОСа материнской платы ASUS компьютера или ноутбука, необходимо помнить, что первым делом следует прочитать инструкцию, ведь ошибка в процессе инсталляции может привести к поломке материнской платы.
Что такое БИОС и почему важна внимательность
Главная программа компьютера, лежащая в основе всего – это она и есть. Она сохранена на определенной микросхеме, размещенной на материнской плате. Эта программа содержит внутри инструкции для основной операционной системы: как обращаться к каждой отдельной комплектующей материнской платы – различными сокетами, разъемами, оперативной памятью и шинами. Собираетесь ли вы ставить обновление БИОС Asus на ноутбуке или на стационарном компьютере – преследуется одна задача. Это добиться улучшения производительности системы, благодаря использованию улучшенных инструкций управления и более современных технологий.
Основная функция этой программы заключается в том, чтобы при запуске проверить работоспособность и корректное функционирование каждого звена в составе системы. Для этого она загружается при старте системы раньше основной операционной системы и производит мониторинг, и если все нормально – передает сигнал на накопители, содержащие основную ОС и осуществляет ее запуск.
Из-за того, что БИОС стоит в самом начале цикла работы компьютера, нарушение его корректного функционирования – серьезная проблема, решить которую обычный пользователь будет не в состоянии. Поэтому при выполнении описанных ниже инструкций будьте предельно внимательны.
Создание резервной копии
Для предотвращения проблем при обновлении необходимо перестраховаться и сохранить текущую прошивку, чтоб при неполадках произвести откат:
- Скачать приложение Universal BIOS Backup ToolKit. Следует обязательно запускать программу с правами администратора.
- Теперь программа должна узнать версию Bios, путем нажатия кнопки Read. После определения нужной информации выбрать пункт Backup и в открывшемся окне указать путь сохранения копии.
- Когда появится надпись «Save BIOS finished», можно считать, что все прошло успешно и резервная копия создана. Именно этот файл следует использовать для восстановления.
Как промыть или прочистить печатающую головку принтера Epson
Прошивка BIOS с помощью ASUS EZ Flash
Шаг 1. Вставить один (или два, если требуется копия BIOS) накопитель USB в USB-порт.
Вставляем накопитель USB в USB-порт материнской платы
Шаг 2. Перезапустить ПК и нажимать Del, Esc, F2 (или F1+Fn) на клавиатуре для попадания в BIOS.
Справка! Клавишу для входа в BIOS можно посмотреть в меню загрузки ПК или в его инструкции по эксплуатации.
Шаг 3. В ASUS BIOS Utility нажать F7, чтобы войти в расширенный режим.
В ASUS BIOS Utility нажимаем F7, чтобы войти в расширенный режим
Примечание! В верхней части экрана BIOS также можно посмотреть его версию.
Шаг 4. Перейти к пункту «Сервис».
Переходим к пункту «Сервис»
Шаг 5. Открыть утилиту прошивки ASUS EZ Flash 2 (или Flash 3).
Открываем утилиту прошивки ASUS EZ Flash 2
Шаг 6. Щелкнуть слева в окне утилиты на пустом USB-накопителе. Нажать клавишу F2 для создания на диске резервной копии BIOS (этот шаг можно пропустить).
Нажимаем клавишу F2 для создания на диске резервной копии BIOS
Шаг 7. Щелкнуть слева в окне на USB-накопителе с файлом BIOS. Справа в окне «Информация о папке» находится информация о файле с прошивкой.
Щелкаем слева в окне на USB-накопителе с файлом BIOS
Шаг 8. Щелкнуть на файле прошивки.
Щелкаем на файле прошивки
Шаг 9. На вопрос о чтении файла ответить «OK».
На вопрос о чтении файла отвечаем «OK»
Шаг 10. Через 10-20 секунд утилита предложит применить обновление BIOS. Нажать «OK».
Нажимаем «OK»
Начнется процесс обновления BIOS, обычно занимающий около 2-х минут.
Важно! Нельзя прерывать обновление BIOS, пока процесс не завершится!
Процесс обновления BIOS
Шаг 11. Нажать «OK» после завершения процесса обновления.
Нажимаем «OK» после завершения процесса обновления
Справка! Если модификация BIOS по каким-либо причинам завершилось неудачно, вставить в USB-порт USB-накопитель с запасной копией BIOS и выполнить Шаги 2-11 (кроме Шага 6) для его восстановления.
Установка BIOSа
Для установки или переустановки BIOSа нужно придерживаться следующей инструкции:
- Требуется подготовить флешку для установки. Форматировать её и указать файловую систему FAT.
- Теперь нужно скачать с оф.сайта ASUS последнюю доступную версию. Находим в поиске нужную модель и загружаем свежую микропрограмму.
- Из скачанного архива нужно переместить файлы на подготовленную флешку и выключить ПК. Теперь при включении компьютера с подключенной к нему флешкой, во время заставки марки материнской платы следует нажимать клавишу открытия БИОСа – «DEL», «F12» или «F2» (в зависимости от модели). Откроется меню, нужно открыть вкладку «TOOLS», в которой будет находится вшитая программа установки драйвера – ASUS EZ Flash Utility.
- Запускаем утилиту, в ней следует указать путь к флешке, программа сама найдет нужный файл. Если путь был указан верно и утилита нашла нужный файл то продолжаем установку клавишей «Enter».
- Программа попросит подтверждения действия, после положительного ответа начнется проверка и установка, во время которой запрещено выключать ПК, так как при срыве установки плата может выйти из строя. В этом случае нужно будет выполнить откат с помощью резервной копии или установить новый чип БИОСа в саму плату.
- При успешной установке, система уведомит, что все прошло успешно и в скором времени будет произведена перезагрузка с штатным включением ПК, проверить текущую версию BIOSа можно по инструкции описанной выше, поскольку интерфейс BIOSa обычно не изменяется.
- При отображении рабочего стола можно быть уверенным, что установка прошла успешно, однако, если во время загрузки компьютер вел себя иначе чем раньше, лучше произвести откат.
Как выполнить обновление из BIOS?
Обновление BIOS плат Asus производится через специализированную программу под названием Asus EZ Flash 2
У владельцев материнских плат Asus есть возможность сделать обновление сразу из BIOS. В этих целях там предусмотрели утилиту Asus EZ Flash 2. В ней имеются инструменты проверки версии биос asus и самый обычный файловый браузер, который позволит найти файл с новой версией. Нужно найти файл обновления, который загружен с официального сайта Asus. www.asus.com/ru/Motherboards/AllProducts/ Когда своя материнская плата уже найдена, необходимо выбрать вкладку «Поддержка». Затем на странице откроется вкладка «Драйвера и утилиты». Нужно открыть ее, выбрать свою ОС и открыть BIOS. Потом скачать новую версию. Для запуска программы необходимо зайти в BIOS. Наиболее чаще используемые клавиши для входа в BIOS: Delete, F1, F2, F3, F10, F11, F12, Esc. Программа находится во вкладке «Tools». Программа уже в биосе и с ним обновляется. Далее необходимо найти файл обновлений, используя файловый менеджер. Затем выбрать файл обновления и дать возможность программе выполнить свою работу. После установки обновленного БИОСа компьютер автоматически перезагрузится.
Прошивка из Windows
ASUS WinFlash
В утилите обновления ASUS WinFlash следует выполнить следующие шаги:
- Загрузить и открыть приложение.
- Выбираем «Next» и в следующем окне предстоит выбрать способ загрузки обновления. В первом случае программа сама будет искать драйвер на сайте производителя. Во втором — потребуется указать путь к заранее скачанному файлу с прошивкой. Файл должен находиться на переносном накопителе.
- После выбора флешки нужно выбрать кнопку «Update» и программа начнет прошивку BIOSа Асус. Обновление будет продолжаться некоторое время, желательно не взаимодействовать с ПК в это время.
- После установки станет активна клавиша «Exit», нужно выбрать ее, после чего ПК перезагрузится. После включения нужно проверить версию БИОСа.
ASUSUpdate
В ASUSUpdate нужно сделать следующее:
- Открыть приложение и выбрать функцию «Check BIOS Information». После нажатия на клавишу «Next» появится информация о БИОСе.
- Для сохранения резервной копии используется действие «Save current BIOS to file».
- Для обновления нужно использовать задачу из списка под названием «Update BIOS from file». В появившемся окне указать заранее скачанные файлы обновления и нажать «OK».
- После установки требуется дать согласие на перезагрузку компьютера и завершение установки.
Если Ваше устройство ASUS реализованно на современной материнской плате, то можно воспользоваться инструкцией Как прошить BIOS ASUS (ASUS EZ Flash 2) (в этом случае создавать загрузочную флешку не потребуется)
Подготовительный этап:
- Первым делом заходим на сайт ASUS’а.
- Выбираем Ваш продукт (ноутбук или материнскую плату), затем серию и модель, после чего жмем клавишу Enter или кнопку Поиск.
- Сайт предложит выбрать операционную систему, по возможности выбрать ту которой вы пользуетесь, если она есть в списке.
- Заходим в раздел BIOS и скачиваем последнюю версию БИОСа.
- Скачиваем утилиту для прошивки BIOS — AFUDOS. Сделать это можно на тойже странице продукта ASUS в раздел Утилиты БИОС. Или
- Создать загрузочную флешку DOS (дополнительно — ещё один способ создать загрузочную флешку DOS)
- Также рекомендую подключить прошиваемое устройство к источнику бесперибойного питания (для ноутбука — полностью зарядить исправный аккумулятор), т.к. в случае сбоя электропитания во время процесса прошивки устройство придётся нести в сервисный центр для восстановления.
Обновление BIOS ASUS из под DOS (AFUDOS)
- Открываем нашу загрузочную флешку, записываем на нее программу afudos (файл afudos.exe) и сам БИОС (пример: файл p4c800b.rom).
- Перезагружаемся и при появлении первой картинки на мониторе нажимаем F8. Попадаем в меню быстрого запуска и выбираем нашу флешку. Либо при старте нажимаем F2 для ноутбуков или Del для настольных ПК, заходим на вкладку Boot и ставим на первое место флешку, обычно для этого в пунке 1st Boot Device надо выставить Removable Device, затем нажимаем F10 и подтверждаем, что хотим сохранить изменения в настройках.
- Компьютер загрузиться с флеш диска, и выдаст приглашение к работе С:> на черном экране. (либо другая буква диска — не имеет значения)
- Для запуска процесса прошивки пишем afudos /ip4c800b.rom и жмем клавишу Enter . Запуск прошивки БИОСа
- Примечание: Не выключайте питание и не перезагружайте систему во время обновления BIOS! Это может привести к серьезным повреждениям вашей системы.
- После завершения обновления BIOS, утилита возвратится в DOS. Извлеките дискету (флешку) и перезагрузите систему для входа в меню BIOS. Прошивка БИОСа завершена
- Зайдите в БИОС и сбросте настройки на исходные значения.
(Откат BIOS) Возврат к более старой версии BIOS с помощью AFUDOS
Выполняется как и обычная прошивка, за исключением следующих изменений:
- скачайте файл программы AFUDOS версии 2.07
и разархивирусте его на установочную флешку
- при прошивке в обычную команду нужно добавить ключ /pbnc
- команда будет выглядеть примерно так: afudos /iP5PL2.rom /pbnc
(Откат BIOS) Возврат к более старой версии BIOS с помощью WinFlash
- запустите утилиту WinFlash с ключом /nodate
UPD: Возможные проблемы и их рещшения
Если при попытке прошивки DOS выдаёт ошибку или операция прошивки просто не запускается попробуйте следующие действия:
- Проверьте правильность написания команды (команда содержит только один пробел — после слова afudos) и верноли написано имя файла прошивки (не забывайте указывать расширение файла)
- Если имя файла прошивки длинное — попробуйте его переименовать в более короткое (Например: вместо P5K-EPU-0406.rom изменить имя файла на 0406.rom). Так же , если имя файла программы прошивки отлично от указанного в статье, то переименуйте его в afudos.exe. И ещё раз сформируйте команду прошивки для уже переименованных файлов (в данном примере это будет afudos /i0406.rom )
Если на сайте производителя файлы прошивки имеют расширение BIN, а не ROM — вам нужно воспользоваться другим способом прошивки с помощью утилиты BUPDATER