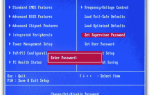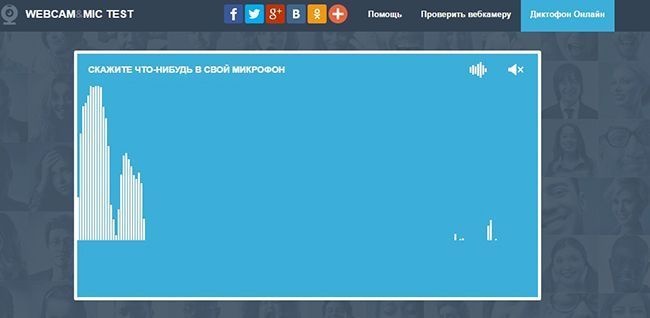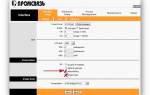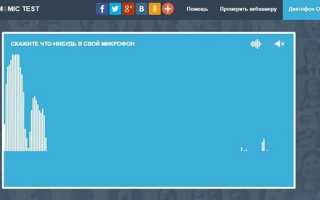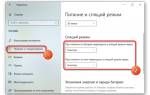Разнообразие штекеров или исправление неправильного подключения
- розовый или красный – микрофон;
- зеленый – наушники.
К компьютеру их надо подключать по цветам в соответствующие гнезда. Если вы купили гарнитуру с одним проводом, а на системном блоке нужна модель с двумя, можете купить специальный переходник. С одной стороны у него будет вход для комбинированного джека, с другой – два выхода со штекерами разного цвета. Стоимость такого шнура варьируется в пределах 300 – 500 р.
Как выглядят раздельные выходы для звука
На первом рисунке изображены обычные разъемы «Jack» (характерно для компьютеров с использованием встроенных и внешних звуковых карт). Рисунок 2. Раздельные «джек» разъемы
Сама структура расположения разъемов может быть немного другой, это не так важно. Главная черта раздельных аудио выходов – отдельное подключение наушников и микрофона (красный и зеленый порт соответственно)
Рассмотрим установку различного оборудования (конфигураций).
- Штекеры наушников с микрофоном подключаются к соответствующим разъемам на вашей материнской плате/корпусе/ноутбуке;
- Совмещенные устройства (гарнитура) подключаются только через специальный переходник. В противном случае микрофон попросту не будет работать;
- Отдельные устройства: «красный порт» – микрофон, «зеленый порт» – наушники.
При правильном подходе, оборудование будет работать. Теперь можно переходить непосредственно к настройке звука. Для этого перейдите к главе «Настройка наушников и микрофона на Windows 7».
Как выглядит комбинированный выход для звука
На втором рисунке изображен комбинированный или «совмещенный» разъем выхода звука (характерно для большинства недорогих/тонких современных ноутбуков).
Рисунок 3. Комбинированный аудио выход в ноутбуке
Обратите внимание, что такой вид разъема встречается нечасто
К этому аудио выходу можно подключить как микрофон и наушники по отдельности, так и совмещенные устройства (например, мобильная гарнитура). Принцип подключения — в сравнении с первым типом аудиовыхода — немного изменился (рассмотрим наши конфигурации):
- Оборудование с двумя штекерами теперь подключается через специальный переходник. Иначе работать можно «заставить» только одну часть устройства из двух (на ноутбуке лучше выбрать наушники, т. к. микрофон как правило встроенный);
- Совмещенное устройство работает в полном объеме;
- Здесь, как и в первом случае, рекомендуется выбрать для подключения наушники.
Проверяем наушники и микрофон онлайн
Попав на главную страницу сайта, вы можете бесплатно проверить любые устройства связи и воспроизведения, подключенные к вашему компьютеру или ноутбуку. Тут осуществляется не только проверка наушников онлайн, но и веб-камер, а также микрофона.
Чтобы проверить устройство записи достаточно всего лишь кликнуть на «Проверить микрофон» в правой верхней части экрана. После этого вам необходимо нажать зеленую кнопку в центре окна и начать говорить. Если вы видите колебания звука – значит, устройство работает правильно и проблема кроется в настройках вашего ПК.
Как проверить микрофон?
-
Запустить тест микрофона
Для начала тестирования вашего микрофона не нужно качать никаких дополнительных программ, достаточно просто нажать на кнопку “Проверить микрофон”. Тест будет проведен онлайн.
-
Разрешить доступ
Чтобы протестировать ваше устройство, вам необходимо
предоставить доступ
к вашим устройствам, выбрав «Разрешить» во всплывающем окне.
-
Если микрофон работает
Если микрофон работает нормально, издаваемые звуки будут отображаться на графике «Активность микрофона». Кроме того, эти звуки могут выводиться на ваши динамики или наушники.
-
Если микрофон не работает
Если устройство определенно не работает, не отчаивайтесь, выясните возможные причины ниже. Возможно, проблема не так серьезна.
Причины неработающего микрофона
Поиск музыки по звуку онлайн: через компьютер, микрофон, телефон
Причин, по которым может не работать микрофон может быть много, начиная от самых тривиальных. Например, если перед тем, как включить микрофон на наушниках, вы не передвинули соответствующих ползунок на самом устройстве. Дело в том, что сейчас многие модели гарнитур начали делать не только с регулятором громкости, но и с кнопкой, отвечающей за работу микрофона.
Также вполне возможно, что:
Отсутствуют драйверы
Если вы произвели настройку наушников, но после этого вы слышите только тишину, то вероятнее всего проблема заключается в некорректно установленных или отсутствующих драйверах звуковой карты.
Чтобы проверить эту «теорию» необходимо зайти в «Пуск» — «Панель управления» — «Диспетчер устройств». В открывшемся окошке найдите строчку «Звуковые, игровые и видео устройства» и кликните дважды по этой надписи левой клавишей мышки, чтобы получить развернутый список. Если в этом перечне вы не обнаружили свою видеокарту или она отображается как неизвестное устройство, то необходимо скачать драйверы с сайта производителя материнской платы, установленной на вашем компьютере или ноутбуке.
Микрофон неправильно подсоединен к ПК
Если после того, как проверить наушники, вы заметили, что в них есть звук, но не работает микрофон, то возможно вы просто подсоединили его в не тот разъем. Если речь идет о гарнитуре с одним штекером или об устройствах USB, то ошибиться сложно. Но, в случае с «ушами» которые оснащены двумя штекерами можно и запутаться.
Микрофон, как и наушники всегда подключаются к звуковой карте в соответствующие гнезда. «Уши» необходимо воткнуть в разъем зеленого цвета, а микрофон – в розовый «штепсель». Как правило, такое цветовое сочетание работает на всех портативных компьютерах.
Полезно! Если вы подключаете гарнитуру к ноутбуку, то таких подсказок не будет, однако рядом с каждый разъемом вы найдете небольшую иконку, изображающую микрофон или наушники.
Сбились настройки
Довольно часто микрофон приходится самостоятельно подключать в настройках самой «винды». Если вы не знаете, как проверить микрофон на наушниках Windows 7 или XP, то нажмите правой клавишей на изображение маленького динамика, в правом нижнем углу экрана и выберите в выпадающем списке пункт «Записывающие устройства».
В открывшемся окне вы должны увидеть, подключенный микрофон и «дергающийся» зеленый эквалайзер, который показывает уровень звука. Если устройства нет или эквалайзер не активен, то сначала нажмите в любом месте этого окна на правую клавишу мышки и выберите «Показать отключенные устройства». После этого вы увидите все отключенные аксессуары. Если среди них есть ваш микрофон, то нажмите на его название правой кнопкой и выберите «Включить».
Проверка микрофона в Windows
Перед проверкой не могу не напомнить о том, что на многих компьютерных наушниках с микрофоном есть специальный небольшой переключатель — он позволяет включать/отключать микрофон (очень удобно во время разговора, когда не хотите, чтобы ваш собеседник услышал что-то лишнее).
На этом переключателе также присутствует дополнительная регулировка звука.
Рис. 9. Включить/выключить микрофон; прибавить/убавить громкость. Дополнительный переключатель на наушниках
Приступаем к тонкой настройке
Сначала открываем панель управления Windows, заходим в раздел «Оборудование и звуки». Далее открываем ссылку «Звук» (см. рис. 10, красная стрелка).
Рис. 10. Открываем настройку звука
В открывшемся окне будет 4 вкладки:
- Воспроизведение: здесь будут показаны колонки, наушники и пр. устройства, воспроизводящие звук;
- Запись: в этой можно найти подключенные микрофоны (что нам и нужно);
- Звуки: настройка звуков в Windows (например, можно сделать систему немой);
- Связь: настройка звука при разговоре по сети.
Открыв вкладку «Запись» вы должны увидеть свой микрофон: попробуйте что-нибудь сказать в него: зеленый ползунок должен начать прыгать вверх/вниз (см. рис. 11).
Если микрофона вы здесь не видите: решайте вопрос с правильным подключением его к ПК и настройкой драйверов (см. выше).
Рис. 11. Проверка работы микрофона // Вкладка «Запись»
Далее откройте свойства микрофона, чтобы настроить детально его работу. Для этого выберите его и в нижней части окна щелкните по кнопке «Свойства».
Затем откройте вкладку «Прослушать» и включите (поставьте галочку) напротив пункта «Прослушать с данного устройства» (см. рис. 12).
Благодаря этому, вы сможете слушать то, что будет передавать микрофон (осторожнее с громкостью: может быть сильный звук скрипа, скрежета, свиста и пр.).
Рис. 12. Вкладка прослушать с микрофона
Также рекомендую открыть вкладку «Уровни» и задать уровень чувствительности микрофона, и, при необходимости, задать нужное усиление работы микрофона (см. рис. 13).
Рис. 13. Уровни — усиление микрофона
Кроме этого, откройте вкладку «Дополнительно» и задайте формат (разрядность и частоту дискредитации работы устройства), включите монопольный режим, а также дополнительные средства звука (см. рис. 14).
Рис. 14. Дополнительные настройки микрофона
Таким образом, с помощью этих нескольких вкладок, можно очень точно отрегулировать работу своего микрофона, настроить его чуткость, убрать лишний свист и помехи.
Дополнение!
В настройках в разделе «Звук» также рекомендую зайти во вкладку «Связь»: в ней нужно установить ползунок в режим «Уменьшать громкость других звуков на 80%». Это нужно для того, чтобы, когда вы говорите по сети — громкость остальных звуков приглушалась и вы хорошо слышали собеседника (а он вас).
Рис. 15. Работа микрофона при связи по сети
Способы проверки микрофона
Как через интернет проверить компьютер на вирусы?
Существуют следующие основные способы проверки:
- при помощи операционной системы Windows;
- записывая звук;
- посредством скайпа;
- онлайн.
Стандартными средствами Windows
Для Windows 7 проверка выполняется так.
- В панели управления следует найти вкладку «звук», а в ней «запись».
- Найти подключенное оборудование и убедиться, что в зеленом кружке стоит галочка (устройство работает). Также проверяется, есть ли звуковая шкала во время разговора в микрофон. Если реакция есть, то он работает.
- Выбрав нужное устройство, следует кликнуть его свойства и в первой вкладке (общие) убедиться в наличии контролера, а также что вход, в который включено устройство, активирован.
- Дополнительно нужно открыть вкладку «прослушать» и кликнуть по «прослушать с данного устройства».
- После пункта выше указывается необходимое устройство и проверяется, есть ли звук после записи.
Звуковая шкала должна работать при проверке микрофона
В Windows 10:
- в трее следует найти символ динамика;
- открывается меню «записывающие устройства», а в нем «звуки»;
- выбирается вкладка «запись» и по реакции шкалы проверяется работоспособность микрофона;
- если реакция слабая, то ее требуется усилить – для этого поле с устройством следует выделить и кликнуть по кнопке «свойства»;
- далее выбирается вкладка «уровни», и меняется громкость посредством перетягивания бегунка.
Записывая звук
Запись звука также поможет проверить микрофон на наушниках. Для того чтобы это осуществить, нужно зайти в «Пуск», выбрать «Стандартные программы», пункт «Запись звука» и в открывшемся окне кликнуть на «Начать запись». После этого делаем запись и сохраняем получившийся файл в любом удобном месте. Открыв файл, можно прослушать звук и его качество как через наушники, так и через колонки.
Посредством Skype
Еще один очень удобный способ проверить гарнитуру – сделать это через скайп, неважно при этом, используете вы это приложение в реальности или нет. Можно сделать экспресс-вариант проверки, а можно затратить чуть больше времени
В первом случае достаточно выбрать любой контакт из своей адресной книги и кликнуть на пункт «Данные о качестве связи». В открывшемся окне нужно выбрать свой вариант микрофона и нажать кнопку «Проверка», через несколько мгновений записи получившееся аудио будет воспроизведено.
Кроме указанного выше варианта, можно через специальный звонок набрать службу проверки качества записи. Для этого выбираем «Echo/Sound Test Service» и совершаем звонок. Запись длится 8-10 секунд и через некоторое время воспроизводится. Естественно, для того чтобы воспользоваться этим вариантом, необходим доступ в Интернет.
В Skype также можно настроить громкость. Это делается через регуляторы, которые с автоматических настроек по умолчанию переводятся в ручной режим (снять галочку с пункта «Автоматическая подстройка»), после чего все необходимые параметры можно задать самому. Лучше это делать прямо во время разговора с кем-нибудь из своих друзей.
Онлайн-проверка
Для тех, кто не любит встроенные утилиты для проверки, есть альтернатива – онлайн проверка.
- В браузере вбивается запрос «проверить микрофон онлайн».
- Далее, следует найти кнопку включения записи голоса.
- Иногда сервис просит разрешение на обработку данных, если это так, то его следует выдать.
- Последний этап проверки – поговорить в микрофон и посмотреть оценку сервиса о качестве связи.
Онлайн сервис проверки микрофона
Эти простые способы помогут вам проверить работу вашего рабочего комплекта наушников и микрофона для того, чтобы понять, пригоден ли он для дальнейшей эксплуатации или нет. Как видите, проверка не займет много времени, и вы вполне можете справиться с ней самостоятельно.
Способ 1: проверка средствами Windows
Первый, самый быстрый, простой, и надежный способ проверить работоспособность микрофона – это проверка с помощью компонентов Windows. В системе Windows предусмотрена возможность настройки и проверки микрофона. Проверить микрофон можно посредством прямой трансляции, индикатора чувствительности, и звукозаписи.
Убедившись, что микрофон включен, нужно выполнить следующие действия:
- Для начала нужно открыть на компе «Панель управления»,
- Выбрать «Оборудование и звук»,
- Нажать «Звук».
- В открывшемся окне есть вкладка «Запись». В этой вкладке находятся устройства, с помощью которых производится запись звука.
- Кликаем по устройству «Микрофон», открывается окно с информацией о микрофоне, и его параметрами.
- Далее открываем вкладку «Прослушать».
- Чтобы началась прослушка микрофона, нужно поставить галочку «Прослушать с данного устройства», и нажать ОК.
- После этого нужно сказать что-нибудь в микрофон, чтобы услышать свой голос.
Здесь нужно отметить, что во время прослушки микрофона, нужно чтобы обязательно работали динамики, иначе голоса слышно не будет.
Но бывает и такое, что устройств вывода звука к компу не подключено, в этом случае тоже есть возможность проверить микрофон. Для этого нужно вернуться во вкладку «Запись». Там справа от микрофона есть специальная шкала чувствительности. Если микрофон работает, то по мере громкости распознаваемых микрофоном звуков, будут загораться зеленые полоски — тем самым вы как минимум проверите исправность микрофона, так как если он не работает, то индикатор всегда будет показывать серые полоски. Однако при такой проверке, понять, как именно работает микрофон, и что еще нужно настроить для лучшего качества звука будет невозможно.
Как настроить микрофон на наушниках
Прежде всего подключите девайс к лэптопу:
- наушники к чёрному (или зелёному) гнезду;
- микрофон – к красному (розовому).
Можно ориентироваться на иконки или надписи возле каждого разъёма.
@musiccritic.com
В более современных моделях установлен один разъём на оба сигнала – комбинированный джек. Если гарнитура с единственным входом, а ноутбук – с двумя, придётся воспользоваться переходником.
Стандартные наушники 3,5 мм
При подсоединении гарнитуры к нужному гнезду звук должен автоматически исчезнуть в динамиках, появившись в подключённом девайсе.
USB-наушники
Аудиоустройство с таким разъёмом придётся включать дополнительно. Но прежде лучше удостовериться, что драйверы установлены правильно, а USB-порт исправен.
Следуйте такому плану:
- В трее щёлкните правой кнопкой мыши на значок динамика и выберите «Параметры звука».
- В открывшемся окне выберите «Generic USB Audio Device» (название может быть немного другим).
- Щёлкните на устройство, выбрав режим «По умолчанию».
- Подтвердите клавишей «Ок».
После подобных манипуляций звук должен подаваться через USB-наушники.
Не работает микрофон на наушниках при подключении к телефонам iPhone, Android
Разъемами, распаянными по стандарту ОМТР (в обиходе — «под Nokia») оснащались мобильные телефоны, выпущенные не позже 2011 года. Для них подходят гарнитуры Panasonic RP-TCN, Samsung GH59-09752A и пр. Что касается современных смартфонов, работающих под управлением ОС Android, то все они имеют разъемы для подключения гарнитуры, распаянные по стандарту CTIA (в обиходе — «под Samsung») и совместимы с такими устройствами, как например, Beats Tour, Earphone MEP 100 и др.
Необходимо отметить, что подключенная к смартфону, работающему под управлением ОС Android, гарнитура, которая разрабатывалась для моделей iPhone 5-8, работать будет плохо. Невозможность использования всего ее функционала связана с различиями в принципах идентификации управляющих сигналов. Мобильные устройства, изготовленные компанией Apple, работают с гарнитурой ее собственного производства. Примером могут служить наушники Apple EarPods with Remote and Mic. Также «яблочные» смартфоны и планшеты совместимы с гарнитурами Marshall Major FX, Monster Turbine Pro Copper и другими, разработанными специально для моделей Apple.
В последнее время на рынке появились смартфоны Sony MDR NC-31, укомплектованные гарнитурами с функцией шумоподавления. Эти аксессуары оснащены двумя микрофонами, а для их сочленения со смартфоном используется 5-ти контактный штекер типа TRRRS. С телефонами, оснащенными другими типами разъема, такая гарнитура работать не будет.
Проверка звука наушников «лево-право» — левый и правый каналы
В новых наушниках звук — огонь! Ну, по крайней мере, должен быть таковым. В Philips SHL4805DC/00 и Trust GXT 350 — так уж точно. А у вас, нет?
Чтобы проверить наушники лево и право предлагаем простой способ.
- Нужно выбрать режим «Стерео» для воспроизведения.
- Необходимо нажимать на значки динамиков, которые показаны в приложении. Левый канал будет соответствовать левому, а правый — правому.
- Во время нажатия на левый, будет отображаться анимация звуковой волны и слышатся звучание из левой стороны наушника. Это означает, что два канала играют как следует. Подключение было верным.
Можно провести тест на определение возможного брака с помощью специального трека для проверки правого и левого канала. В выбранном аудиофайле звучит фраза, которая обозначает определенный канал. Оборот на английском «Left Channel» должен отображаться исключительно слева, а «Right Channel» — справа.
Если звучат одновременно, значит барахлит джек. Вероятнее всего в том месте, где спаяна сигнальная проводка каналов. Или же отошел контакт от главного кабеля. Если выражение: «Левый канал» отдает в правом наушнике, а «Правый канал» — в левый, значит на устройстве перепутаны каналы.
Читайте: Подбирая наушники — внимание на характеристики: 7 главных параметров выбора
Определяем каналы наушников по внешнему виду
Чтобы наверняка проверить наушники лево-право, стоит осмотреть гарнитуру. Производитель оставляет метки на аксессуаре:
- правый помечен английской «R», иногда прописывается «right». В некоторых моделях применяется цветовое определение. На корпусе стоит красная точка или линия. Например, в гарнитуре со съемным шнуром полоски одновременно размещаются на штекере и разъеме;
- левый канал маркируют «L» или «left». Выделяется синим или зеленым цветом.
Буквы иногда внешне незаметны, но их можно определить на ощупь. Указатели находятся спереди гарнитуры или сзади, и в местах соединения с кабелем.
Как определить, если нет надписей
Со временем метки стираются. И определить правый и левый наушник на глаз не получится. В такой ситуации предлагаем рассмотреть доступные способы как проверить наушники и выяснить, где какой канал.
- Микрофон — как ориентир. У проводных моделей в месте соединения с проводом располагается микрофончик. Если аксессуар «сидит» в ушах правильно, отверстие микрофона будет с внешней стороны.
- Присмотритесь. Правый провод короче левого. Потому что справа производители устанавливают микрофон в устройстве.
- Иногда маркировка на гарнитуре в виде выпуклых точек. На ощупь прощупываются одна, две или три отметки. Некоторые модели сконструированы с учетом анатомических особенностей ушной раковины. В них удобно лишь при верном расположении в ушах. Пример: Sigma HEADSET X-MUSIC H81.
- Включите и выключите наушники. Звук пропадает быстрее с правой стороны.
- Слева выразительно лупят басы, а справа — высокие частоты и вокал.
Сменный кабель, который можно подключать к аксессуару, также помечен цветовой маркировкой с правой и левой стороны.
На заметку: Наушники на основе костной проводимости: история, понятие, 5 советов для выбора
Первые действия после подключения микрофона
Для начала рассмотрим то, что понадобится сделать в первую очередь после того, как вы впервые подключили новый микрофон к компьютеру или ноутбуку. Процедура настройки не занимает много времени и не требует наличия специальных навыков, поэтому с ней справится любой уверенный пользователь ПК.
Вам важно понимать, верно ли произошло подключение и заработал ли микрофон. Как же это проверить?
Первым делом нужно проверить, отображается ли устройство на вашем компьютере. Для этого следует перейти в «Панель управления» и выбрать пункт «Оборудование и звук». Выбираем «Звук», а затем «Запись». После этого вы увидите список доступных устройств, отображаемых ПК. Найдите в нём микрофон и проверьте наличие зелёной галочки рядом с названием модели. Если она имеется, то можно смело начинать пользоваться устройством.
Также вы можете просмотреть сведения об аксессуаре. Если они недоступны, то микрофон либо не подключен, либо система по каким-либо причинам его пока не видит.
Сброс всех настроек микрофона пошагово
Если микрофон настроен неправильно, дополнительные функции можно сбросить. Для этого выполняют следующие шаги:
- Открывают вкладку «Панель управления» через «Пуск».
- Выбирают папку «Звук».
- Нажимают правой кнопкой мыши на выбранный микрофон и выбирают «Удалить устройство».
- Компьютер перезагружают. Только после этого можно устанавливать драйвер для микрофона повторно.
Не каждый знает, как настроить микрофон на Виндовс 10. Чтобы сделать это, подключают устройство к ноутбуку или компьютеру. Драйвера запускаются в автоматическом режиме. Далее редактируют функции микрофона, если автонастроек недостаточно. Когда нужна профессиональная запись, покупают качественный микрофон, обладающий шумоподавлением, высокой работоспособностью и чувствительностью, качественным внутренним содержимым.
Проверка посредством записи
Существует и ещё один способ проверки микрофона — с помощью записи. Это не самый простой метод, который тем не менее пользуется достаточной популярностью и отличается от остальных скорее большим количеством затраченного времени на его освоение, чем действительной сложностью процедуры.
Перейдите в меню всех программ. Во вкладке «Стандартные» вы найдёте программу «Звукозапись», которая по умолчанию имеется на каждом компьютере, работающем на системе Windows. Нажмите «Пуск» или другую подобную кнопку начала записи и скажите несколько предложений с разной громкостью и на разном расстоянии от микрофона.
Затем сохраните запись и прослушайте. Так вы сможете определить проблемные стороны работы устройства.
Другие способы проверки работы микрофона на ПК
Если же все перечисленные методы показались вам слишком долгими или сложными, то можно воспользоваться различными онлайн-сервисами, предоставленными в интернете в большом количестве.
С их помощью легко проверить качество работы микрофона, ничего самостоятельно не настраивая.
Подобную возможность предоставляют сервисы Webcam Mix Test, Online Microphone и другие. Каждый из них обладает простым и интуитивно понятным интерфейсом, который сделает проверку быстрой и надёжной.
Теперь вы знаете, как можно самостоятельно проверить качество работы такого важного для компьютера аксессуара как микрофон. Выполнив проверку, вы узнаете, всё ли в порядке и сможете найти, а затем и устранить неполадку, если что-то не так
Как проверить микрофон на компьютере в наушниках
При помощи встроенных программ
В операционных системах зачастую присутствует набор различных программ, выполняющих те или иные функции. Иногда среди них можно увидеть и диктофон. На windows 7 он есть всегда. Найти диктофон можно двумя способами.
Первый способ:
- Открыть меню пуск;
- Ввести в окно поиска «диктофон» или «звукозапись»;
- Щелкнуть по предложенной программе.
Второй способ:
- Открыть меню пуск;
- Открыть подменю «Все программы»;
- Найти раздел «Стандартные»;
- Щелкнуть по «диктофон» или «звукозапись».
В этом ПО простой интерфейс. Разобраться в нем несложно. После того как начнете запись — говорите в устройство звукозаписи, сначала громче, а потом тише (для определения чувствительности), а после сохраните файл и прослушайте. В случае проблем устройство потребуется настроить, но это рассмотрим далее. Не стоит также забывать, что хоть эти программы и стандартные, в последних версиях windows их нет.
Есть еще один вариант проверки микро, без использования сторонних программ и онлайн-сервисов. Для этого идем в настройки звука. Опять же, есть два варианта как это сделать.
Первый:
- Войти в меню пуск;
- Зайти в панель управления;
- Перейти в настройки звука;
- Нажать на «управление звуковыми устройствами»;
- Выбрать раздел «Запись»;
- Найти в списке микрофон и включить, если он выключен;
- Напротив рисунка устройств есть звуковая шкала, сигнализирующая о громкости входящего звука.
Нажав по микрофону правой кнопкой мыши, переходим в раздел детальных настроек, а также включаем углубленную проверку работы устройств звукозаписи. Этот раздел позволяет выбрать чувствительность подключенного гаджета. После выполнения этих действий, вопросов «как настроить микрофон от наушников» больше не должно возникнуть.
С помощью сторонних программ и онлайн-сервисов
Для проверки гарнитуры доступно к скачиванию специальное программное обеспечение, выполняющее те же, или схожие с диктофоном функции. Как пример, демоверсия Fraps или Bandicam. Основная задача этих программ другая, однако их пробные версии идеально подойдут для проверки работоспособности.
Другой вариант — использование таких программ, как: Skype, TeamSpeak, Discord и т. д. Эти П. П. позволяют пользователям общаться друг с другом при помощи интернета. Вам будет достаточно позвонить своему другу/подруге и попросить оценить качество вашего голоса. Помимо этого, в настройках этих программ есть мониторинг входящего звука, что также позволяет определить: включено или выключено устройство. Отдельно отмечу Skype. Для проверки микрофонов, в самом верху списка контактов есть сервис проверки звука, воспользуйтесь им. Он работает по принципу диктофона.
А теперь перейдем к онлайн-сервисам. В интернете полно различных сайтов, например, microphone test, которые выведут детальную статистику по всему входящему звуку, и даже дадут оценку.
Выше были перечислены все методы проверки работоспособности звукозаписывающих устройств
Неважно какой моделью вы пользуетесь — данное руководство подойдет для любого типа устройств: гарнитур и отдельных микрофонов
Проверка микрофона онлайн: инструкция.
Проверка микрофона с помощью нашего сервиса происходит очень просто. Чуть выше вы видите Flash приложение, которое проводит тест микрофона и определяет его работоспособность, анализируя поступающий сигнал. Если звуковое устройство работает плохо или не работает вообще, то вы увидите соответствующий отчет. Также, вы можете проверить работу микрофона самостоятельно, оценив наличие и громкость входящего звука по визуальной шкале, расположенной в правой части программы. Для работы сервиса требуется установленный Flash плеер. Далее, будет приведена пошаговая инструкция, следуя которой вы сможете оценить, насколько хорошо функционирует ваш микрофон.
Шаг 1. Разрешите доступ к вашему микрофону. При запуске диагностического онлайн тестера, приложение попросит у вас доступ к микрофону компьютера. Не переживайте, это стандартная мера безопасности, заложенная Adobe Flash Player. Вам необходимо разрешить доступ с помощью соответствующей кнопки, потому что иначе невозможно будет провести проверку микрофона.
Шаг 2. Поиздавайте какие-нибудь звуки. Посвистите, постучите по микрофону, дуньте в него или скажите «Раз, раз, раз-два…» и т.д.
Шаг 3. Ознакомьтесь с отчетом. Сразу после одобрения доступа к устройству, приложение начнет непрерывный анализ вашего микрофона, отображая в реальном времени громкость и силу входящего звука. Если в отчете сказано, что микрофон работает хорошо, ваша цель достигнута и можно дальше не читать
Шаг 3. Если тестер пишет «Звука нет», то это может происходить по трем причинам. Во-первых, в настройках приложения, возможно, выбран не тот микрофон. Проверьте это в самом низу, под индикатором звука. Если нужно, то выберите другое устройство из списка. Во-вторых, микрофон может оказаться очень тихим, что часто бывает на старых ноутбуках. Поэтому, попробуйте увеличить его громкость с помощью вертикального ползунка, который находится слева. Также, мы советуем включить громкий звук (сирены), который будет предложен приложением.
Если приведенные выше советы не помогли, то, скорее всего, ваш микрофон не подключен к компьютеру, не настроен, или просто сломан. Попробуйте проверить подключение, обновить драйвера или подключить другое устройство (для сравнения). Еще иногда бывает, что не работает какой-либо USB порт, так что рекомендуем попробовать воткнуть девайс в соседний. Чем черт не шутит?
Проверка микрофона
Теперь, когда мы убедились, что микрофон включен, а его громкость установлена на нужный уровень, давайте протестируем его.
- Нажмите Win+I, чтобы перейти в «Системные настройки», где вы перейдете в раздел «Конфиденциальность».
- Перейдите в подраздел «Микрофон». В правой части окна установите радиокнопку в положение «Вкл» в блоке «Разрешить приложениям доступ к микрофону».
- Прокручивая содержимое окна, мы видим список приложений, для которых можно отдельно определить, разрешать им доступ к микрофону или нет.
- Найдите приложение Диктофон и включите для него доступ к микрофону (если оно отключено).
- Перейдите в меню «Пуск» и запустите приложение «Голосовой диктофон». Вы также можете использовать строку поиска, набрав нужное имя и нажав на найденную опцию.
- Нажмите на значок микрофона в окне программы, после чего начнется запись.
- Произнесите предложение в микрофон, а затем остановите запись, нажав кнопку «Стоп».
- В левой части окна вы увидите строку с только что сделанной записью, а в правой — элементы управления (воспроизведение, пауза, перемотка и т.д.). Таким образом, вы можете контролировать качество записанной звуковой дорожки.
Проверка микрофона через настройки Windows 10
Самый быстрый и простой способ управления микрофоном на компьютере или ноутбуке с Windows 10 — это войти в настройки звука. Для этого щелкните правой кнопкой мыши значок динамика на панели задач Windows 10 (рядом с системными часами) и в появившемся меню выберите «Recording Devices» (Записывающие устройства). Если опция «Записывающие устройства» отсутствует, выберите опцию «Звуки».
В результате должно открыться окно «Звук». Здесь на вкладке «Запись» должен отобразиться подключенный микрофон. Справа от микрофона вы увидите зеленую полоску, указывающую на уровень сигнала. Чтобы протестировать микрофон, просто скажите что-нибудь в микрофон и посмотрите на зеленую полосу.
Если микрофон работает, планка должна затемняться в ритме с входящим сигналом.
С помощью приложения Voice Recorder
В более старых версиях Windows для управления микрофоном часто использовалась программа «Голосовой диктофон», но в Windows 10 эта программа больше недоступна. Вместо этого в операционной системе появилось приложение «Диктофон» (в русской версии это приложение можно назвать «Диктофон»).
Вы также можете использовать это приложение для управления микрофоном. Для этого откройте меню «Пуск», найдите «Диктофон» и запустите найденное приложение.
После запуска приложения нажмите большую кнопку посередине и разрешите доступ к микрофону (при необходимости).
После этого скажите что-нибудь в микрофон для проверки и закончите запись.
После этого созданная вами запись появится в приложении. Чтобы прослушать созданную вами запись, просто нажмите на нее прямо в приложении.
Таким образом, вы сможете быстро управлять микрофоном на Windows 10 без установки программного обеспечения сторонних производителей.
Через Skype
Другой вариант управления микрофонным устройством — в популярной программе Skype. Введите программу и ее настройки. На вкладке «Звук и видео» вы увидите раздел с управлением микрофона. Установите ползунок «Автоматическая настройка микрофона» и говорите. Как и в предыдущем случае, ползунок должен поменяться на синие шарики.
Проверяем через Запись голоса
Хороший способ проверить истинные возможности микрофона — записать собственный голос и услышать со стороны, насколько хорошо устройство это делает.
Ищите приложение «Запись голоса» и введите его.
Позвольте приложению получить доступ к микрофону.
Нажмите на синюю иконку, чтобы начать запись (или нажмите Ctrl+R). Говорите чистым текстом, чтобы знать реальные возможности микрофона.
Чтобы полностью остановить запись, нажмите на синий круг с белым квадратом посередине. Чтобы приостановить запись, нажмите на значок паузы внизу. Флажок рядом с паузой позволяет добавлять метку к записи, отмечая важные моменты.
Запись будет сохранена, и ее можно прослушать, нажав на значок воспроизведения.
Приложение очень полезно для правильной оценки состояния микрофона.
Как осуществить проверку
Не для кого не станет секретом, что наиболее распространённым программным обеспечением, использующим функционал камеры и/или микрофона, является «Skype».
Поэтому осуществить поставленную в настоящей статье задачу и с помощью возможностей данного приложения, но не об этом пойдёт речь.
Проверить работу микрофона можно исключительно средствами самой операционной системы и займёт это действие буквально несколько минут, так как всё что требуется сделать это:
1 этап – проверка активности:
- Кликнуть правой кнопкой мышки по соответствующей иконке на панели быстрого доступа и открыть раздел «Записывающие устройства»;
- В открывшемся окне перейти на вкладку «Звук» (Подробнее о том, если нет звука на компьютере);
- Обратить внимание на то, что в списке присутствует микрофон, подключенный к компьютеру;
- Микрофон должен быть активен и должен быть в статусе устройства, использующегося по умолчанию;
- Кликнуть по нему правой кнопкой мышки и выбрать «Свойства»;
- Перейти на вкладку «Уровни» и проверить уровень громкости микрофона.
2 этап – тест записи звука:
- Открыть «Пуск» и «Параметры»;
- Выбрать раздел «Конфиденциальность»;
- В блоке «Разрешение приложений» открыть «Микрофон»;
- В данном разделе проверить наличие активности в параметре – «Разрешаем приложениям обращаться к устройству записи звука»;
- Пролистать страницу вниз и найти приложение «Запись голоса» и активировать его;
- Далее, нажать на «WIN+S» и ввести «Запись голоса», после чего запустить его;
- Откроется окно, в котором требуется нажать на кнопку в виде микрофона и осуществить запись звука (голос, музыка, окружающие звуки) желаемой продолжительностью;
- Прослушать запись и оценить качество захваченного звука, что в целом и покажет уровень работоспособности микрофона.
Дальнейшие шаги будут зависеть от того получилось ли вообще осуществить запись и от непосредственного качества данной записи.
Как работает проверка микрофона
Проверка микрофона с помощью нашего сервиса онлайн осуществляется по такому алгоритму:
- Разрешите запись. Когда вы запустите систему проверки, ей потребуется доступ к микрофону. Это стандартная функция браузера, с помощью которой работает программа, поэтому ваша безопасность не оказывается под угрозой. Когда появится уведомление, разрешите применение оборудования.
- Говорите или создавайте звуки. Скажите какую-либо фразу, посвистите, щелкните пальцами или создайте любой другой звук, чтобы сервис мог проверить микрофон.
- Посмотрите на результаты проверки. После того, как программа получит доступ, он будет постоянно анализировать сигнал, а также отображать его силу. Если в окне результатов сказано, что работа микрофона в порядке, то никаких проблем с оборудованием нет.
- Если звука нет. Такая ситуация происходит по 3 причинам. В первую очередь, посмотрите правильное ли устройство отслеживается. Оно указано внизу под визуализатором сигнала. При необходимости замените устройство записи на нужное. Вторая причина в низкой громкости. Это характерно для старых ноутбуков. В настройках увеличьте его громкость или добавьте усиление. Также можно воспользоваться вертикальным ползунком в интерфейсе.
Если ни один из вышеперечисленных советов не решил проблему, то дело в самом микрофоне – он может быть не подключен к компьютеру, некорректно настроен, выключен аппаратно или попросту сломаться.
Убедитесь, что подключение выполнено правильно, обновите драйверы или используйте прочие устройства. Иногда проблема скрыта в USB или mini-Jack портах. Подключитесь через разъем. А может дело в настройках оборудования: громкость установлена на «0». В таком случае достаточно открыть параметры, и передвинуть ползунок на приемлемый уровень.
Почему не работает микрофон?
-
Микрофон не подключен
Возможно, ваш микрофон просто не
подключен
к компьютеру или штекер не до конца вставлен в разьём.
-
Кабель микрофона перебит
Микрофон может не работать из-за дефектов провода, с помощью которого он подключается к компьютеру.
-
Микрофон отключен в настройках
Само устройство может быть рабочим, но программно оно может быть отключено в операционной системе.
-
Микрофон используется другим приложением
Если какое-либо приложение использует ваш микрофон, он может быть недоступен для других приложений.
-
Доступ отключен в браузере
Вам необходимо
предоставить доступ
к микрофону в вашем браузере. Это описано на соответствующей странице.
-
Микрофон сломан
Микрофоны редко портятся. Если у вас это случилось, вы можете загадать желание.
-
У вас еще нет микрофона
В таком случае, его нужно
купить
. Узнайте,
как выбрать
подходящую камеру с микрофоном.
Что нужно исключить в первую очередь
К большому сожалению, ни одно технологически сложное устройство, включая и наушники со встроенным приёмником звука, не застраховано от аппаратных неполадок. Сколько бы вы ни заплатили за вашу гарнитуру, как бы тщательно ни выбирали марку и модель, устройство может неожиданно отказать — в результате чего вам придётся, вместо видеоигры или записи звука, разгадывать загадку, почему компьютер не видит наушники с микрофоном. Если проблема аппаратная, без обращения в сервисный центр наверняка не обойтись; если ваша гарнитура недавно куплена и ещё на гарантии, советуем немедленно обменять её на исправную — и сразу же проверить, видит ли наушники со встроенным микрофоном ПК.
Как показывает практика, чаще всего обращаться за профессиональной помощью приходится в следующих ситуациях:
- Повреждён порт: ЮСБ или для подключения 3,5-миллиметрового штекера. Чтобы понять, точно ли дело в разъёме, попробуйте подключить микрофон, который пока не видит компьютер, к любому другому ПК или ноутбуку — или к любому имеющемуся на корпусе аналогичному порту. Кроме того, имеет смысл включить в разъём другое устройство: обычный микрофон, флешку и так далее — это поможет проверить работоспособность разъёма.
- Поломка самой гарнитуры. На предыдущем шаге вы могли убедиться, что дело не в порте. В таком случае остаётся только один вариант: наушники-гарнитура сломались или были изначально неисправны. При наличии опыта общения с электротехникой можете, конечно, попытаться решить проблему сами — но проще обратиться к специалистам.
Как провести тест микрофона на Windows 10
В Виндовс 10-й версии (как и 7, 8 и 8.1) имеются штатные средства, пользуясь которыми можно проверить микрофон на наушниках. Пошагово этот процесс будет выглядеть так:
- подключите вашу гарнитуру к компьютеру. Если это форм-фактор мини-джек, подключать кабель нужно в разъем звуковой карты, который отмечен розовым ободком. Обычно такая панель находится на системном блоке ПК. На современном ноутбуке большинство наушников (зависит от модели, конечно) подключаются в USB-порт;
- в системном трее Windows, который находится в правом нижнем углу экрана, найдите значок в виде громкоговорителя. Иногда в открытой части трея его нет, тогда нужно нажать на стрелку вверх, занимающую самую левую позицию среди значков. Откроется окно, где вы найдете тот самый громкоговоритель;
- мышкой, правым кликом по значку, откройте окошко с опциями и выберите «Записывающие устройства». Вы увидите свой подключенный к ПК микрофон и тут же получите возможность убедиться, работает ли он.
Во-первых, он должен быть устройством по умолчанию, то есть быть отмечен галочкой в зеленом кружке.
Во-вторых, рядом с ним должна находиться шкала чувствительности. Наденьте наушники и произнесите что-нибудь в микрофон. Вы увидите, как полоски в столбике шкалы начнут заполняться зеленым цветом. Уровень сигнала можно настроить, если перейти в «Свойства» микрофона, а затем открыть вкладку «Уровни» и установить бегунок на желаемую позицию.
Теперь можно продолжить тест, записав свой голос. В Windows 7 для этого имеется программа «Звукозапись», а на десятке она называется «Запись голоса». Найдите ее среди программ и запустите кликом мыши. Перед вами откроется окно с кнопкой диктофона в центре. Нажимаем, проговариваем в микрофон одно-два предложения и сохраняем запись. Затем нужно воспроизвести наш файл.
Возможные проблемы
Попытки тестирования микрофона могут оказаться неудачными. Что, например, может пойти не так?
- Самая распространенная причина неудач – это ошибки в системных настройках Виндовс. Вы обязательно должны проверить, какой микрофон используется в системе по умолчанию. Очень часто пользователи забывают переключить на своих ноутах галочки, и по умолчанию продолжает использоваться встроенный микрофон, а не тот, что в наушниках.
- Еще бывает, что приложению, в котором вы хотите использовать голос, запрещен доступ к микрофону. Просто проверьте соответствующие настройки. Так, к примеру, и в браузере невозможно будет пользоваться голосовым поиском, если не обеспечен доступ к соответствующему оборудованию.
Для правильной настройки щелкните «Пуск» > «Параметры» (значок шестеренки) > «Конфиденциальность» > «Микрофон». Далее рядом с пунктом «Разрешить приложениям использовать микрофон» ставите бегунок в положение «Вкл.». Ниже в списке приложений включаете те, в которых вы планируете использовать общение или команды голосом.
- Также программные неполадки могут быть связаны с отсутствием в системе нужного драйвера, или же используемая версия драйвера звуковой карты устарела и требует обновления.
- Другие частые причины касаются неполадок аппаратной части: может быть неисправен сам микрофон или кабель. Чтобы быть точно уверенным в техническом состоянии устройства, лучше попробовать поочередно подключить его по возможности к нескольким компьютерам и каждый раз проверять, будет ли он работать.
Дополнительно статья почему может не работать микрофон в наушниках Windows 10.
Тестирование микрофона с помощью программ
Существует немало софта, который можно использовать для проверки микрофона. Примером может служить бесплатная программа для звукозаписи, которая называется Audacity.
В принципе, в плане проверки технического состояния аксессуара она дублирует штатные функции «Записи голоса», о которых мы говорили выше. Можно записать свой голос и проверить, как работает микрофон. Но вообще, Audacity – это довольно мощный аудиоредактор, в котором есть много полезных опций.
Еще одна программа для проверки, которая широко используется для IP-телефонии, – это Skype. Здесь имеются специальные инструменты для теста микрофона. Однако сначала проверьте настройки:
- зайдите в настройки программы и выберите «Настройки звука»;
- в пункте «Микрофон» из выпадающего списка выберите свое устройство;
- установите желаемую громкость и о.
Затем можно сделать контрольный звонок в Skype, ниже в этом же окне есть соответствующая опция.
Также протестировать качество связи возможно и с главной панели, если выбрать «Echo/Sound Test Service». Это тоже запустит пробный звонок, во время которого даются команды, делается запись с микрофона, а потом она воспроизводится.
Почему микрофон не работает
Если у гарнитуры микрофон перестал передавать звук, то сбой может быть вызван физической поломкой или ошибками программного обеспечения (ПО).
Неисправности аппаратной части:
- порван кабель;
- неисправно гнездо в ПК;
- бракованный аксессуар;
- устройство не включено на пульте управления.
Неисправности ПО могут носить следующий характер.
- Если аксессуар подключен к передней панели ПК, то следует проверить назначение портов. По умолчанию микрофон подключается к розовому гнезду.
- Нет актуальных драйверов, или вообще их нет.
- Конфликт между приложениями. Если одна программа использует микрофон для записи голоса, то она может блокировать его для другого ПО.
- Неисправность звуковой карты. Карта может быть принудительно отключена в Windows, или у нее стоит запрет на использование внешних устройств.
Проверяем микрофон на телефоне и на подключенной к нему гарнитуре
Мы достаточно подробно рассмотрели вопрос проверки микрофона на компьютере. Однако бывает необходимо провести подобный тест и на телефоне. Ведь ситуация, когда микрофон на сотовом перестал функционировать, равносильна катастрофе.
Вообще, современные смартфоны оснащаются не одним, а несколькими микрофонами, поэтому тест будет состоять из двух этапов.
Проверка переднего и заднего микрофонов:
- вам нужно будет снять два коротких видео;
- на фронтальную камеру запишите один видеоролик, на заднюю – второй; Здесь можно узнать подробнее как включить камеру на ноутбуке;
- проверьте качество звука в отснятых видео, поставив их на воспроизведение.
Проверка нижнего микрофона:
- откройте приложение «Диктофон»;
- создайте голосовую заметку, нажав на красную кнопку записи;
- воспроизведите заметку и проверьте, насколько хорошо вы слышите записанный голос. Если он воспринимается нормально, нижний микрофон работает хорошо. Если нет, потребуется принять меры, чтобы исправить неполадки.
Таким способом можно проверять как андроид-телефон, так и айфон. Но это, кстати, способ для тестирования встроенных микрофонов.
Для подключаемых к смартфонам гарнитур подойдут программы, которые можно найти в магазинах приложений для этих платформ. Для iOS это, например, приложение «Микрофон и динамик» (Microphone speaker), а для Android – Mic Test.
Mic Test – очень продвинутое приложение с простым и понятным интерфейсом. Ценность его заключается в том, что с его помощью проверяются не только встроенные микрофоны, но и подключенные проводные и даже беспроводные наушники-гарнитуры.
Watch this video on YouTube
Проверка работы
После подключения наушников следует проверить правильность их работы. Для тестирования звука достаточно включить любой музыкальный файл, зайти на сайт с аудио или видео контентом, или даже просто передвинуть ползунок на регуляторе громкости.
Микрофон проверяют следующими способами:
- Включают приложение диктофона («Звукозапись» в списке стандартных функций Windows). Проверяют, получится записать с помощью наушников звук или нет.
- Используют специальную программу для настройки микрофона в наушниках.
- Заходят в Skype, где есть функция проверки звука — Echo/Sound Test Service. Запускают тест и проверяют работу записывающих и воспроизводящих устройств.
Если проверка показала нормальную работу записывающей и воспроизводящей части гарнитуры, можно считать, что ее подключение выполнено успешно. При появлении проблем стоит познакомиться с несколькими способами, как настроить наушники с микрофоном на компьютере. Первый представляет собой активацию работы устройства в системе.