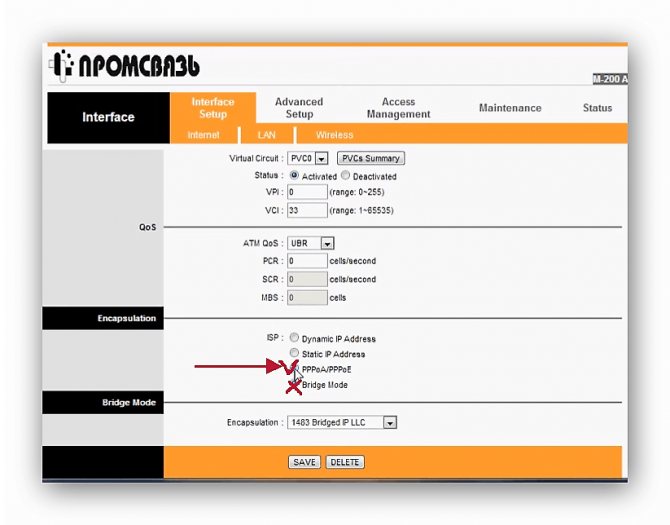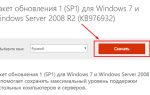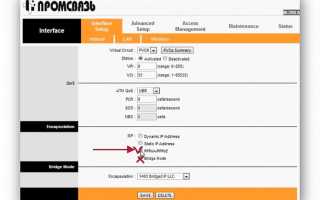Запуск PhotoRec
Если PhotoRec еще не был установлен, вы можете его скачать отсюда: TestDisk Download. Извлеките все содержимое архива.
Чтобы восстановить данные с жесткого диска, USB-флешки, Смарт-карты, CD- или DVD-диска или иных носителей, Вам нужно иметь к ним полный доступ.
- Для DOS: запустите photorec.exe
- Для Windows: запустите PhotoRec (testdisk-6.9/win/photorec_win.exe) от имени пользователя из группы Администраторы. Под Vista, нажмите на файл photorec.exe правой клавишей мыши и выберите «Запустить от администратора».
- Для Unix/Linux/BSD: Вам необходимы права пользователя root для запуска PhotoRec (sudo testdisk-6.9/linux/photorec_static)
- Для MacOSX, запустите PhotoRec (testdisk-6.9/darwin/photorec). Если PhotoRec был запущен без прав пользователя root, программа сама перезапустится используя sudo после подтверждения.
- Для OS/2: извините, PhotoRec не может работать с устройствами, только с их образами
Чтобы восстановить данные с образа устройства:
- photorec image.dd чтобы снять ‘сырой’ образ диска
- photorec image.E01 чтобы восстановить данные из Encase EWF-образа
- photorec ‘image.E??’ если Encase-образ разбит на части.
- photorec ‘/cygdrive/d/evidence/image.E??’ Если части Encase-образа находятся в каталоге d:evidence
Чтобы восстановить данные с любого другого устройства запустите photorec device, т.е.
- photorec /dev/mapper/truecrypt0 чтобы восстановить данные с разделла созданного программой TrueCrypt. Тот же принцип работает для файловых систем зашифрованных программами cryptsetup, dm-crypt, LUKS и др.
- photorec /dev/md0 чтобы восстановить данные с программного RAID-массива Linux
Существует также параметр /log предназначенный для создания файла photorec.log и записи в него путей всех файлов восстановленных PhotoRec.
Возможности
Программа возвращает к жизни не только данные с жестких дисков, но и USB-накопителей, CD-дисков и карт памяти. При этом, причина потери никак не влияет на тип носителя. PhotoRec способно сканировать, находить и восстанавливать целые разделы для DOS, FAT 12/16/32, Linux, MAC, NTFS. Программа занимает мало места на диске, не требовательна к ресурсам и не перегружает ОС во время восстановления.
PhotoRec можно смело назвать альтернативным средством восстановления, в сравнении с аналоговыми приложениями оно имеет наиболее высокие показатели реанимированной информации. Лаборатория Касперского настоятельно советует использовать данную программу для борьбы с вирусом Trojan. Если ваш файл был удален по причине работы этого червя, программа поможет вернуть его к жизни и исправит все неполадки.
Стоит отметить, что файлы после восстановления сохраняются в месте нахождение программы по умолчанию. Вам вручную необходимо будет выбрать путь. Примечательная особенность PhotoRec — восстановление данных с карт памяти Android-устройств. Программа восстанавливает около 400 различных файловых типов. К ним относятся не только фотографии, но и другие графические файлы, стертые данные, документы и архивы, видеоролики и мультимедийные данные с цифровых устройств.
Параметры PhotoRec
- Paranoid По умолчанию, восстанавливаются файлы неопознанные PhotoRec.
Включите опцию bruteforce если вы хотите восстановить фрагментированные JPEG-файлы, но учтите что это сильно нагрузит процессор.
- Allow partial last cylinder определяет какая предпологается геометрия диска, но при этом могут быть использованы только диски без разделов.
- expert mode-опция разрешает пользователю менять параметры файловой системы вручную.
- Keep corrupted files позволяет сохранять поврежденные файлы. Может пригодится для восстановления файлов другими программами
- Включите опцию Low memory если у Вас мало оперативной памяти и программа зависает или завершается с ошибкой. Это может быть необходимо для больших и сильно фрагментированных файловых систем. Не используйте эту опцию без явной надобности.
Наводим порядок после PhotoRec
Многим известна бесплатная (Open Source) утилита PhotoRec, которая позволяет восстанавливать файлы с разных типов носителей, даже если файловая система этих носителей серьезна повреждена или даже отформатирована. На Хабре уже был топик (автор: eeexception) о том, как пользоваться этой утилитой для восстановления фотографий с карты памяти фотоаппарата после форматирования. Уже один этот случай говорит о том, что утилита серьезная несмотря на свою бесплатность. А если еще учесть то, что программа кроссплатформенная — ей просто нет цены.
Но есть в этой программе один минус. Если вы восстанавливаете содержимое разных типов — от текстовых документов до видео-файлов, да еще и в больших количествах, то в результате получите не очень привлекательную картину. Перед вами предстанут восстановленные файлы, перемешанные по типам и с неизвестными для вас названиями. Можно ли хоть что-то исправить в данной ситуации? На официальной странице проекта приводится несколько вариантов, которые могут облегчить наведения порядка после восстановления.
Сортировка по расширению
Счастливые пользователи Unix-платформ, могут не прибегать к помощи дополнительных программ для сортировки, так как можно обойтись штатными средствами для раскладывания файлов. Например, если вам нужно положить все pdf-файлы в отдельную папку под названием PDF, то можно воспользоваться похожей командой: find ./ -name *.pdf -exec mv -v {} ./PDF/ ; Если же вы счастливый пользователь Windows, вы тоже можете воспользоваться этой же командой, только для этого вам потребуется установка эмулятора Cygwin. Но можно воспользоваться специальной утилитой, которая логично называется PhotoRec Sorter. Эта программа просканирует восстановленные файлы и разложит их по папкам с названием, которое соответствует расширению. Понятно, что это даст не так много, как хотелось бы, но и это уже, как никак, порядок. А что же можно сделать с названиями файлов? Жаль, что вернуть настоящие имена файлов не получится, но кое-что все же сделать можно. Чаще всего восстанавливать приходится в больших количествах фотографии и музыку, благо внутри этих файлов может храниться информация, которая позволит отсортировать файлы по определенным критериям.
Сортировка фотографий (JPEG)
Существует утилита, которая называется Exiv2. С помощью нее можно получить информацию о снимке: # exiv2 -p s 1.jpg Filename: 1.jpg Filesize: 1285238 Bytes Camera make: FUJIFILM Camera model: FinePix F601Z Image timestamp: 2005:08:07 14:31:22 Image number: Exposure time: 1/70 s Aperture: F3.5 Exposure bias: 0 Flash: No, auto Flash bias: Focal length: 6.1 mm Subject distance: ISO speed: 200 Exposure mode: Auto Metering mode: Matrix Macro mode: Off Image quality: NORMAL Exif Resolution: 2736 x 1824 White balance: Auto Thumbnail: JPEG, 9612 Bytes Copyright: Exif comment: Одним из важных пунктов для сортировки из всего вышеперечисленного, является, наверное, дата снимка. Поэтому, можно переименовать фотографии можно исходя именно из этого параметра: # exiv2 -t rename *.jpg
Сортировка mp3-файлов
Программ, которые позволят переименовать файлы, учитывая информацию в тегах достаточно. Одной из них, является — EasyTAG. С помощью нее можно использоваться информацию в тегах (если, конечно теги были заполнены) для переименования восстановленной музыкальной коллекции.
На последок
Разработчики PhotoRec советуют, для восстановления поврежденных файлов Microsoft Office, использовать OpenOffice. Порой, для восстановления некоторых офисных документов (например, *.xls, *.ppt), нужно изменить расширения на .doc. Для восстановления же PST-файлов рекомендуется использовать утилиту Scanpst.
PhotoRec
PhotoRec — свободная программа для восстановления данных, предназначенная для восстановления потерянных файлов в памяти цифровой камеры (CompactFlash, Memory Stick, SecureDigital, SmartMedia, Microdrive, MMC, USB Memory Drives и т. д.), на жестких дисках и компакт-дисках. Она восстанавливает большинство основных форматов изображений, включая JPEG, а также аудиофайлы, включая MP3, документы таких форматов как Microsoft Office, PDF, и HTML, и форматы архивов, включая ZIP.
PhotoRec не пытается записать поврежденные данные туда, откуда вы их пытаетесь восстановить. Восстановленные файлы записываются в каталог, откуда запущен PhotoRec, или любой другой на выбор пользователя. PhotoRec идет в комплекте с TestDisk.
Операционные системы
PhotoRec совместим с:
- DOS (и с настоящим и c Windows 9x DOS box)
- Microsoft Windows (NT4, 2000, XP, 2003, Vista, 7)
- Linux
- FreeBSD, NetBSD, OpenBSD
- SunOS
- Mac OS X
Функциональность
FAT, NTFS, ext2 / ext3 / ext4 файловые системы хранят файлы в блоки данных (также называемые кластер данных под Windows). Размер кластера или блока остается на постоянном количестве секторов после инициализации во время форматирования файловой системы. В целом, большинство операционных систем пытаются хранить данные непрерывным образом, чтобы минимизировать фрагментация данных. Время поиска механических приводов имеет большое значение для записи и чтения данных на жесткий диск и с него, поэтому важно поддерживать фрагментацию на минимальном уровне.
При удалении файла метаинформация об этом файле (имя файла, дата / время, размер, местоположение первого блока данных / кластера и т. Д.) Теряется; например, в файловой системе ext3 / ext4 имена удаленных файлов все еще присутствуют, но местоположение первого блока данных удаляется. Это означает, что данные все еще присутствуют в файловой системе, но только до тех пор, пока некоторые или все они не будут перезаписаны новыми данными файла.
Чтобы восстановить эти «потерянные» файлы, PhotoRec сначала пытается найти размер блока данных (или кластера). Если файловая система не повреждена, это значение можно прочитать из суперблока (ext2 / ext3 / ext4) или загрузочной записи тома (FAT, NTFS). В противном случае PhotoRec читает носитель, сектор за сектором, ища первые десять файлов, из которых он вычисляет размер блока / кластера по их расположению. Как только этот размер блока известен, PhotoRec читает медиа-блок за блоком (или кластер за кластером). Каждый блок проверяется по базе данных сигнатур; которая поставляется вместе с программой и растет в типе файлов, которые она может восстановить с момента выхода первой версии PhotoRec. Это распространенный метод восстановления данных, который называется file carving.
Например, PhotoRec идентифицирует файл JPEG, когда блок начинается с:
- Начало изображения + APP0: 0xff, 0xd8, 0xff, 0xe0
- Начало изображения + APP1: 0xff, 0xd8, 0xff, 0xe1
- или начало изображения + комментарий: 0xff, 0xd8, 0xff, 0xfe
Если PhotoRec уже начал восстанавливать файл, он останавливает его восстановление, проверяет целостность файла, когда это возможно, и начинает сохранять новый файл (который он определил по найденной подписи).
Если данные не фрагментированы, восстановленный файл должен быть по размеру (или, возможно, больше), чем исходный файл. В некоторых случаях PhotoRec может узнать исходный размер файла из заголовка файла, поэтому восстановленный файл усекается до правильного размера. Однако, если восстановленный файл оказывается меньше указанного в заголовке, он отбрасывается. Некоторые файлы, такие как * .MP3, являются потоками данных. В этом случае PhotoRec анализирует восстановленные данные, а затем останавливает восстановление по окончании потока.
Когда файл успешно восстановлен, PhotoRec проверяет предыдущие блоки данных, чтобы увидеть, была ли найдена подпись файла, но файл не удалось успешно восстановить (т. Е. Файл был слишком маленьким), и он пытается снова. Таким образом, некоторые фрагментированные файлы могут быть успешно восстановлены.
Распределение
PhotoRec и TestDisk поставляются вместе. Их можно загрузить с веб-сайта CGSecurity. Эти утилиты можно найти на различных Linux Live CD:
- SystemRescueCD
Они также упакованы для многочисленных дистрибутивов * nix (в основном Linux):
- Arch Linux Дополнительный репозиторий
- Debian contrib
- FreeBSD порт
- OpenBSD порт
- Gentoo и Gentoo Portage
- Mandriva contrib
- Source Mage GNU / Linux
- Ubuntu
Скачать программу можно по этой ссылке
О программе
Программа распространяется бесплатно. Последнее обновление, вышедшее в 2015 году – версия 7, с графическим интерфейсом. Утилита мультиплатформенная – поддерживается Виндовс от «семерки» и выше, Linux, MacOS и др. Файловые системы – FAT32, NTFS, FAT16, exFAT и др. Интерфейс программы не привычен для пользователя Windows. Однако он не сложный и в нем разберется даже неопытный пользователь. Восстанавливает следующие типы файлов с карт памяти фотоаппарата:
- Архивы;
- Видео;
- Фото.
Восстановление фотографий через утилиту проходит в режиме «только для чтения». Она не взаимодействует собственно с изображениями. Таким образом, вероятность повреждения при работе отсутствует. Распознает файлы всех типов, восстанавливает данных с карп памяти фотоаппаратов Nikon, Canon, Sony и др. брендов. Может восстановить удаленные фото с фотоаппарата при случайном удалении, при сбоях и неполадках, вызвавших исчезновение.
Оснащена функцией предпросмотра фотографий еще до восстановления. Благодаря чему можно сначала посмотреть фото и восстановить только нужные. После восстановления удаленных фото, утилита предложит Вам сохранить на диск или на сервер.
Где скачать PhotoRec
| Название программы | PhotoRec |
| Разработчик | CGSecurity |
| Операционная система | Windows/DOS/Linux/MacOS |
| Цена | бесплатно / donate |
| Размер | 7,9 Мб |
| Поддержка русского языка | Да |
Как восстановить файлы
- После скачивания архива с программой необходимо запустить версию с графическим интерфейсом. В папе будут лежать два exe файла, нам потребуется следующий:
- Выбираем Требуемый накопитель. Для примера возьмем наш жёсткий диск.
- В окне, расположенном ниже, можно выбрать область локального диска. Значение Whole означает, что будет произведено сканирование всего диска.
- В графе ниже выбираем тип файловой системы.
- Нажав на кнопку File Formats можно выбрать типы файлов, которые будут сканироваться для последующего восстановления. Для примера выберем документы MS Office в формате doc.
- Указываем путь, где будут сохранены восстановленные файлы. Мы выберем рабочий стол. Нажимаем кнопку Search.
Совет: Если вы не знаете, какую файловую системы выбрать: первые (ext2…) это Linux, вторые это Windows.
Больше от пользователя никаких манипуляций не требуется. Утилита выполнит сканирование и сделает восстановление данных, после чего документы можно будет найти в папке, которую мы выбрали для восстановления.
Стоит отметить, что после поиска файлов нельзя будет выбрать те, которые вы желаете восстановить. Программа восстановит все файлы того формата, который вы указали на 5 шаге.