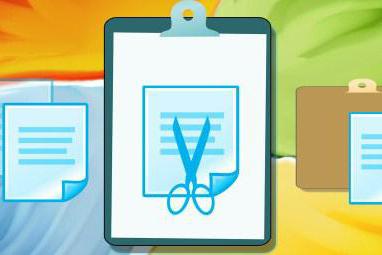Как очистить буфер обмена на Андроиде
В случае, если буфер обмена занят колоссально большим объёмом данных, влияющим на объём оперативной памяти, может понадобиться мануальная очистка.
Встроенные способы
В случае, если на телефоне не установлено ни одного приложения для хранения истории копирований, очистить буфер очень просто – необходимо всего лишь скопировать туда что-то новую. Выделить пару-тройку символов текста и кликнуть «Копировать» будет достаточно, чтобы старая информация стёрлась.
Приложения для очистки
На примере ранее рассмотренной утилиты «Менеджер буфера обмена», необходимо открыть приложение, во вкладке «Буфер обмена» выделить один из элементов, затем «Выделить все» и кликнуть по иконке мусорной корзины для удаления.
С рут-правами
После получения root-доступа становятся доступными ранее скрытые системные директории. Таким образом становится возможным очистить буфер обмена, удалив содержимое папки ClipBoard в директории Data. Её без труда можно найти, открыв стандартное приложение «Файлы». Несмотря на то, что буфер обмена хранится в оперативной памяти, доступ к которой через файловую систему невозможен, система получит команду к очистке соответствующей секции ОЗУ.
Буфер обмена
Прежде чем узнать, где он и как его очистить, узнаем, что же это такое. Итак, буфер обмена – это условное хранилище для информации. Но в отличие от накопителей типа флешки, тут данные не на постоянной основе. Это промежуточный сектор, который дает любое программное обеспечение.
Нужен он для того, чтобы между приложениями переносить или копировать фрагменты. Сам процесс транспортировки осуществляется знакомыми для всех операциями: копированием, вырезанием или вставкой.
Как пользоваться буфером обмена на Андроиде
К сожалению, нативные средства операционной системы Андроид не предоставляют возможность с удобством оперировать буфером обмена в больших объёмах. Единственный встроенный инструмент позволяет скопировать только один элемент:
- Для этого необходимо нажать и удерживать палец в той части экрана, где находится текст, который нужно скопировать.
- После задержки чуть более секунды появится контекстное меню, предлагающее скопировать текст.
- Следует расположить ползунки так, чтобы охватить ими весь необходимый участок текста, после чего нажать «Копировать».
- Перейти в другое приложение, в поле для ввода текста так же зажать область экрана до появления контекстного меню, затем кликнуть «Вставить».
Приложения-клавиатуры
Работать с буфером обмена помогают некоторые приложения-клавиатуры для андроид, например, Gboard от Гугл. Следует открыть клавиатуру, нажав по любому текстовому полю в каком-нибудь приложении, после нажать на иконку буфера обмена:
Если функция хранения истории буфера отключена, необходимо включить её, кликнув по иконке в правом верхнем углу клавиатуры.
Теперь история буфера обмена активирована. Все скопированные элементы будут храниться в течение 60 минут с момента создания.
Долгое нажатие по одному из элементов откроет контекстное меню с тремя функциями, позволяющими: поместить текст в буфер обмана(чтобы вставить его в другое приложение), сохранить текст, чтобы он не самоудалился спустя 60 минут, и удалить текст из хранилища клавиатуры Gboard.
Аналогичным образом с буфером обмена позволяет работать клавиатура смартфонов Samsung, а также предустановленные виртуальные средства ввода на устройствах других производителей.
Сторонние приложения
В случае, если необходимо оперировать большими объёмами текстовых данных, делать заметки, заниматься рерайтом и тому подобным, на помощь приходят сторонние программы, разработанные специально для работы с буфером обмена.
Таких приложений множество. Найти их можно по запросу Clipboard в официальном магазине приложений от гугл. Рассмотрим принцип работы таких программ на примере Менеджера буфера обмена.
Менеджер буфера обмена
После установки данного приложения не нужно производить никаких дополнительных настроек – все скопированные элементы теперь так же, как и раньше, будут заменять друг друга в буфере обмена, но в менеджере будет храниться история скопированных элементов. Таким образом, во время чтения статьи можно десять раз скопировать разные участки текста, и все они разместятся в хронологической последовательности и будут доступны в разделе Буфер обмена.
Способы очистки
Чтобы исключить подобные ситуации или просто для освобождения занятой памяти ОЗУ, следует очищать «clipboard». Сейчас я поведаю о способах, которые актуальны для любой версии Windows.
Самым быстрым вариантом является подмена содержимого. То есть, можно внести в буфер другие данные, чтобы автоматически затереть предыдущую информацию. Делается это путем выделения нового контента (текста, картинки) и копирования с использованием сочетания клавиш Ctrl + C или контекстного меню (для вызова — клик правой кнопкой мышки). Вот пример:
Еще одним методом является подмена с помощью нажатия на клавиатуре PrtScn (о её расположении написано здесь). Таким образом Вы сделаете скриншот экрана и поместите его в буфер.
Очистка в CMD
Смотрите, как очистить буфер обмена Windows 10 / 8, используя утилиту командной строки:
Нажмите Win + X и выберите из меню нужный пункт:
Для «семерки» используйте строку поиска, прописав там «CMD»:
В консоли введите следующую команду:
или просто скопируйте её из моей статьи, а затем вставьте в «черное окно», просто кликнув правой кнопкой мышки:
Нажатие на Enter осуществит операцию «очистить буфер».
Но я рекомендую упростить задачу, чтобы Вам не пришлось постоянно «играться» с командной строкой.
На рабочем столе кликаем правой клавишей мышки и выбираем элемент «Создать», а затем – «Ярлык»:
Откроется мастер создания, где в строке «Объект» необходимо прописать такую информацию:
C:WindowsSystem32cmd.exe /c «echo off | clip»
- После нажатия на «Далее» предстоит придумать название для ярлыка. Можете написать либо-что, к примеру, «очистка буфера».
- Теперь для затирания содержимого просто запустите созданный элемент и наслаждайтесь результатом.
Как использовать буфер обмена в Windows 10
Хотя новый буфер обмена представляет новый интерфейс и несколько новых функций, его не сложно использовать.
Новый буфер обмена дополняет старый опыт, который вам уже знаком. После обновления октября 2021 года вы все равно можете использовать сочетание клавиш Ctrl + C и Ctrl + C для копирования и вставки. То же самое верно при использовании контекстного меню.
Однако, теперь вы можете использовать сочетание клавиш Win + V, чтобы открыть новую историю буфера обмена. В этом новом интерфейсе вы найдете список элементов (таких как текст и изображения), которые вы скопировали из различных приложений, таких как Microsoft Word, Snip&Sketch, OneNote и т.д.
Если вы хотите скопировать и вставить контент из своей истории, выполните следующие действия:
- Выберите текст или изображение из приложения.
- Щелкните правой кнопкой мыши выделенную область и выберите «Копировать» или «Вырезать».
- Откройте документ, в который вы хотите вставить содержимое.
- Используйте комбинацию клавиш Win + V, чтобы открыть историю буфера обмена.
- Выберите контент, который вы хотите вставить.
Вы также можете закрепить элементы, которые вы часто вставляете, для быстрого доступа, выполнив следующие действия:
- Используйте комбинацию клавиш Win + V, чтобы открыть историю буфера обмена.
- Нажмите кнопку Закрепить для содержимого, которое вы часто вставляете.
Когда вам больше не нужен контент, нажмите кнопку ещё раз, чтобы открепить, или кнопку ×, чтобы удалить элемент.
При использовании истории буфера обмена существуют некоторые очевидные ограничения, поскольку всё, что вы копируете, не будет отображаться в истории или синхронизироваться между устройствами. Например, вы можете скопировать имя файла, но скопированный файл не появится в истории.
Также облачный буфер обмена поддерживает изображения, но только если вы копируете изображение в документе. Вы не можете скопировать файл изображения и ожидать, что сам файл появится в истории или синхронизируется между устройствами.
Хотя новый интерфейс буфера обмена может синхронизировать вашу историю на разных устройствах, вы можете получить доступ к своей истории только на компьютерах под управлением Windows 10 версии 1809 или новее и при использовании той же учетной записи Microsoft.
Если вы решите включить эту функцию, убедитесь, что вы также понимаете потенциальные угрозы безопасности. Например, если вы один из тех, кто обычно копирует конфиденциальную информацию (например, пароли, адреса, имена и т.д.), – всё, что вы копируете в буфер обмена, будет храниться в виде обычного текста и любой, кто имеет доступ к вашему компьютеру, сможет увидеть эту информацию, просто используя сочетание клавиш Win + V. Кроме того, если вы включите опцию синхронизации, вы также будете загружать свою историю на серверы Microsoft.
Где находится буфер обмена
Несмотря на то, что все файлы, в том числе временные файлы интернета или установочные пакеты программ, хранятся в памяти устройства и к ним можно получить доступ посредством файловой системы, проделать то же самое с буфером обмена нельзя, так как он расположен в оперативной памяти устройства(ОЗУ), и явно получить доступ к секциям оперативной памяти не получится без дополнительных инструментов.
Оперативная память – это устройство хранения информации, предназначенное для ускорения работы процессора: нужные файлы из основной памяти помещаются в оперативную, откуда «мозг» устройство имеет к ним более быстрый доступ.
Просмотр и очистка содержимого буфера обмена Windows
Работая на компьютере, мы пользуемся разными приложениями, переносим данные с одного носителя на другой, копируем различную информацию. Разработчик операционных систем Windows нацелены на повышение удобства их использования, автоматизацию рутинных действий. Для этого и была предусмотрена возможность оперировать с буфером обмена: записать информацию, перенести её в другое место на диске или в другую программу, просмотреть содержимое и очистить его.
Буфер обмена —часть памяти, где хранятся недавно использованные и записанные туда данные. Это могут быть изображения, таблицы, файлы, текст. Оперативная память (ОЗУ) используется только во время работы компьютера, поэтому после его выключения всё содержимое буфера удаляется. Таким образом, это ненадёжное хранилище информации, а подходит лишь для временного быстрого её использования.
В любой ОС Windows запись в буфер обмена производится пунктом «копировать» контекстного меню (сочетание клавиш Ctrl и C), а запись из него командой «вставить» (сочетание клавиш Ctrl и V). Также можно «вырезать» блок банных (Ctrl+X), что означает записать с удалением из того места, в котором он сейчас находится. Иногда при работе с тем или иным приложением система выдаёт сообщение «объём информации слишком велик для помещения в clipboard». Это значит, компьютеру не хватает места для записи, так происходит, обычно, при работе с крупным изображением.