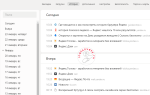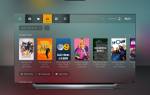Начну с самого начала… Что такое проводник Windows?
Проводник — это то, чем Вы пользуетесь в компьютере ежедневно. Это то, что открывается при клике по Моему компьютеру и по любой другой папке в любом месте. Это интерфейс папок. Это я так выразился простыми словами и вкратце, так что не обессудьте.
Если Вы открывали и смотрели вкладку Процессы , то могли заметить такой процесс, как explorer.exe — это и есть Проводник Windows.
Зачем нужно перезапускать Проводник?
Windows такая система, что не может проработать без ошибок и зависаний, особенно если не следить за ней (хотя она и без Вас может заглючить). Есть такая поговорка у программистов: «7 бед — 1 ресет» , что в переводе на нормальный язык будет как «проблемы с windows? перезагрузись!» . Может это и смешно, но в большинстве случаев помогает. Поэтому перезапуск Windows используется не только в решении проблем, но и так же чтобы применялись какие-либо изменения внесенные в или при установке программы. Но в большинстве случаев можно даже не перезагружать всю систему, а можно лишь перезагрузить этот самый проводник Windows, а если точнее, то только процесс explorer.exe .
Немного об этом я писал в статье ?. Но напишу ещё раз. Запускаете , не закрывая его убиваете процесс explorer.exe на вкладке Процессы
затем Рабочий стол
и Панель задач исчезнут. Не стоит паниковать! Мы же снова его запускаем через верхнее меню и введя его название Всё. Он перезапущен и перезагружаться не пришлось и все счастливы! Это более интересный и более безопасный (в плане «криворукости») способ по сравнению с первым. Вам лишь нужно будет запустить файл, сохраненный в любом месте, и перезагрузка сделана! Эх как просто. Всё для ленивых.. Итак. Создаем в блокноте файл со следующим содержимым:
Taskkill /f /im explorer.exe start explorer.exe
Лучше скопировать отсюда, потому что все пробелы важны! Далее сохраняем его (Файл -> Сохранить как.. ) с любым именем и
Проводник в Windows является практически полным интерфейсом системы, он включает в себя запущенные окна, открытые папки, рабочий стол и так далее. Проводник представляет собой процесс explorer.exe, который может зависнуть или начать неправильно работать, вследствие чего потребуется его перезагрузить. Чаще всего пользователи это делают путем полной перезагрузки компьютера, но можно выполнить только перезагрузку проводника, что гораздо быстрее и не менее просто. При этом также перезагрузка проводника может быть необходима, например, для активации внесенных изменений в реестр системы и в ряде других случаев.
Как перезагрузить проводник в Windows
Существует несколько способов перезагрузить проводник в операционной системе Windows. Самый простой из них, который доступен на любой версии операционной системы, это деактивация процесса explorer.exe через «Диспетчер задач». Делается это следующим образом:
Также имеются другие способы перезагрузить проводник в Windows:
Стоит отметить, что в некоторых случаях после завершения работы проводника он запускается автоматически, и не требуется его принудительная активация через диспетчер задач. Но если после выполнения описанных выше действий проводник будет отключен и самостоятельно не включится, ниже идет речь о том как его запустить.
Переустановка internet Explorer в Windows
Windows 8.1 и Windows 10
Вы можете использовать средство проверки системных файлов для восстановления отсутствующих или поврежденных системных файлов для проверки соответствующих системных файлов.
Windows 7, Windows Server 2008 R2, Windows Vista и Windows Server 2008 SP2
Шаг 1: Скачайте Internet Explorer, который можно установить в операционной системе с помощью следующей таблицы в качестве руководства.
| Версия Windows | Версия Internet Explorer, которую можно установить |
| Windows 7, Windows Server 2008 R2 | Скачайте Internet Explorer 11 (автономный установщик) |
| Windows Vista, Windows Server 2008 SP2 | – Обозреватель Windows Internet Explorer 9 (64 bit) – Обозреватель Windows Internet Explorer 9 (32 бита) |
Шаг 2: Удалить версию Internet Explorer, которую вы, возможно, установили в верхней части Internet Explorer 8.0 (для Windows Vista это Internet Explorer 7.0), который порою отгрузки и установки в составе операционной системы.
Internet Explorer 8.0 (или Internet Explorer 7.0 на Vista) будет продолжать существовать даже после съехав новые версии.
Чтобы удалить Internet Explorer, используйте следующую процедуру:
На странице Начните выбрать панель управления, а затем выбрать программы и функции.
В статье Программы и функции выберите просмотр установленных обновлений на левой области.
В списке удалить список обновлений выберите применимую версию Internet Explorer из списка (Internet Explorer 11 или Обозреватель Windows Internet Explorer 9) и выберите Да, чтобы подтвердить деинсталлацию и перезапустить систему для завершения процесса.
Шаг 3: Установите версию Internet Explorer, скачаемую в шаге 1, и перезапустите систему после установки.
После переустановки Internet Explorer запустите Обновление Windows, чтобы применить любые доступные обновления для Internet Explorer.
Как запустить проводник в Windows
При завершении процесса проводника пропадают все элементы системы, при этом у пользователя остается возможность пользоваться различными утилитами Windows, в том числе и «Диспетчером задач». Через него можно запустить проводник следующим образом:
Если проводник в системе не запускается после загрузки компьютера, а попытки запустить его описанным выше способом через создание новой задачи приводят к ошибкам, можно попробовать сделать следующее:
- Через «Диспетчер задач» запустите новую задачу — rstrui.exe;
- Также попробуйте запустить командную строку через «Диспетчер задач», путем активации задачи cmd.exe. Когда командная строка будет запущена, проверьте целостность системных файлов операционной системы Windows, для этого нужно ввести в командной строке sfc /scannow.
Если приведенные выше советы не помогли запустить проводник Windows, можно попробовать восстановление компьютера до последней контрольной точки или выполнить сброс операционной системы, но для этого потребуется загрузочная флешка или диск.
У всех, кто какое-то время работал за компьютером с операционной системой Windows (не важно какой версии) наверняка случалась такая ситуация: какая-то программа зависла и вылетела, а после этого вы видите пустой рабочий стол. Что делать в такой ситуации, когда даже нет «Пуска» на рабочем столе. Если это произошло, то скорее всего у вас завис explorer.exe
.
Многие в такой ситуации перезагружают компьютер, и это действительно помогает. Но что если данные в других программах остались не сохранены? Они будут потеряны. Для того, что бы восстановить рабочий стол и меню пуск нужно перезагрузить «Проводник», а точнее его оболочку. В том, как перезапустить explorer.exe
вам и поможет разобраться эта статья.
В ситуации, когда у вас нет ни меню «Пуск» на рабочем столе, ни ярлыков, ни папок виноват зависший в результате какого-то сбоя «Проводник» Windows. Перезапустить Windows Explorer и его процесс explorer.exe довольно просто. Для этого нужно просто закрыть зависший сеанс, а после запустить его заново. Но обо всем по порядку.
Internet Explorer отсутствует в Windows 10
Было много сообщений от пользователей о том, что Internet Explorer отсутствует в их Windows 10 в меню «Пуск» или на всем компьютере. Есть также случаи, когда проводник отсутствует на Windows Server 2021. Мы пройдем через шаги, чтобы восстановить и запустить Internet Explorer.
Прежде чем приступить к решению, нажмите меню «Пуск» и перейдите к Аксессуары для Windows. Internet Explorer должен присутствовать здесь. Если это не так, вы можете приступить к исправлению.
Решение 1. Перемещение iexplorer.exe
iexplore является основным исполняемым файлом Windows Explorer, а также присутствует в ваших программных файлах. Если Проводник Windows отсутствует в Принадлежностях Windows и недоступен даже при поиске, мы можем создать ярлык исполняемого файла и вставить его в правильный каталог после его переименования. Это вернет Internet Explorer на свое место.
Решение 2. Включение проводника из функций Windows
В Windows есть утилита под названием «функции», из которой вы можете включить на своем компьютере различные приложения и модули. Это обычно используется для управления тем, какие старые приложения будут работать в любой момент. Мы можем использовать функции Windows, чтобы отключить, а затем включить IE, чтобы заставить его обновлять себя.
Решение 3. Использование командной строки
Другим решением, которое работало для некоторых пользователей, было отключение Internet Explorer вручную с помощью команды DISM, очистка некоторых кэшей и последующее включение его снова. Во многих случаях Internet Explorer становится поврежденным, и из-за этого вы можете обнаружить, что он отсутствует на вашем компьютере.
Замечания: Если вы все еще испытываете даже после выполнения описанных выше решений, вы можете запустить сканирование SFC и затем DISM, чтобы проверить наличие отсутствующих модулей в вашей установке Windows и установить их соответствующим образом. Вы также можете рассмотреть возможность выполнения чистой установки, если эти шаги не возвращают IE.
Источник
Завершите процесс explorer.exe
Для начала вам нужно закрыть не отвечающий процесс проводника. Для этого на клавиатуре нажмите сочетание клавиш
Ctrl+Alt+Delete
и запустите «Диспетчер задач»
из всплывающего меню.
Если вы используйте Windows XP или Windows 7, то в открывшемся окне диспетчера задач перейдите на вкладку «Процессы»
. В случае, если у вас установлена одна из последних версий операционной системы от Microsoft — Windows 8 или Windows 10, то вам нужна вкладка «Подробности» .
Подтвердите действие во всплывающем окне диспетчера задач нажатием кнопки «Завершить процесс»
.
В результате зависший процесс «Windows Explorer» или «Проводник» будет завершен, и для восстановления работоспособности рабочего стола нам нужно запустить его заново.
Простой способ закрыть explorer.exe и последующий его перезапуск
Начнем с Windows 7: если вы нажмете клавиши Ctrl + Shift на клавиатуре и кликните правой кнопкой мыши в свободном месте меню «Пуск», то вы увидите пункт контекстного меню «Выход из Проводника», который, собственно, и закрывает explorer.exe.
В Windows 8 и Windows 10 для этой же цели удерживайте клавиши Ctrl и Shift, а затем кликните правой кнопкой мыши в пустом месте панели задач, вы увидите аналогичный пункт меню «Выход из проводника».
Для того, чтобы снова запустить explorer.exe (кстати, он может перезапуститься автоматически), нажмите клавиши Ctrl + Shift + Esc, должен будет открыться диспетчер задач.
В главном меню диспетчера задач выберите «Файл» — «Новая задача» (Или «Запустить новую задачу» в последних версиях Windows) и введите explorer.exe, после чего нажмите «Ок». Рабочий стол Windows, проводник и все его элементы снова загрузятся.
- Что делать если пропали иконки с рабочего стола windows 7? Лучшие методы устранения данной проблемы
Для этого существует два способа. Первый – посредством Диспетчера задач, второй – с помощью Командной строки.
Запустите процесс explorer.exe
Вторым и последним пунктом этой небольшой инструкции будет включение процесса проводника заново. Для этого в верхней панели открытого ранее окна «Диспетчера задач»
нажмите на пункт «Файл» и во всплывающем меню выберите строчку «Запустить новую задачу» .
Результатом ваших действий будет открывшееся окно для ввода названия новой задачи. В строке ввода напечатайте «explorer.exe»
(без кавычек) и нажмите кнопку «OK» для подтверждения.
Спустя несколько секунд процесс Windows Explorer будет перезапущен и вы снова увидите работающее меню «Пуск», рабочий стол и ярлыки на нём.
Как видите, перезагрузить explorer — дело совершенно не сложное и занимает буквально 10 секунд, а полный перезапуск компьютера в данной ситуации совершенно не требуется.
Инструкция
Все запущенные процессы делятся на запускаемые автоматически при старте системы и стартующие при нажатии пользователем на ярлык той или иной программы. Первые, в свою очередь, делятся на системные, необходимые для работы ОС, и процессы пользовательских программ, для которых установлена опция автозапуска.
Чтобы остановить процесс, надо знать его имя. Откройте командную строку: «Пуск – Все программы – Стандартные – Командная строка». Введите команду tasklist и нажмите Enter. Вы увидите список запущенных в системе процессов. Если вы не можете по названию процесса определить его принадлежность, воспользуйтесь программой Everest. С ее помощью вы получите всю информацию о вашем компьютере, включая данные о запущенных процессах и пути к исполняемым файлам.
Остановить процесс можно несколькими способами. Самый простой – через «Диспетчер задач» (Ctrl + Alt + Del). Выберите в списке процессов тот, который вы желаете остановить, и кликните его правой кнопкой мышки. В открывшемся контекстном меню выберите «Завершить процесс». Помните о том, что вы не сможете остановить критически важные системные процессы, операционная система вам этого не позволит.
Остановить процесс можно и из командной строки, для этого введите команду taskkill /pid 1234 /f и нажмите Enter. Вместо «1234» введите идентификатор процесса (PID), его посмотрите в последней колонке списка, выводимого командой tasklist. Параметр f в команде определяет принудительное завершение процесса. Для просмотра всех вариантов использования команды taskkill введите в командной строке taskkill /? и нажмите Enter.
Если вы хотите остановить запущенную службу, откройте: «Пуск – Панель управления – Администрирование – Службы». Найдите нужную службу и дважды кликните ее мышкой. В открывшемся окне нажмите кнопку «Стоп», служба будет остановлена. Далее вы можете отключить ее запуск, выбрав в меню «Тип запуска» вариант «Отключить».
После остановки службы вы можете ее перезапустить, нажав кнопку «Старт». Кнопка видна в том случае, если в меню «Тип запуска» выбраны варианты «Авто» или «Вручную». Если выбран вариант «Отключено», кнопка будет неактивна.
Для запуска процесса, не являющегося службой и, соответственно, не отображающегося в списке служб, отыщите и запустите его исполнимый файл. Путь к файлу посмотрите в программе Everest до остановки процесса. Вы можете запустить процесс и из командной строки – например, для запуска Блокнота наберите в командной строке notepad.exe и нажмите Enter. Для запуска установленных вами программ необходимо ввести полный путь к исполнимому файлу.
Если при включении системы автоматически не запустится всего один файл explorer.exe, то вместо привычной картинки экрана вы увидите чёрный экран со стрелкой мыши. Всё потому, что explorer.exe — один из основных процессов Windows. Подробнее о файле, ошибках и способах устранения далее в статье.
Как перезапустить Проводник
Проводник windows
Немного о том, что это такое. Если говорить проще, -это программа, которая стартует вместе с ОС, предлагающая нам удобную (графическую) навигацию к документам и папкам операционной системы. Теперь уже является незыблемой частью и основой windows.
Раньше (например в XP) данное приложение не было так актуально, и для запуска было необходимо войти в меню «Пуск» — > «Все программы» -> «Стандартные». А уже начиная с 7ки, достойно красуется на панели задач и многие пользователи уже не представляют без него свою обычную работу за компьютером.
Вот, что касается более ранних версий ОС, скажем 98, не припоминаю. Может, кто из читателей помнит?! Прошу отписаться.
Ну мы немного отошли от темы…
Как перезапустить Проводник в windows 7
Необходимо создать файл. Используя горячие клавиши +R, вводим команду notepad и нажимаем «ОК». Или сделать проще, создать текстовой документ на рабочем столе. В открывшемся окне блокнота набираем следующее (смотрим скриншот расположенный ниже).
Сочетанием клавиш CTRL+S (или попросту Сохранить) вводим название Explorer.bat. Сохраняем в удобное место на диске.
И теперь, когда будет тормозить Проводник, просто запускайте данный батник (как обычную программу двумя кликами мышки). Во время старта могут на какое-то время пропасть ярлыки с рабочего стола.
На этом все. Все ваши вопросы по данной статье пишите в комментарии, я обязательно отвечу.
xn--e1agaedegkgsq.xn--p1ai
Какие проблемы и ошибки могут быть связаны с запуском процесса
Есть множество ошибок, связанных с этим системным файлом:
- «Ошибка приложения Explorer.exe.»
- «Explorer.exe не является приложением Win32.»
- «Возникла ошибка в приложении Explorer.exe. Приложение будет закрыто. Приносим извинения за неудобства.»
- «Файл explorer.exe не найден.»
- «Explorer.exe не найден.»
- «Ошибка запуска программы: explorer.exe.»
- «Файл Explorer.exe не запущен.»
- «Отказ Explorer.exe.»
- «Неверный путь к приложению: explorer.exe.»
Это может произойти во время включения и выключения компьютера, при переустановке ОС, установке или работы программы, которая связана с explorer.exe.
Существует 3 причины ошибки в этом системном файле.
- Вирусное программное обеспечение. Вирусы удаляют файлы, изменяют их, переводы к сбою работы системы. В случае с файлом explorer.exe всё ещё интереснее. Вирусы, чтобы оставаться незамеченными в системе используют имена системных файлов, которые не вызывают подозрений. Поскольку explorer.exe обязательно находится в Windows, это отличный вариант.
- На компьютере была установлена программа с ошибками или установлена некорректно. Или установлена программа, конфликтующая с файлом, которая по ошибке могла удалить данные, необходимые для правильной работы explorer.exe.
- Может возникнуть ошибка в самом файле.
Как исправить?
Рассмотрим основные способы возвращения проводника Windows в рабочее состояние.
Безопасная загрузка Windows
Основная польза данного метода в том, что при загрузке операционной системы запускаются только основные компоненты, драйверы и оборудование. В этом режиме на проводник не влияют сторонние приложения.
Удаление вируса
Вирусы — одна из основных причин неполадок всех элементов в ОС. Поэтому необходимо провести полное сканирование компьютера на наличие заражений, с помощью установленной утилиты или скачав бесплатный антивирус Microsoft Security Essentials с официального сайта.
Нажав на кнопку «Проверить сейчас» программа проверит компьютер на наличие вирусов и очистит их, после чего проводник возобновит свою стабильную работу.
Утилита ShellExView
Также хорошей идеей будет воспользоваться утилитой ShellExView, которая отображает подробную информацию об расширениях, позволяет выделить сторонние и отключить их. Скачать ее можно с проверенного источника по данной ссылке. После установки утилиты отключаем сторонние компоненты следуя пунктам:
Восстановление системных файлов
Метод полезен, если запуск в безопасном режиме не дал результатов.
Данная процедура исправит выявленные неполадки (если такие есть на вашем ПК). После завершения ее работы перезапускаем компьютер.
Что делать, если процесс не запускается автоматически
Как проверить в безопасном режиме Windows, почему не стартует explorer.exe
Прежде всего следует проверить не вызван ли сбой автоматической загрузки вирусами. Для этого запускаем Windows в безопасном режиме. Безопасный режим представляет собой загрузку системы с минимальным набором компонент. Поэтому ничего не будет мешать точной проверке. Войти в безопасный режим можно двумя способами. Первый:
Второй способ:
В безопасном режиме проверяем, как работает система. Если загрузка произошла нормально, значит автозапуск блокирует недавно установленная программа или вирус.
Запустите полную проверку системы антивирусом, не выходя из безопасного режима. Удалите все обнаруженные угрозы.
Восстановление системы, как способ перезапустить процесс
Операционная система сама создаёт контрольные точки восстановления. Это происходит либо планово, с определённой периодичностью, либо после серьёзных изменений. При сбое работы это позволяет «откатить» систему до такой точки и восстановить корректную работу. Есть несколько способ откатить систему, сделать это с помощью мастера восстановления системы.
Восстановление системы не удаляет и никаким образом не затрагивает личные файлы. Но удаляет все программы и драйвера, установленные после выбранной контрольной точки, и изменения в них (активация, обновления и т. д.).
Где находится и как запустить — пошаговые действия
- Нажимаем «Пуск» и в строке поиска вводим слово «Восстановление».
- Выберите «Восстановление системы».
- В появившемся новом окне нажмите «Далее».
- Выберите точку восстановления, удобнее ориентироваться по датам. Чтобы посмотреть больше информации, разрешите «Показывать другие точки восстановления» и нажмите «Поиск затрагиваемых программ».
- Подтверждаем восстановление — нажмите «Готово».
Как провести сканирование и восстановить загрузку интерфейса с помощью командной строки
Такой способ исправляет ошибки в самом файле. Для этого нам понадобятся права администратора.
Если это вирус — как удалить через Редактор реестра
Несмотря на то что этот файл предоставляет возможность коммуникации с компьютером, часто появляются советы остановить или перезагрузить explorer.exe. Делать этого ни в коем случае нельзя. Для устранения проблем используйте один из описанных выше способов.
Как вернуть Internet Explorer в Windows 10 —
Internet Explorer был браузером по умолчанию для Windows более десяти лет, пока Edge не вступил во владение. Несмотря на то, что на рынке сейчас есть лучшие браузеры, такие как Chrome, Firefox и т. Д., Многие пользователи все еще предпочитают Internet Explorer просматривать Интернет.
В последнее время было много расхождений с ярлыками Internet Explorer и видимостью на панели задач. Кроме того, могут также быть случаи, когда IE полностью отсутствует на вашем компьютере. Это очень редко и происходит, только если вы случайно удалили или удалили IE. Обойти эту проблему довольно просто. Взглянуть.
работа проводника Windows
Проводник работает: Рабочий стол (панель инструментов), меню «Пуск» и все наши действия с файлами и папками обусловлены в проводнике.
А раз так, то всякие тормоза при выполнении неких действий в среде ОС Windows, как правило вызваны сбоем в работе проводника.
- Как запустить «Проводник» и перезапустить службу Explorer.exe при сбоях: несколько основных методов
Итак, чтобы наша система — когда вдруг тормозит — заработала как и прежде, без раздумий, скоро… целесообразно выполнить перезагрузку проводника Windows.
Краткий конспект урока:
Для вашего удобства я выделил самые важные моменты данного урока в небольшой текстовый конспект для того, чтобы у вас была возможность быстро освежить в памяти пройденную программу. Данный конспект не заменяет просмотр видео-урока, а только дополняет его!
Если у вас возникают проблемы при просмотре видео-урока, то рекомендую ознакомиться с этой статьёй:
Что такое программа «Проводник»?
Программа проводник — это файловый менеджер. Или, говоря по-русски, — это файловый управляющий. Короче, это та программа, с помощью которой осуществляются все основные операции с файлами. Например; их хранение, сортировка, копирование и т.д.
Как включить программу «Проводник»?
Для того, чтобы открыть программу «Проводник», необходимо нажать левой кнопкой мыши по значку этой программы на панели задач:
Либо открыть меню «Пуск» — «Служебные — Windows» — «Проводник»:
Из каких элементов состоит программа проводник?
Программа «Проводник» состоит из 7 основных элементов:
- Лента
- Кнопки Навигации
- Адресная Строка
- Поисковая Строка
- Боковая Колонка
- Рабочая Область
- Строка Состояния
В данном уроке мы подробно разберём рабочую область и боковую колонку, а остальные элементы данной программы изучим в последующих уроках.
Рабочая Область
В рабочей области программы «Проводник» отображается все содержимое последней открытой вами папки.
Именно здесь выполняется большинство операций с файлами. Таких, как копирование, перемещение, редактирование и т.д.
Для того, чтобы открыть какую-либо папку или файл в рабочей области, необходимо дважды быстро нажать по соответствующему значку левой кнопкой мыши.
Боковая Колонка
Боковая колонка программы «Проводник» используется для предоставления быстрого доступа к наиболее часто используемым папкам на компьютере.
Здесь содержится стандартный набор панелей, каждую из которых вы можете развернуть, чтобы увидеть её содержимое. Для этого потребуется нажать левой кнопкой мыши по маленькой стрелочке слева от названия панели:
Для работы с объектами в боковой колонке программы «Проводник» не требуется двойного нажатия по ним левой кнопкой мыши. Для того, чтобы открыть папку из данной колонки, достаточно одного щелчка по ней.
Панель быстрого доступа
Особый интерес представляет панель быстрого доступа:
Это единственная панель боковой колонки, содержимое которой вы можете настроить по своему усмотрению.
Для того, чтобы добавить какую-либо папку на панель быстрого доступа, достаточно нажать по данной папке правой кнопкой мыши, а затем в открывшемся контекстном меню выбрать пункт «Закрепить на панели быстрого доступа».
Если вы хотите убрать папку из панели быстрого доступа, то нажмите по ней правой кнопкой мыши в контекстном меню, выберите пункт «удалить из панели быстрого доступа»:
Так же вы можете переместить папку в данной панели вверх или в низ. Для этого наведите курсор мыши на данную папку, зажмите левую кнопку и переместите папку на нужную вам позицию, после чего отпустите левую кнопку мыши.
Как перезапустить explorer
Перезапустить проводник windows (explorer.exe) можно несколькими способами. В этой статье я опишу два способа, как перезапустить explorer.exe в windows.
Первый способ, как перезапустить проводник windows.
Для того чтобы перезапустить проводник windows, запускаем диспетчер задач. Сделать это можно следующими способами: 1. С помощью горячих клавиш: Alt+Ctrl+Del или Ctrl+Shift+Esc; 2. С помощью меню “Выполнить”, которое открываем горячими клавишами Win+R; Диспетчер задач запускаем командой taskmgr.exe.
3. Нажимаем на панели управления правой кнопкой мыши, и в контекстном меню выбираем “Диспетчер задач”;
Сначала нам нужно завершить процесс explorer.exe Для этого перейдите во вкладку “Процессы” и найдите там процесс explorer.exe. Выделите его мышкой и нажмите “Завершить процесс”.
Программа выдаст предупреждение, но ничего страшного не произойдет. Просто нажимаем “Завершить процесс”.
После этого процесс explorer перестанет работать и исчезнет меню “Пуск”. Но не пугайтесь, для системы это не страшно.
Теперь нужно заново запустить процесс explorer.exe. Для этого в левом верхнем углу нажимаем по очереди “Файл – Новая задача”.
Пишем название задачи “explorer.exe”, без кавычек. И нажимаем “ОК”. После этих манипуляций windows начнет работать в обычном режиме.
Второй способ, как перезапустить explorer.exe в windows.
Второй вариант перезапуска explorer, мне кажется самый удобный, так как самый быстрый. И даже новичок с ним справится быстро. Суть этого метода в том, что сначала мы создаем файл с расширением .bat. А потом этот файл все делает сам.
Файлы .bat, это такие файлы внутри которых записаны команды для исполнения. Вы его запускаете, а он выполняет какую либо задачу. Раньше, в эпоху 98 windows, такие файлы были очень популярны. Сейчас их встретишь не так часто.
И так, создаем наш исполняемый файл. Для этого можно воспользоваться любым текстовым редактором. Например Блокнотом. Создаем новый файл и пишем внутри его следующий код:
taskkill /f /im explorer.exe start explorer.exe
Обратите внимание на пробелы между словами и символами, это важно. Еще, что важно, это то, что команды должны располагаться в две строчки, как у меня:
По другому он работать не будет, по крайней мере у меня не работал.
После этого мы просто сохраняем наш файл. Для чего в названии пишем его имя, но с расширением .bat. А тип файла обязательно ставим “Все файлы”. Кодировка значения не имеет.
После чего у вас появится вот такой значок, в windows XP он немного другой, но смысл тот же. Его можно поместить как на рабочий стол, так и в меню “Пуск”, или же на панель быстрого запуска windows. Когда windows начнет сильно тормозить, вы сможете быстро до него добраться.
После перезагрузки explorer.exe, windows, как правило начинает работать быстрее. Но если и это не помогает, то подумайте о том, чтобы установить систему заново.
Еще улучшить работу системы может очистка системного диска от лишних файлов, как это сделать вы можете прочитать в этой статье. Удачи!
С уважением Юрий Хрипачев.
uznaytut48.ru