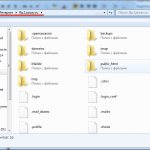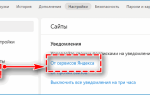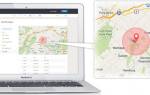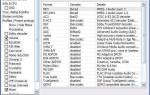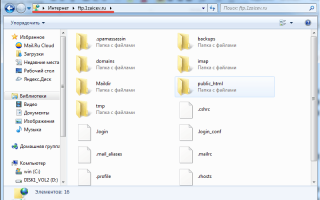FTP-сервер – это специальное программное обеспечение, установленное на компьютере. С его помощью можно получить доступ к файлам и папкам, которые расположены на этом ПК: скачивать их, редактировать, удалять, создавать и закачивать новые. Передача файлов при этом происходит по FTP-протоколу – довольно старому, но надежному, специально разработанному для этих целей.
Также FTP-сервером называют и сам компьютер или его часть, выделенные под хранение файлов и папок, к которым требуется предоставлять доступ извне.
Для доступа к серверу пользователи авторизуются с помощью логина и пароля. Можно также выставить ограничение на IP-адреса, с которых разрешено подключение.
Чаще всего FTP-сервер используется:
- для хранения файлов и каталогов сайтов. Такие FTP находятся у хостеров;
- для корпоративных нужд – предоставления доступа всем сотрудникам к различной информации;
- для предоставления ссылки на скачивание последних версий драйверов и прошивок различного оборудования;
- для организации файлового хранилища фильмов, фотографий, дистрибутивов программ и доступа к нему и т. п.
Основная проблема протокола FTP – это незащищенная передача данных. Поэтому рекомендуется использовать более новые его версии – FTPS или SFTP, с поддержкой шифрования.
Что нужно, чтобы подключиться к FTP-серверу
Для установления соединения с FTP вам нужно знать:
- Имя хоста (адрес FTP-сервера). Он похож на адрес сайта, но содержит в наименовании «ftp», а также домен, на котором он расположен. Если речь идет об управлении сайтом, это будет домен его хостера.
- Логин и пароль пользователя. Для подключения к FTP-серверу вы должны авторизоваться, поэтому у вас обязательно должны быть логин и пароль для подключения.
- Номер порта – если он отличается от стандартного.
Далее вам потребуется FTP-клиент – программа, с помощью которой можно подключиться к FTP-серверу. Это может быть специальное приложение для FTP – и тогда в нем будет множество опций, в том числе поддержка защищенного соединения, возможность тонкой настройки параметров подключения, возможность редактирования файлов сразу на FTP-сервере и т. п. Или же вы можете подключиться к FTP-серверу с помощью универсальной программы, такой как браузер или Проводник Windows, но возможности такого соединения будут сильно урезаны.
Ниже мы расскажем про самые распространенные способы подключения.
Как настроить ftp-соединение через проводник
Теперь рассмотрим вариант, когда вы ни хотите устанавливать сторонние программы и привыкли пользоваться стандартным «Проводником» в операционной системе Windows.
В таком случае достаточно в адресной строке набрать вот такую строчку (команду) и вы подключитесь к серверу, на котором расположен сайт.
ftp://ИМЯ :ПАРОЛЬ@ИМЯСЕРВЕРА
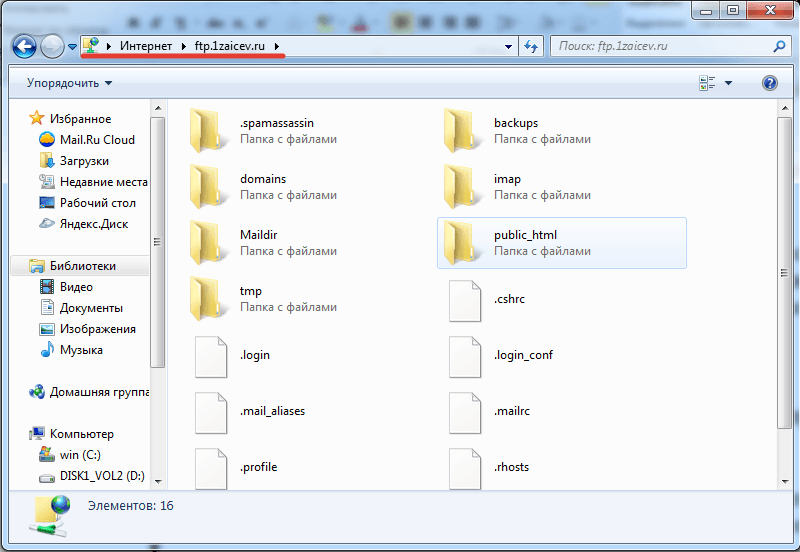
Теперь можно загружать и скачивать информацию, как вы это привыкли делать в «Проводнике».
Копирование в проводнике
Но такой способ подключения не совсем удобный. Каждый раз придётся вводить команду, чтобы подключиться к сайту. И поэтому если вы собираетесь и в дальнейшем работать через проводник, то лучше подключить сетевой диск. Так, вы сможете использовать подключение к сайту, как отдельный диск. Но убедитесь в том, что никто, кроме вас не имеет доступа к компьютеру. Или если имеют, то только люди, которым вы доверяете. Чтоб случайно никто ничего не удалил.
Подключение к FTP через программу Total Commander
Total Commander – популярная программа для управления файлами и каталогами. Она имеет в том числе и функционал для работы с FTP. Программа платная, но есть месяц бесплатного пользования.
Чтобы подключиться через нее к FTP, в меню «Сеть» выберите «Соединиться с FTP-сервером». Так как вы подключаетесь первый раз, нужно заполнить параметры соединения. Для этого в открывшемся окне нажмите кнопку «Добавить» и заполните поля:
- Имя соединения – здесь пишете что-то понятное вам. Например, название сайта, с файлами которого вы собираетесь работать через FTP.
- Сервер [:порт] – здесь пишете имя хоста, и опционально – номер порта. Порт нужно указывать, если для соединения будет использоваться не стандартный 21-й, а другой.
- Учетная запись – это ваш логин.
- Пароль – помните, что в Total Commander, как и во многих других FTP-клиентах, пароль легко может быть украден трояном или другой вредоносной программой. С точки зрения безопасности лучше не заполнять пароль в этом поле, а вводить непосредственно при подключении, по запросу.
Остаточные настройки FTP сервера
Переходим к разделу “Speed Limits”. Благодаря ему можно ограничить скорость входящих и исходящих соединений. Есть два пути ограничения: задать постоянное ограничение на все время или создать правила на конкретный день и/или час. Ограничения задаются в килобайтах.
Вкладка “Filetransfer compression” позволяет включить режим сжатия файлов при передаче. При этом можно настроить минимальный и максимальный уровни сжатия, а так же указать IP-адреса, для которых не будет использоваться компрессия, но трогать что-либо в данном разделе совсем не обязательно.
Чтобы настроить защищенное соединение между клиентом и сервером, надо перейти к пункту настроек “SSL/TLS Settings”. Здесь нужно включить поддержку этих протоколов. А так же указать пути к закрытому ключу, файлу сертификата и пароль. Для среднестатистического пользователя в этом нет необходимости. Поэтому в этой статье углубленно рассматривать их мы не будем.
И наконец, можно включить автоматический бан пользователей после n-ых попыток неудачных подключений, и время бана. Для этого стоит перейти на вкладку “Autobans” и, если вам необходимо, то выставить галочку “Enable automatic bans“, указать в графе “Ban IP adress after” количество попыток после которых будет осуществляться блокировка, а так же время блокировки в поле “Ban for“.
Как подключиться к FTP через FileZilla
Это популярный FTP-клиент: простой, удобный и, что немаловажно, бесплатный. Чаще всего для работы с FTP используют именно его. Программа доступна для Windows, Linux и MacOS.
Для соединения с FTP-сервером через FileZilla есть два способа:
- Быстрое соединение. На верхней панели программы есть специальные поля для него:
- Хост – здесь вы пишете адрес FTP-сервера.
- Имя пользователя – указываете свой логин.
- Пароль – вводите пароль для подключения.
- Порт – номер порта указываете, если он отличается от стандартного.
После чего жмете кнопку «Быстрое соединение».
- Менеджер сайтов. Если вы работаете с многими FTP-подключениями или просто не хотите вводить все данные заново при каждом подключении, можно записать параметры соединения в «Менеджер сайтов», который находится в меню «Файл». Дополнительно там можно прописать различные настройки соединения.
Помните, что хранение паролей в FileZilla небезопасно – они записываются в файлы программы в незащищенном виде и могут быть украдены не только троянами, но и другими пользователями, имеющими доступ к вашему ПК.
Углубленная настройка FileZilla Server
В следующем подпункте можно настроить приветственное сообщение, которое будут видеть пользователи при подключении. Здесь же можно воспользоваться, так называемыми, текстовыми параметрами. Например, можно задать вывод для клиентов версии ftp-сервера. Для этого введите, помимо приветствия, сочетание символов %v . В месте где вы их введете, будет автоматически выводится вышеупомянутая версия.
Далее переходим на подпункт “IP bindings”. Здесь настраиваются IP-адреса, по которым будет доступен наш FTP сервер. Если вам хочется, чтобы сервер был доступен только из локальной сети, то вместо звёздочки, следует указать ваш локальный IP-адрес, как например, 192.168.1.5. В противном случае, здесь трогать ничего не стоит.
В подпункте “IP Filter” можно задать IP адреса (или их диапазон), которым будет запрещено подключаться к вашему серверу, а так же задать исключения из заданного диапазона (второе поле).
Т.е, например, если вы хотите кого-то забанить и запретить ему попадать на ваш сервер, то укажите его в первом окошке. Так же, если вы хотите предоставить доступ только кому-то определенному и запретить всем остальным, то поставьте звёздочку в первом поле и задайте список IP-адресов во втором.
Вкладка “Passive mode settings” регламентирует параметры для пассивного подключения к серверу и его отклик.
Менять здесь что-либо стоит только в том случае, если Вы подключены к интернету не напрямую, а через роутер, на котором обитает фаерволл и NAT. В этом случае может потребоваться указать в поле “Use the following IP” свой внешний IP-адрес (можно узнать у провайдера или в интерфейсе роутера), а так же задать диапазон портов (Use custom port range), через которые клиент сможет подключаться к вашему серверу в пассивном режиме.
Трогать эти настройки стоит, пожалуй, только в случае возникновения проблем с подключением пользователей.
Идем далее. В пункте настроек “Security Settings” задаются ограничения на входящие и исходящие соединения типа “сервер-сервер”. Здесь ничего менять не стоит.
Раздел настроек “Miscellaneous” содержат малозначительные для домашнего фтп-сервера настройки. Например, такие как “Не показывать пароль в лог-файлах” (Don’t show passwords in message log), “Запускать интерфейс свернутым” (Start minimized), а так же размеры буферов передачи. Трогать здесь, в общем-то, ничего не нужно.
На вкладке “Admin Interface Settings” можно задать IP-адрес и порт, по которым будет доступен интерфейс управления сервером (тот самый, что мы вначале использовали как 127.0.0.1 и 14147, т.е, если есть желание, то вы можете их сменить). Кроме того, можно указать IP-адреса, которым разрешено подключаться к нему.
Раздел настроек “Logging” позволяет включать запись лог-файлов (Enable logging to file), настроить их максимальный размер (Limit log file size to), писать все в один файл (Log all to “FileZilla Server.log”) или для каждого дня создавать отдельный (в этом случае можно ограничить их максимальный срок хранения).
Вкладка “GSS Settings” отвечает за использования протокола Kerberos GSS, но для обычного использования эта опция не требует настройки.
Подключение с помощью терминала в Linux-системах
Подключиться к FTP-серверу в ОС семейства Linux можно несколькими способами: поставить Midnight Commander и работать через него, смонтировать FTP-каталог и работать в ней, как в обычной папке и т. п.
Но мы рассмотрим самый простой способ, не требующий никаких дополнительных телодвижений, – используем стандартный клиент FTP, который встроен в обычный терминал Linux. Чтобы запустить его, достаточно ввести команду «ftp», а на следующей строке – «open» и адрес хоста, к которому мы подключаемся.
Далее терминал запросит логин и пароль – вводим их. После этого мы подключены к FTP и можно работать. Конечно же, здесь все делается командами в терминале, например:
- get – скачать файл с FTP;
- put – закачать файл на FTP;
- delete – удалить файл;
- rmdir – удалить папку;
- mcdir – создать новую папку;
- binary – установить двоичный режим передачи файлов (необходим в некоторых случаях, чтобы файлы не повреждались при передаче);
- bye – завершение соединения по FTP.
Полный список команд можно найти в справке по работе с терминалом.
FTP, TFTP серверы: описание, работа, настройка
FTP (File Transfer Protocol) — один из самых старых компьютерных протоколов, который стали использовать для приёма/передачи данных на расстоянии. Серверы с его применением активно использовались задолго до возникновения интернета. В настоящее время протокол модифицирован для использования каналов TCP/IP. Протокол использует архитектуру клиент-сервер, то есть для организации сервера используется одна программа, а для загрузки и скачивания — другая.
Как запустить FTP-сервер через Golden FTP Server
Конфигурирование и настройка FTP-сервера средствами Windows 7 — надёжный, но небыстрый способ, требующий большого количества квалифицированных действий. Если вам нужен сервер «на вчера», а возиться с инструкциями и настройками не хочется, то неплохим вариантом будет использование компактной и очень простой программы Golden FTP Server. Она существует в виде бесплатной и профессиональной версий, хотя для бытовых применений будет вполне достаточно первого варианта. Несмотря на скромные размеры дистрибутива, программа обладает рядом достоинств:
- простота настройки и малый размер установочных файлов;
- использование всей скорости интернет-канала. Хотя это может быть и недостатком, поскольку при подключении 50–100 пользователей одновременно программа положит на лопатки канал вместе с корпоративной сетью;
- возможность докачки файлов при обрыве соединения. Чтобы воспользоваться этой возможностью, нужно использовать FTP-клиент, который также поддерживает докачку файлов;
- русифицированный интерфейс по умолчанию.
После скачивания и установки дистрибутива настройте программу для старта сервера FTP.
- Запустите программу, дождитесь завершения запуска и нажмите кнопку «Добавить» в её главном окне.
В основном окне Golden FTP Server нажмите кнопку «Добавить»
- В строке «Путь» укажите полный путь к папке, в которой будут размещаться файлы вашего сервера FTP. Желательно, чтобы папка сервера и системный раздел были разнесены по разным физическим дискам — это положительно скажется на быстродействии сервера.
Укажите путь к папке, содержимое которой будет раздавать сервер
- Заполните строку «Имя». Она задаёт название сервера, которое будет видеть пользователь программы-клиента.
- Включите чекбокс «Разрешить полный доступ», если хотите позволить пользователям не только скачивать файлы с сервера, но и загружать их, удалять и редактировать. Поскольку программа простая, включение полного доступа будет означать равные права для всех пользователей. Возможности ранжировать пользователей и назначать им разные права тут нет.
- Нажмите «ОК» – программа выведет на экран адрес, по которому будет доступен ваш FTP-сервер.
Скопируйте IP-адрес, по которому будет доступен ваш FTP-сервер
Адрес, полученный с помощью Golden FTP Server, доступен только внутри сети. Если вам нужно предоставлять доступ к серверу через интернет, то придётся задавать маршруты и проброс портов через веб-интерфейс роутера.
За простоту использования и настройки вам придётся платить крайне низким уровнем безопасности подобного сервера. Используйте созданные таким способом серверы только в домашней сети, не предоставляя им доступ из интернета.
Как открыть FTP-сервер в проводнике
Уже с древней Windows 98 операционная система стирала границы между «Файловым проводником» и интернет-браузером. Проводник позволял открывать страницы прямо у себя в окне, но это требовало включения ненадёжного на тот момент Active Desktop, поэтому особого распространения в те времена механизм не получил. Технологии не стояли на месте, и сейчас на FTP-сервер можно безопасно зайти, введя его адрес в «Проводнике»:
- Откройте новое окно «Проводника». Введите адрес FTP-сервера в адресной строке.
Каталог сервера можно открыть в «Проводнике» как обычную папку, просто введите адрес
- В окне подключения к серверу введите имя пользователя и пароль. Установите чекбокс «Сохранить пароль», если не хотите вводить его при каждом подключении.
Дайте системе запомнить пароль, чтобы не вводить его в следующий раз
- Подключение прошло успешно, теперь вы можете копировать, переносить и удалять файлы.
Не следует закачивать объёмные файлы, поскольку докачку данных при обрыве сессии «Проводник» не поддерживает. Используйте для этого FTP-клиенты с возможностью докачки.
Что делать, если FTP-сервер не открывается
Невозможность получить доступ к серверу FTP может быть обусловлена несколькими причинами, связанными как с настройками самого компьютера, так и с политиками внутри корпоративной сети.
Таблица: часто встречающиеся причины ошибок доступа к серверу FTP и их решения
| Причина | Возможное решение |
| Неправильное имя пользователя или пароль (отсутствие пароля), с которыми осуществляется попытка доступа к ресурсу. | Повторите попытку с правильной парольной парой. Помните, что многие корпоративные ресурсы FTP не поддерживают вход с гостевой записи. |
| Доступ осуществляется при помощи сторонней программы, которая не добавлена в список исключений сетевого экрана, и он блокирует исходящие запросы клиента. | Внесите программу-клиент в таблицу исключений брандмауэра. |
| Порт 21 TCP/IP, через который по умолчанию осуществляется доступ к FTP-ресурсам, заблокирован настройками маршрутизатора. Как вариант, сервер может быть настроен на работу с другим портом. У администратора ресурса нужно выяснить, с каким именно. | При помощи панели веб-администрирования вашего маршрутизатора измените его настройки, обеспечив возможность работы с 21-м портом или другим портом, который используется сервером. |
| Акционный тарифный план вашего интернет-провайдера не позволяет работать с рядом интернет-протоколов, в том числе и FTP. | Позаботьтесь о более дорогом тарифном плане. Многие провайдеры предоставляют возможности, необходимые для запуска FTP-сервера (статический адрес, разрешение на входящие запросы, скрипты) только в дорогих корпоративных тарифах. |
Как сконфигурировать и запустить FTP сервер при помощи встроенных средств ОС windows 7
Из сети можно загрузить множество программных пакетов для создания серверов FTP. Но сначала попробуйте сконфигурировать сервер, используя встроенные возможности операционной системы. Интегрированные в дистрибутив инструменты создания веб-серверов доступны в ОС Windows 7 Basic и выше.
Если у вас установлена Windows 7 Home edition или Starter, придётся воспользоваться программными пакетами сторонних разработчиков или обновить операционную систему до версии Windows 7 Basic и выше.
Приведённая инструкция позволит вам шаг за шагом пройти все этапы запуска сервера FTP. В процессе настройки может понадобиться дистрибутив установленной у вас ОС на оптическом носителе или флешке. Также нужно будет авторизоваться в ОС под пользователем с правами администратора.
- Откройте «Панель управления» и выберите «Мелкие значки» в настройке «Просмотр».
- Перейдите в раздел «Программы и компоненты», затем в подраздел «Включение или отключение компонентов Windows».
Перейдите в раздел «Программы и компоненты» – в нём находится подраздел «Включение и отключение компонентов Windows»
- Поставьте чекбоксы:
- «Служба FTP»;
- «Консоль управления IIS».
Выберите компоненты для установки
- Нажмите «ОК» и дождитесь завершения процесса.
Дождитесь завершения процесса установки компонентов
- Перейдите в раздел «Администрирование» на «Панели управления».
В разделе «Администрирование» находятся инструменты для настройки сервера
- Выберите инструмент «Диспетчер служб IIS».
Откройте «Диспетчер служб IIS» — это основной элемент сервера FTP
- Перейдите на вкладку «сайты». В «Диспетчере служб IIS» перейдите на вкладку «Сайты»
- Сделайте правый клик на вкладке «сайты» и в выпадающем меню выберите действие «Добавить FTP-сайт».
Из контекстного меню вкладки «сайты» выберите действие «Добавить FTP-сайт»
- Укажите название будущего FTP-сайта и путь до каталога, содержимое которого собираетесь раздавать с FTP-сервера.
По умолчанию в поле «Физический путь» проставляется путь C:inetpubftproot — вы можете сменить его на свой
- Нажмите «Далее» и укажите параметры запуска FTP-сайта. Если не хотите, чтобы сайт запускался автоматически при включении компьютера, то снимите галочку «Запускать FTP-сайт автоматически».
Настройте параметры запуска FTP-сервера
- В разделе SSL выберите пункт «Без SSL». Нажмите «Далее», потом нажмите «Готово».
В окне «Сведения о проверке подлинности и авторизации» просто нажмите кнопку «Готово»
- Вам удалось создать FTP-сайт. Теперь перейдите по пути «Панель управления»>«Брандмауэр»>«Дополнительные параметры»>«Правила для входящих подключений».
- Выберите и активируйте пункты FTP Server Passive (FTP Passive Traffic-In) и «FTP-сервер (входящий трафик)».
Для активации правила поставьте на него курсор и нажмите кнопку «Включить правило» в правом меню
- Перейдите в раздел «Правила для исходящих соединений» и включите правило FTP Server (FTP Traffic-Out).
Активирйте правило FTP Server (FTP Traffic-Out) в разделе «Правила для исходящих подключений»
- Перейдите по пути «Панель управления»>«Администрирование»>«Управление компьютером»>«Локальные пользователи»>«Группы». Сделайте правый клик на параметре «Группы» и выберите действие «Создать группу».
Создайте группу пользователей, которые смогут заходить на ваш FTP-сервер
- Укажите название группы FTP и кликните «Создать».
Придумайте имя для группы пользователей
- Сделайте правый клик по разделу «Пользователи» и выберите действие «Новый пользователь» из контекстного меню.
Создайте пользователей для включения в вашу группу
- Укажите имя пользователя и пароль (не менее 8 символов). Рекомендуем проставить чекбоксы «Запретить смену пароля пользователем» и «Срок действия пароля неограничен». Нажмите кнопку «Создать».
Задайте параметры авторизации пользователя (имя, пароль), включите или отключите доступные опции
- Сделайте правый клик на созданном пользователе и выберите действие «Свойства», затем перейдите на вкладку «Членство в группах». Нажмите «Добавить».
В свойствах созданного вами пользователя на закладке «Членство в группах» нажмите кнопку «Добавить»
- Введите имя созданной вами группы в текстовое поле и нажмите «Проверить имена».
Не забудьте нажать кнопку «Проверить имена» после ввода имени группы в текстовое поле
- Перейдите в «Панель управления»>«Администрирование»>«Диспетчер служб IIS». В разделе «Подключения» поставьте курсор на ваш FTP-сайт и кликните значок «Правила авторизации FTP».
Поставьте курсор на ваш FTP-сайт в меню «Подключения, затем кликните значок «Правила авторизации FTP»
- Кликните «Добавить разрешающее правило».
Кликните действие «Добавить разрешающее правило» для вашего FTP-сайта
- Выберите параметр «Указанные роли или группы пользователей», наберите имя вашей группы в текстовом поле. Проставьте галочки в чекбоксах «Чтение» и «Запись». Нажмите «ОК».
Укажите имя вашей группы и проставьте галочки в чекбоксах «Чтение» и «Запись»
- Если хотите разрешить доступ всем пользователям, то снова кликните «Добавить разрешающее правило» и выберите «Все анонимные пользователи». Галочку поставьте только в чекбоксе «Чтение».
Если требуется, то добавьте право на скачивание файлов с вашего FTP-сервера всем пользователям
- Теперь кликните значок «Проверка подлинности FTP».
Кликните значок «Проверка подлинности FTP»
- Сделайте правый клик на режиме «Анонимный доступ» и выберите действие «Включить». Теперь к FTP серверу могут подключиться все.
Включите анонимный доступ, чтобы все пользователи могли получить доступ к вашему FTP-серверу
- Кликните значок «Ведение журнала FTP».
Кликните значок «Ведение журнала FTP»
- В открывшемся окне настройте логирование.
Настройте логирование для вашего FTP-сервера
Для работы с созданным сервером можно использовать один из многочисленных клиентов FTP или просто проводник Windows. Не забудьте настроить в роутере проброс портов и создать маршруты, если требуется обеспечить к серверу доступ через интернет.