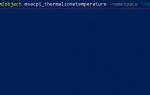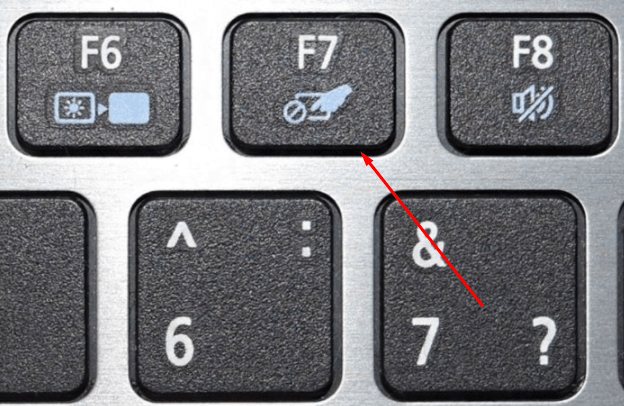Применение и внешний вид
Тачпады могут размещаться на приборных панелях бытового и промышленного оборудования, могут быть выносными (выполненными в виде отдельных устройств, подключаемых к компьютеру через интерфейс PS/2, USB или другой), могут выполняться прозрачными и размещаться поверх дисплея (см. сенсорный экран).
Чувствительные поверхности тачпадов чаще всего выполняются в виде прямоугольника со скруглёнными углами, но существуют и модели с поверхностями других форм (например, в виде круга). Обычно, площадь поверхности тачпада не превышает 50 см².
Включение и отключение тачпада с помощью BIOS
После захода в BIOS не меняйте никаких параметров, о которых вы не знаете. Необдуманные действия с этим инструментом могут нарушить работу ноутбука.
В меню BIOS необходимо найти пункт «Internal Pointing Devices», его значение должно быть установлено в положении «Enabled». Если установлено значение «Disabled», то значит, что он отключен. После этого, возможно, потребуется повторить процедуру включения с помощью функциональных клавиш.
История
Долгое время производители не могли выбрать общее название для тачпадов разных конструкций. Использовались термины «glidepoint», «touch sensitive input device», «touchpad», «trackpad» и «pointing device».
В 1982 году фирма Apollo Computer укомплектовала свои компьютеры для рабочих станций клавиатурами, на правой стороне которых был размещён тачпад. Годом позже фирма Gavilan SC (англ.) поместила тачпад в верхней части своих клавиатур.
В 1988 году Джордж Герфайде (англ. George E. Gerpheide) изобрёл разновидность тачпада.
В 1989 году была разработана разновидность тачпада для серии компьютеров «MC 200/400/600/WORD» фирмы Psion.
В 1994 году фирма Cirque Corporation (англ.) выпустила первый тачпад, ставший широко распространённым и известный под названием «GlidePoint».
В мае 1994 года фирма Apple Inc. использовала тачпады «GlidePoint» в ноутбуках серии «PowerBook» (см. фото), заменив ими трекбол. Спустя какое-то время в сериях ноутбуков «PowerBook» и «MacBook» стали применяться тачпады, разработанные самой Apple и называемые «trackpads».
Тачпады «GlidePoint» также использовала в своей продукции фирма Sharp.
Вскоре фирма Synaptics (англ.) вывела на рынок тачпады, известные как «TouchPad».
Тачпады «TouchPad» в своей продукции использовала фирма Epson.
С 1990‑х годов тачпады стали использоваться в ноутбуках.
Альтернативами тачпада на ноутбуках являются:
- тензометрический джойстик (англ. pointing stick);
- «трекбол» (англ. trackball).
Устройства, содержащие одновременно тачпад и «трекбол», встречаются редко.
Со времён своего появления тачпад стал наиболее распространённым устройством управления указателем мыши для ноутбуков.
Как включить тачпад на ноутбуке windows 7, 8, 10
Рассмотрим включение сенсорной мышки на разных версиях windows. Настроить работу тачпада можно через его настройки. Для начала нужно в них войти. Итак, как настроить тачпад на windows 7:
- Переходим в главное меню. Для этого нажимаем на значок «Пуск» в левом нижнем углу экрана.
- В строку поиска вписываем «Мышь». Появится результат, нам нужно выбрать мышь.
- Переходим в «Свойства», там выбираем «Параметры устройства».
- Нужно выбрать свой тачпад и нажать «Включить».
Теперь сенсорная мышь работает на windows 7.
Как настроить тачпад на windows 8, 8.1:
- Открываем панель поиска.
- Вписываем «Мышь» и выбираем её из списка поиска.
- Теперь нужно выбрать «Изменение параметров».
- Переходим в параметры и включаем самый нижний параметр.
- Нажимаем «Ок».
Теперь можно пользоваться тачпад и на windows 8.
Разберём процесс включения тачпада на windows 10:
- Переходим в главное меню через кнопку «Пуск».
- Нам нужен раздел «Панель управления».
- Выбираем «Мышь», после чего — ClicPad.
- Нажимаем «Параметры», отмечаем первый пункт внизу.
- После чего «Включить» и применить настройки.
Теперь можно пользоваться тачпадом на виндовс 10.
Принцип действия
Электронная схема и чувствительная поверхность тачпада
Работа тачпадов основана на измерении электрической ёмкости между пальцем и датчиком или между двумя датчиками. Ёмкостные датчики расположены вдоль вертикальной и горизонтальной осей тачпада, что позволяет определить положение пальца с нужной точностью. Чувствительная поверхность устройства представляет собой сетку из двух слоёв металлических проводников, разделённых слоем тонкой изолирующей прокладки. Прокладка представляет собой лавсановую плёнку. Проводники в одном слое расположены параллельно друг другу; слои проводников расположены так, что проводники из одного слоя перпендикулярны проводникам из другого. Два слоя проводников выполняют роль обкладок, а прокладка выполняет роль диэлектрика; конденсаторы формируются на пересечении перпендикулярных проводников.
После включения устройства между обкладками конденсатора образуется электрическое поле. Начинается подготовка устройства к работе. Микроконтроллер подаёт напряжение на два проводника, расположенных в разных слоях, измеряет сопротивление между ними, запоминает измеренное значение в памяти, затем прекращает подачу напряжения и подаёт напряжение на два других проводника, расположенных в разных слоях. Так повторяется до тех пор, пока микроконтроллер не измерит и не сохранит сопротивления между каждой парой проводников, расположенных в разных слоях.
Далее устройство переходит в обычный режим работы. Микроконтроллер продолжает измерять сопротивления между парами проводников, но теперь сравнивает измеренные значения с сохранёнными в памяти. Время, за которое микроконтроллер успевает «снять показания со всех датчиков» (период T или частота ν = 1/T), является одной из характеристик тачпадов.
Человеческое тело является хорошим проводником. При приближении пальца к чувствительной поверхности палец выполняет роль обкладки конденсатора; у конденсаторов, расположенных вблизи пальца, происходит изменение электрического поля, и, соответственно, ёмкости. Микроконтроллер измеряет сопротивление между парами проводников и сравнивает измеренные значения с сохранёнными в памяти. Анализируя отклонения измеренных значений от сохранённых микроконтроллер может определить координаты (X, Y) места касания и давление (Z), оказываемое на поверхность. Это возможно благодаря тому, что чем большее давление прилагается к поверхности или чем большее количество пальцев находится вблизи поверхности, тем больше полная ёмкость конденсатора, образуемого поверхностью устройства и пальцем.
На ёмкость конденсаторов сетки влияет не только палец, но и внешние электрические поля, и другие физические эффекты. В результате ёмкость постоянно изменяется (дрожит, англ. jitter). Для устранения дрожания измеренных значений применяются «фильтрующие» алгоритмы. Алгоритмы заменяют резкие изменения измеренных значений на плавные (сглаживают). Чаще всего используется простой алгоритм, называемый алгори. Согласно этому алгоритму значение текущих координат определяется усреднением двух последних не сглаженных значений:
Xтекущее = ( Uновое + Uпредыдущее ) / 2,
где:
- Xтекущее — сглаженное значение;
- Uновое, Uпредыдущее — измеренные и не сглаженные значения.
Для увеличения степени сглаживания дрожаний используют усреднение трёх или более новых (только что измеренных и не сглаженных) значений или используют взвешенные алгоритмы, например, такой:
Xтекущее = 1/2 Uновое + 3/4 Uпредыдущее.
Измеряя полную ёмкость, можно определить степень нажатия, то есть третью координату Z. Если на чувствительной поверхности нет пальца, координата Z равна нулю. Для определения перемещения пальца устройство контролирует увеличение координаты Z сверх некоторого порога, затем вычисляет изменение координат X и Y до момента равенства нулю координаты Z, что соответствует окончанию движения и удалению пальца от чувствительной поверхности устройства. Полученные значения ΔX и ΔY используются далее для перемещения указателя, отображаемого на экране.
Возможности
При помощи программы-драйвера, возможности тачпада могут быть значительно расширены, но эти функции должны аппаратно поддерживаться самим тачпадом. Например, становится возможной имитация нажатия кнопок мыши, имитация вращения колеса мыши, использование жестов и мультитач.
Список некоторых возможностей:
- перетаскивание и выделение (незавершённое двойное нажатие со скольжением одним пальцем);
- нажатие правой кнопки мыши (короткое нажатие двумя пальцами);
- нажатие средней кнопки мыши (короткое нажатие тремя пальцами);
- вращение колеса мыши (вертикальная прокрутка) (скольжение двумя пальцами);
- вертикальная прокрутка (скольжение одним пальцем по участку, расположенному у края чувствительной поверхности справа или слева);
- горизонтальная прокрутка (скольжение одним пальцем по участку, расположенному у края чувствительной поверхности сверху или снизу);
- увеличение или уменьшение (скольжение двух пальцев вдоль прямой линии по направлению друг к друг или другу от друга);
- переворот (касание одним пальцем, скольжение вторым пальцем вокруг первого по кругу);
- перелистывание (лёгкое касание тремя пальцами при движении слева направо или справа налево);
- эмуляция нажатий дополнительных клавиш клавиатуры (например, «Play», «Pause», «Search», «Email»).
Перемещение пальца по тачпаду до края чувствительной поверхности и удерживание возле него, может восприниматься как жест для автоматического перемещения «указателя» в заданном направлении с постоянной скоростью.
Отключить тачпад ноутбука можно нажатием сочетания клавиш Fn+Fxx, где:
- клавиша Fn находится рядом с клавишей Ctrl;
- Fxx — одна из клавиш от F1 до F12.
На некоторых ноутбуках тачпад отключается отдельной кнопкой.
Тачпады являются устройствами с довольно низким разрешением. Разрешение тачпадов достаточно для игры в логические игры, для повседневной работы с офисными приложениями и веб-браузерами, но не достаточно для работы с графическими программами, и делает практически невозможной игру в 3D-шутеры.
Включение тачпада
Активация тачпада выполняется через клавиатуру. Но если этот способ не работает, то придётся проверять настройки системы.
Через клавиатуру
В первую очередь просмотрите иконки на клавишах F1, F2, F3 и т.д. Одна из этих кнопок должна отвечать за включение и отключение тачпада. Если есть возможность, просмотрите инструкцию, которая шла в комплекте с ноутбуком, в ней обычно расписаны функции основных клавиш быстрого доступа.
Нажмите на горячую клавишу, чтобы включить или отключить тачпад
На некоторых моделях используются комбинации клавиш: кнопка Fn + какая-либо кнопка из списка F, отвечающая за включение и отключение тачпада. Например, Fn+F7, Fn+F9, Fn+F5 и т.д.
Зажмите нужную комбинацию для включения или отключения тачпада
В некоторых моделях ноутбуков присутствует отдельная кнопка, находящаяся возле тачпада.
Чтобы включить или отключить тачпад, нажмите на специальную кнопку
Для отключения тачпада повторно нажмите кнопку, включающую его.
Через настройки системы
Перейдите к «Панели управления».
Примечания
- 1 2 Семейство устройств TouchPad
- “A WinBook for the fussy”. Windows Magazine (Dec 95): p. 105. 1995.
- “Sharp Unveils line of notebooks”. Westchester county business journal. Westchester County Business Journal (20 ноября 1995 года). 1995.
- Malloy, Rich; Crabb, Don (Октябрь 1995 года). “Power packed power books”. Mobile Office. New York, NY (Октябрь 1995 года): с. 44–52. Проверьте дату в |date= (справка на английском)
- Getting started with your domain system. — Apollo Computer, 1983.
- Angie Briggs. How Do Touchpads Work? (англ.). eHow (англ.). Дата обращения 29 мая 2015.
- GUIdebook Psion MC Series brochure. guidebookgallery.org.
- 1 2 3 Diehl, Stanford; Lennon, Anthony J.; McDonough, John (Октябрь 1995 года). “Touchpads to navigate by”. Журнал «Byte». Green Publishing (Октябрь 1995 года): С. 150. ISSN 0360-5280. Проверьте дату в |date= (справка на английском)
- Thryft, Ann R. «More Than a Mouse», Computer Product Development, EBN Extra, 14 ноября 1994 года. С. E16—E20.
- Jerome, Marty (1995). “Lightweight, Low-Cost Challenger”. PC Computing (англ.). PC Computing (англ.) (Декабрь 1995 года): С. 96.
- Synaptics PS/2 TouchPad interlacing guide. PN: 511-000275-01 Rev. B (англ.) (pdf). Synaptics (2001-2011).
Смотреть что такое «Сенсорная панель» в других словарях:
- сенсорная панель — Плоское устройство, чувствительное к прикосновениям в определенных местах его поверхности. Используется для управления положением курсора или включением выключением устройства. Тематики информационные технологии в… … Справочник технического переводчика
- сенсорная индикаторня панель — Индикаторная панель с сенсорным управлением Тематики энергетика в целом EN touch sensitive panel … Справочник технического переводчика
- Операторская панель — У этого термина существуют и другие значения, см. Панель … Википедия
- Сенсорный экран — Сенсорная панель … Википедия
- Light-touch keyboard — Сенсорная клавиатура, сенсорная панель, панель сенсорного управления … Краткий толковый словарь по полиграфии
- Tactile keyboard — Сенсорная клавиатура, сенсорная панель, панель сенсорного управления … Краткий толковый словарь по полиграфии
- Touch screen — Сенсорная панель Nintendo DS карманная игровая приставка с двумя экранами; нижний сенсорный. Рядом перо от неё. Информационный автомат с сенсорным экраном … Википедия
- Сенсорный монитор — Сенсорная панель Nintendo DS карманная игровая приставка с двумя экранами; нижний сенсорный. Рядом перо от неё. Информационный автомат с сенсорным экраном … Википедия
- Ноутбук — (англ. notebook блокнот, блокнотный ПК) портативный персональный компьютер, в корпусе которого объединены типичные компоненты ПК, включая дисплей, клавиатуру и устройство указания (обычно сенсорная панель, или тачпад), карманный… … Википедия
- Лаптоп — IBM Thinkpad R51 Ноутбук (англ. notebook блокнот, блокнотный ПК) портативный персональный компьютер, в корпусе которого объединены типичные компоненты ПК, включая дисплей, клавиатуру и устройство указания (обычно сенсорная панель или тачпад), а … Википедия