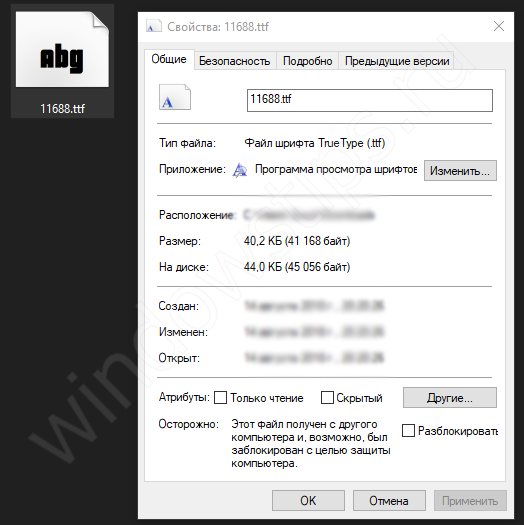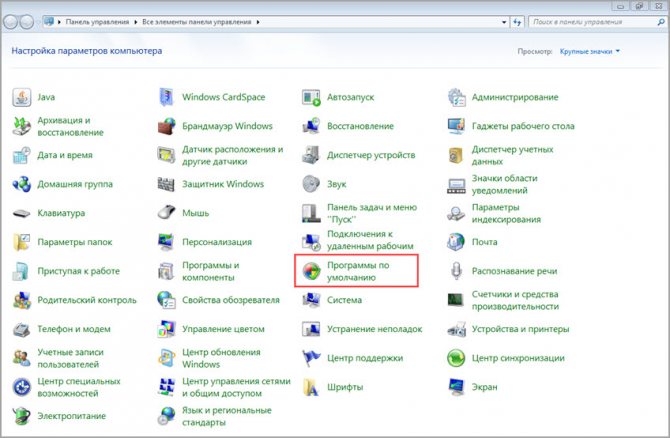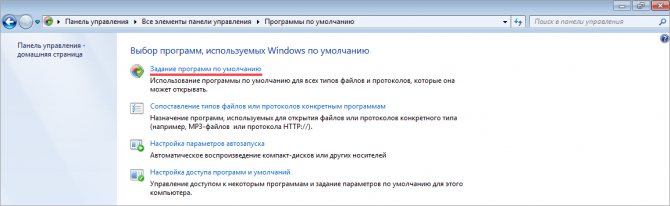Какие накопители встречаются на ноутбуках
Уменьшение ноутбуков в размере привело к тому, что для них разработали несколько видов накопителей. К ним относят:
- Гибридные с небольшим объемом памяти — эффективны при использовании малого числа программ на одном ПК.
- Носители на жестких магнитных HDD — используются чаще всего для хранения информации на ноутбуке.
- Твердотельные диски — отличаются небольшим размером, надежностью и низким расходом энергии, но высокой стоимостью.
- Привод оптических накопителей Blu-ray, DVD и CD — устанавливают все реже из-за роста альтернативных методов загрузки.
Установка винчестера
Установка HDD начинается с того, что необходимо снять боковую панель ПК. Затем, чтобы определиться, как правильно установить жесткий диск, нужно обратить внимание на уже установленный. По аналогии с ним необходимо вставить новый винчестер в свободный слот и закрепить его винтами. Теперь для того, чтобы выяснить, как подключить жесткий диск к материнской плате, опять же нужно обратить внимание на то, как подключен старый хард. Кроме провода питания, к нему ведет информационный SATA-кабель, которых в ПК обычно два или больше. Таким образом, устанавливаемый HDD должен подключаться свободным SATA-кабелем и провод питания. После этого боковую панель ПК можно ставить обратно и включать компьютер.
Есть один фактор, который нужно знать перед тем, как установить жесткий диск на компьютер. У каждого харда существует перемычка, которая замыкает 2 металлических контакта. Перемещая перемычку, можно назначить HDD главным, либо вторичным, если замкнуть другие 2 контакта. Еще одним фактором, влияющим на очередность подключения HDD, является то, какой именно SATA-кабель подключен к конкретному харду. В некоторых случаях неправильно использованные вариации выставленной перемычки и подключенного шлейфа могут привести к тому, что диск не захочет быть первым либо совсем перестанет определяться. Но обычно, если происходит простая установка жесткого диска и подключение к нему любого из 2 кабелей, таких неприятностей не происходит и винчестер подключается автоматически.
После установки харда в слот необходимо включение компьютера, затем практически сразу нужно нажать клавишу DEL или F2. В результате этого загрузится система BIOS, в которой необходимо выбрать пункт «Advanced BIOS Features». Внутри данного раздела следует обратить внимание на пункт «First Boot Device» — именно он отвечает за то, какой девайс будет загружаться первым. В нем необходимо выбрать нужный HDD. При этом второй девайс и CD-ROM должны быть указаны соответственно в пунктах «Second Boot Device» и «Third Boot Device». Далее нужно нажать F10, чтобы сохранить новые настройки и выйти из BIOS.
Схема отключения жесткого диска
Для ноутбучных приборов чаще берут 2,5-дюймовые жесткие носители, которые имеют небольшой размер и расходуют меньшее количество энергии. На настольный ПК устанавливают 3,5-дюймовый диск. Если он старый, то его можно снять и использовать в качестве внешнего накопителя. Чтобы дезактивировать носитель правильно, необходимо:
- выключить ПК;
- отключить его от питания;
- открутить винты на боковой крышке;
- сдвинуть панель назад и вбок;
- вытащить ее;
- найти жесткий носитель внутри;
- изучить подключение и расположение САТА-кабелей в отсеке к накопителю;
- вытащить их из разъемов руками;
- рассмотреть метод крепления;
- открутить винт, фиксирующий накопитель на системном блоке;
- извлечь жесткий диск.
Устройство может быть прикручено винтами или зафиксировано защелками по бокам и выдвигаться через снятую переднюю корпусную панель. Детали требуется поставить рядом, чтобы они находились под рукой.
Подключение к ПЭВМ
Найти информацию в интернете, как подключить жёсткий диск к компьютеру, не составляет никакой сложности. Важно только внимательно ознакомиться со всеми рекомендациями, и тогда никаких проблем не возникнет, если пользователь будет самостоятельно устанавливать дополнительный винчестер, при этом старый оставляя на том же самом месте.
Старый жёсткий диск подлежит изъятию исключительно в том случае, когда он совершенно пришёл в негодность и не подлежит восстановлению. Установив второй винчестер вместе со старым, юзер получает расширенное пространство, благодаря которому все действия будут выполняться быстрее.
Установка в корпус ПК
Подключение жёсткого диска к компьютеру начинается с того шага, когда пользователь должен его первоначально разместить в корпусе и надёжно закрепить.
Чтобы обеспечить правильность внедрения «винта», следует первоначально снять крышку с корпуса системного блока. В передней части можно легко обнаружить специальные отсеки, предназначенные для приводов и жёстких дисков. Приводы располагают в верхней части, а второй жёсткий диск следует определить в нижней части таких отсеков.
Винчестер вставляют в любой свободный отсек, но желательно на небольшом расстоянии от уже имеющегося. Это очень важно, поскольку в процессе работы они оба нагреваются, что неблагоприятно будет отражаться на работоспособности ПК.
Затем второй винчестер вставляют строго по направляющим так, чтобы разъёмы были направлены в сторону внутренней части системного блока, чтобы обеспечить в дальнейшем его комфортное подключение. Когда новый винчестер занял своё правильное положение, следует его надёжно закрепить, закручивая с двух сторон винты, обеспечивая плотную связь с отсеком.
После закрепления следует проверить прочность, пытаясь его расшатать. Если винчестер не подвергается пошатыванию, значит, все действия были произведены правильно.
Подсоединение при помощи шлейфов
После того как подключить второй жёсткий диск к компьютеру удалось успешно, можно переходить ко второй части таких важных действий. На этом этапе следует соединить непосредственно второй винчестер с материнской платой, а также обеспечить подачу к нему электропитания.
Для этого потребуется приобрести дополнительные шлейфы. Кстати, целесообразно отметить, что разъёмы, через которые непосредственно подключается жёсткий диск, могут отличаться, в зависимости от года выпуска ПК.
Старый компьютер оснащён разъёмами IDE, тогда как новый уже имеет разъёмы SATA, которые характеризуются удивительным быстродействием. Раньше юзеров ориентировали при совершении покупки обращать внимание на разъёмы и приобретать только винчестер с нужным видом. В настоящее время найти в продаже жёсткий диск с разъёмом IDE проблематично, но это не обозначает, что нет никакой надежды установить второй диск. Просто в данном случае пользователь обязан дополнительно приобрести специальные переходники.
Соединяя второй винчестер при помощи разъёмов SATA и переходников, владелец умной машины не только обеспечивает быстродействие системы, но и облегчает процесс установки.
Устанавливая ещё несколько лет назад старый винчестер с разъёмом IDE, приходилось осуществлять ручную конфигурацию режима работы «винтов», которая представляла собой установку джамперов в определённые позиции.
Как выглядит переходник IDE-SATA
Подключение при помощи разъёмов SATA осуществляется гораздо проще. Все разъёмы на новой технике оснащены специальными перегородками, поэтому подключить неправильно второй винчестер априори невозможно.
Подсоединение при помощи USB
Существует ещё один альтернативный способ, обеспечивающий абсолютно лёгкое подключение нового дискового пространства, при этом совершенно исключена необходимость разбирать корпус системного блока.
В связи с этим многие желают знать, как подключить дополнительный жёсткий диск к компьютеру, не испытывая никаких дополнительных затруднений. Ответ очевиден, второй жёсткий «винт» может быть подключён к электронной вычислительной машине при помощи USB-устройства.
Такие винчестеры получают питание через USB-разъём, к которому он непосредственно подключён. Однако это характерно исключительно для дисков, имеющих размер 1,8 или 2,5 дюйма. Более мощные, например, начиная от 3,5 дюймов, уже нуждаются в дополнительном источнике электропитания.
Внешние девайсы очень просто подключаются, поэтому предпочитаемы большим количеством юзеров.
Подготовка к установке диска
До подсоединения внутреннего жесткого диска и сохранения файлов изучают устройство компьютера и раскручивают системный блок. Затем нужно:
- Посмотреть количество подключенных к материнской плате накопителей. В большинстве случаев ПК обладает одним винчестером, и два накопителя устанавливают без проблем. HDD находится чаще всего под DVD-ROM.
- Определить, имеется ли место для монтажа второго элемента. Когда возможность установки 2-3 носителя отсутствует, требуется покупка накопителя USB.
- Рассмотреть тип провода, идущего от накопителя к ПК. Если у купленного прибора иной интерфейс, чем на обычном компьютере, то монтаж будет протекать сложно.
Пользователь должен приобретать 3,5-дюймовый винчестер, т. к. маленькие элементы предназначены для ноутбуков.
Подключение жесткого диска через SATA-интерфейс
Отключаем системный блок из сети и снимаем боковую панель. В передней части системного блока имеются отсеки для устройств. В верхние отсеки обычно устанавливаются оптические приводы CD/DVD, Blu-Ray, а в нижние предназначены для установки жестких дисков. Если в Вашем системном блоке нет отсеков, какие показаны на рисунке, можете установить жесткий диск в верхний отсек.
Устанавливаем жесткий диск в свободную ячейку таким образом, чтобы разъемы смотрели внутрь системного блока, и крепим его к корпусу винтами: два винта с одной стороны и два с другой.
На этом установка жесткого диска завершена, проверьте, чтоб он не болтался в ячейке.
Теперь можно подключать жесткий диск к материнской плате.
Если Вы приобрели жесткий диск с SATA-интерфейсом, то на самом диске имеется два разъема: тот, что короче, отвечает за передачу данных с материнской платы, тот, что длиннее – за питание. Дополнительно на жестком диске может быть еще один разъем, он пригодиться для подачи питания через IDE-интерфейс.
Шлейф для передачи данных имеет одинаковые штекера на обеих концах.
Подсоединяем один конец шлейфа к разъему SATA-данные на жестком диске.
Штекер шлейфа данных может быть как прямой, так и Г-образный. Можете не бояться за правильность подключения, воткнуть кабель не в тот разъем или не той стороной у Вас просто не получится.
Другой конец шлейфа подключаем в разъем на материнской плате, обычно они яркого цвета.
Если на материнской плате нет SATA-разъема – необходимо купить SATA-контроллер. Он имеет вид платы и устанавливается в системный блок в слот PCI.
Закончили с подключением информационного кабеля. Теперь подключаем кабель питания в соответствующий разъем жесткого диска.
Если у Вашего блока питания нет разъемов для SATA-устройств, и на жестком диске нет дополнительного разъема питания для интерфейса IDE – воспользуйтесь переходником питания IDE/SATA. IDE-штекер подключаете к блоку питания, SATA-штекер к жесткому диску.
На этом все, жесткий диск с SATA-интерфейсом мы подключили.
Как подключить внешний диск к ПК
В некоторых случаях пользователи применяют внешний накопитель. Особенно тогда, когда файлы, присутствующие на носителе, требуется применять, находясь далеко от ПК. Этот метод подойдет для ноутбуков, где отсутствует отдельный слот для установки носителей. Съемное устройство можно присоединять так же, как и прочие приспособления, имеющие подобный интерфейс.
При подключении нового чистого диска к ПК система обычно сообщает, что носитель не отформатирован.
Диски, устанавливаемые в системный блок, подключают через SATA-провод. Для этого потребуется специальный корпус винчестера, переходник или адаптер. Через них осуществляется подача напряжения на HDD. Устройства с разными формами-факторами имеют свой кабель. При покупке нужно это учитывать.
Чтобы не возникли ошибки в работе компьютера, устройство извлекают безопасным методом.
Подготовка к подключению
На данный момент времени жесткие диски могут включать в себя два разных, но не одинаковых одновременно интерфейса: IDE или SATA.
На рисунке слева показан шлейф интерфейса SATA, справа – IDE
По большей части, интерфейс IDE практически не используется на новых компьютерах, и на то есть несколько причин. Он имеет намного меньше скорость передачи и пропускную способность, чем SATA. Также IDE неудобен в эксплуатации из-за довольно крупного шлейфа.
Альтернативный же интерфейс вы встретите, скорее всего, в большинстве случаев. Обычно провод, проходящий к разъему SATA, красного цвета (как и сам разъем), поэтому вы сможете легко его найти в своем компьютере.
Если же у вас вдруг используется IDE разъем, то не стоит сильно переживать. Его мы также затронем в нашей статье, и я расскажу, как через него подключить жесткий диск к компьютеру. Но перед этим бы хотелось вас попросить, чтобы вы открыли системный блок и получили доступ к его содержимому. Сделали? Теперь давайте ознакомимся с небольшим инструктажем:
- Посмотрите, установлен ли у вас на компьютере жесткий диск (он будет безоговорочно присутствовать, если компьютер не новый и вы им регулярно пользуетесь). Вы сможете легко установить и второй накопитель – обычно специальное пространство расположено под CD/DVD приводом.
- Проверьте, имеется ли свободное пространство для установки второго HDD диска. Если места нет, то в этом случае рекомендуется приобрести внешний накопитель либо использовать «инженерные схемы» для монтажа второго винчестера.
- Не забывайте об интерфейсах, о которых было сказано ранее. Проверьте, какой именно поддерживается в вашем компьютере, чтобы не ошибиться в выборе.
- Также убедитесь в магазине, что вы приобретаете жесткий диск 3,5 дюйма. Меньшие накопители предназначены для ноутбуков, их покупать не нужно.
С ознакомительной частью у нас всё, далее перейдем непосредственно к подключению жесткого диска через разъемы IDE и SATA.
Как подключить старый диск к Windows
Когда жесткий диск использовался, он имеет букву в системе и появляется в проводнике. Если накопитель не распознается, то нужно устанавливать драйвер для корпуса диска. Чтобы подключить устройство, необходимо сделать следующее:
- нажимают «Win+R» на клавиатуре;
- набирают «devmgmt.msc» в появившемся окне и подтверждают действия;
- кликают на устройство с восклицательным знаком желтого цвета;
- ставят обновление драйверов;
- щелкают на автоматический поиск по обновлению драйверов.
Когда система найдет необходимый драйвер, восклицательный знак пропадет. В некоторых случаях потребуется перезагрузка ПК. Если носитель не распознается и в комплекте с его корпусом есть диск CD с драйверами, то необходимо:
- вставить CD в привод оптических накопителей;
- войти в «Мой компьютер»;
- выбрать установленный носитель с драйверами;
- найти в папках файл под названием «Setup» или «Run»;
- установить программное обеспечение по инструкции.
Подключение HDD без адаптера в домашних условиях
Тот же жесткий диск 3,5 можно легко подключить самому. Понадобится дополнительный шлейф SATA для жесткого диска и и возможно, дополнительный штекер питания (если на блоке питания не хватает разъемов). В продаже бывают вот такие варианты кабеля где все в одном:
Вскрываем системный блок предварительно отсоединив все провода от него, откручиваем винты:
снимаем крышку,
Подсоединяем кабель передачи данных к материнской плате
и жесткому диску вместе с разъемом питания:
Крайне желательно, чтобы диск 3,5 не висел на проводах. По возможности, его лучше закрепить в неподвижном состоянии, чтобы избежать вибраций и толчков.
Затем, находим ему подходящее место и закрепляем по возможности штатными крепежными винтами в корзину, или на худой конец сантехническим скотчем, так, чтобы наш диск был прочно и неподвижно зафиксирован. Крышку системного блока ставим на место.
Способы подключения нового диска к операционной системе
Когда носитель, который нужно подключить к ПК, не использовался операционной системой, его требуется инициализировать и отформатировать, иначе он не будет виден в проводнике. Процедуру проводят следующим образом:
- нажимают на клавиатуре клавиши «Win+R»;
- набирают «diskmgmt.msc» в появившемся окне и подтверждают действие;
- находят в запущенной утилите управления дисками носитель, имеющий название «Не проинициализирован», щелкают по нему правой кнопкой мыши и выбирают пункт с инициализацией накопителя;
- отмечают первый диск;
- ставят галочку на «MBR» и подтверждают операцию;
- кликают по нераспределенному пространству HDD правой кнопкой мыши, выбрав создание простого тома;
- нажимают на «Далее» в открывшемся Мастере;
- оставляют настройки по умолчанию и продолжают дальше;
- выбирают из перечня букву, которая будет идентифицировать накопитель в системе;
- добавляют файловую систему, указывают пометку тома, выбирают быстрое форматирование и продолжают действия;
- проверяют введенные сведения и завершают операцию нажатием на «Готово».
После этого будет идти форматирование носителя, затем устройство можно использовать и обмениваться файлами.
Системные настройки жесткого диска
Чтобы полноценно работать с установленным винчестером, необходимо его настроить, чтобы система смогла определить устройство. На новом диске отсутствуют размеченные области, поэтому ОС его не распознает. В Windows для настройки заходят в «Мой компьютер» и выбирают пункт «Управление».
После этих действий откроются подключенные диски и их размер. На новом накопителе будет стоять метка о том, что он не распределен. По этой области кликают правой кнопкой мыши и создают новый том. В открывшемся «Мастере настроек», в котором определяют пространство накопителя, систему файлов и назначают диску букву, вносят изменения.
Одинаковые наименования не присваивают 2 разделам. Лишние приложения рекомендуется закрыть, чтобы ОС не зависла и не возник сбой в процессе настройки. Когда процедура завершится, новый диск будет распознан ПК.
Подключение IDE жесткого диска к материнской плате и разъему SATA
Если материнская плата Вашего компьютера имеет разъемы для подключения жесткого диска IDE , можно попробовать подключить и такой диск. На интерфейсе IDE долгое время работали все компьютеры примерно так года до 2005. Диск с таким интерфейсом выглядит вот так:
Гнездо для подключения выглядит так:
Иногда разъемы разноцветные. А шлейф для подключения к материнской плате выглядит так:
Колодка синего цвета подключается к материнской плате, черная (самая верхняя) к жесткому диску, белый к приводу DVD.
Есть важный момент при использовании IDE дисков. Если вы собираетесь использовать такой диск нужно правильно переключить джампер на положение Master или Slave. Эта опция указывает системе, какую роль будет играть этот диск. Master — этот диск считается главным, с него будет и происходить загрузка. Slave — диск второстепенный.
У разных производителей своя распиновка перемычек. Расшифровку режимов переключения всегда указывают на корпусе диска:
Установив джамперы в определенное положение, мы указываем приоритеты — какой диск главный. Раньше, когда таких дисков бывало несколько уходило много времени на то, чтобы их переключать. SATA интерфейс лишен этих недостатков. IDE интерфейс давно устарел, и не используется уже на современных устройствах. Однако, можно подключить имеющийся у вас IDE диск к SATA гнезду на материнской плате, используя специальный адаптер. Нужно подсоединить адаптер к диску IDE:
…а шлейф SATA и кабель питания к материнской плате и блоку питания . Таким способом можно увеличить дисковое пространство на некоторую пусть небольшую (по современным меркам) величину. Всё больше, чем флешка!
Если Вы купили новый жесткий диск, то его перед использованием необходимо инициализировать, иначе Windows не увидит его, даже если он правильно подключен. Делается это с помощью специальных программ типа Acronis Disk Director 12. Для начала устанавливаем диск в системный блок, подключаем, загружаем Acronis Disk Director:
Новый подключенный диск из под Windows сначала Вы не увидите. Однако, если в вашей версии Windows доступна оснастка «Управление дисками», то можно подключенный диск попробовать проинициализировать через эту оснастку. На фото мы сначала зашли в «Управление компьютером, затем в «Управление» дисками».
Впрочем, я пользуюсь всегда Acronis, она гарантированно видит все диски, подключенные к компьютеру.
Нужно выбрать нужный диск, правой кнопкой мыши вызвать меню, выбрать «Проинициализировать диск», а за тем в самом верху нажать «Применить ожидающие операции»:
После инициализации создаем на диске раздел или разделы, отформатировав их в файловой системе NTFS. На этом операцию по подключению диска к компьютеру можно считать полностью завершенной. Мы подключили его физически и программно. После этих действий диски можно использовать по назначению — ставить операционную систему или делать из них тома для хранения ваших данных.
Если решите ставить еще одну операционную систему на новый диск, то после установки при загрузке компьютера нужно будет выбрать диск, на котором вы ее установили. Делается это через БИОС. Для входа в БИОС сначала нажимаем клавишу DEL, а потом выбираем нужный диск:
Повторюсь, нужно выбрать из списка который появится, тот диск, который Вам нужен. Потом можно изменить загрузку в любое время. В общем, самому подключить жесткий диск можно очень даже легко, пробуйте все у вас обязательно получиться.
Автор публикации
не в сети 1 день