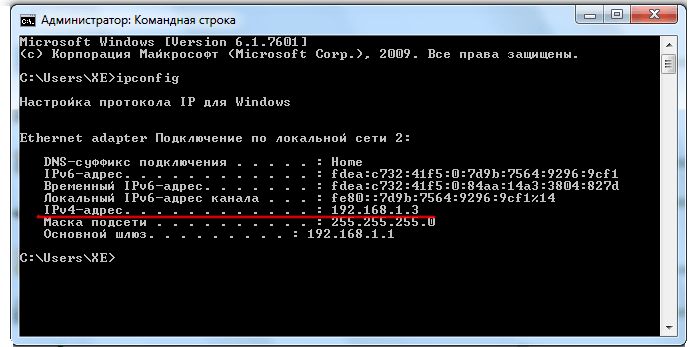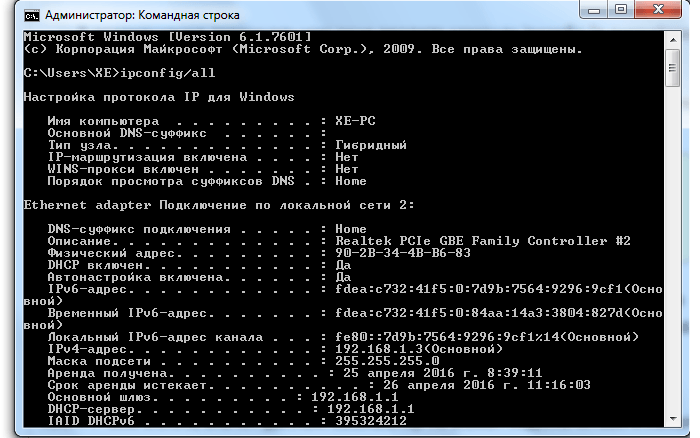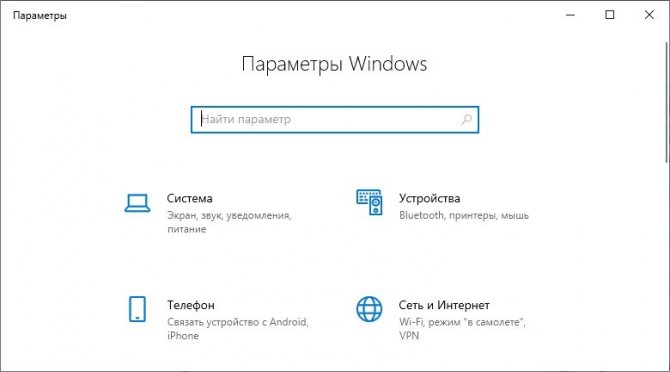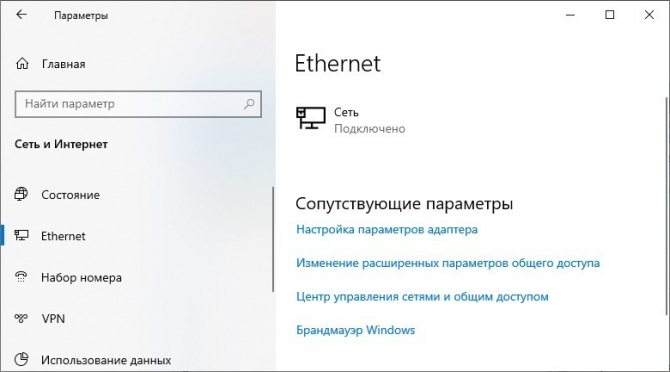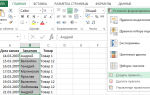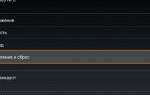Большинство функций локальной сети можно подключить только при известном идентификаторе (IP) нужного сетевого компьютера. Как правило, адрес устройства нужен администратору для присвоения данному пользователю особого статуса с уникальным набором возможностей или запретов.
Поэтому здесь мы подробно рассмотрим, как узнать ip адрес компьютера в локальной сети и расскажем, где посмотреть адрес каждого сетевого устройства.
Итак, существует несколько способов получить нужную информацию:
- — с использованием командной строки;
- — через панель управления;
- — через значок локальной сети на рабочем столе.
Как узнать ip компьютера в локальной сети через командную строку?
Для примера рассмотрим, как узнать ip устройства на ОС Windows 7.
- Зайдите «Пуск», далее «Все программы» -> «Стандартные» -> «Командная строка».
- В появившемся терминальном окне введите команду ipconfig (в английской раскладке клавиатуры) и нажмите «Enter».
- Найдите строку IP-адрес или IPv4-адрес, где указан ваш ip адрес компьютера в сети.
Если вам требуется детальная информация о сетевом компьютере (а не только ip адрес устройства), вместо команды ipconfig можно набрать ipconfig /all .
Также в командную строку можно попасть и другим способом: нажмите (на обычной клавиатуре) клавиши Win+R, пропишите в строке cmd и нажмите ввод (или кнопку OK).
Зачем знать свой IP
Обратите внимание! Также знать свой айпи адрес потребуется тем, кто держит сервер для подключения его к домену.
Поиск ip адреса в локальной сети через Панель управления.
Чтобы посмотреть ip адрес компьютера:
- Зайдите «Пуск» -> «Панель управления» -> «Центр управления сетями» -> «Изменение параметров адаптера».
Если у вас настроен режим просмотра по «Категориям», то предварительно выберите подкатегорию «Сеть и интернет» или установите «Просмотр» — «Крупные значки».
- Однократно щелкните правой кнопкой мыши по ярлыку «Подключение по локальной сети» и в контекстном меню выберите пункт «Состояние».
- В появившемся системном окне кликните кнопку «Сведения» и отыщите в списке строку «Адрес IPv4», напротив которой указан ip-адрес устройства в сети.
Обнаружение сетевых устройств
Сканирование сети с построением списка устройств и их свойств, таких как перечень сетевых интерфейсов, с последующим снятием данных в системах мониторинга, если не вникать в происходящее, может показаться особой, компьютерной, магией. Как же это работает — под катом.
Disclaimer Автор не имеет профильного образования, связанного с администрированием сетей, поэтому наверняка имеются неточности и упомянуто не всё, что можно.
Обнаружение
Для обнаружения устройства, т.е. определения есть ли на выбранном ip-адресе что-либо, можно применить следующие методы:
- ping сканирование Как ни странно, это самый простой и распространенный способ.
- Проверка открытых TCP-портов Если на устройстве отключен ответ на ping, то можно попробовать установить соединение по какому-либо TCP-порту. В виду того, что портов много и проверка каждого занимает значительное время, обычно проверяются только самые распространенные, напр. 80 или 443, используемые для веб-интерфейса устройства.
- Проверка работы UDP служб UDP протокол не отправляет подтверждения о получении запроса и поэтому в общем виде сканирование UDP-портов невозможно. Однако можно попробовать опросить службы, прослушивающие UDP-порт и отправляющие ответ на запрос, напр. SNMP (порт 161) или IPMI (порт 623). В случае, если получен ответ, отличный от таймаута, то устройство обнаружено.
- ARP сканирование Помимо обычных ICMP запросов, которые используют утилиты ping, для устройств в том же широковещательном L2-домене можно воспользоваться более быстрым arping: по диапазону ip-адресов рассылаются широковещательные ARP пакеты вида «компьютер с IP-адресом XXX, сообщите свой MAC-адрес компьютеру с МАС-адресом запросившего», и если ответ получен, то устройство считается обнаруженным.
- CDP/LLDP Если в сети используется протокол LLDP (или аналог CDP), то устройства могут собирать сведения о своих соседях, которые можно считать обнаруженными. Эти данные доступны по SNMP.
Отмечу, что информация о соседях совместно с результатами traceroute может служить основой для построения физической карты сети.
- NetBIOS сканирование Протокол NetBIOS может быть использован для поиска Windows-машин, например при помощи утилиты nbtscan.
- Журналы DHCP (предложено alexanster) В журналах DHCP-серверов есть информация о выдачи ip-адресов по MAC-адресам. Для недавних записей в журнале можно считать, что эти устройства обнаружены.
- ARPWatch (предложено alexanster, описано TaHKucT) Arpwatch отслеживает пары IP-адрес — MAC-адрес, записывая в лог новые, пропавшие и изменившиеся пары. Устройства, попавшие в лог, можно считать обнаруженными.
- Анализ FDB-таблиц коммутаторов (предложено mickvav) FDB-таблицы (Forwarding DataBase) управляемых коммутаторов содержат данные о коммутации MAC-адресов абонентов и устройств, т.е. соответствии MAC-адрес устройства — порт коммутатора.
Данные доступны по SNMP и telnet, и могут быть использованы при построении физической карты сети.
Сбор сведений
После того, как устройство обнаружено, можно переходить к сбору сведений о нем. Используя ARP протокол, по ip можно получить MAC-адрес, а по нему вероятного производителя (часть оборудования допускает смену адреса, так что метод не очень надежен). Далее можно воспользоваться утилитой nmap, которая сканируя открытые порты, сверяется со своей базой отпечатков и делает предположение об используемой операционной системе, её версии и типе устройства. Получение типа устройства и используемой ОС при помощи nmap nmap -O -v 192.168.0.1 Starting Nmap 7.60 ( https://nmap.org ) at 2018-03-04 01:17 RTZ 2 (ceia) Initiating ARP Ping Scan at 01:17 Scanning 192.168.0.1 [1 port] Completed ARP Ping Scan at 01:17, 0.70s elapsed (1 total hosts) Initiating Parallel DNS resolution of 1 host. at 01:17 Completed Parallel DNS resolution of 1 host. at 01:17, 0.00s elapsed Initiating SYN Stealth Scan at 01:17 Scanning 192.168.0.1 [1000 ports] Discovered open port 80/tcp on 192.168.0.1 Discovered open port 49152/tcp on 192.168.0.1 Discovered open port 1900/tcp on 192.168.0.1 Completed SYN Stealth Scan at 01:17, 0.13s elapsed (1000 total ports) Initiating OS detection (try #1) against 192.168.0.1 Retrying OS detection (try #2) against 192.168.0.1 WARNING: OS didn’t match until try #2 Nmap scan report for 192.168.0.1 Host is up (0.00s latency). Not shown: 997 closed ports PORT STATE SERVICE 80/tcp open http 1900/tcp open upnp 49152/tcp open unknown MAC Address: A0:F3:C1:35:21:58 (Tp-link Technologies) Device type: WAP Running: Linux 2.4.X OS CPE: cpe:/o:linux:linux_kernel:2.4.36 OS details: DD-WRT v24-sp1 (Linux 2.4.36) Network Distance: 1 hop Чтобы получить более подробные сведения по устройству потребуется один из следующих способов:
- SNMP Протокол SNMP почти всегда поддерживаем маршрутизаторами и коммутаторами; имеется в Windows (соответствующая служба по умолчанию отключена); для Linux требуется установка демона snmpd. По всей видимости последняя третья версия достаточно сложна в реализации, поэтому предыдущая версия 2с до сих пор актуальна, хотя и не рекомендуема из-за отсутсвия шифрования при передаче данных. Протолок работает на 161 UDP-порту устройства.
Для работы с SNMP можно использовать пакет утилит Net-SNMP. Чтобы получить, к примеру, описание устройства, надо указать версию протокола, пароль на чтение (community read, по умолчанию public) и адрес, в нотации SNMP называемый OID (object identificator) и состоящий из чисел и точек. Все адреса устройства можно представить в виде дерева, где адреса отсортированы в лексикографическом порядке. Протокол позволяет запросить текущее значение по адресу, а также адреса следующие за текущим.
Получение описания устройства при помощи snmpget
snmpget -v 2c -c public 192.168.0.102 1.3.6.1.2.1.1.1.0 SNMPv2-MIB::sysDescr.0 = STRING: Linux debian 3.16.0-4-586 #1 Debian 3.16.43-2+deb8u2 (2017-06-26) i686 Стандартный набор адресов весьма ограничен и содержит описание устройства, контакты, расположение и время работы (uptime). Остальные адреса зависят от производителя устройства и могут быть получены сканированием, например, утилитой snmpwalk. К счастью, Linux и Windows имеют типовые адреса для сетевых интерфейсов и загруженности процессоров/памяти, поэтому для них лишь знать (или уметь определить) используемую операционную систему. Получение описания дисков Linux при помощи snmpwalk
snmpwalk -v 2c -c public 192.168.0.102 1.3.6.1.4.1.2021.9.1.2 UCD-SNMP-MIB::dskPath.1 = STRING: / UCD-SNMP-MIB::dskPath.2 = STRING: /var UCD-SNMP-MIB::dskPath.3 = STRING: / UCD-SNMP-MIB::dskPath.4 = STRING: /run UCD-SNMP-MIB::dskPath.5 = STRING: /dev/shm UCD-SNMP-MIB::dskPath.6 = STRING: /run/lock UCD-SNMP-MIB::dskPath.7 = STRING: /sys/fs/cgroup
Получение описания дисков Windows при помощи snmpwalk
snmpwalk -v 2c -c public localhost 1.3.6.1.2.1.25.2.3.1.3 HOST-RESOURCES-MIB::hrStorageDescr.1 = STRING: C: Label: Serial Number a65ceb77 HOST-RESOURCES-MIB::hrStorageDescr.2 = STRING: D: Label: Serial Number ded9f83e HOST-RESOURCES-MIB::hrStorageDescr.3 = STRING: E: Label: Serial Number 8e764a1 HOST-RESOURCES-MIB::hrStorageDescr.4 = STRING: I: HOST-RESOURCES-MIB::hrStorageDescr.5 = STRING: Virtual Memory HOST-RESOURCES-MIB::hrStorageDescr.6 = STRING: Physical Memory
- WMI Технология WMI — это расширенная и адаптированная под Windows реализация стандарта WBEM, позволяющая удаленно не только считывать параметры, но и управлять устройством. WMI работает поверх RPC (TCP порт 135) и DCOM (на произвольном TCP порту выше 1024), активно используется в скриптах Power Shell (ранее Windows Script Host).
Данные можно запрашивать, разумеется, только с Windows машин.
Получение информации об оперативной памяти в PowerShell
Get-WmiObject win32_OperatingSystem |%{«Total Physical Memory: {0}KB`nFree Physical Memory : {1}KB`nTotal Virtual Memory : {2}KB`nFree Virtual Memory : {3}KB» -f $_.totalvisiblememorysize, $_.freephysicalmemory, $_.totalvirtualmemorysize, $_.freevirtualmemory} Total Physical Memory: 2882040KB Free Physical Memory : 612912KB Total Virtual Memory : 5762364KB Free Virtual Memory : 1778140KB Также имеется консольная утилита wmic и ее Linux-порт Получение производителя устройства при помощи wmic
wmic /USER:admin /PASSWORD:mypassword /NODE:»192.168.0.100″ computersystem get Manufacturer Manufacturer Gigabyte Technology Co., Ltd.
- Агент системы мониторинга, напр. Zabbix или Check_MK Если имеется возможность, то на устройстве устанавливается небольшая программа, работающая в фоне и собирающая данные. Преимущество использования агентов в том, что получение данных унифицировано вне зависимости от используемого устройством оборудования и операционной системы, а также возможно собирать данные доступные только локально (к примеру результат работы консольной программы).
- SSH Исходно данные по SSH можно получать с Linux и iOS устройств. Для Windows и Android потребуется установка SSH-сервера.
Получение информации о CPU по SSH
cat /proc/cpuinfo processor : 0 Processor : AArch64 Processor rev 4 (aarch64) Hardware : sun50iw1p1 BogoMIPS : 48.00 Features : fp asimd evtstrm aes pmull sha1 sha2 crc32 cpuid CPU implementer : 0x41 CPU architecture: 8 CPU variant : 0x0 CPU part : 0xd03 CPU revision : 4 processor : 1 …
- Запрос данных у управляющего сервиса , такого как гипервизор виртуальных машин
Как это работает на примере Zabbix
В случае с SNMP такое правило может выглядеть примерно так: перебрать все дочерние элементы узла 1.3.6.1.2.1.2.2.1.8 (правило обнаружения) и для каждого найденного элемента (число, помещаемое в {#SNMPINDEX}) добавить новые метрики, задаваемые через прототипы элементов данных, 1.3.6.1.2.1.2.2.1.10.{#SNMPINDEX} и 1.3.6.1.2.1.2.2.1.16.{#SNMPINDEX}, если их еще нет. Подробнее здесь.
В случае агента правило будет выглядеть немного иначе: запросить у агента одно из discovery-свойств, к примеру system.cpu.discovery, получить список процессоров в виде json
[ {«NUMBER»: 0, «STATUS»: «online»}, {«NUMBER»: 1, «STATUS»: «online»} ] и для каждого элемента добавить system.cpu.load[{#CPU.NUMBER}], если такой метрики еще нет. Стоит отметить, что Zabbix-агент позволяет создавать свои элементы (UserParameter), которые могут быть запрошены, и поэтому легко можно реализовать, например, обнаружение файлов и отслеживание их размера в заданной папке. Подробнее здесь.
Заключение
Как видно всё достаточно просто и никакой магии нет. Если вы знаете еще какие-либо способы обнаружения устройств или получения их свойств, то просьба сообщить о них.
Как узнать ip устройства в локальной сети через значок сети?
На панели задач (справа внизу экрана в области уведомлений) есть значок сети в виде миниатюрного монитора. Однократный щелчок по нему правой клавишей мыши вызывает контекстное меню, где нужно выбрать «Центр управления сетями» и перейти в подраздел «Изменение параметров адаптера».
Дальнейшие действия аналогичны предыдущему способу.
Для чего нужен MAC адрес?
На самом деле «MAC-адрес» – это специальный идентификационный номер, который присвоен каждому компоненту компьютера. К примеру, видеокарта имеет свой MAC адрес, процессор свой, и так далее. MAC адрес присваивается производителем оборудования и сменить его очень сложно. А в некоторых случаях и вообще невозможно. Именно MAC адрес и поможет нам отследить компьютер в сети. В данном случае главную роль играет MAC адрес сетевой карты, так как она является главным инструментом, посредством которого компьютеру доступно соединение с сетью. По идентификационному номеру сетевой карты вполне возможно определить компьютер или ноутбук в сети при условии, что оборудование компьютера не было заменено.
Как узнать ip устройства в локальной сети на Windows XP?
1. Чтобы посмотреть IP компьютера через командную строку на Windows XP нужно зайти «Пуск» -> «Выполнить», в посвившемся окне ввести команду cmd и кликнуть «Ок». Дальнейшие действия аналогичны вышеописанному примеру с «семеркой».
2. Способ проверки IP компьютера через «Панель управления» здесь несколько отличается.
- Зайдите «Пуск» -> «Настройка» -> «Панель управления»;
- выберите «Сетевые подключения», кликните правой кнопкой мыши по «Подключению по локальной сети», выберите пункт «Состояние» и во вкладке «Поддержка» найдите строчку с ай-пи.
Все варианты, как легко узнать ip адрес компьютера на Виндовс 10
Рассмотрим возможные способы как определить свой IP адрес, внутренний или внешний на ОС Виндовс 10.
Смотрим внутренний айпи, при помощи Windows 10
И так, для того чтобы посмотреть ip компьютера в Windows 10 достаточно воспользоваться функционалом Виндовс. Сейчас мы покажем два простых варианта.
Первый способ через «Панель управления»
Второй вариант через «Параметры»
Смотрим внешний IP на Windows 10 с помощью онлайн-сервисов
На сегодняшний день существует много онлайн-сервисов, которые очень быстро покажут вам внешний айпи вашего компьютера или ноутбука. Ниже мы покажем два самых популярных сервиса.
Онлайн сервис No 1: 2ip.ru
При заходе на сайт 2ip.ru с левой стороны вы увидите под строкой «Ваш IP адрес:» свой внешний айпишник, а также другую различную информацию о сетевых настройках. Перепишите его, он понадобиться вам, если захотите настроить удаленный рабочий стол. Если вам это интересно тогда можете почитать нашу статью: как реализовать удаленный доступ к ПК.
Как видите, совершенно ничего сложного.
Определение внутреннего адреса в локальной сети или сети провайдера в настройках роутера и с помощью командной строки
При определении внутреннего адреса, учитывайте следующий момент: если ваш компьютер подключен к Интернету через маршрутизатор или Wi-Fi роутер, то с помощью командной строки (способ описан через несколько абзацев) вы узнаете IP-адрес в вашей собственной локальной сети, а не в подсети провайдера.
Для того, чтобы определить свой адрес именно у провайдера, можно зайти в настройки роутера и посмотреть эту информацию в статусе соединения или таблице маршрутизации. Для большинства популярных провайдеров внутренний IP-адрес будет начинаться c «10.» и заканчиваться не на «.1».
В остальных случаях, для того, чтобы узнать внутренний IP адрес, нажмите клавиши Win+R на клавиатуре и введите cmd
, а затем нажмите Enter.
В открывшейся командной строке введите команду ipconfig /all
и посмотрите значение IPv4-адрес для соединения по локальной сети, не PPTP, L2TP или PPPoE подключения.
В завершение отмечу, что инструкция о том, как узнать внутренний IP-адрес для некоторых провайдеров может показать, что он совпадает с внешним.
Как узнать IP-адрес компьютера (Windows XP, Vista, 7, 8, 10, Mac)
При подключении компьютера к сети ему присваивается так называемый IP-адрес.
Эта статья поможет вам узнать IP-адрес своего компьютера. Для этого существует два способа.
Выберите операционную систему компьютера
Способ 1: через Панель управления
(рекомендуется)
Способ 2: с помощью командной строки
Нажмите Пуск > Панель управления > Сеть и подключения к Интернету
(если вы не видите этого пункта, см. далее) и дважды нажмите Сетевые подключения Нажмите правой кнопкой мыши на Подключение по локальной сети
, выберите Состояние , затем вкладку Поддержка . В этом окне отобразится IP-адрес.
Примечание: если компьютер подключён к беспроводной сети, вместо Подключения по локальной сети
нажмите Беспроводное сетевое соединение .
Нажмите Пуск > Панель управления > Сеть и Интернет > Центр управления сетями и общим доступом
.
Слева в этом окне нажмите Изменение параметров адаптера
. Нажмите правой кнопкой мыши на Подключение по локальной сети , выберите Состояние , затем нажмите кнопку Сведения . В этом окне отобразится IP-адрес.
Примечание: если компьютер подключён к беспроводной сети, вместо Подключения по локальной сети
нажмите Беспроводное сетевое соединение .
Нажмите Пуск > Панель управления > Сеть и Интернет > Центр управления сетями и общим доступом
.
Слева в этом окне нажмите Изменение параметров адаптера
. Нажмите правой кнопкой мыши на Подключение по локальной сети , выберите Состояние , затем нажмите кнопку Сведения . В этом окне отобразится IP-адрес.
Примечание: если компьютер подключён к беспроводной сети, вместо Подключения по локальной сети
нажмите Беспроводное сетевое соединение .
Зайдите в панель управления.
Есть несколько способов найти панель управления в Windows 8.
1. Нажмите сочетание клавиш Windows + F
на клавиатуре, появится окно поиска. Введите Панель управления и нажмите Enter .
2. Нажмите сочетание клавиш Windows + R
на клавиатуре, появится окно Выполнить . Введите control panel и нажмите Enter .
3. Нажмите сочетание клавиш Windows + X
на клавиатуре. Выберите Панель управления .
4. Также можно ввести Панель управления
в строке поиска в правой части экрана.
Нажмите Сеть и Интернет > Центр управления сетями и общим доступом
, нажмите Изменение параметров адаптера слева.
Нажмите правой кнопкой мыши на Ethernet
, выберите Состояние , затем нажмите кнопку Сведения . В этом окне отобразится IP-адрес.
Примечание: если компьютер подключён к беспроводной сети, вместо Ethernet
нажмите Беспроводная сеть .
Способ 1
Шаг 1
Нажмите сочетание клавиш Windows + X
на клавиатуре и выберите Панель управления .
Шаг 2
Нажмите Сеть и Интернет > Центр управления сетями и общим доступом
, нажмите Изменение параметров адаптера слева.
Шаг 3
Нажмите правой кнопкой мыши на Ethernet
, выберите Состояние , затем нажмите кнопку Сведения . В этом окне отобразится IP-адрес.
Виды IP-адресов
У любого сетевого устройства есть внутренний и внешний IP-адрес. Внутренний
предназначен для работы внутри локальных сетей. Его нельзя использовать для выхода в интернет. Его также называют «серый» IP. Внешний , или «белый», IP предназначен для выхода в глобальную сеть. Такой IP-адрес является уникальным, и именно благодаря нему устройство видят в сети.
На такое разделение повлияла нехватка IPv4. Для внутренней сети необязательно, чтобы все адреса были уникальными. Поэтому для внутренних IP используют версию IPv4 и они могут повторяться в разных локальных сетях. В интернете же важно, чтобы каждый адрес был уникален, поэтому используют новую версию IPv6. Внутренний IP преобразовывается во внешний с помощью маршрутизатора (или роутера) посредством технологии NAT (Network Address Translation).
Далее мы расскажем, где узнать IP.