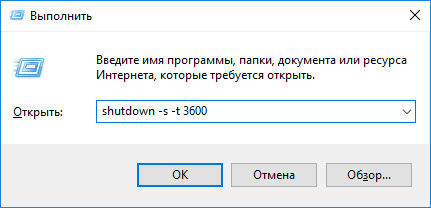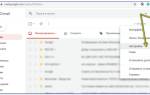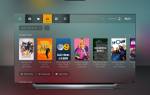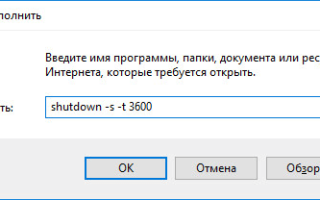В операционной системе Windows 10 имеется функция, при помощи которой можно запустить таймер выключения компьютера через некоторое заданное время. Выключение компьютера Windows 10 произойдет автоматически, без участия пользователя.
Таймер выключения компьютера Windows 10 выполняет полное отключение системы, это не перевод ПК в режим сна или гибернации. Подобная возможность для отключения компьютера, часто востребована пользователями по разным причинам.
Нередко бывает, что пользователю необходимо отлучиться, а работа на ПК еще не завершена. В тоже время, прервать выполнение каких-либо действий не представляется возможным, из-за специфики выполняемых операций.
Например, на компьютер происходит загрузка файла большого размера, этот процесс занимает довольно много времени, а пользователь не может по какой-либо причине ждать до завершения скачивания файла. После принудительного отключения ПК, загрузку придется начать заново, что не очень продуктивно.
Выходом из затруднительного положения станет выключение компьютера по времени, заранее заданным пользователем. Персональный компьютер автоматически завершит работу через определенное время, достаточное для завершения текущей работы.
Как поставить таймер выключения компьютера Windows 10? В операционной системе имеются встроенные инструменты для выполнения этой задачи. Пользователь может воспользоваться альтернативным вариантом: сторонними приложениями.
В этой статье мы рассмотрим инструкции о том, как поставить таймер на выключение компьютера системными средствами. Большинство способов предполагает, что пользователю нужно будет задать определенный период времени, по завершении которого произойдет выключение системы.
Есть варианты, при которых можно задать определенное время для выключения ПК. Также вы узнаете, как отключить таймер выключения компьютера, если надобность в завершении работы отпала.
Как поставить таймер на выключение компьютера Windows через команду «Выполнить» — 1 способ
С помощью выполнения определенной команды в окне «Выполнить», можно задать время выключения компьютера.
- Нажмите на клавиатуре на клавиши «Win» + «R».
- В диалоговом окне «Выполнить» введите команду: «shutdown -s -t X» (без кавычек). «X» — время в секундах до завершения работы системы.
- Нажмите на кнопку «ОК».
В правой части экрана около области уведомлений появится сообщение, информирующее пользователя о завершении сеанса Windows 10, через заданный промежуток времени.
Как выключить компьютер по таймеру Windows 10 при помощи ярлыка — 2 способ
Если предыдущий способ вызывает у пользователя определенные трудности, можно упростить задачу, создав специальный ярлык для запуска таймера отсчета времени, до завершения работы ПК.
- Щелкните правой кнопкой мыши по Рабочему столу.
- В контекстном меню выберите «Создать», а затем «Ярлык».
- В окне «Создать ярлык» введите путь до расположения объекта «C:WindowsSystem32shutdown.exe -s -t X» (без кавычек). «X» — время в секундах до выключения компьютера.
- Нажмите на кнопку «Далее».
- В следующем окне введите произвольное имя для ярлыка. Для имени ярлыка выберите что-то понятное, например, «Выключение ПК» или т. п.
- Нажмите на кнопку «Готово».
На Рабочем столе компьютера появится созданный ярлык.
Имеет смысл выбрать изображение для ярлыка, чтобы пользователю было визуально понятно предназначение этого ярлыка.
- Кликните правой кнопкой мыши по ярлыку.
- В открывшемся контекстном меню выберите пункт «Свойства».
- В окне свойств ярлыка откройте вкладку «Ярлык», а затем нажмите на кнопку «Сменить значок…».
- В предупреждающем окне нажмите на кнопку «ОК».
- В окне «Смена значка» выберите подходящий значок, а потом нажмите на кнопку «ОК».
- В окне «Свойства ярлыка» нажмите на кнопку «ОК».
Ярлык на Рабочем столе для выключения системы по таймеру поменяет свой значок.
Теперь, для запуска отсчета времени достаточно лишь два раза кликнуть по ярлыку на Рабочем столе.
Изменить время запуска таймера можно следующим образом:
- Щелкните правой кнопкой мыши по ярлыку, нажмите на «Свойства».
- В окне «Свойства», во вкладке «Ярлык» в поле «Объект» поменяйте время в секундах на другой временной промежуток.
- Нажмите на кнопку «ОК».
Таймер выключения компьютера Windows 10
Писать отдельную заметку с расписанием выключения особого желания не было, поэтому решил копнуть немного глубже и рассказать вам о различных способах запланированного выключения компьютера с Windows 10 (да и другие версии ОС компании Майкрософт подойдут)…
Многие авторы жестко игнорирую различные удобные утилиты… на мой взгляд это не совсем верно. Я тоже не поддерживаю сторонние приложения дублирующие встроенную в систему функции, однако многим пользователям приходятся по душе такие решения и о них стоит написать (к тому же встроенные средства системы порой дико неудобные).
Когда еще это может понадобиться? Поставили на загрузку тяжелый торрент с новой Red Dead Redemption 2? — качать более 150 гигабайт даже при скоростном интернете может довольно продолжительное время, поэтому можно установить отложенное выключение компьютера (прикинув сколько это займет время) и ложиться спать… а потом проснуться и обнаружить что игра не докачана, а компьютер скоро выключится — поэтому в заметке рассмотрим вариант отмены запланированного выключения!
Выключение с помощью окна «Выполнить…»
Начнем с простого — просто выключим компьютер через пару минут… для этого необходимо вызвать окно «Выполнить» (делается это сочетанием клавиш WIN + R) и вводим команду:
shutdown -s -t X
…где X — это секунды до выключения. А если исключить параметр «-t X» то компьютер выключится… нет, не немедленно как может показаться, а спустя одну минуту!
На скриншоте видно, что я хочу выключить компьютер через 777777 секунд (обманываю, не хочу я выключать, поэтому и значения такие огромные).
И оказывается 777 777 секунд это довольно много и завершение работы я запланировал аж на следующую неделю.
Чтобы потом не оказалось, что в самый ответственный момент я забуду про это запланированное задание и случайно выключу себе компьютер — нам просто необходимо знать, каким образом этот «Shutdown Windows» отключить. Надо всего лишь открыть окно «Выполнить» и ввести знакомую нам команду:
shutdown -a
Этим самым мы отменим выключение вашего компьютера через определенное время.
Выключаем компьютер через командную строку
Начать хочется с предложением ознакомиться с полезной заметкой о способах открыть командную строчку в Windows 10. Я использую вариант «Выполнить» и просто ввожу «CMD» без кавычек:
Что дальше? — тут все как и в предыдущем пункте, правда синтаксис немного изменился и вместо «-» необходимо ставить символ «/», в итоге получим такой набор (опять же, X — это время в секундах до выключения):
shutdown /s /t X
А если в командной строке набрать просто shutdown, то увидите список возможных параметров (в общем то осознаете, что возможно не только выключение, но и перезагрузка и много других прикольных фишек)
Думаю как отменить автоотключение Windows вы уже догадались, но на всякий случаю прикреплю команду тут:
shutdown /s
Пускай для выключения через командную строку вам придется выполнить больше действий, но тут вы можете посмотреть все доступные параметры команды и уже применять их в своей работе
Как выключить компьютер в определенное время
Команда для отключения компьютера через время нам уже известна, но это далеко не всегда удобно! Например мне необходимо выключать рабочий компьютер каждый день в 19:00 если я вдруг ушел на объект и не успел вовремя вернуться в офис и утопал домой… ну на самом деле, не высчитывать же каждый день сколько секунд до конца рабочего дня и долбить команду в окне «Выполнить».
Сейчас мы создадим удобный ярлык выключения компьютера и разберемся как его использовать в планировщике задач Windows (недооцененная многими пользователями функция Windows).
Создаем ярлык Shutdown Windows 10
По поводу создания ярлыков на рабочем столе есть отдельная заметка (если интересно — почитаете), но мы не будем отвлекаться и продублируем часть статьи в контексте данного поста. В свободном месте на экране кликаем правой кнопкой мыши и в контекстном меню выбираем «Создать» > «Ярлык»…
…далее вводим команду:
C:WindowsSystem32shutdown.exe -s -t X
Как обычно «Х» — это время в секундах до выключения. Я рекомендую сделать ее хотя бы 5 минут (300 секунд) чтобы в случае необходимости успеть ввести команду отмены выключения.
Следующим шагом необходимо обозвать ярлык — у меня хватило фантазии только на «Выключение».
Такой значок можно запросто потерять на рабочем столе среди других иконок, поэтому можно сменить его на любой другой. Кликните по нему правой кнопкой мыши, откройте «Свойства» и на вкладке «Ярлык» нажмите «Сменить значок»… выберите понравившийся!
Теперь у нас на рабочем столе козырная кнопка выключения компьютера. Просто 2 раза кликните по ней и через пару минут ваш компьютер выключится!
Этот же ярлык можно разместить в планировщике задач и запускать его по расписанию — об этом подробнее чуть ниже.
Настраиваем планировщик Windows
Открываем «Планировщик заданий», для этого кликаем «Пуск» и печатаем «Планировщик заданий» в строке поиска — открываем подходящее приложение.
Наша задачка достаточно простая, поэтому нам подойдет создание «Простой задачи»… кликаем «Действие» > «Создать простую задачу…»
Придумываем название (чтобы потом отыскать ее в списке) и краткое описание (не обязательно)…
Выбираем частоту взаимодействия с задачей. Для моей задачи ежедневного выключения в 7 часов вечера я выбрал пункт «Ежедневно».
Выбираем время и частоту повторения… обычно тут вопросов ни у кого не возникает.
Нас интересует запуск ярлыка с прописанными параметрами выключения, поэтому выбираем пункт «Запустить программу».
Жмем «Обзор» и тыкаем в наш подготовленный ярлык «Выключение»
На этом создание постоянной задачи с запланированным расписанием выключением компьютера можно считать завершенным… если вы хотите отменить автоотключение, то просто найди эту задачу в планировщике и удалите ее (ну или исправьте…)
Ничего сложного в планировщике нет… достаточно часто его используют рекламные утилиты и наверняка вы уже сталкивались с ним, а ведь запланировать можно все что угодно и условия для срабатывания могут быть разными! Например таким хитрым способом можно реализовать автозапуск программы в Windows 10.
Программа для отключения компьютера по времени
Волан де Морт — казалось бы, при чем тут персонаж вселенной Гарри Поттера, имя которого нельзя называть?! Мне искренне непонятны мотивы некоторых автором, которые категорически простив использования сторонних утилит… и они их просто игнорируют, как будто написав о них в заметке мы выпустим вселенское зло…
Существует много приложений для автоматического выключения компьютера, но мой взгляд пал на Wise Auto Shutdown — оно полностью дублирует функционал описанный ранее, но делает это в пару кликов и без заучивания команд… скачать можно с официального сайта (что самое странное — ничего вместе с утилитой не навязывалось, что в 2019 уже большая редкость… но вы все равно будьте на чеку, реальность она такая, имеет свойство меняться).
https://www.wisecleaner.com/wise-auto-shutdown.html
В программе присутствует Великий и Могучий, поэтому сложностей не возникнет… Вот посмотрите на скриншот главного окна программы и подумайте — что тут вообще можно написать?
Все правильно… нечего написать — все и так понятно. Хочешь — выключай или перезагружай по расписанию, хочешь через определенное время (и пиши в минутах, а не сиди с калькулятором и переводи секунды в нужную систему измерения).
В общем в обзоре приложение не нуждается. Если смотреть правде в глаза, то в самом начале заметки можно было дать ссылку на программу и на этом бы все закончилось — но это было бы слишком просто!
Как выключить таймер отключения компьютера в свойствах ярлыка
Для отключения запланированного завершения работы, с помощью специального ярлыка на Рабочем столе, выполните следующие действия:
- Щелкните правой кнопкой мыши по ярлыку, в контекстном меню выберите «Свойства».
- В окне «Свойства», во вкладке «Ярлык», в поле «Объект» удалите после «shutdown.exe» символы «-s -t X», где «X» – время в секундах до выключения компьютера.
- Вместо них добавьте пробел, а затем аргумент «-a». Путь до объекта должен выглядеть следующим образом: «C:WindowsSystem32shutdown.exe -a» (без кавычек).
- Нажмите на кнопку «ОК».
- Кликните два раза по ярлыку для отмены автоматического завершения работы операционной системы.
Командный интерпретатор «Выполнить»
Проще всего таймер для выключения компьютера в Windows 10 ставится посредством консольной команды. Ее понимают командная строка и интерпретатор, а для быстрого ее вызова можно создать ярлык на Рабочем столе либо на Панели задач. Рассмотрим, как это делается, и возможно ли отменить завершение сеанса, если отсчет времени запущен.
1. Вызовите окно «Выполнить» при помощи сочетания клавиш Win + R.
2. Введитескопируйте и вставьте в текстовую строку следующую команду: «shutdown.exe -s -t T».
Каждый параметр внутри команды, отвечает за определенные действия:
- shutdown.exe (можно писать shutdown без расширения либо полный путь к исполняемому файлу, который находится по адресу: C:WindowsSystem32shutdown.exe, разницы нет) — вызов утилиты, отвечающей за завершение работы ПК (управление электропитанием системы);
- -s — аргумент, указывающий на выполняемый процесс — завершение работы (при помощи иных аргументов ПК можно перевести в режим сна, гибернации, перезапустить);
- -t — аргумент, позволяющий указать время отправки команды, если послать ее без аргумента, его значение выбирается равным 0 — выключение осуществится немедленно и принудительно — без корректного завершения пользовательских приложений;
- T — время в секундах, по истечению которого все процессы будут завершены, а питание отключится. Если после «-t» не указать значение, будет использовано стандартное — 30 секунд. Допустим интервал от 1 секунды до 10 лет.
3. Жмите «Enter» для отправки и выполнения команды.
Вследствие действия над областью уведомления всплывет окошко с информацией о запланированном действии и времени его осуществления.
При наличии расширенных привилегий или возможности осуществлять действия в среде от имени администратора, даже после отправки команды ее выполнение можно отменить.
Для этого зажмите Win + R, введите «shutdown.exe -a» и кликните «OK». Вследствие запланированная операция будет прервана без каких-либо уведомлений.
После активации команды для отмены таймера, в нижнем правом углу экрана, появится уведомление об успешности выполнения команды.
Поисковая строка в Пуске также понимает все эти команды, поэтому ею можно смело пользоваться как альтернативной командному интерпретатору.
Выключение компьютера командной строкой — 3 способ
Пользователь может запустить таймер отсчета времени для выключения системы в командной строке.
Запустите командную строку в Windows 10. При настройках по умолчанию, командная строка скрыта в меню «Пуск». Поэтому прочитайте здесь, как открыть в Windows 10 командную строку разными способами.
В окне командной строки введите команду, а затем нажмите на клавиатуре на клавишу «Enter»:
shutdown -s -t X
«X» — время в секундах до выключения ПК.
После выполнения команды, пойдет отсчет времени до выключения Windows 10.
Если необходимо задать точное время для отключения системы, введите эту команду:
at XX:XX shutdown /s /f
Вместо «XX:XX», введите подходящее точное время, например, «23:30».
Как установить таймер выключения Windows
Современные компьютеры, особенно стационарные потребляют немало электроэнергии. У некоторых пользователей ПК работает круглосуточно, что приводит к повышенным расходам на «свет». Да и системы охлаждения теряют свой ресурс. Чтобы исправить такое положение дел, был придуман режим сна. Но он не выключает ПК полностью, а лишь отключает периферийные устройства. Если этого мало, вам пригодится инструкция о том, как поставить компьютер на таймер.
Выключение компьютера по таймеру в Windows 10 с помощью bat файла — 5 способ
Еще один способ — автоматическое выключение ПК через заданное время, при помощи исполняемого пакетного файла с расширением «.bat». Пользователю нужно создать специальный «bat» файл, а затем запустить его, для запуска таймера отсчета времени до отключения системы. Мы создадим файл при помощи Блокнота. Введите в окно Блокнота один из следующих кодов:
shutdown.exe -s -t X -c «текст сообщения» shutdown.exe -s -t X
«X»— время в секундах до выключения Windows. Вместо текста: «текст сообщения», нужно ввести какой-нибудь текст на английском языке, например, «computer off timer», который будет отображен на экране компьютера.
Вам также может быть интересно:
- Как поставить таймер выключения компьютера Windows 7 — 5 способов
- Как вернуть стандартные игры в Windows 10
При использовании второй команды, на дисплей не будет выведено предупреждение об автоматическом выключении системы.
Сохраните файл, в поле «Тип файла» выберите «Все файлы», в поле «Имя файла» присвойте имя файлу с расширением «.bat», например, «Выключение ПК.bat» (без кавычек).
Нажмите на кнопку «Сохранить».
В нужный момент времени, щелкните по созданному файлу для запуска таймера выключения компьютера.
Автоматическое выключение системы в Планировщике задач — 6 способ
С помощью Планировщика задач можно назначить точное время для автоматического завершения работы операционной системы Windows 10.
- Вам нужно будет запустить Планировщик заданий, одним из этих способов.
- В окне приложения, в колонке «Действия» нажмите на опцию «Создать простую задачу…».
- Запустится мастер создания простой задачи. В окне «Создать простую задачу», в поле «Имя» введите любое название задачи, например, «Выключение ПК» (без кавычек).
- В окне «Триггер задачи» активируйте пункт «Однократно» для запуска задачи один раз.
- В окне «Один раз» выберите дату и время для автоматического отключения компьютера.
- В окне «Действие» выберите параметр «Запустить программу».
- В следующем окне «Запуск программы» в поле «Программа или сценарий» введите полный путь до файла, или выберите файл с помощью кнопки «Обзор…»:
С:WindowsSystem32shutdown.exe
- В поле «Добавить аргументы (необязательно)» введите «-s» (без кавычек).
- В окне «Сводка» отображены все настройки запланированного задания, нажмите на кнопку «Готово» для запуска задачи.