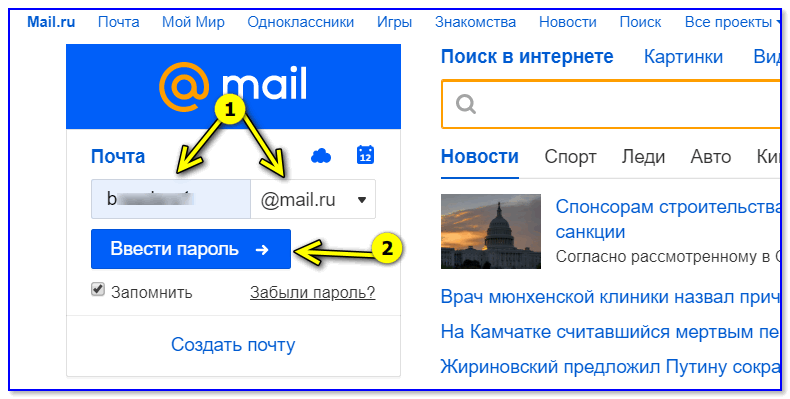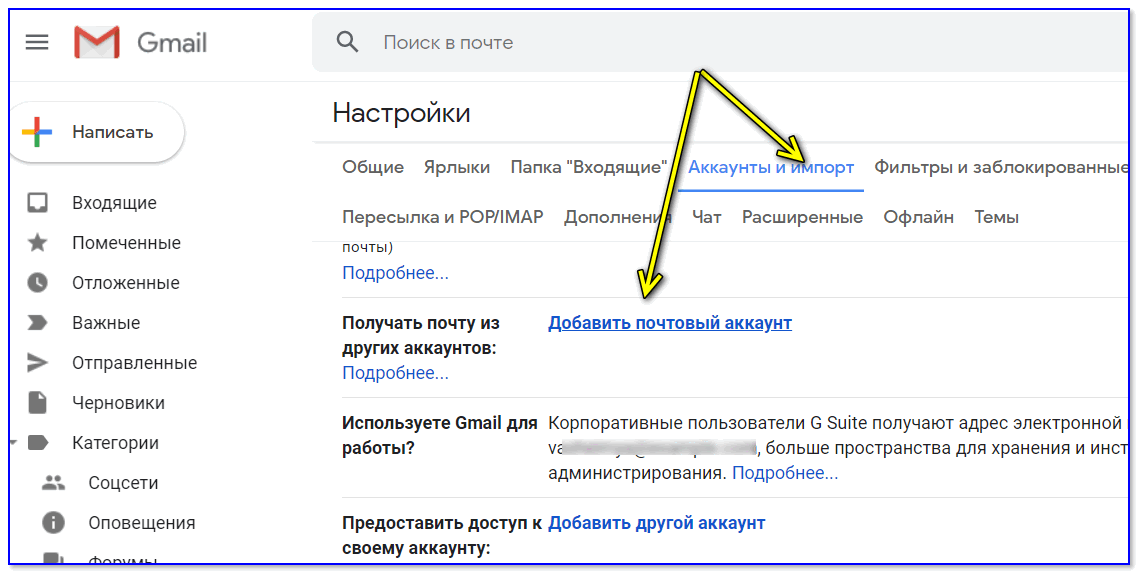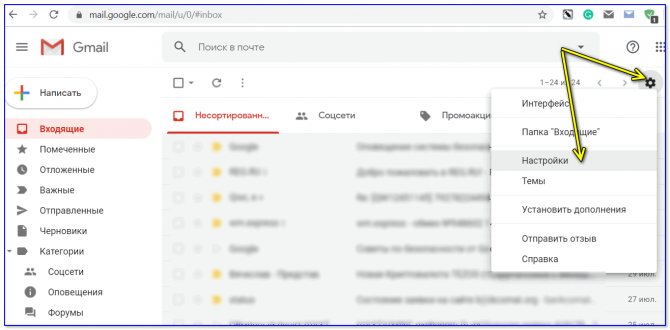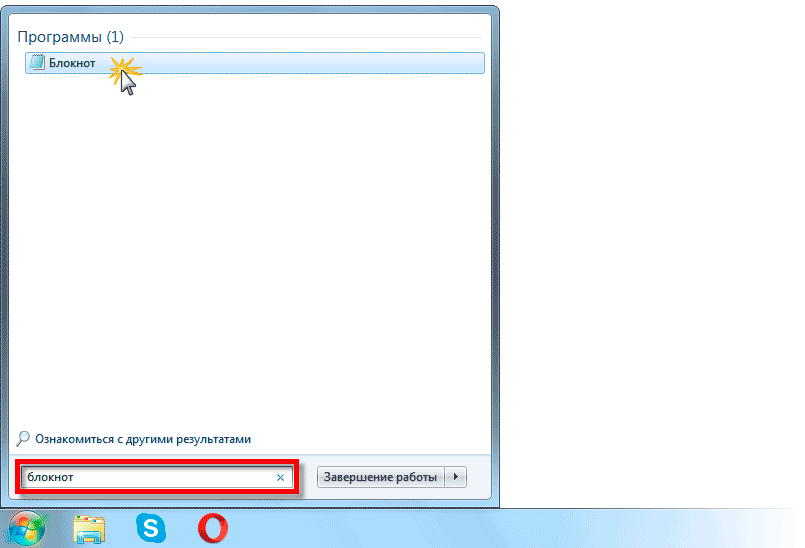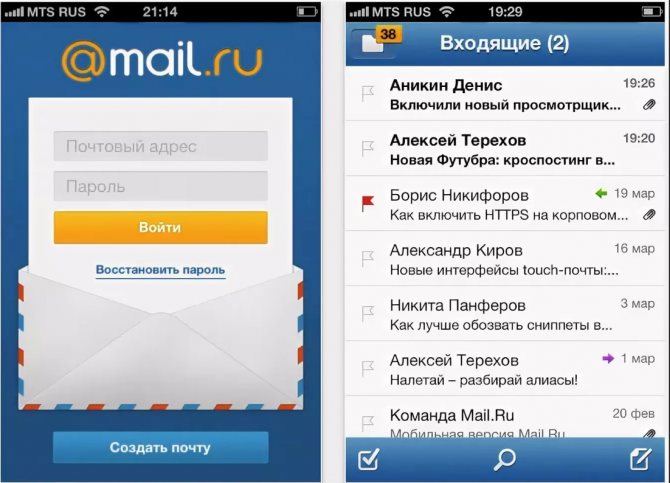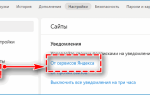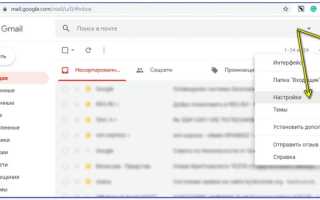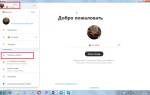Как войти в почту через приложение
Если вам неудобно постоянно открывать браузер, вы можете скачать приложение.
Приложение позволит вам быстро отвечать на сообщения, не открывая браузер.
- Зайдите в любой браузер;
- В поисковой строчке напишите: «Агент mail»;
- Зайдите на любой сайт, на котором можно скачать приложение;
- Выберете операционную систему (Windows, IOS);
- Скачайте приложение. Место загрузки укажите рабочий стол. Если система не спрашивает вас куда загрузить приложение, то зайдите в «Мой компьютер», «Диск С», «Загрузки»;
- Установите приложение. Приложение не требует специальных разрешений и работает на любом компьютере;
- После установки приложения, найдите его на рабочем столе;
- Введите свои данные (логин, домен, пароль). Если у вас нет аккаунта, то вы можете создать его прямо в приложении;
- Пользуйтесь сервисом. Каждое сообщения будет сопровождаться уведомлением и анимацией.
Создание ящика
Чтобы зарегистрировать почтовый ящик на домене bk.ru, придерживайтесь инструкции:
- Перейдите на главную страницу почтового сервиса, используя ссылку https://mail.ru/.
- Кликните «Создать почту».
- Заполните анкету для создания учетной записи пользователя. Укажите имя, фамилию, дату рождения, пол. Придумайте логин и пароль. Выберите домен @bk.ru. Впишите номер мобильного телефона и при желании резервный адрес электронной почты. После заполнения всех обязательных полей нажмите «Создать».
- Для подтверждения регистрации на телефон, указанный в анкете, придет смс-сообщение с кодом. Его необходимо ввести в соответствующем поле, что завершает процесс создание аккаунта. При указании резервного адреса электронной почты код придет на этот ящик.
- При создании почты на своем компьютере подтвердите сохранение авторизационных данных в менеджере паролей браузера. Это позволит не вводить логин и пароль для последующего входа в систему.
На заметку: При регистрации почтового ящика нажмите кнопку «VK Connect», что позволит создать его без заполнения анкеты (с использованием данных учетной записи социальной сети).
Как войти со смартфона
Кроме полной версии для работы с компьютера, у почты mail есть мобильная версия. Мобильная версия не отличается от ПК версии почти ничем.
Positives
- Скорость работы;
- Портативность;
- Постоянно на связи.
Негатив:
- Имеет не все функции;
- Работа зависит от мобильного интернета;
- Срок работы зависит от зарядки смартфона.
Чтобы войти в мобильную версию почты нужно:
- Открыть браузер на смартфоне (убедитесь, что у вас работаете интернет);
- В строке поиска напишите: «войти в майл ру»;
- Зайдите на сайт;
- Введите свои данные для входа и нажмите «Войти». Если вы часто работаете в ящике со смартфона вы можете сохранить данные для входа.
Так же, как и в ПК версии вы можете связать аккаунты нескольких почтовых сервисов.
- Со смартфона войдите на сайт почтового сервиса
- Кликните по вкладке «Почта»;
- Выберете почтовый сервис через который хотите войти в свой аккаунт;
- Введите логин и пароль от сервиса;
- Нажмите «Войти»;
- Подтвердите, что свой вход и разрешите привязать аккаунт;
- Пользуйтесь возможностями почты.
Методы входа
Обычный вход
Это стандартный способ войти в свою почту. Посетите https://mail.ru/ и следуйте такому алгоритму:
- С главной страницы перейдите в раздел «Почта» (хотя это и не обязательно делать, на «главной», есть окно входа).
- Введите свой логин, который идет до символа @. Если у вас домен mail.ru (после символа @) — оставляем всё без изменения, другой — меняем на свой.
- Напишите пароль и кликните «Запомнить». В результате вам не придется вводить его постоянно при входе в почту. Это подходит тем, кто заходит в свой емейл с собственного устройства. А если ПК пользуется несколько человек, и вы не хотите, чтобы ваши сообщения были кем-то прочитаны, «Запомнить» нажимать не нужно.
- После нажатия кнопки «Войти» можете пользоваться своей почтой.
Страница входа в почту на mail.ru
Авторизация посредством других сервисов
Сайт Mail.Ru предоставляет возможность вести работу с письмами, которые зарегистрированы в сторонних сервисах. Данное очень удобно, если вы зарегистрировали не один почтовый ящик, и у вас есть необходимость объединить их в одно целое для оперативного переключения с одного на другой.
- Зайдите на основную страницу Mail.Ru и перейдите во вкладку «Почта».
- Вам предложат войти в профиль с помощью Mail.Ru, Яндекс, Google или Yahoo! При нажатии на пункт «Другой» введите почтовый ящик прочих доменов, которыми вы пользуетесь.
- Далее нужно будет лишь ввести логин и пароль, а затем кликнуть «Войти».
- Может потребоваться повторный ввод пароля – это нужно для дополнительной защиты.
- Система авторизации запросит разрешение на доступ к вашей информации. Разрешите.
- Вы увидите оповещение о входе в почту иного сервиса посредством интерфейса Mail.Ru. Если хотите, поменяйте свое имя и фамилию, а уже потом нажмите «Войти в почту».
- Если данный вход является первым, вам будет предложено совершить оптимизацию применения этого email под свой сервис. Для этого нужно установить аватарку, добавить подпись и выбрать фон. Данные шаги нужно пройти, если у вас в планах есть активная работа с письмами. Если нет, жмите «Пропустить» на всех этапах.
- Сделайте перезагрузку страницы и войдите в ящик еще раз, чтобы список сообщений обновился.
Мультиаккаунт
Для управления не одним аккаунтом на mail.ru, воспользуйтесь полезной функцией добавления дополнительных почтовых ящиков. Если вы не совершили вход ни в один профиль, осуществите его, делая так, как описано в первом или втором методе. Далее:
- На главной странице Mail.Ru, рядом со своим аккаунтом увидите маленький треугольник, нажмите на него.
- После этого, появится меню с возможностью добавления другого ящика.
- Кликните на кнопку «Добавить почтовый ящик».
- Вам будет нужно определиться с выбором почтового сервиса и авторизоваться. Чтобы добавить почтовый ящик, примените инструкцию из первого метода со второго этапа. А для добавления стороннего емейл необходимо воспользоваться вторым методом со второго шага.
- Вы окажетесь в своей почте.
Мобильная версия
Каждый, у кого есть телефон, может пользоваться email в мобильном браузере.
- В поисковой строке своего браузера введите Mail.Ru.
- Перейдите на сайт.
- Нажмите «Почта», введите логин и пароль, нажмите или проигнорируйте «Запомнить», а потом – «Войти».
Мобильное приложение
Если вы используете email постоянно, скачайте на свой смартфон мобильное приложение «Почта Mail.ru».
- Загрузите приложение в Play Market.
- Совершите запуск и авторизуйтесь.
Официальное почтовое приложение Mail.ru для смартфона в Play Market
Что делать, если не получается войти
Если не получается войти в сервис, значит вы вводите логин, домен или пароль не правильно. Попробуйте вспомнить свои данные и попытаться войти через некоторое время.
Если вы записали логин, домен и пароль на листок, найдите его.
Самые частые случаи:
- Проверьте язык клавиатуры;
- Убедитесь, что у вас отключен Caps Lock;
- Вспомните были ли у вас буквы верхнего или нижнего регистра;
- Проверьте соединение с интернетом;
Когда нет возможности вспомнить пароль или логин, придется сделать сброс данных.
- Нажмите кнопку «Забыли пароль?»;
- Введите свой почтовый ящик (логин и домен). Обязательно проверьте правильность введенных данных;
- В открывшемся окне наберите все данные, которые вы указывали при регистрации. Пароль вы можете ввести примерный. Email указывайте только тот, к которому у вас есть доступ;
- Введите код для проверки и нажмите «Продолжить»;
- Укажите все пароли, которые вы использовали для входа. Для того, чтобы добавить несколько пароль нажмите «Добавить еще один пароль»;
[/wpsm_list]
- Заполните оставшиеся поля. Данные поля необязательны, но если вы их заполните, то служба поддержки быстрее вернет вам доступ к ящику;
- Нажмите «Отправить»;
- Ждите письма с инструкциями в почтовом ящике (который вы указали в графе: дополнительный email).
- Если вы случайно указали неверные данные, то всегда можно сделать заявку на восстановление доступа к ящику еще раз.
После получения письма, перейдите по ссылке и установите новый пароль для вашей почты. Восстановление пароля происходит на всех устройствах одинаково, поэтому вы можете восстановить доступ к ящику даже со смартфона.
Почта mail.ru регистрация нового почтового ящика
Здравствуйте дорогие читатели сайта, сегодня мы рассмотрим, как зарегистрировать новый почтовый ящик на mail.ru.
Почта Mail – это один из крупнейших порталов российского Интернета. Почтовая служба была создана в 1998 году и за короткий отрезок времени, она стала очень популярна в России и странах СНГ. На сегодняшний момент, почта Mail.ru насчитывает более 50 миллионов уникальных посетителей ежемесячно. Кроме этого, почта майл.ру очень проста и удобна в использовании. Она имеет очень хорошую защиту от взлома и спама. Также на данном ресурсе вы можете играть в онлайн игры, общаться в социальных сетях «Мой мир» и «Одноклассники». В них вы можете находить своих друзей и одноклассников, общаться и делиться своими фото, видео и т.д.
Зарегистрировать электронную почту в частности Mail.ru очень просто и это займет не более пяти минут. Для начала, вам необходимо перейти по этой ссылке: регистрация в майле. Далее справа вверху, кликаем на «Регистрация»:
После этого, Вас переадресуют на регистрацию нового почтового ящика. Сразу хочу Вас предупредить, что форма регистрации простая, нет нечего сложного и мы сейчас на скриншотах пошагово, все рассмотрим.
В трех первых пунктах, Вам необходимо ввести свое «Имя», «Фамилию», «День своего рождения» (эти поля обязательны к заполнению), но если Вы не хотите вводить свои настоящие данные, можно придумать и указать вымышленные (главное не забыть потом, они могут понадобиться). Я обычно записываю, веду специальный файлик.
Далее в поле «Город» указываем страну и город своего проживания (также можно указать любые), затем в поле «Пол» указываем свой пол.
Поле «Почтовый ящик» нужно указать – название (имя своей почты), необходимо указывать только латинскими буквами. Я например, указал «Kak (латинскими)». Если придуманное Вами имя, никем еще не занято, то появится зеленая галочка, показывающая, что логин ящика свободен и доступен к регистрации:
Далее в следующих двух пунктах «Пароль» и «Повторите пароль», нужно указать пароль. Пароль должен быть надежный, (не советую указывать даты своего рождения, имена, фамилии и т.д.). Дело в том, что таким образом, хакерам буде легче взломать Вашу почту. Чтобы пароль был надежный, он должен содержать латинские буквы верхнего и нижнего регистра (большие и маленькие), цифры, различные знаки и символы. Если пароль будет сложный и Вам его тяжело запомнить, запишите его в блокнот, или сохраните в виде текстового документа у себя на компьютере. Затем чтобы убедиться, что введенный Вами пароль верен, еще раз повторите его в поле «Повторите пароль».
Далее в пункте «Мобильный телефон» в первом поле выбираем страну Вашего сотового оператора. Во втором поле указываем номер своего мобильного телефона (это необходимо в случае утери пароля или взлома Вашего e-mail адреса злоумышленниками, и вы бы могли через номер мобильного телефона, восстановить доступ к своей почте). Затем кликаем на кнопку «Зарегистрировать»:
Далее примерно в течение одной минуты, на Ваш номер придет СМС с проверочным кодом (процедура абсолютно бесплатна). Вводим код из СМС и кликаем «Готово»:
Если вдруг, у Вас нет телефона или Вы не хотите его указывать, тогда кликаем «У меня нет мобильного телефона» (выделено синим цветом). Появится поле в которое нужно указать другой e-mail адрес, который, например, зарегистрирован на вашего друга или в другом почтовом сервисе. Вводим и кликаем «Зарегистрироваться»:
Далее нужно указать капчу (буквы и цифры с картинки), вводим и нажимаем «Готово»:
Вот и все друзья, поздравляем! Регистрация почтового ящика в Mail.ru успешно закончена.
Видео на тему регистрация почты на mail.ru:
П.С. Если Вам нужно удалить (почистить) письма в mail ru, смотрите как это сделать быстро!
Автор — Валерий Москаленко
Маркетолог, вебмастер, блогер с 2011 года. Люблю WordPress, Email маркетинг, Camtasia Studio, партнерские программы)) Создаю сайты и лендинги под ключ НЕДОРОГО. Обучаю созданию и продвижению (SEO) сайтов в поисковых системах.
Чтобы написать эту статью, мы потратили много времени и сил. Мы очень старались и если статья оказалась полезной, пожалуйста оцените наш труд. Нажмите и поделитесь с друзьями в соц. сетях — это будет лучшей благодарностью для нас и мотивацией на будущее!
Не получилось восстановить пароль
Если в письме от службы поддержки вам написали, что данных недостаточно, то нужно перейти по ссылке и заполнить форму еще раз.
Чаще всего это происходит из-за невнимательности пользователя. Чтобы гарантированно избежать такой ситуации вам нужно ввести свой номер телефона.
Сервис не будет использовать ваш телефон в посторонних целях.
Вы не будете получать смс рекламу и тому подобное. Телефон используется только для восстановления доступа или для уведомлений (эту функцию нужно настроить самостоятельно).
Пошаговые инструкции с примерами и фото
Опубликовано: 11.03.2016 Если вы решили завести почтовый ящик в системе MAIL.RU, то, вероятно, успели понять, что без личного E-mail в Интернете практически нечего делать. Любая регистрация или авторизация потребует ваш E-mail, а если его нет, задача может усложниться.
Чтобы завести почтовый ящик в MAIL.RU, нужна всего 1 минута вашего драгоценного времени и пошаговая инструкция, коей и является данная статья на pod-kopirku.ru. Пройдя несложные шаги, придумав запоминающийся адрес своего почтового ящика и защитив его сложным паролем, вы станете полноценным пользователем Сети, что позволит:
— отправлять и получать электронную почту; — использовать E-mail для регистрации в социальных сетях (ВКонтакте, Одноклассники, Твиттер, Фейсбук и пр.); — сохранять ценные файлы и документы в Интернете, откуда их можно извлечь в любой точке земного шара; — беспрепятственно пользоваться всеми благами компьютеризированного современного мира.
Регистрация на mail.ru: пошаговая инструкция
1. По ссылке проходим на сайт: https://mail.ru/
2. Обращаем внимание на пустые поля в форме, расположенной в левой части экрана. Эти функции мы будем использовать для входа, когда создадим личный почтовый ящик E-mail, а пока что жмем «РЕГИСТРАЦИЯ В ПОЧТЕ».
2. Регистрация нового почтового ящика требует обязательного заполнения следующих полей:
— Имя; — Фамилия; — День рождения; — Город; — Пол; — Почтовый ящик (любое название, удобное для вас, но которого еще нет в системе); — Пароль (в идеале сложный и надежный пароль должен содержать — цифры, заглавные буквы, строчные буквы, специальные знаки вроде кавычек или тире);
ВАЖНО: пароль лучше выписать на листке бумаги, т.к. через месяц или 2 месяца вы его ОБЯЗАТЕЛЬНО забудете!!! И тогда придется восстанавливать доступ по СМС…
— Подтверждение пароля (нужно просто повторить пароль еще раз во избежание ошибок и опечаток); — Мобильный телефон (выбираем страну, в которой живем, вводим номер мобильного телефона в предложенном формате — номер должен быть вашим, т.к. на него придет личное СМС с кодом).
Если же мобильный телефон отсутствует (украли, нет, не успели купить), кликаем «У меня нет мобильного телефона» и проходим подтверждение личности иным способом, на котором автор pod-kopirku.ru не станет заострять внимания. Мобильный телефон сегодня есть у каждого, а если нет — можно временно использовать номер родителей, бабушек, дедушек, друзей, подруг, соседа и т.д.
ВАЖНО: если информация введена корректно, заполненные поля помечаются зеленой галочкой. Если же галочки нет (смотрите скриншот) — информацию нужно подправить в соответствии со стандартом.
По окончании ввода личных данных, выбора подходящего названия для почтового ящика, жмем «ЗАРЕГИСТРИРОВАТЬСЯ» (при этом все поля должны быть помечены зелеными галочками!)
3. Ожидаем, когда на указанный мобильный телефон придет СМС с кодом, и вводим код в пустое поле, подтверждая, что вы — не робот, а живой человек! Жмем «ГОТОВО»
4. Собственно, на этом инструкция о том, как зарегистрировать почтовый ящик в MAIL.RU, заканчивается, мы можем смело закрыть настройки, предложенные сервисом, и использовать новенький E-mail в том виде, «как он есть». С другой стороны, не составит труда чуток подправить тему оформления почтового ящика, сделав его более приятным для работы.
Выбираем тему оформления, «Продолжить»:
Корректируем подпись, которая будет добавляться ко всем нашим исходящим письмам (можем даже фото добавить или картинку), «Продолжить»:
Настраиваем сбор почты из разных почтовых ящиков на новенький E-mail (вся почта будет сливаться в один ящик), «Продолжить» или «Пропустить»:
Попадаем в новенький почтовый ящик на MAIL.RU, который создали своими руками! Здесь уже видим 3 письма, пришедшие от разработчиков компании МАЙЛ.РУ. Вот так все просто!
Обратите внимание, что адрес собственного почтового ящика находится в верхней части экрана, откуда его можно выписать на лист бумаги (вместе с паролем), чтобы НЕ забыть. Но даже если мы забудем пароль, всегда можно восстановить доступ по номеру телефона, который был указан при регистрации.
ВАЖНО: не бойтесь изначально допустить ошибку, ведь, это абсолютно не критично. Ящиком будете пользоваться только вы и никто больше, а любые настройки всегда можно изменить по собственному желанию.
Как быстро войти в почтовый сервис Mail
Существует два способа:
- Первый способ – не безопасный, но быстрый;
- Второй – немного длительный, но безопасный.
Для первого способа вам нужно поставить галочку напротив пункта «Запомнить» (при входе в почту).
Так вы всегда сможете за 1-2 секунды получить доступ к своей почте.
Учитывайте, что если вы пользуетесь общественным компьютером (совместно с другими людьми), то любой человек сможет прочитать ваши сообщения или ответить за вас.
Для второго способа вам нужно запомнить ваш логин, домен, пароль и вспоминать их очень быстро.
Вам придется каждый раз вводить данные, но все ваши письма и переписка будут в полной безопасности.
« Предыдущая запись