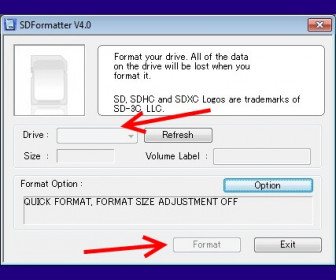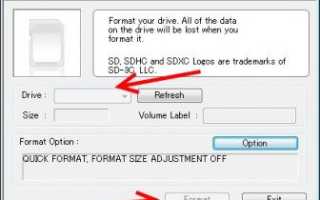Как изменить файловую систему флешки стандартными средствами Windows?
Самый простой способ – воспользоваться штатными инструментами ОС. В большинстве случаев вам не понадобится никакой дополнительный софт. Всё делается прямо в интерфейсе Windows:
- Подключаем флешку к ПК или ноутбуку.
- Заходим в «Мой компьютер». В разделе «Устройства со съёмными носителями» находим наш накопитель. Кликаем на него правой кнопкой мыши.
- Выбираем пункт «Форматировать».
- Как вы догадались, в открывшемся окошке нужно поменять файловую систему на fat32. Как быть с остальными параметрами? В принципе можно изменить размер кластера. Например, выбрать «стандартный» или «8192 байт».
- В метке тома для удобства прописываем название флешки. Хотя это необязательно. Поле можно оставить пустым.
- Ставить ли галочку напротив варианта «Быстрое форматирование»? Опять же выбор за вами. Просто в этом режиме процедура займёт чуть меньше времени. Если же делать полное форматирование (то есть галочка снята), то оно займёт пару лишних минут.
- Кликаем на кнопку «Начать». Выскачет предупреждающее окно. Не пугайтесь. Жмите «Ок» и ждите. Система оповестит вас сообщением «Форматирование завершено».
- Заходим в «Мой компьютер» и жмём на флешку вспомогательной кнопкой мыши. Во вкладке «Общие» убеждаемся, что теперь накопитель имеет файловую систему fat32.
Внимание! Все данные, которых хранились на флешке, после процедуры форматирования будут удалены!
Для справки! Вы хотите посмотреть фильм на телевизоре? Предварительно скачали его на флешку, но почему-то носитель не распознаётся устройством. Дело в том, что многие модели телевизоров читают карты памяти лишь с файловой системой fat32. Тогда как стандартно на накопителях установлены форматы NTFS или exFAT. Как раз поэтому и приходится зачастую форматировать флешку из ntfs в fat32.
egork29 › Блог › Как заставить видеть флэшку 64 Гб старыми устройствами
Шаг 1. Качественно форматируем флешку при помощи программы SDFormatter, скачав на официальном сайте. Настраивать программу существенно не стоит: всё оставляем по умолчанию. Очень важно, перепроверить пункт Drive. Выберете именно тот раздел, который присвоился за картой памятью. . Далее проводим качественно форматирование нажатием кнопки Format.
Шаг 2. Флешка полностью отформатировалась в системе exFAT32 и готова во второму шагу. Для этого потребуется программка guiformat. Настройки просты: Drive – выбираем нашу флешку. Allocation unit size – оставляем по умолчанию (32768). Volume label – название флешки (можно оставить пустым) Quick Format – оставляем галочку (быстрое форматирование). Нажимаем Start. Форматирование будет идти относительно быстро.
Минусы использования файловый системы FAT32: невозможность записать файл более 4 Гб, скорость незначительно снижается относительно exFAT.
Рекомендации: вставлять и извлекать карту памяти из планшета следует в выключенном состоянии, не форматировать карту в устройстве. Также и было проделано мной, результат как и ожидал монтана 600 увидела флэшку, теперь можно закидывать огромную кучу jnx карт из sasplanet
попалась беда sdxc 64 gb transcend не форматируется никак в fat32, хотя в эксфат и в нтфс легко, перепробовал кучу программ, все давали либо ошибку с размером диска disk size too big, либо диск занят другой программой… выручила програмка Rufus flashboot.ru/files/file/438/download/ 06.02.2018
class=»eliadunit»>
Мною была куплена карта памяти ёмкостью 64 Гб формата микроSDXC от производителя Silicon-power. Предназначалась она для планшета Lenovo Yoga Tablet 10 HD и иногда в плазменный телевизор LG. Вставил флешку в компьютер, отформатировал в формате по умолчанию в exFAT, закачал фильм, вставил в телевизор (через картридер), не распознаёт, вставил в планшет – аналогичная ситуация. Настроение упало, волнение нарастилось. Посерфил в Интернете на эту тему и решил эту проблему.
Почему флешка на 64 гб не распознаётся в телевизоре и планшете?
Всё дело в файловой системе карты памяти. Перечисленные устройства с радостью читают носители с файловой системой FAT32. А моя приобретенная, как и подавляющее большинство, флешек размером в 64 Гб по умолчанию в системе Windows форматируется в NTFS или exFAT. Поэтому стоит прибегать к сторонним программам. Всё дальнейшие изменения я делал на свой страх и риск, собственно говоря как и Вы.
Шаг 1. Качественно форматируем флешку при помощи программы SDFormatter, скачав на официальном сайте.
Настраивать программу существенно не стоит: всё оставляем по умолчанию. Очень важно, перепроверить пункт Drive. Выберете именно тот раздел, который присвоился за картой памятью. В противном случае можете снести всю информацию с какого-нибудь раздела Вашего винчестера. Далее проводим качественно форматирование нажатием кнопки Format.
Шаг 2. Флешка полностью отформатировалась в системе exFAT32 и готова во второму шагу. Для этого потребуется программка guiformat.
class=»eliadunit»>
Настройки просты:
Drive – выбираем нашу флешку.
Allocation unit size – оставляем по умолчанию (32768).
Volume label – название флешки.
Quick Format – оставляем галочку (быстрое форматирование).
Нажимаем Start. Форматирование будет идти относительно быстро.
После проделанных операций и записи на карту памяти информации, флешка вставлена в планшет, а затем и в телевизор. Везде результат положительный, фильмы идут.
Минусы использования файловый системы FAT32: невозможность записать файл более 4 Гб, скорость незначительно снижается относительно exFAT. В
Рекомендации: вставлять и извлекать карту памяти из планшета следует в выключенном состоянии, не форматировать карту в устройстве.
Пару слов о долговечности флешки после таких манимуляций: работает уже около месяца. Если ничего не пишу, значит работает.
Как отформатировать флешку под fat32 через командную строку?
Для продвинутых пользователей первый вариант слишком прост. Многие из них выбирают способ форматирования с помощью командной строки. Если вы также хотите попробовать в деле CMD, то придерживайтесь следующей схемы:
- Запускаем командную строку. Соответствующий ярлык можно найти через Пуск в разделе «Все программы» и подразделе «Стандартные» (Windows 7). В Windows 10 просто кликаем на Пуск правой кнопкой мыши. Далее выбираем «Командная строка (администратор)». Ещё можно нажать Win+R, написать cmd и нажать «Ок».
- Далее в командной строке прописываем файловую систему, которую будем использовать. Так как мы пытаемся конвертировать в fat32, то «/FS:FAT32». Потом указываем букву, присвоенную флешке системой. Узнать её можно в разделе «Мой компьютер». В нашем случае это F.
- Ещё нужно прописать «/q». Тем самым вы запустите быстрое форматирование. В итоге должно получиться – «/FS:FAT32 F: /q». Нажимаем Enter.
- Система может про метку тома. Просто жмите клавишу ввода.
- Ждём какое-то время. Как только система предложит ввести новую команду можно вытаскивать флешку. Вам удалось перевести её в формат fat32.
Форматирование флешек больших размеров
Бывает, флешку нужно отформатировать в формат FAT32, но обычная среда Windows кроме NTFS ничего не увидит, если флешка имеет 64 ГБ и более. Кроме того, некоторые платформы и вовсе отказываются её видеть.
Чтобы почистить большую флешку, нужно воспользоваться посторонним софтом. Для этой цели существует очень хорошая программа «MiniTool Partition Wizard Free Edition».
Устанавливаем программу и производим первый запуск.
В данном случае кликаем по карандашу со звёздочками и попадаем в главное меню программы:
Выбираем USB-накопитель, который имеет 64GB и более. Смотрите внимательно, чтобы случайно не отформатировали раздел жесткого диска на компьютере.
Правой кнопкой мыши жмем по выбранному разделу и жмем Format.
Вводим название флешки (метка тома) и выбираем формат FAT32 или NTFS. Готово!
Поскольку этих трех способов будет предостаточно, другие варианты не следует брать во внимание как отформатировать флешку, и нет никакой нужды использовать дополнительные решения т.к. способы которые здесь приведены, будет вполне достаточно. Еще хочется сказать о программах, в дальнейшем если возникнут трудности с флешками больших размеров, просто вбейте соответствующее название в любой поисковик. Существует множество бесплатных программных решений.
Флеш накопители (флешки) просто стали незаменимой частью цифрового мира. Теперь у каждого пользователя вместо брелока на ключах висит флешка. Год от года USB накопители меняют формы и размеры, свойства и объёмы, и уже трудно кого либо удивить флешкой объёмом 32 Гб, когда в магазинах в свободной продаже имеются модели по 128 Гигабайт!
Можно ли форматировать флешку в fat32 с помощью специальных программ?
Есть один нюанс. Флешки, размер которых больше 32 Гб (64 Гб, 128 Гб и пр.), обычно нельзя перевести в формат fat32 описанными выше способами. То есть используя стандартные средства ОС. Как быть? Необходимо использовать специальный софт. Например, можно воспользоваться такими утилитами как:
- FAT32Format;
- SDFormatter;
- HP USB Disk Storage Format Tool и пр.
Интерфейс любой программы для форматирования флешек прост. Пользователь, проделав несколько несложных манипуляций, легко сменит формат на fat32. Однако для вашего удобства предлагаем вам краткие инструкции по работе с каждой утилитой.
FAT32Format
Программа является приложением командной строки. Поэтому её не надо устанавливать. При этом утилита поддерживает разные виды съёмных накопителей. Хотите узнать, как с её помощью «форматнуть» флешку в fat32?
- Скачиваем и запускаем прогу.
- В открывшемся окне в самом верху выбираем нужную флешку.
- Для быстрого форматирования устанавливаем галочку напротив «quick format». Для полного – снимаем её.
- После чего кликаем на кнопку «Start». Ждём пару секунд.
- Форматирование флешки в fat32 успешно завершено!
SDFormatter
Именно эту утилиту рекомендует популярный производитель флешек Sandisk. И неслучайно. Программа действительно очень удобная и в функциональном плане хорошо оптимизированная. Чтобы с её помощью отформатировать флешку в fat32 необходимо:
- Скачать и установить прогу на компьютер.
- Выбрать носитель в пункте Drive.
- Прописать имя флешки в строке «Volume Label» (но это необязательно).
- Кликнуть Option и установить необходимые параметры форматирования.
- Нажать «Ок» и «Format».
HP USB Disk Storage Format Tool
Очень популярная прога, позволяющая форматировать карты памяти и флешки разного типа и объёма. Как пользоваться ей? Всё предельно просто.
- Загружаем утилиту на ПК или ноутбук, к которому подключена флешка. Обычно она идёт в виде заархивированного файла. Так что нужно лишь провести разархивацию папки.
- Запускаем программу от имени администратора, используя правую кнопку мыши.
- Появится привычное окошко, напоминающее интерфейс многих других подобных приложений. В нём выбираем флешку, указываем тип файловой системы (fat32), прописываем метку тома. Опять же по желанию можно активировать опцию быстрое форматирование.
- Жмём «Начать».
какой файловой системой форматировать флешку?
Начнём с того что определимся с типом файловой системы. Приоритетным выбором на сегодняшний день можно считать: NTFS и FAT32 .
Тут главное понимать положительные качества каждой из этих систем. Так если Вам требуется отформатировать флешку объёмом более 16 Гигабайт, то выбор скорее падёт на NTFS. Поясню почему, данная файловая система имеет некоторое преимущество в сравнении с FAT32 , она позволяет загружать на накопитель файлы большим размером. Будет полезно пользователям пользующимся переносом медийного контента, в частности видео файлов большого размера (фильмы в HD качестве).
Небольшим минусом является обязательное использование функции «безопасного извлечения устройств», так как файловая система NTFS имеет свойство кэширования и при резком отключении, может произойти сбой или повреждения хранимых данных. Именно поэтому пользователи боятся отключения света в своих домах, так как жёсткие диски компьютера отформатированы в системе NTFS, которая может затруднить повторный запуск операционной системы, вплоть до потери личных данных!
Если же вы используете флешку небольшого объёма для переноса офисных документов или графической информации, то будет достаточным отформатировать USB накопитель в стандартную систему FAT32 (FAT, exFAT).
Любая из двух систем может быть установлена при помощи стандартных средств операционной системы Windows. Благодаря модификациям в ОС Windows 7 стала доступна и файловая система NTFS !
Примечание! Стоит помнить, что в процессе форматирования флеш накопителя вся имеющиеся информация будет удалена безвозвратно! Прежде убедитесь, что важные данные не будут утеряны!
Полезная информация
- Бывает и так, что флешка никак не форматируется. Ни стандартными средствами Windows, ни специальными программами. Что делать в таком случае? Просто переключите носитель в другой разъём. Если не помогло, то проверьте флешку на наличие вирусов и системных ошибок. После чего исправьте, восстановите или удалите их.
- Не забывайте, что файловая система fat32 имеет ограничения. На неё не получится скинуть файл, вес которого превышает 4 Гб. Если же нужно скопировать на носитель данные размером больше, то придётся «переделать» формат флешки в nfts и exfat.
- Иногда флешки перестают распознаваться на ПК, ноутбуке, планшете и пр. устройствах. При этом если зайти в «Свойства» такого диска, то можно увидеть, что в графе файловая система написано «raw». Что это такое? И как вернуть формат fat32? Слово «raw» обозначает одно – виндовс не смог распознать накопитель. Почему? На это есть с десяток причин. Всё что нужно сделать пользователю – перезагрузить компьютер, переключить флешку в другой разъём, проверить диск антивирусным софтом или отформатировать его через специальную утилиту (Recuva, TestDisk и пр.).
Также может быть полезной статья по форматированию флешки защищенную от записи.
Как отформатировать USB флешку?
- Подключите USB накопитель в порт компьютера. Дайте время для определения устройства операционной системой.
- После может появится окошко «Автозапуск» или уведомление об невозможности доступа, всё зависит от индивидуального случая приведшего к потребности форматирования!
- Закроем появившиеся окна, перейдём в директорию «Компьютер» (сочетание клавиш Win + Eили Значок на рабочем столе).
- найдите среди раздела «съемные диски» свою флешку, но не открывайте!
- Нажмите на ярлык флешки правой кнопкой мышки и найдите пункт контекстного меню «Форматировать», активируйте нажатием левой кнопки.
- Появится окно форматирования (как показано на рисунке ниже ).
- В порядке сверху вниз, проверим установленные параметры форматирования
- Файловая система – выбор типа файловой системы для выбранного устройства (FAT32 – по умолчанию).
- Размер кластера – значение выставляется либо автоматически, либо из списка (Предпочтительно – «Стандартный размер кластера»).
- Восстановить параметры по умолчанию – кнопка сброса установленных значений выше.
- Метка тома – название – символьное значение, предназначено для указания используемого вами индивидуального названия для устройства помимо задаваемой буквы диска.
- Быстрая очистка оглавления – пункт необязательный, но предпочтителен при форматировании флешек объёмом более 16 Гб, данный пункт заставляет проходить форматирование намного быстрее – «Быстрое форматирование» .
- Начать – Кнопка в низу окна, предназначается для запуска процесса форматирования с применением установленных выше значений.
- После того как значение пунктов избраны, нажмите кнопку «Начать.
- Подтвердите продолжение форматирования в появившемся уведомлении и подождите несколько секунд.
- После появится уведомление об успешном окончании форматирования!
Форматирование флешки в NTFS
Самый простой способ форматирования флешки — из раздела «Мой компьютер». Нажмите на значок «Компьютер» на рабочем столе два раза левой кнопкой мыши.
Подключите флешку к порту USB, если вы этого еще не сделали. Флешка определена, вот она:
Что делаем дальше? Кликаем по имени флешки, нажимаем на правую клавишу мыши и выбираем пункт «Форматировать».
Открылось окно «Форматирование».
Что нужно сделать? Нужно выбрать в качестве файловой системы NTFS и нажать на кнопку «Начать».
Внимательный пользователь наверняка заметил, что здесь также установлена галочка напротив пункта «Быстрое форматирование». Чем оно отличается от полного? Не будем вдаваться в технические подробности, скажем лишь, что в подавляющем большинстве случаев пользователю хватит именно быстрого форматирования, к тому же оно происходит значительно быстрее. Однако нужно понимать, что восстановление удаленных файлов при быстром форматировании проще, чем при полном.
Еще раз подтвердите форматирование карты памяти, нажав ОК. Не забудьте, что все данные при форматировании удаляются.
Время форматирования флешки может быть различным. В нашем случае — меньше минуты. По окончании вы получите сообщение:
Что делать, если флешку не получается отформатировать таким образом? Это можно сделать с помощью командной строки, запущенной от имени администратора. Для этого а меню «Пуск» (Windows 7) или поиске (Windows 10) напишите слово командная, а когда появится приложение «Командная строка», нажмите на него правой клавишей мыши и выберите «Запуск от имени администратора».
Командная строка запущена, теперь необходимо ввести следующую команду:
format /FS:NTFS I: /q
FS:NTFS — это файловая система, I — буква диска, а q — тихий режим.
После введения команды нажмите Enter и дождитесь окончания операции.
Форматирование окончено, это заняло буквально секунд 15. Правда, пришлось нажать на клавишу Enter во время процессора (система об этом сообщает на экране).
Начало процесса форматирования флешки
Если имеются важные фалы на флешке, скопируйте их в надежное место или на компьютер.
При возникновении трудности или нет возможности прочитать важные файлы на флешке, можно попытаться вылечить флешку антивирусом, а запасным вариантом воспользуйтесь программами для восстановления удаленных файлов.
Форматирование флешки происходит быстро и не должно возникнуть никаких трудностей, но, если они все-же возникли, мы дадим вам еще 2 дополнительных вариантов форматирования, способы, которые также стоит взять на заметку.
- способ.
Открыть мой компьютер комбинацией клавиш:
Win+E
Выделяем нужную флешку и правой кнопкой мыши выбираем, форматировать.
В настройках форматирования, нужно выбрать файловую систему, в нашем случае это – NTFS.
Метка тома – это, название флешки. Можно написать произвольно, на ваш выбор.
Быстрая очистка – удалит все файлы только поверхностно, но невидимый мусор в самих байтах останется. Некоторую информацию при возможности можно восстановить специальным программным обеспечением.
Потому если после форматирования возникли некоторые трудности в использовании флешки, это может быть причиной действием вирусов, которые могли повредить флешку на байтовом уровне. В таком случае снимите галочку «быстрая очистка», для того чтобы отформатировать флешку полностью и вернуть её должную работоспособность.
Соглашаемся с предупреждениями, если сохранили все важные файлы на компьютере.
Ждем уведомления о завершении операции.