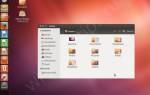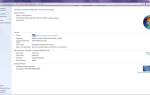Главный недостаток стандартного фильтра ( Данные/ Сортировка и фильтр/ Фильтр ) – это отсутствие визуальной информации о примененном в данный момент фильтре: необходимо каждый раз лезть в меню фильтра, чтобы вспомнить критерии отбора записей. Особенно это неудобно, когда применено несколько критериев. Расширенный фильтр лишен этого недостатка – все критерии помещаются в виде отдельной таблички над фильтруемыми записями.
Алгоритм создания Расширенного фильтра прост:
- Создаем таблицу, к которой будет применяться фильтр (исходная таблица);
- Создаем табличку с критериями (с условиями отбора);
- Запускаем Расширенный фильтр .
Пусть в диапазоне A 7:С 83 имеется исходная таблица с перечнем товаров, содержащая поля (столбцы) Товар , Количество и Цена (см. файл примера ). Таблица не должна содержать пустых строк и столбцов, иначе Расширенный фильтр (да и обычный Автофильтр ) не будет правильно работать.
Задача 1 (начинается…)
Настроим фильтр для отбора строк, которые содержат в наименовании Товара значения начинающиеся со слова Гвозди . Этому условию отбора удовлетворяют строки с товарами гвозди 20 мм , Гвозди 10 мм , Гвозди 10 мм и Гвозди .
Табличку с условием отбора разместим разместим в диапазоне А 1 :А2 . Табличка должна содержать также название заголовка столбца, по которому будет производиться отбор. В качестве критерия в ячейке А2 укажем слово Гвозди .
Примечание : Структура критериев у Расширенного фильтра четко определена и она совпадает со структурой критериев для функций БДСУММ() , БСЧЁТ() и др.
Обычно критерии Расширенного фильтра размещают над таблицей, к которой применяют фильтр, но можно их разместить и сбоку таблицы. Избегайте размещения таблички с критериями под исходной таблицей, хотя это не запрещено, но не всегда удобно, т.к. в исходную таблицу могут добавляться новые строки.
ВНИМАНИЕ! Убедитесь, что между табличкой со значениями условий отбора и исходной таблицей имеется, по крайней мере, одна пустая строка (это облегчит работу с Расширенным фильтром ).
Теперь все подготовлено для работы с Расширенным фильтром:
- выделите любую ячейку таблицы (это не обязательно, но позволит ускорить заполнение параметров фильтра);
- вызовите Расширенный фильтр ( Данные/ Сортировка и фильтр/ Дополнительно );
- в поле Исходный диапазон убедитесь, что указан диапазон ячеек таблицы вместе с заголовками ( A 7:С 83 );
- в поле Диапазон условий укажите ячейки содержащие табличку с критерием, т.е. диапазон А 1 :А2 .
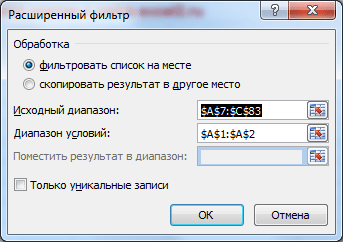
При желании можно отобранные строки скопировать в другую таблицу, установив переключатель в позицию Скопировать результат в другое место . Но мы это здесь делать не будем.
Нажмите кнопку ОК и фильтр будет применен — в таблице останутся только строки содержащие в столбце Товар наименования гвозди 20 мм , Гвозди 10 мм , Гвозди 50 мм и Гвозди . Остальные строки будут скрыты.
Номера отобранных строк будут выделены синим шрифтом.
Чтобы отменить действие фильтра выделите любую ячейку таблицы и нажмите CTRL+SHIFT+L (к заголовку будет применен Автофильтр , а действие Расширенного фильтра будет отменено) или нажмите кнопку меню Очистить ( Данные/ Сортировка и фильтр/ Очистить ).
Автофильтр и расширенный фильтр в Excel
Имеется простая таблица, не отформатированная и не объявленная списком. Включить автоматический фильтр можно через главное меню.
- Выделяем мышкой любую ячейку внутри диапазона. Переходим на вкладку «Данные» и нажимаем кнопку «Фильтр».
- Рядом с заголовками таблицы появляются стрелочки, открывающие списки автофильтра.
Если отформатировать диапазон данных как таблицу или объявить списком, то автоматический фильтр будет добавлен сразу.
Пользоваться автофильтром просто: нужно выделить запись с нужным значением. Например, отобразить поставки в магазин №4. Ставим птичку напротив соответствующего условия фильтрации:
Сразу видим результат:
Особенности работы инструмента:
- Автофильтр работает только в неразрывном диапазоне. Разные таблицы на одном листе не фильтруются. Даже если они имеют однотипные данные.
- Инструмент воспринимает верхнюю строчку как заголовки столбцов – эти значения в фильтр не включаются.
- Допустимо применять сразу несколько условий фильтрации. Но каждый предыдущий результат может скрывать необходимые для следующего фильтра записи.
У расширенного фильтра гораздо больше возможностей:
- Можно задать столько условий для фильтрации, сколько нужно.
- Критерии выбора данных – на виду.
- С помощью расширенного фильтра пользователь легко находит уникальные значения в многострочном массиве.
Задача 2 (точно совпадает)
Настроим фильтр для отбора строк, у которых в столбце Товар точно содержится слово Гвозди . Этому условию отбора удовлетворяют строки только с товарами гвозди и Гвозди ( Регистр не учитывается). Значения гвозди 20 мм , Гвозди 10 мм , Гвозди 50 мм учтены не будут.
Табличку с условием отбора разместим разместим в диапазоне B1:В2 . Табличка должна содержать также название заголовка столбца, по которому будет производиться отбор. В качестве критерия в ячейке B2 укажем формулу =»= Гвозди» .
Теперь все подготовлено для работы с Расширенным фильтром:
- выделите любую ячейку таблицы (это не обязательно, но позволит ускорить заполнение параметров фильтра);
- вызовите Расширенный фильтр ( Данные/ Сортировка и фильтр/ Дополнительно );
- в поле Исходный диапазон убедитесь, что указан диапазон ячеек таблицы вместе с заголовками ( A 7:С 83 );
- в поле Диапазон условий укажите ячейки содержащие табличку с критерием, т.е. диапазон B1 :B2 .
- Нажмите ОК
Применять Расширенный фильтр с такими простыми критериями особого смысла нет, т.к. с этими задачами легко справляется Автофильтр . Рассмотрим более сложные задачи по фильтрации.
Если в качестве критерия указать не =»=Гвозди» , а просто Гвозди , то, будут выведены все записи содержащие наименования начинающиеся со слова Гвозди ( Гвозди 80мм , Гвозди2 ). Чтобы вывести строки с товаром, содержащие на слово гвозди , например, Новые гвозди , необходимо в качестве критерия указать =»=*Гвозди» или просто * Гвозди, где * является подстановочным знаком и означает любую последовательность символов.
Умная таблица
Сортировку и фильтр можно также активировать, превратив область данных, с которой вы работаете, в так называемую «умную таблицу».
Существует два способа создания «умной таблицы». Для того, чтобы воспользоваться первым из них, выделяем всю область таблицы, и, находясь во вкладке «Главная», кликаем по кнопке на ленте «Форматировать как таблицу». Данная кнопка находится в блоке инструментов «Стили».
Далее, выбираем один из понравившихся стилей, в открывшемся перечне. На функционал таблицы выбор влиять не будет.
После этого, открывается диалоговое окно, в котором можно изменить координаты таблицы. Но, если вы ранее выделили область правильно, то больше ничего делать не нужно. Главное, обратите внимание, чтобы около параметра «Таблица с заголовками» стояла галочка. Далее, просто нажать на кнопку «OK».
Если вы решили воспользоваться вторым способом, тогда тоже нужно выделить всю область таблицы, но на этот раз перейти во вкладку «Вставка». Находясь тут, на ленте в блоке инструментов «Таблицы», следует нажать на кнопку «Таблица».
После этого, как и в прошлый раз, откроется окно, где можно скорректировать координаты размещения таблицы. Жмем на кнопку «OK».
Независимо от того, каким способом вы воспользуетесь при создании «умной таблицы», в итоге получите таблицу, в ячейках шапки которой уже будет установлены значки фильтров, описанные нами ранее.
При нажатии на этот значок, будут доступны все те же функции, что и при запуске фильтра стандартным способом через кнопку «Сортировка и фильтр».
Как видим, инструменты сортировки и фильтрации, при правильном их использовании, могут значительно облегчить пользователям работу с таблицами. Особенно актуальным вопрос их использования становится в том случае, если в таблице записан очень большой массив данных.
Задача 3 (условие ИЛИ для одного столбца)
Настроим фильтр для отбора строк, у которых в столбце Товар содержится значение начинающееся со слова Гвозди ИЛИ Обои .
Критерии отбора в этом случае должны размещаться под соответствующим заголовком столбца ( Товар ) и должны располагаться друг под другом в одном столбце (см. рисунок ниже). Табличку с критериями размести в диапазоне С1:С3 .
Окно с параметрами Расширенного фильтра и таблица с отфильтрованными данными будет выглядеть так.
После нажатия ОК будут выведены все записи, содержащие в столбце Товар продукцию Гвозди ИЛИ Обои .
Задача 4 (условие И)
Произведем отбор только тех строк таблицы, которые точно содержат в столбце Товар продукцию Гвозди , а в столбце Количество значение >40. Критерии отбора в этом случае должны размещаться под соответствующими заголовками (Товар и Количество) и должны располагаться на одной строке . Условия отбора должны быть записаны в специальном формате: =»= Гвозди» и =»>40″ . Табличку с условием отбора разместим разместим в диапазоне E1:F2 .
После нажатия кнопки ОК будут выведены все записи содержащие в столбце Товар продукцию Гвозди с количеством >40.
СОВЕТ: При изменении критериев отбора лучше каждый раз создавать табличку с критериями и после вызова фильтра лишь менять ссылку на них.
Примечание : Если пришлось очистить параметры Расширенного фильтра ( Данные/ Сортировка и фильтр/ Очистить ), то перед вызовом фильтра выделите любую ячейку таблицы – EXCEL автоматически вставит ссылку на диапазон занимаемый таблицей (при наличии пустых строк в таблице вставится ссылка не на всю таблицу, а лишь до первой пустой строки).
Автофильтр
- Выделить одну ячейку из диапазона данных.
- На вкладке Данные [Data] найдите группу Сортировка и фильтр [Sort&Filter].
- Щелкнуть по кнопке Фильтр [Filter] .
- В верхней строке диапазона возле каждого столбца появились кнопки со стрелочками. В столбце, содержащем ячейку, по которой будет выполняться фильтрация, щелкнуть на кнопку со стрелкой. Раскроется список возможных вариантов фильтрации.
- Выбрать условие фильтрации.
Варианты фильтрации данных
- Фильтр по значению – отметить флажком нужные значения из столбца данных, которые высвечиваются внизу диалогового окна.
- Фильтр по цвету – выбор по отформатированной ячейке: по цвету ячейки, по цвету шрифта или по значку ячейки (если установлено условное форматирование).
- Можно воспользоваться строкой быстрого поиска
- Для выбора числового фильтра, текстового фильтра или фильтра по дате (в зависимости от типа данных) выбрать соответствующую строку. Появится контекстное меню с более детальными возможностями фильтрации:
- При выборе опции Числовые фильтры появятся следующие варианты фильтрации: равно, больше, меньше, Первые 10… и др.
- При выборе опции Текстовые фильтры в контекстном меню можно отметить вариант фильтрации содержит. , начинается с… и др.
- При выборе опции Фильтры по дате варианты фильтрации – завтра, на следующей неделе, в прошлом месяце и др.
- Во всех перечисленных выше случаях в контекстном меню содержится пункт Настраиваемый фильтр… [Custom…], используя который можно задать одновременно два условия отбора, связанные отношением И [And] – одновременное выполнение 2 условий, ИЛИ [Or] – выполнение хотя бы одного условия.
Задача 5 (условие ИЛИ для разных столбцов)
Предыдущие задачи можно было при желании решить обычным автофильтром . Эту же задачу обычным фильтром не решить.
Произведем отбор только тех строк таблицы, которые точно содержат в столбце Товар продукцию Гвозди , ИЛИ которые в столбце Количество содержат значение >40. Критерии отбора в этом случае должны размещаться под соответствующими заголовками (Товар и Количество) и должны располагаться на разных строках . Условия отбора должны быть записаны в специальном формате: =»>40″ и =»= Гвозди» . Табличку с условием отбора разместим разместим в диапазоне E4:F6 .
После нажатия кнопки ОК будут выведены записи содержащие в столбце Товар продукцию Гвозди ИЛИ значение >40 (у любого товара).
Задача 6 (Условия отбора, созданные в результате применения формулы)
Настоящая мощь Расширенного фильтра проявляется при использовании в качестве условий отбора формул.
Существует две возможности задания условий отбора строк:
- непосредственно вводить значения для критерия (см. задачи выше);
- сформировать критерий на основе результатов выполнения формулы.
Рассмотрим критерии задаваемые формулой. Формула, указанная в качестве критерия отбора, должна возвращать результат ИСТИНА или ЛОЖЬ.
Например, отобразим строки, содержащие Товар, который встречается в таблице только 1 раз. Для этого:
- введем в ячейку H2 формулу =СЧЁТЕСЛИ(Лист1!$A$8:$A$83;A8)=1
- в Н1 вместо заголовка введем поясняющий текст, например, Неповторяющиеся значения . Поясняющий текст НЕ должен совпадать ни с одним заголовком столбца таблицы! В противном случае фильтр будет работать неправильно.
Применим Расширенный фильтр , указав в качестве диапазона условий ячейки Н1:Н2 .
Обратите внимание на то, что диапазон поиска значений введен с использованием абсолютных ссылок , а критерий в функции СЧЁТЕСЛИ() – с относительной ссылкой. Это необходимо, поскольку при применении Расширенного фильтра EXCEL увидит, что А8 — это относительная ссылка и будет перемещаться вниз по столбцу Товар по одной записи за раз и возвращать значение либо ИСТИНА, либо ЛОЖЬ. Если будет возвращено значение ИСТИНА, то соответствующая строка таблицы будет отображена. Если возвращено значение ЛОЖЬ, то строка после применения фильтра отображена не будет.
СОВЕТ: Для проверки работоспособности формулы можно создать дополнительный столбец рядом с таблицей (например в F) и ввести указанную выше формулу в ячейку F8, а затем скопировать ее вниз. Будет сформирован столбец со значениями ИСТИНА/ЛОЖЬ, который поможет определить как работает ваша формула.
Примеры других формул из файла примера :
- Вывод строк с ценами больше, чем 3-я по величине цена в таблице. =C8>НАИБОЛЬШИЙ( $С$8:$С$83 ;5) В этом примере четко проявляется коварство функции НАИБОЛЬШИЙ(). Если отсортировать столбец С (цены), то получим: 750; 700; 700 ; 700; 620, 620, 160, … В человеческом понимании «3-ей по величине цене» соответствует 620, а в понимании функции НАИБОЛЬШИЙ() – 700 . В итоге, будет выведено не 4 строки, а только одна (750);
- Вывод строк с учетом РЕгиСТра =СОВПАД(«гвозди»;А8) . Будут выведены только те строки, в которых товар гвозди введен с использованием строчных букв;
- Вывод строк, у которых цена выше среднего =С8>СРЗНАЧ($С$8:$С$83) ;
ВНИМАНИЕ! Применение Расширенного фильтра отменяет примененный к таблице фильтр ( Данные/ Сортировка и фильтр/ Фильтр ).
Динамическая сортировка таблицы в MS Excel
Если применить к таблице стандартную сортировку, то при изменении данных она не будет актуальной. Нужно сделать так, чтобы значения сортировались автоматически. Используем формулы.
- Есть набор простых чисел, которые нужно отсортировать по возрастанию.
- Ставим курсор в соседнюю ячейку и вводим формулу: =НАИМЕНЬШИЙ(A:A;СТРОКА(A1)). Именно так. В качестве диапазона указываем весь столбец. А в качестве коэффициента – функцию СТРОКА со ссылкой на первую ячейку.
- Изменим в исходном диапазоне цифру 7 на 25 – «сортировка» по возрастанию тоже изменится.
Если необходимо сделать динамическую сортировку по убыванию, используем функцию НАИБОЛЬШИЙ.
Для динамической сортировки текстовых значений понадобятся формулы массива.
- Исходные данные – перечень неких названий в произвольном порядке. В нашем примере – список фруктов.
- Выделяем столбец и даем ему имя «Фрукты». Для этого в поле имен, что находится возле строки формул вводим нужное нам имя для присвоения его к выделенному диапазону ячеек.
- В соседней ячейке (в примере – в В5) пишем формулу: Так как перед нами формула массива, нажимаем сочетание Ctrl + Shift + Enter. Размножаем формулу на весь столбец.
- Если в исходный столбец будут добавляться строки, то вводим чуть модифицированную формулу: Добавим в диапазон «фрукты» еще одно значение «помело» и проверим:
Впоследствии при добавлении данных в таблицу процесс сортирования будет выполняться автоматически.
Задача 7 (Условия отбора содержат формулы и обычные критерии)
Рассмотрим теперь другую таблицу из файла примера на листе Задача 7 .
В столбце Товар приведено название товара, а в столбце Тип товара — его тип.
Задача состоит в том, чтобы для заданного типа товара вывести товары, у которых цена ниже средней. То есть у нас 3 критерия: первый критерий задает Товар, 2-й — его Тип, а 3-й критерий (в виде формулы) задает цену ниже средней.
Критерии разместим в строках 6 и 7. Введем нужные Товар и Тип товара. Для заданного Тип товара вычислим среднее и выведем ее для наглядности в отдельную ячейку F7. В принципе, формулу можно ввести прямо в формулу-критерий в ячейку С7. Поясняющий текст в ячейке над формулой (С6) НЕ должен совпадать ни с одним заголовком столбца таблицы! В противном случае фильтр будет работать неправильно.
Далее действуем как обычно: выделяем любую ячейку таблицы, вызываем Расширенный фильтр (Advanced Filter) и указываем диапазон с критериями.
Будут выведены 2 товара из 4-х (заданного типа товара).
В файле примера для удобства использовано Условное форматирование : выделяются строки удовлетворяющие первым 2-м критериям (подробнее см. статью Выделение строк таблицы в MS EXCEL в зависимости от условия в ячейке ).
Срезы
Срезы – это те же фильтры, но вынесенные в отдельную область и имеющие удобное графическое представление. Срезы являются не частью листа с ячейками, а отдельным объектом, набором кнопок, расположенным на листе Excel. Использование срезов не заменяет автофильтр, но, благодаря удобной визуализации, облегчает фильтрацию: все примененные критерии видны одновременно. Срезы были добавлены в Excel начиная с версии 2010.
Создание срезов
В Excel 2010 срезы можно использовать для сводных таблиц, а в версии 2013 существует возможность создать срез для любой таблицы.
Задача 7.1. (Совпадают ли 2 значения в одной строке?)
Есть таблица, в которой указаны Год выпуска и Год покупки автомобиля.
Требуется вывести только те строки, в которых Год выпуска совпадает с Годом покупки. Это можно сделать с помощью элементарной формулы =В10=С10 .
Поясняющий текст в ячейке С6 НЕ должен совпадать ни с одним заголовком столбца таблицы! В противном случае фильтр будет работать неправильно.
Задача 8 (Является ли символ числом?)
Пусть у нас есть таблица с перечнем различных типов гвоздей.
Требуется отфильтровать только те строки, у которых в столбце Товар содержится Гвозди 1 дюйм , Гвозди 2 дюйма и т.д. товары Гвозди нержавеющие, Гвозди хромированные и т.д. не должны быть отфильтрованы.
Проще всего это сделать если в качестве фильтра задать условие, что после слова Гвозди должно идти цифра. Это можно сделать с помощью формулы =ЕЧИСЛО(—ПСТР(A11;ДЛСТР($A$8)+2;1))
Формула вырезает из наименования товара 1 символ после слова Гвозди (с учетом пробела). Если этот символ число (цифра), то формула возвращает ИСТИНА и строка выводится, в противном случае строка не выводится. В столбце F показано как работает формула, т.е. ее можно протестировать до запуска Расширенного фильтра .
Задача 9 (Вывести строки, в которых НЕ СОДЕРЖАТСЯ заданные Товары)
Требуется отфильтровать только те строки, у которых в столбце Товар НЕ содержатся: Гвозди, Доска, Клей, Обои .
Для этого придется использовать простую формулу =ЕНД(ВПР(A15;$A$8:$A$11;1;0))
Функция ВПР() ищет в столбце Товар каждой строки наименования товаров, указанных в диапазоне А8:А11 . Если эти товары НЕ найдены, ВПР() возвращает ошибку #Н/Д, которая обрабатывается функцией ЕНД() — в итоге, формула возвращает ИСТИНА и строка выводится.