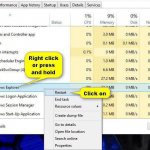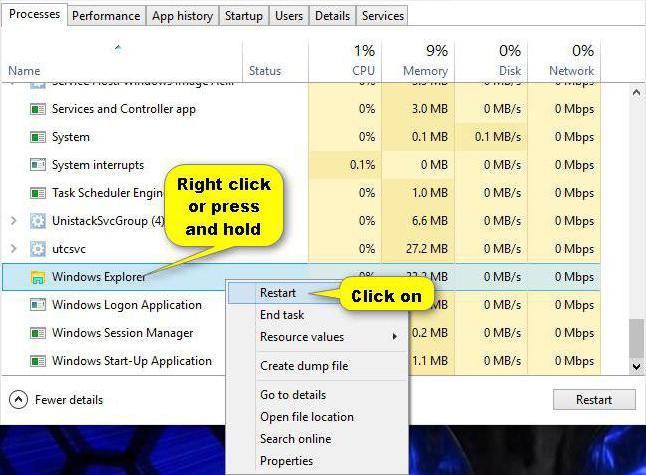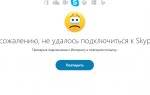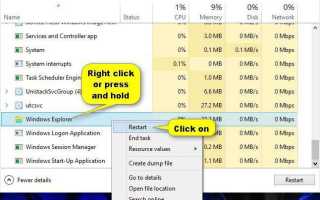Как снять задачу на компьютере с «Виндовс 7» классическим способом?
Среди пользователей наиболее распространенным методом решения данной проблемы является так называемая трехпальцевая комбинация Ctrl + Alt + Del.
Она вызывает стандартный «Диспетчер задач», в котором отображаются все активные на текущий момент процессы. Обычно вопрос того, как снять задачу на компьютере с «Виндовс», сводится к тому, чтобы выбрать зависшее приложение на соответствующей вкладке и нажать кнопку снятия задачи, расположенную справа внизу.
После этого система немного «подумает», после чего зависшее приложение будет удалено из той же «Панели задач» со всеми открытыми в нем документами. Заметьте: если в завершаемой программе не включен режим автоматического сохранения документов с указанием какого-то промежутка времени (как это делается, например, в Word), все изменения будут потеряны. При этом программа даже не выдаст соответствующий запрос.
Самый простой способ закрыть программу
Если приложение активно, следует нажать комбинацию «Alt+F4», приложение или закроется, или появится запрос о том, нужно ли сохранить данные программы (касается текстовых редакторов, — «Блокнота», «Word»).
Нажимаем комбинацию «Alt+F4», что бы закрыть программу, подтверждаем действие, нажав кнопку «Сохранить»
- Горячие клавиши Windows 10, которые необходимо знать
Иногда это не помогает. Тогда придется прибегнуть к специальным утилитам.
Перезагрузка терминала
Еще один, так сказать, варварский способ решить проблему того, как снять задачу на компьютере, состоит в том, чтобы произвести принудительную перезагрузку.
Сделать это можно не только двойной комбинацией из трех кнопок, как было указано выше, но и откровенным отключением компьютера от сети путем длинного нажатия на кнопку питания. Но можно произвести даже повторный старт службы Windows Explorer.
Некоторые версии ОС Windows на это реагируют достаточно категорично, производя после рестарта обнаружение проблем с жестким диском. На самом деле их нет. Тестирование в основном касается проверки загрузочной области. Но в данном случае это особой роли не играет. Все равно система будет загружена, причем со всеми активными службами, находящимися в автозагрузке.
Способ 6: для ноутбуков
Теперь понятно, как закрыть программу, которая зависла. С примерами действий в том или ином случае пользователь мог легко ознакомиться. Подробные инструкции помогут решить поставленную задачу.
Что делать, если все ранее перечисленные способы не помогают, а человек при этом работает не за стационарным компьютером, а за ноутбуком? Или если по ряду причин операционная система отказывается перезагружаться даже после нажатия на Reset?
В таком случае нужно экстренно выключить операционную систему. Но перед этим сохранить все данные на компьютере. Далее нажать на кнопку включение ноутбука (или компьютера) и подержать ее около 5-10 секунд. Операционная система выключится. Далее можно включать компьютер и работать с ним далее.
Недостатком такого метода действий является его опасность для устройства. Частое экстренное выключение ведет к сбоям операционной системы и неисправности «железа». Проблему с зависанием программ такой шаг не решит. Поэтому можно воспользоваться им только в крайнем случае.
Как снять задачу на компьютере с «Виндовс 10», если это системная служба?
Системные службы, как считается, отключать не стоит. Но! В Windows 10 фоновых процессов столько, что представить себе невозможно.
Иными словами, для завершения такого типа процессов придется использовать не вкладку задач, в которой отображаются активные в данный момент программы (может быть, даже и зависшие), а вкладку процессов или служб. Как снять задачу на компьютере? Да просто завершить ненужное приложение стандартным действием при нажатии кнопки внизу. Правда, тут придется четко определиться в смысле того, какой именно процесс нужно деактивировать. Если это системная служба вроде поддержки хоста (svhost.exe), данный процесс завершать нужно только в том случае, если вы точно уверены, что это вирус, маскирующийся под системное приложение. Таких процессов в том же «Диспетчере задач» может быть даже несколько десятков. Пугаться не стоит. Дело в том, что сама служба запускается для каждого отдельно взятого приложения, использующего сетевое или интернет-подключение.
Работа с задачами и процессами
Узнайте подробную инструкцию, как открыть диспетчер устройств в Windows 7,10, из новой статьи на нашем портале.
Необходимость вмешаться в автоматическую работу ОС может быть связана с зависшим приложением или медленно работающим компьютером. Зависшее приложение нужно просто закрыть, а если система «тормозит», следует выяснить, какой софт является причиной этому.
Также полезно изучить, какие программы потребляют слишком много ресурсов системы, некоторые можно безболезненно удалить или запретить автоматическую загрузку.
Windows
В открытом окне программы видно несколько вкладок. В основной – список работающих приложений. Если ОС теряет возможность управления какой-либо программой, то в поле «Состояние» будет о. Есть два способа закрыть его.
В основном окне:
- Навести курсор на соответствующую строчку и правой кнопкой вызвать контекстное меню. Кликаем правой кнопкой мышки по приложению, которое не отвечает
- Выбрать строчку «Снять задачу». В меню щелкаем по пункту «Снять задачу»
Как завершить процесс
Часто софт «упорствует» и не желает быстро закрываться. Тогда можно сделать так:
- Снова вызвать контекстное меню. Кликаем правой кнопкой мышки по приложению, которое не отвечает
- Выбрать строчку «Перейти к процессу». Левой кнопкой мышки щелкаем по пункту «Перейти к процессу»
- Откроется окно «Процессы», причем будет выделен именно тот пункт, который отвечает за данное приложение. Например, для «Блокнота» это процесс «notepad.exe». В окне «Процессы», будет выделен именно тот пункт, который отвечает за приложение, которое не отвечает
- Завершаем процесс через меню, установив указатель на соответствующую строку, щелкнув правой кнопкой мыши и выбрав пункт «Завершить процесс». Нажимаем правым кликом мышки на нужный процесс, затем левой кнопкой мышки щелкаем по пункту «Завершить процесс»
- Система выдаст уведомление об опасности этого действия, нужно выбрать «Завершить процесс». Подтверждаем действие, нажав на кнопку «Завершить процесс»
На заметку! Сделать то же самое можно выделив нужную строчку процесса и щелкнуть по кнопке внизу окна (справа) – «Завершить процесс».
Выделяем строчку процесса левым кликом мышки, нажимаем на кнопку внизу окна «Завершить процесс»
В операционной системе Виндовс 10 придется выполнить такие же действия.
Важно! При выборе пункта «Завершить дерево процесса» закроются и все другие процессы, зависимые от основного. Поэтому прибегать к этому следует с осторожностью.
Выбрав пункт «Завершить дерево процессов» будут закрыты и все другие процессы, зависимые от основного
- Диспетчер задач windows 7, основные функции
Если нет уверенности, что процесс действительно относится к зависшей программе, можно легко узнать, из какой папки он был запущен.
Для этого нужно:
- выделить процесс;
- вызвать контекстное меню;
- выбрать строчку «Открыть место хранения файла». Правым кликом мышки щелкаем по процессу, в контекстном меню щелкаем левой кнопкой мышки по пункту «Открыть место хранения файла»
Будет показана реальная папка, где находится приложение.
Открытая папка, где находится приложение
Справка! Некоторые критически важные процессы ОС не позволит закрыть ни в коем случае.
Taskkill
Есть возможность снятия задачи через «Командную строку». Для ее вызова следует:
- Активировать функцию «Выполнить» сочетанием клавиш «Win+R». Вызываем окно «Выполнить» нажатием клавиш «Win+R»
- Вписать в строку команду «cmd» и нажать «Ввод». Откроется окно терминала. Вводим команду «cmd», нажимаем «Enter»
- К примеру: хотим закрыть программу «Блокнот». Для этого набираем в терминале команду «Taskkill /f /im notepad.exe». В поле вводим команду «Taskkill -f -im notepad.exe», щелкаем «Enter»
Узнайте, подробную инструкцию, как открыть блокнот на Windows 10, из новой статьи, на нашем портале.
Значение ключей:
- «/f »– принудительное и безоговорочное завершение;
- «/im» – имя программы указывается вместо идентификатора.
И таким образом закроем «Блокнот».
Способ может оказаться полезным, если нет возможности воспользоваться диспетчером, например, при удаленном подключении к ОС.
SuperF4
Это стороння утилита, «убийца» процессов.
- Устанавливаем программу из любого доступного ресурса. С надежного источника скачиваем программу SuperF4
- Запускаем двойным левым кликом мышки скаченный файл. Двойным щелчком левой кнопкой мышки запускаем скаченный файл
- Щелкаем по кнопке «Install». Оставляем путь сохранения программы по умолчанию или нажимаем «Browse» и меняем его, нажимаем «Install»
- После запуска можно начать работу одним из двух способов. Открываем программу SuperF4
- «Ctrl+Alt+F4» – будет закрыто активное приложение;
- «Win+F4 »– можно выбрать, какую именно программу закрыть.
Видео — Как пользоваться программой SuperF4
Закрытие процессов в Linux и Mac OS
В Ubuntu (после открытия системного монитора) все действия аналогичны тем, которые использует пользователь Windows, да и окно программы внешне похоже.
В терминале, запущенная программа «htop», выведет список всех процессов.
Для закрытия задачи нужно:
- при помощи кнопок со стрелками выбрать нужный процесс; С помощью кнопок со стрелками выбираем нужный процесс
- нажать «F9»; Нажимаем кнопку «F9»
- выбрать «SIGKILL».
В системе Mac OS X программа «Activity Monitor» работает аналогично: после выбора нужной задачи (процесса), следует нажать кнопку в верхнем левом углу «Quit process».
Щелкаем по процессу левой кнопкой мышки, нажимаем кнопку «Quit process»
Среди множества способов закрытия зависших или не очень нужных программ можно выбрать ту, которая лучше подходит в конкретной ситуации.
Видео — Как закрыть зависшую программу на компьютере
О том, что Windows зависает вследствие работы каких-то процессов, наверное, никому говорить не нужно. Вопрос в другом: как снять задачу на компьютере с «Виндовс», чтобы сама система не пострадала от принудительного завершения процесса? Есть несколько методов, позволяющих выполнить такую операцию. Вот только исходить нужно из того, какой именно процесс необходимо завершить.
Варианты доступа к «Диспетчеру задач»
Теперь еще один немаловажный вопрос насчет того, как снять задачу на компьютере. Многие пользователи при зависании какой-то программы пытаются сразу использовать стандартное трехпальцевое сочетание. А ведь это вызывает только появление стороннего экрана с выходом из системы и повторным входом при подтверждении.
Чтобы решить вопрос того, как снять задачу на компьютере при вызове «Диспетчера задач» более простым методом, следует использовать сочетание Ctrl + Shift + Esc. Но самым оптимальным вариантом, причем совершенно безотказным, считается вызов консоли через меню «Выполнить», где прописывается строка taskmgr. В этом случае пользователь получает доступ к завершению процессов в работающей системе.
Панель задач в помощь
Рис. 2 (кликабельно). Открываем Диспетчер задач через панель задач
1 на рис. 2 – Кликаем ПКМ (правой кнопкой мыши) на свободном месте в панели задач. 2 на рис. 2 – В появившемся меню выбираем «Диспетчер задач».
На сенсорном экране удерживайте больше обычного времени палец на свободном месте в панели задач. Когда отпустите, появится такое меню, как на рис. 2.
Эпилог
Как правило, вопрос того, как снять задачу на компьютере с использованием «Диспетчера задач», решается достаточно просто. Другое дело – стартующие вместе с системой фоновые службы. Они «поедают» достаточно много оперативной памяти, хотите вы этого или нет. Нежелательные службы нужно просто отключить в разделе программ и компонентов (например, печать, если в системе нет установленного принтера), или воспользоваться автоматизированными утилитами вроде Windows Manager, которые способны самостоятельно определять степень загруженности системы и отключать ненужные инструменты. При этом сам пользователь особого участия в процессе снятия задач не принимает (ну разве что только подтверждение каких-то действий по очистке).
Остается сказать, что принудительное завершение задач и работы программ на компьютере – дело неблагодарное. Цена вопроса – работоспособность всей системы. При снятии некоторых задач ОС может просто «вылететь», после чего последует принудительная перезагрузка и восстановление с использованием контрольной точки. А что, если таковой нет? Вот тут даже не пытайтесь удалять резервные копии.
Когда смотреть в диспетчер?
Подменю «Процессы» позволяет пользователю увидеть степень загрузки системы, оперативной памяти и процессора. Если возникают сомнения в работе, непонятные торможения и зависания, открывается диспетчер.
Существуют вирусы, которые включают каждый зараженный ПК в сеть, создавая виртуальный суперкомпьютер. Это легко определить по степени загрузки ЦП. Вирус поглощает все доступные ресурсы и показатель ЦП в диспетчере приравнивается к 100%.
Онлайн-игры также могут перегружать систему из-за некорректной работы . Их состояние проще всего отслеживать именно через диспетчер, по степени загруженности оперативной памяти.
В процессах диспетчера легко находить фоновые программы. Некоторые приложения принято считать родней вирусов, так как они скачиваются и устанавливаются на ПК без желания пользователя.
Яркий пример – mailru updater. Зло во плоти, трудно поддающееся искоренению. Отыскать факт его присутствия без глубокого закапыванию можно только в диспетчере.
Сочетания клавиш в Windows 8.1
В Windows 8 поддерживаются некоторые дополнительные комбинации клавиш на клавиатуре, которые предназначены для лучшего управления новыми возможностями этой операционной системы.
Некоторые сочетания клавиш в операционной системе Windows 8.1:
- Win + C — открытие «чудо» кнопок
- Win + F — открытие «чудо» кнопки «Поиск» для поиска файлов
- Win + H — открытие «чудо» кнопки «Общий доступ»
- Win + K — открытие «чудо» кнопки «Устройства»
- Win + I — открытие «чудо» кнопки «Параметры»
- Win + O — фиксация состояния ориентации экрана (книжной или альбомной)
- Win + Q — открытие «чудо» кнопки «Поиск» для поиска данных во всех или в одной открытых программах
- Win + S — открытие «чудо» кнопки «Поиск» для поиска в Windows и в Интернете
- Win + W — открытие «чудо» кнопки «Поиск» для поиска параметров
- Win + Z — отображение команд, доступных в данном приложении (если в программе есть такие команды и параметры)
- Win + Tab — переключение между последними использовавшимися приложениями
- Win + Print Screen — снимок и сохранение снимка экрана
- Win + F1 — вызов справки
- Win + Home — свертывание или восстановление всех окон запущенных приложений
- Win + Пробел (Space) — переключение раскладки клавиатуры на другой язык
- Win + Ctrl + Пробел (Space) – возврат к прежней раскладке клавиатуры
- Win + знак «плюс» (+) — увеличение масштаба при помощи экранной лупы
- Win + знак «минус» (–) — уменьшение масштаба при помощи экранной лупы
- Win + Esc — выход из экранной лупы
- Win + U — запускается приложение «Центр специальных возможностей»
Служебные клавиши
Служебные клавиши предназначены для выполнения таких действий:
- Enter — ввод. Выполнение какой-либо команды, в зависимости от выполняемой, в данный момент, задачи Esc (Escape) — остановка или отмена выполняемого действия
- Caps Lock — включение, так называемого, режима большой буквы. При удержании данной кнопки, вводимый текс будет набираться прописными (заглавными) буквами
- Num Lock — включение цифровой клавиатуры
- Page Up — пролистывать страницу вверх
- Page Down — пролистывать страницу вниз
- Backspace (←) — удаление последнего символа
- Del (Delete) — удаление объекта
- Ins (Insert) — используется для вставки и создания
- Home — переход в начало (левый край) строки
- End — переход в конец (правый край) строки
- Tab — эта клавиша используется для переключения между элементами окна без помощи мыши
- Print Screen — эта клавиша используется для создания снимка с экрана монитора
На клавиатурах широко используются клавиши «Ctrl (Conrtol)», «Alt (Alternate)» и «Shift», как их еще часто называют клавиши-модификаторы, которые применяются совместно с другими клавишами для выполнения необходимых действий.
Часть 4: Как восстановить файлы, удаленные с помощью Control + Z
1. Восстановление данных в различных ситуациях, включая отмену Control Z, другие операции с ошибками, вирусную атаку, повреждение программного обеспечения и формат жесткого диска.
2. Легко использовать. Этот инструмент восстановления данных может вернуть потерянные файлы с вашего жесткого диска в один клик, и даже новички могут понять это быстро.
3. Работайте с сотнями типов данных и форматов, включая все изображения, видео, музыку, документы, электронную почту и архивные форматы.
4. Восстановление без потерь. С лучшим приложением для восстановления данных, вы можете восстановить удаленные файлы в исходных условиях, формате и качестве.
5. Предварительный просмотр для выборочного восстановления. После сканирования вы можете просмотреть все потерянные файлы, упорядоченные по типам и форматам, и принять решение восстановить все данные или определенные элементы.
6. Быстрее и безопаснее. Этот инструмент для восстановления данных является легким и может быстро и безопасно восстанавливать потерянные файлы без утечки конфиденциальности.
7. Кроме того, восстановление данных доступно для Windows 10 / 8.1 / 8 / Vista / XP и различных файловых систем, таких как NTFS, FAT16, FAT32, exFAT, EXT и т. Д.
Free Download Free Download
Одним словом, лучшее программное обеспечение для восстановления данных практически оснащает все функции, которые вы ищете, чтобы отменить Control Z.
Как восстановить файлы, удаленные с помощью Control + Z
Шаг 1: Поиск удаленных файлов на жестком диске
Получите лучшее программное обеспечение для восстановления данных, установленное на вашем компьютере. Когда вы обнаружите, что важные файлы удалены с помощью отмены Control Z, остановите то, что вы делаете, и запустите Восстановление данных.
В главном окне выберите тип файлов, которые вы хотите восстановить, например «Образ». Затем перейдите в область местоположений и выберите, где вы хотите получить файлы. Если вы готовы, нажмите кнопку «Сканировать», чтобы начать поиск удаленных файлов на жестком диске.
Шаг 2: Предварительный просмотр перед отменой восстановления Control Z
После стандартного сканирования вы попадете на экран результатов. Например, перейдите на вкладку «Изображение» в левой колонке, а на правой панели появятся папки с именами JPG, ICO, PNG, GIF и другими форматами изображений. Теперь все, что вам нужно сделать, это открыть каждую папку и просмотреть фотографии.
Если вы хотите найти определенный файл, введите ключевое слово в поле в верхней части окна и нажмите кнопку «Фильтр». Более того, функция «Глубокое сканирование» позволяет глубоко сканировать ваш диск и получать больше данных, но это может занять больше времени.
Шаг 3: Восстановить файлы, удаленные отменить Control Z в один клик
Убедитесь, что вы выбрали все файлы, которые хотите вернуть, отметив соответствующие флажки. Нажмите кнопку «Восстановить», выберите другое место назначения во всплывающем диалоговом окне и запустите восстановление файлов, удаленных с помощью отмены Control Z. Наконец, нажмите кнопку «Открыть папку» в окне «Восстановление завершено», чтобы проверить, вернулись ли ваши файлы.
Лучшее приложение для восстановления данных не имеет ограничений на количество данных, которые вы восстанавливаете за один раз. Согласно нашему тестированию, он способен восстановить сотни файлов за несколько минут.
Заключение
Многие люди предпочитают использовать горячие клавиши, например, Ctrl + Z, Ctrl + Y, Ctrl + C, Ctrl + V, Ctrl + A. Комбинация Ctrl + Z — удобный способ отменить последнее действие. И это доступно для бота Windows File Explorer и программ.
В этом уроке мы показали вам, как отменить, повторить и отменить отмену. Если повторный ярлык не может вернуть ваши файлы, удаленные с помощью отмены Control Z, мы рекомендуем вам попробовать Apeaksoft Восстановление данных, Это лучшее программное обеспечение для восстановления данных, способное восстанавливать файлы за три простых шага. Мы надеемся, что наши предложения и руководства будут полезны для вас.