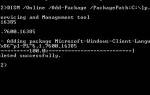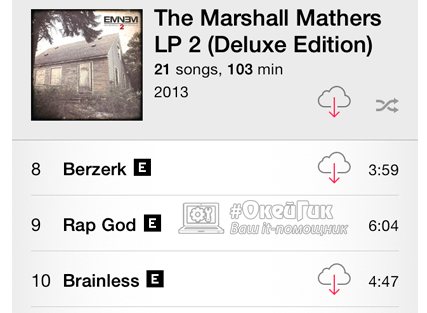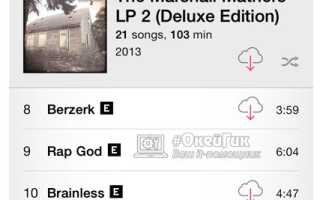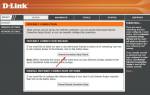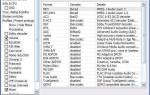Подготавливаем устройство для ребёнка
Помимо описанных выше методик, прежде чем отдавать устройство в детские ручки, имеет смысл произвести ещё некоторые действия. Так, если вы хотите, чтобы устройство не использовалось в ваше отсутствие, то установите на него пароль. Сделать это можно через «Настройки» — «Пароль». При этом можно использовать простой пароль, состоящий из 4-х цифр или же пароль, содержащий также и буквы. Во втором случае уровень защиты выше, но удобство пользования устройством снижается.
Совсем не лишним будет приобрести для устройства чехол, тогда падения и удары будут для него менее страшны. Хотя, к сожалению, это не гарантирует полной защиты от механических повреждений.
Ну а самое главное — найдите и установите различные интересные детские приложения, всевозможные игры и «обучалки». Благо, что подобного контента полно в App Store.
Предоставление доступа ко встроенным приложениям и функциям
Можно ограничить использование встроенных приложений или функций. При выключении приложений и функций они не удаляются, а просто временно исчезают с экрана «Домой». Например, если выключить приложение «Почта», оно не будет отображаться на экране «Домой», пока вы не включите его снова.
Чтобы изменить список разрешенных приложений, выполните следующие действия.
- Перейдите в раздел «Настройки» > «Экранное время».
- Нажмите «Контент и конфиденциальность».
- Введите пароль к функции «Экранное время».
- Нажмите «Разрешенные приложения».
- Выберите приложения, к которым вы хотите разрешить доступ.
Дополнительная информация
- Настройте функцию «Семейный доступ», чтобы можно было делиться контентом максимум с шестью людьми, а также отправляйте запросы на покупки и совершайте их с помощью функции «Попросить купить».
- Функцию «Ограничения» можно также использовать на компьютере Mac, компьютере с Windows и устройстве Apple TV.
- Узнайте, как запретить встроенные покупки или сменить кредитную карту, используемую в магазине iTunes Store.
Организации и учебные заведения часто используют профили, позволяющие включать ограничения. Чтобы узнать, установлен ли профиль на вашем устройстве, перейдите в меню «Настройки» > «Основные» > «Профили». За дополнительной информацией обратитесь к администратору или лицу, настраивавшему профиль.
Информация о продуктах, произведенных не компанией Apple, или о независимых веб-сайтах, неподконтрольных и не тестируемых компанией Apple, не носит рекомендательного характера и не рекламируются компанией. Компания Apple не несет никакой ответственности за выбор, функциональность и использование веб-сайтов или продукции сторонних производителей. Компания Apple также не несет ответственности за точность или достоверность данных, размещенных на веб-сайтах сторонних производителей. Помните, что использование любых сведений или продуктов, размещенных в Интернете, сопровождается риском. За дополнительной информацией обращайтесь к поставщику. Другие названия компаний или продуктов могут быть товарными знаками соответствующих владельцев.
Как отключить ненормативный контент на iPhone
Ответ на вопрос как запретить или снять ограничение ненормативного контента на айфоне довольно прост. Доступ к музыке, видео и приложениям можно настроить при помощи функции «Ограничения контента». Для этого надо выполнить следующие шаги:
- Откройте установки конфиденциальности IPhone.
- В выбранном разделе выберите «Ограничения контента».
- Введите четырехзначный пароль. Если он не задан, программа попросит еще раз ввести его для подтверждения. Пароль устанавливается для защиты настроек конфиденциальности. Без его ввода никто не сможет изменить их. Запомните пароль, потому что сбросить его без обращения в службу поддержки невозможно.
- Чтобы выставить или снять доступ, выберите соответствующую функцию в установках устройства. Запрет затронет всею музыку, фильмы, телешоу, книги и профили пользователей. С помощью возрастных цензов можно дать или полностью запретить доступ к выбранным категориям. Для браузеров и Siri есть возможность установить значения отображения ненормативной лексики.
Обратите внимание! После установки через браузер или приложение нежелательное содержимое все еще может отображаться в результатах поиска. Однако, воспроизвести или запустить его будет невозможно.
Изменения касаются даже музыки, воспроизводимой через радио. Запретить содержимое можно на любом смартфоне или компьютере Apple. Синхронизация недоступна, поэтому нужно настраивать каждое устройство отдельно.
Что делать, если недоступны песни в Apple Music и подкасты на iOS
Возрастные ограничения на доступ к контенту – это тема, которой уделяют большое внимание западные компании, в том числе корпорация Apple. Многие родители стремятся отгородить своих детей от нецензурной брани, которая может присутствовать в фильмах, играх, музыке и в другом контенте. В устройствах на операционной системе iOS имеется отдельная настройка, которая отвечает за включение ограничения на воспроизведение музыки и подкастов с рейтингом Explicit, то есть предназначенного для взрослой аудитории.
По умолчанию на iPhone, iPad и iPod настройка ограничения воспроизведения музыки, которая не предназначена для детей, может быть активирована. Соответственно, даже взрослые люди могут столкнуться с проблемой, что в Apple Music или приложении «Подкасты» ряд композиций, альбомов или выпусков передач недоступны (их названия написаны серым). В такой ситуации потребуется отключить настройку Explicit, и ниже мы рассмотрим, как это сделать.
Как установить ограничения в iPhone или iPad
Если родители желают оградить своих детей от запрещенного до определенного возраста контента, они имеют возможность включить необходимые ограничения в настройках iPhone или iPad. Кроме того, в настройках можно установить ограничения на ряд ключевых для работы аппарата и доступа к запрещенному контенту действий: загрузка и удаление приложений, совершение встроенных покупок в играх и программах, использование камеры, браузера Safari и многое другое.
Чтобы настроить необходимые ограничения, нужно перейти в «Настройки», далее выбрать пункты «Основные» — «Ограничения». После ввода пароля можно произвести необходимые установки. Пользователь имеет возможность как полностью отключить доступ к определенным функциям устройства, так и установить ограничения по возрасту на конкретный контент.
Кроме того, в зависимости от возраста пользователя устройства, можно включить рекомендуемые в стране ограничения, выбрав соответствующую страну.
Куда пропали “Ограничения”?
В каждой новой версии iOS разработчики компании Apple переносят различные меню и параметры в настройках со своих привычных мест. И пользователей, разумеется, об этом никто не предупреждает. Не стала исключением и iOS 12
, в которой внезапно пропали «Ограничения». По крайней мере, они пропали со своего стандартного места. Найти перенесенные «Ограничения», впрочем, несложно.
Ограничения в iOS
Для того чтобы ограничить какие-либо действия ребёнка (или даже другого взрослого), необходимо зайти в «Настройки
» — « Основные » — « Ограничения ». Если вы заходите туда первый раз, то ограничения сначала нужно будет включить. При этом потребуется указать пароль, который нужно будет вводить всякий раз впоследствии при заходе в данный раздел настроек.
Самым первым разделом в настройках ограничений является «Разрешить». В нём можно вообще запретить выполнять определённые действия. Такие, как запуск Safari, установка или удаление программ, использование камеры или iBook Store. При этом после отключения некоторые из иконок вообще скрываются. Например, Safari или FaceTime. Учтите, что если они до этого были в папках, то после возвращения вновь появляются просто на рабочем столе.
Там же задаётся и возможность самостоятельной установки или удаления приложений, совершения внутренних покупок. Отключив эти пункты, вы сможете быть уверены, что ваше чадо не скачает какое-либо дорогое приложение или не удалит что-нибудь важное.
Следующим разделом идёт «Разрешённый контент». В нем можно, например, запретить приложения, имеющие определённый возрастной ценз. Так, если выбрать программы с рейтингом 9+, то все остальные с более высоким рейтингом просто исчезнут с экрана (но останутся в памяти устройства, не удалятся). Там же можно сделать так, чтобы были скрыты вообще все сторонние приложения, тогда на экране останется только стандартный набор.
Ещё одним важным пунктом раздела «Разрешённый контент» является «Веб-сайты». В нём можно ограничить путешествие ребёнка по интернету лишь несколькими определёнными сайтами, вообще исключив саму возможность захода на какие-либо другие. Там же задаются ограничения для книг, фильмов, музыки и т. п.
А вот раздел «Приватность» имеет отношение не к детям, а к сторонним приложениям, которым задаются ограничения на использование каких-либо настроек приватности. Например, в пункте «Контакты» можно запретить доступ к вашим контактам со стороны приложений вроде Skype или ICQ.
В пункте «Разрешить изменения» можно запретить вносить ограничения в учётные записи. Там же можно выставить запрет на обновление приложений и даже на регулировку громкости звука. Ну и наконец, ограничения в «Game Center» означают возможность игр с другими пользователями и добавления друзей.
Гид-доступ
Функция Гид-доступ ограничивает возможность использования устройства только в рамках одного, запущенного вами приложения. При этом можно установить некоторые ограничения и на использования зон экрана. Например, сделать недоступной для нажатия зону, в которой появляются рекламные сообщения.
Для включения Гид-доступа воспользуйтесь «Настройки
» — « Основные » — « Универсальный доступ » — « Гид-доступ ». Включите возможность использования функции, а также задайте пароль.
Тепеть вы можете запускать Гид-доступ в любом приложении, трижды нажав кнопку «Домой». После этого вам будет предложено обвести на экране закрытые для нажатия зоны, задать параметры действия аппаратных кнопок, а также указать, должно ли устройство реагировать на движение. После запуска функции кнопка «Домой» не срабатывает, у пользователя нет возможности запустить другое приложение. Перезагрузка устройства не помогает, гид-доступ при этом не отключается.
Для того чтобы отключить Гид-доступ снова трижды нажмите кнопку «Домой» и введите пароль.